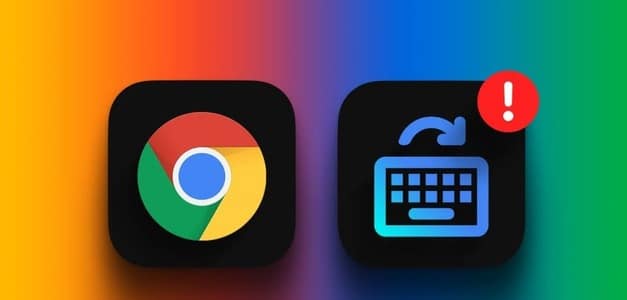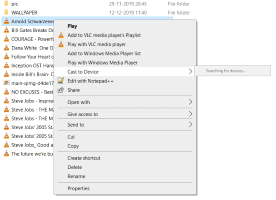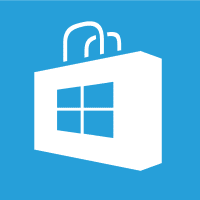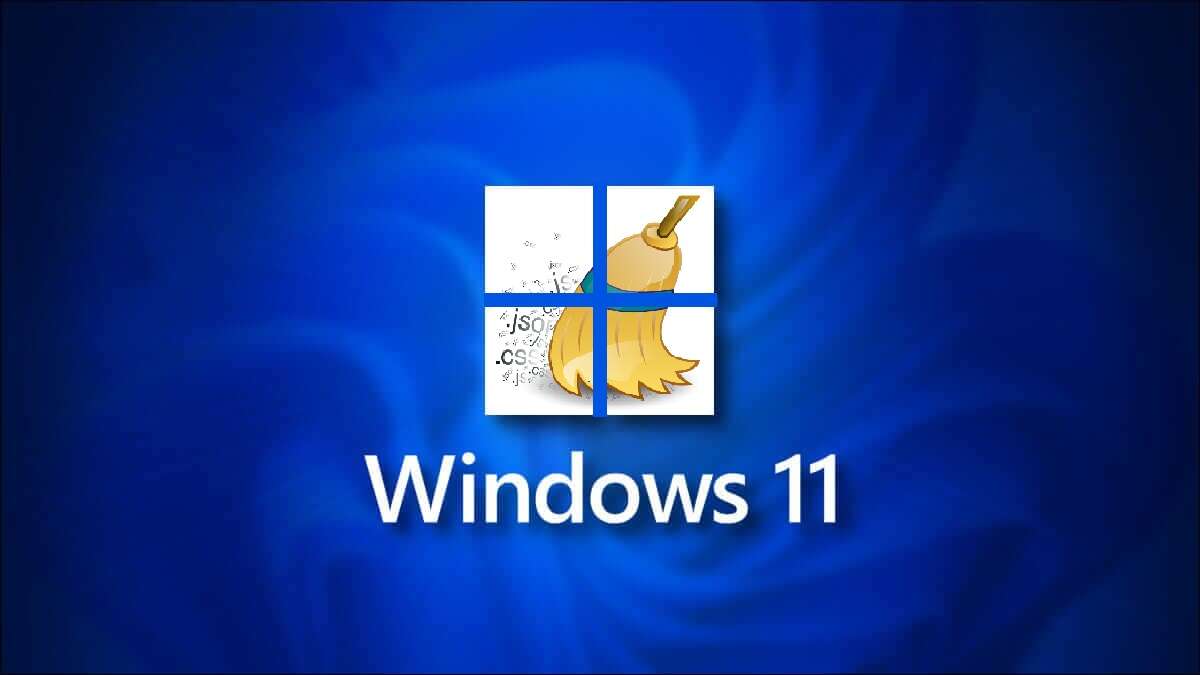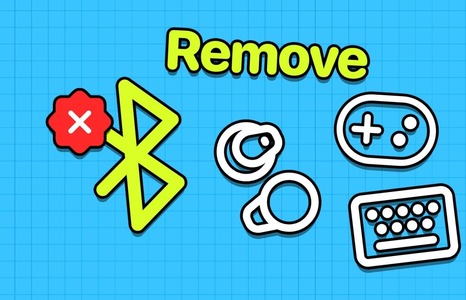إذا كنت قد حصلت على كمبيوتر محمول يعمل بنظام Windows كهدية ، فقد ترغب في معرفة مواصفات الجهاز ، مثل ذاكرة الوصول العشوائي ، والتخزين الكلي ، وما إلى ذلك ، من السهل العثور على سعة التخزين الإجمالية للكمبيوتر المحمول إذا كان لديك قسم قرص واحد. ولكن إذا كانت هناك أقسام متعددة أو أجهزة تخزين ، فقد لا ترى إجمالي مساحة التخزين مباشرة. دعونا نتعلم طرقًا مختلفة للتحقق من إجمالي مساحة التخزين لجهاز كمبيوتر محمول أو كمبيوتر يعمل بنظام Windows.
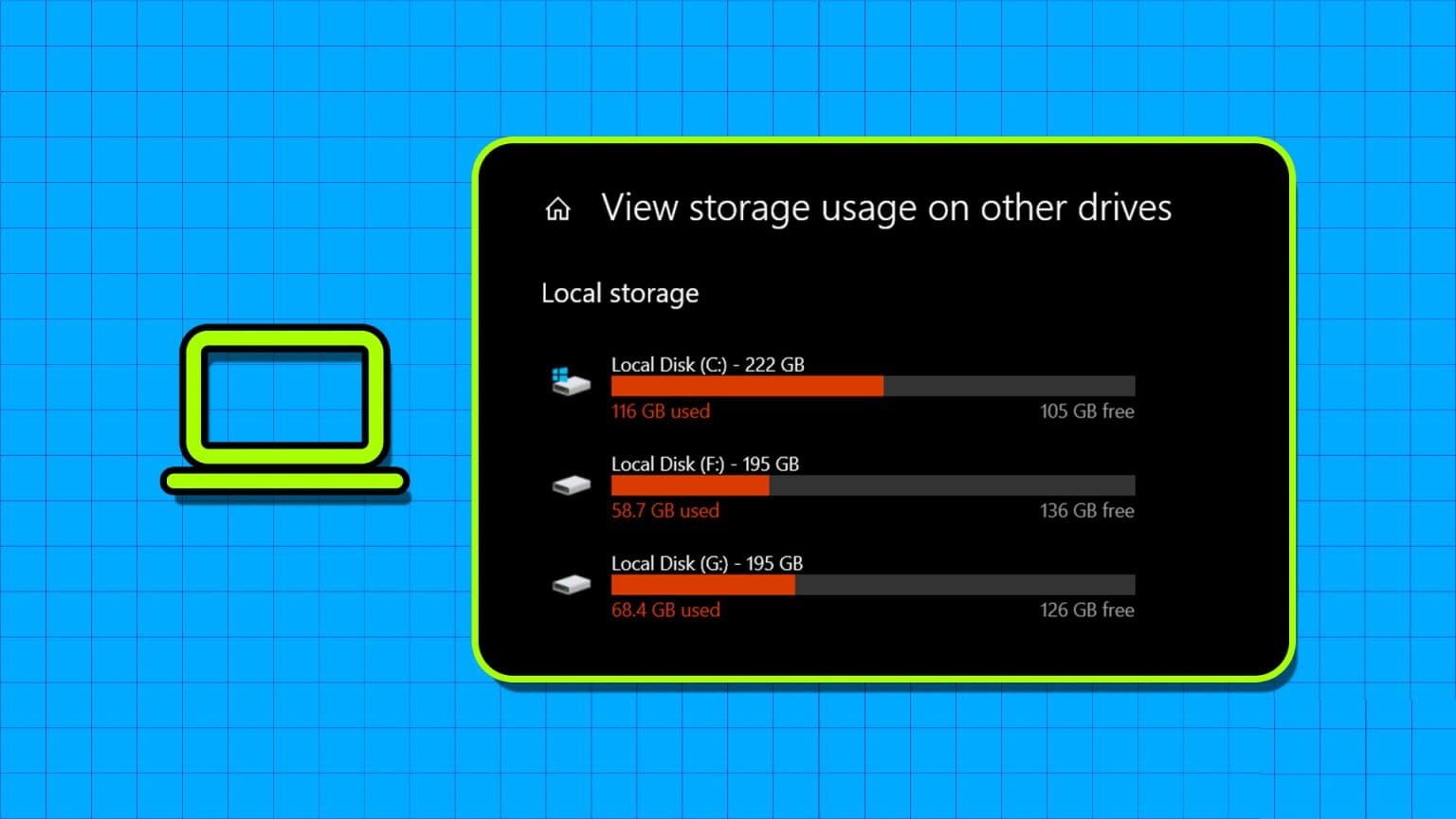
يمكنك التحقق من إجمالي سعة التخزين لجهاز الكمبيوتر الشخصي الذي يعمل بنظام Windows من Task Manager و Resource Monitor و Disk Management و Settings و File Explorer و System Information.
1. تحقق من مساحة القرص الصلب من مدير المهام
واحدة من أسهل الطرق لمعرفة إجمالي مساحة التخزين لجهاز الكمبيوتر المحمول الذي يعمل بنظام Windows هي من مدير المهام. اتبع هذه الخطوات لنفس الشيء:
الخطوة 1: انقر بزر الماوس الأيمن فوق أي مساحة فارغة على شريط مهام الكمبيوتر الخاص بك وحدد Task Manager من القائمة.
بدلاً من ذلك ، استخدم اختصار لوحة المفاتيح Alt + Ctrl + Delete لفتح إدارة المهام.
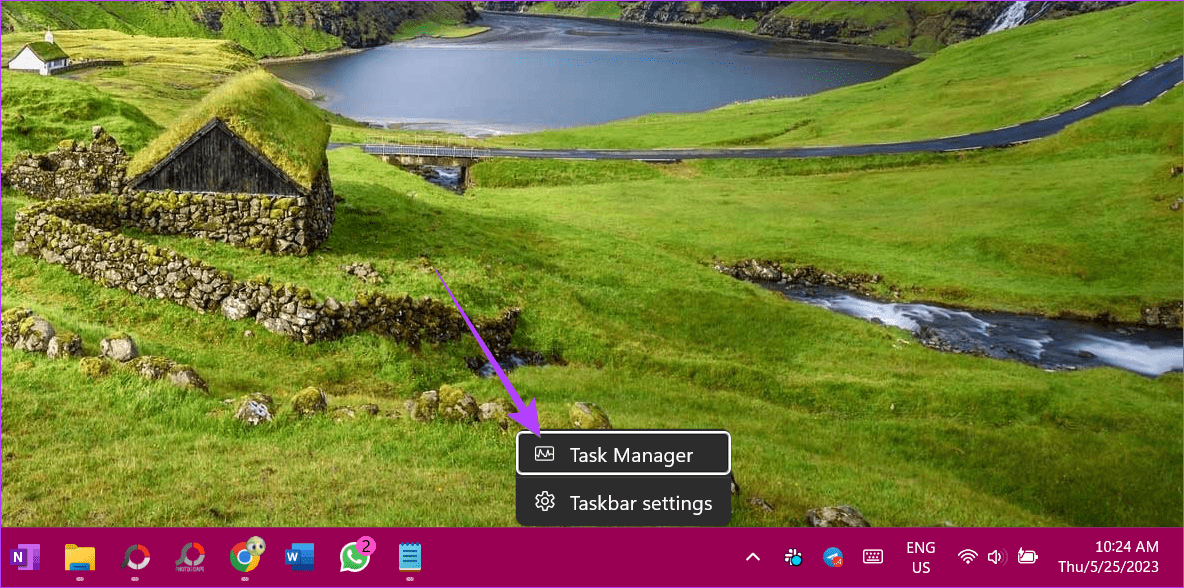
الخطوة 2: في إدارة المهام ، انتقل إلى الأداء من الشريط الجانبي الأيسر.
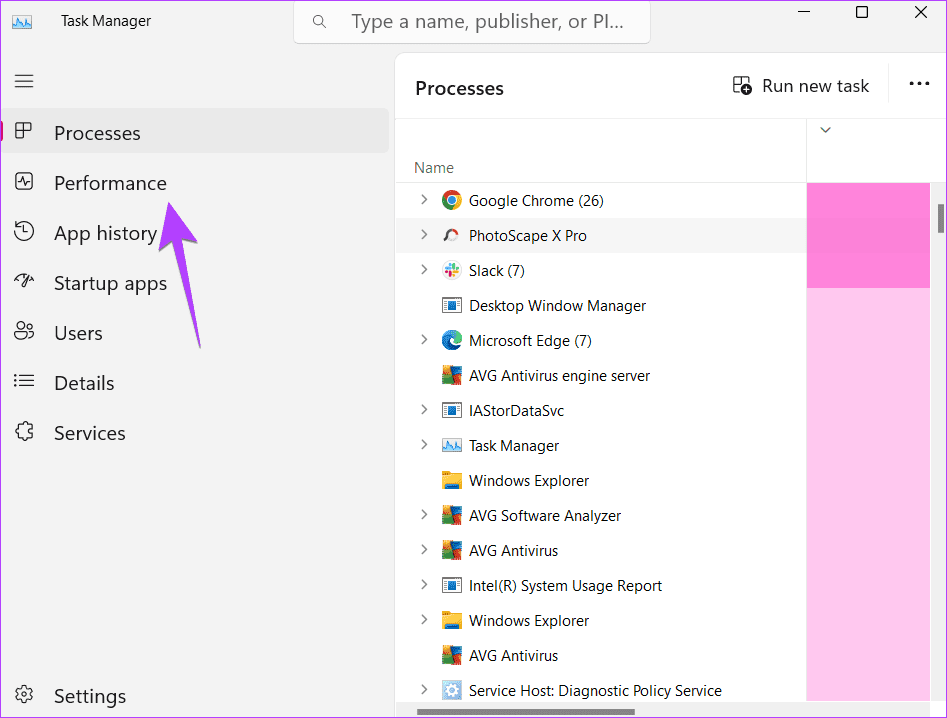
إلى الخطوة 3: انقر فوق القرص 0. إذا كان لديك العديد من محركات الأقراص الثابتة أو محركات أقراص الحالة الصلبة ، فسترى هذه الأقراص هنا مثل القرص 1 والقرص 2 وما إلى ذلك.
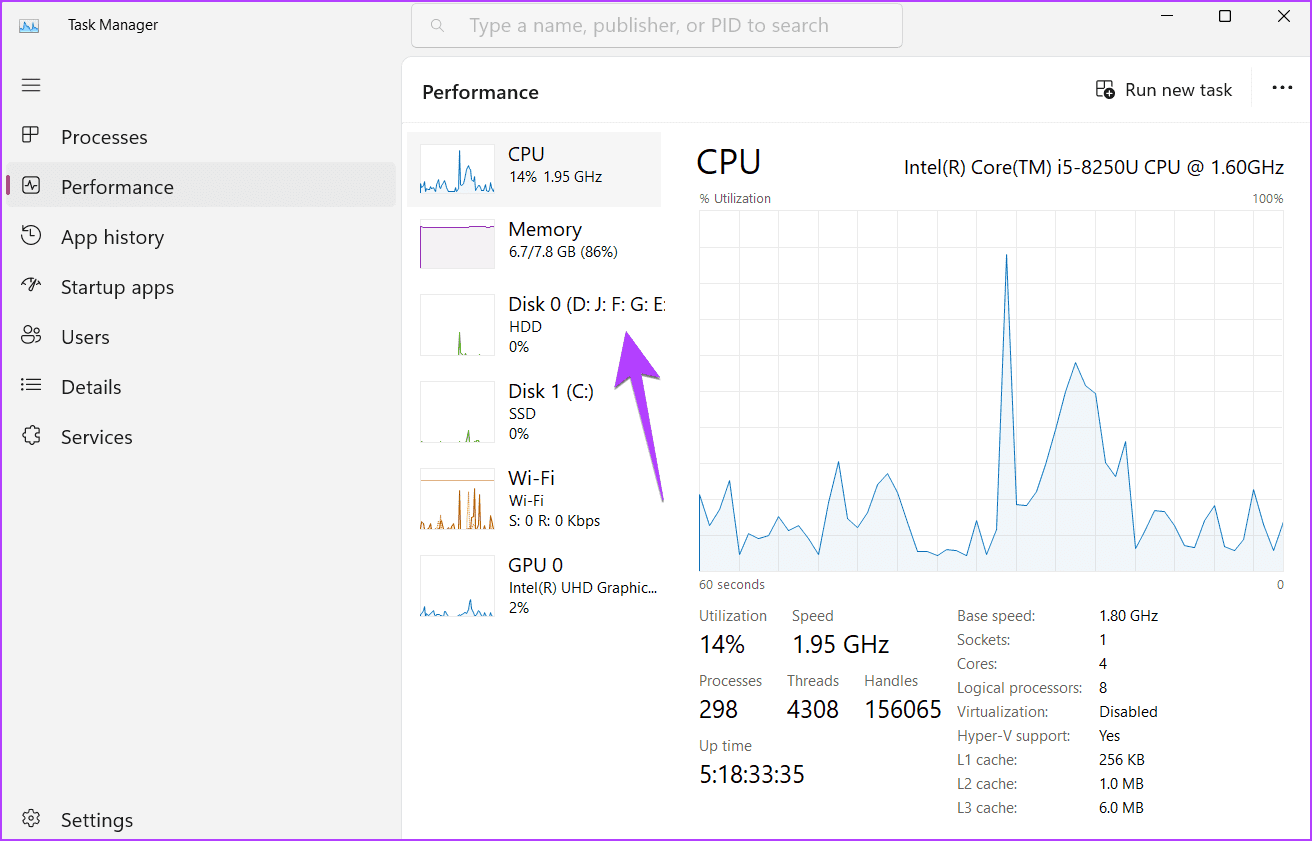
الخطوة 4: ابحث عن ملصق السعة في الأسفل. هذا هو إجمالي مساحة التخزين لجهاز الكمبيوتر الخاص بك. وبالمثل ، انقر فوق الأقراص الأخرى لمعرفة سعة التخزين الخاصة بها.
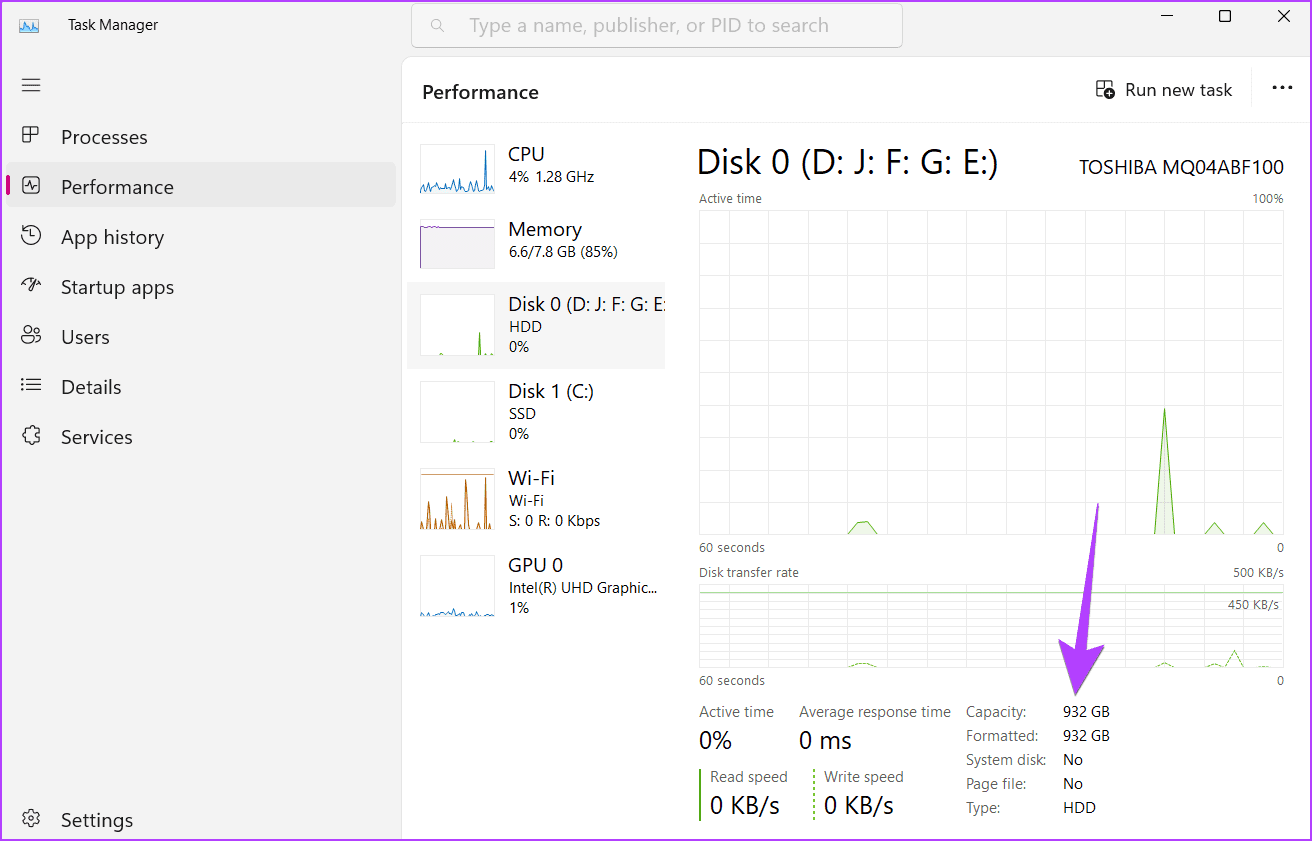
2. استخدام إدارة القرص
للتحقق من حجم محرك الأقراص الثابتة أو محرك أقراص الحالة الثابتة بجهاز الكمبيوتر باستخدام إدارة الأقراص ، اتبع الخطوات التالية:
الخطوة 1: اضغط على مفاتيح Windows + R لفتح نافذة التشغيل.
الخطوة 2: اكتب diskmgmt.msc في نافذة التشغيل واضغط على الزر Enter لفتح نافذة إدارة الأقراص.
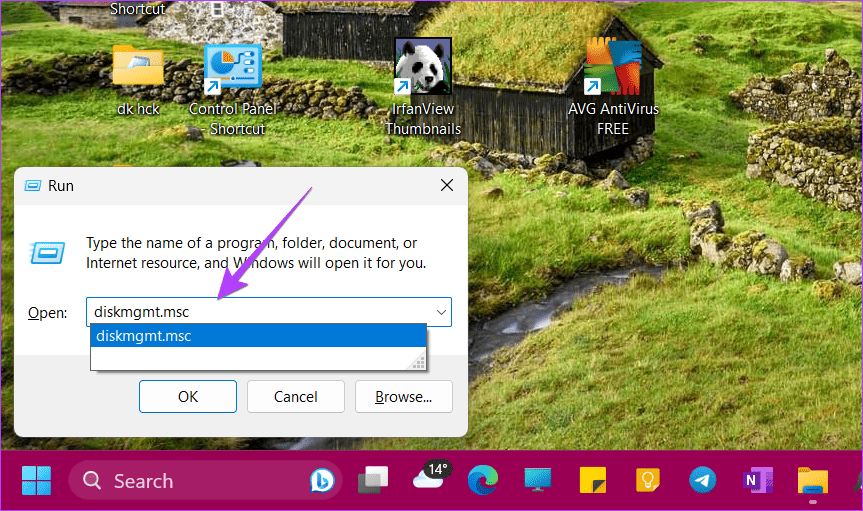
إلى الخطوة 3: في الجزء السفلي ، سترى جميع الأقراص (الأقراص الثابتة أو محركات أقراص الحالة الصلبة) مثبتة على جهاز الكمبيوتر الخاص بك. تم ذكر مساحة القرص الإجمالية تحت اسم كل قرص.
على سبيل المثال ، لدي قرص ثابت 1 تيرابايت و 128 جيجابايت SSD على جهاز الكمبيوتر الخاص بي. لذلك ، سترى قرصين في لقطة الشاشة بالحجم الإجمالي لكل قرص. سترى أيضًا مساحة التخزين المخصصة لكل قسم من أقسام القرص ومقدار المساحة المتبقية في كل محرك أقراص.
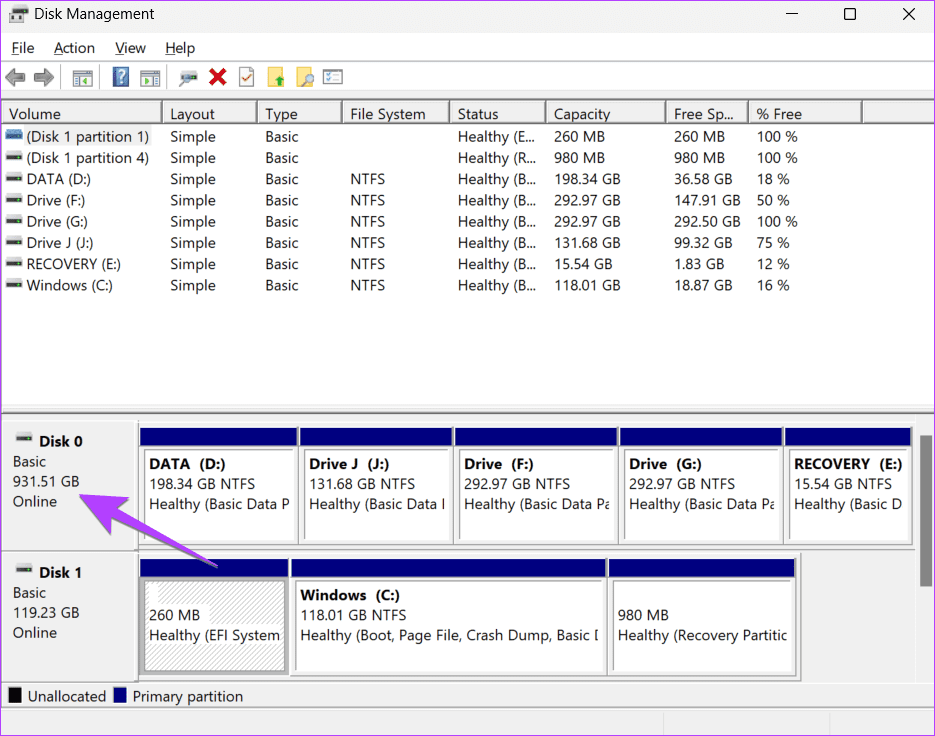
نصيحة للمحترفين: يمكنك فتح إدارة الأقراص عن طريق النقر بزر الماوس الأيمن على هذا الكمبيوتر أو تطبيق File Explorer وتحديد إدارة. بعد ذلك ، انتقل إلى التخزين متبوعًا بإدارة الأقراص. تحقق من طرق أخرى لفتح إدارة الأقراص على جهاز الكمبيوتر الخاص بك.
3. استخدام مراقبة الموارد
اتبع هذه الخطوات للتحقق من إجمالي محرك الأقراص الثابتة أو حجم SSD لجهاز الكمبيوتر الذي يعمل بنظام Windows باستخدام تطبيق Resource Monitor.
الخطوة 1: انقر فوق شريط البحث في شريط المهام.
الخطوة 2: اكتب Resource Monitor وانقر عليها من نتائج البحث.
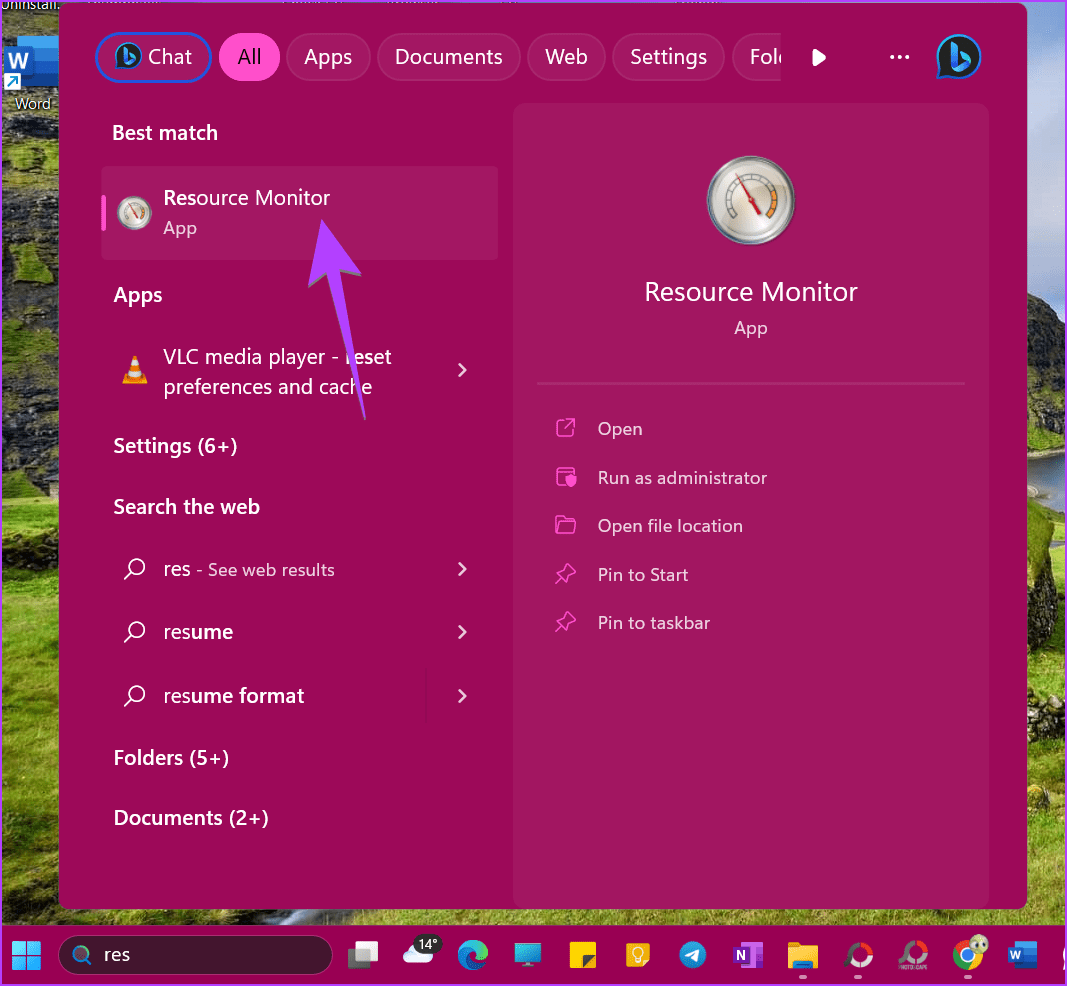
إلى الخطوة 3: انقر فوق علامة التبويب القرص في الأعلى وقم بتوسيع قسم التخزين.
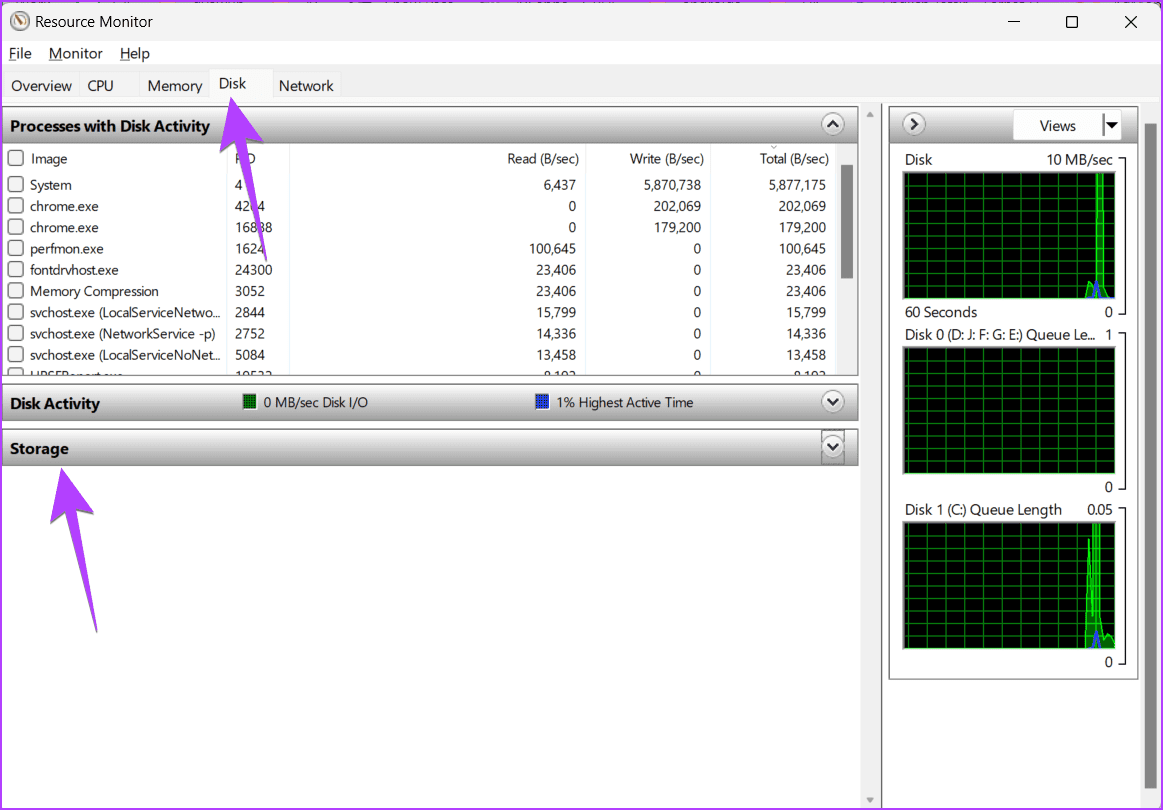
الخطوة 4: ابحث عن عمود Total Space بجوار القرص المتاح الذي يمثله الأحرف الأولى من أقسام القرص. هذا هو إجمالي سعة التخزين لجهاز الكمبيوتر الخاص بك.
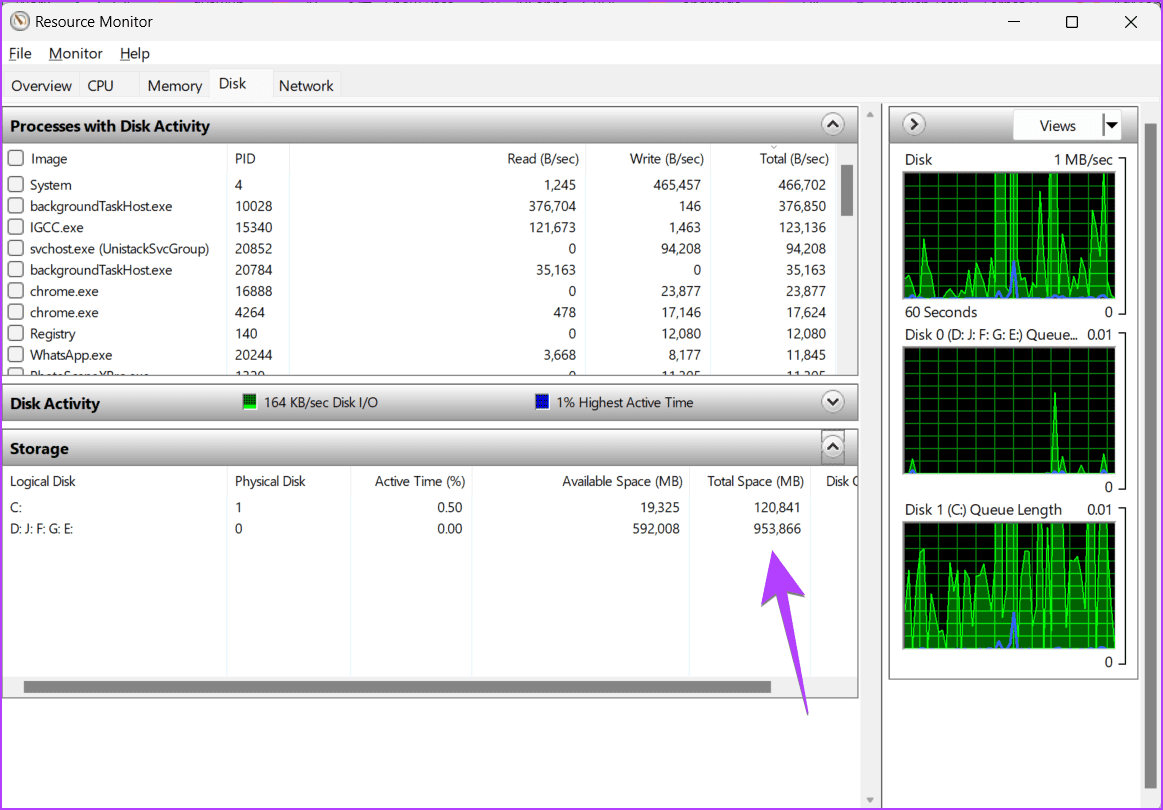
4. تحقق من إجمالي التخزين من الإعدادات
تعد إعدادات Windows مفيدة أيضًا لمعرفة مقدار مساحة التخزين التي يمتلكها الكمبيوتر المحمول. ومع ذلك ، تحتاج إلى إجراء العمليات الحسابية الأساسية لحساب إجمالي مساحة التخزين على جهاز الكمبيوتر.
الخطوة 1: افتح الإعدادات على جهاز الكمبيوتر الشخصي الذي يعمل بنظام Windows. يمكنك استخدام اختصار لوحة المفاتيح Windows + I لفتح الإعدادات.
الخطوة 2: اذهب إلى النظام في الشريط الجانبي وانقر على التخزين من اليمين.
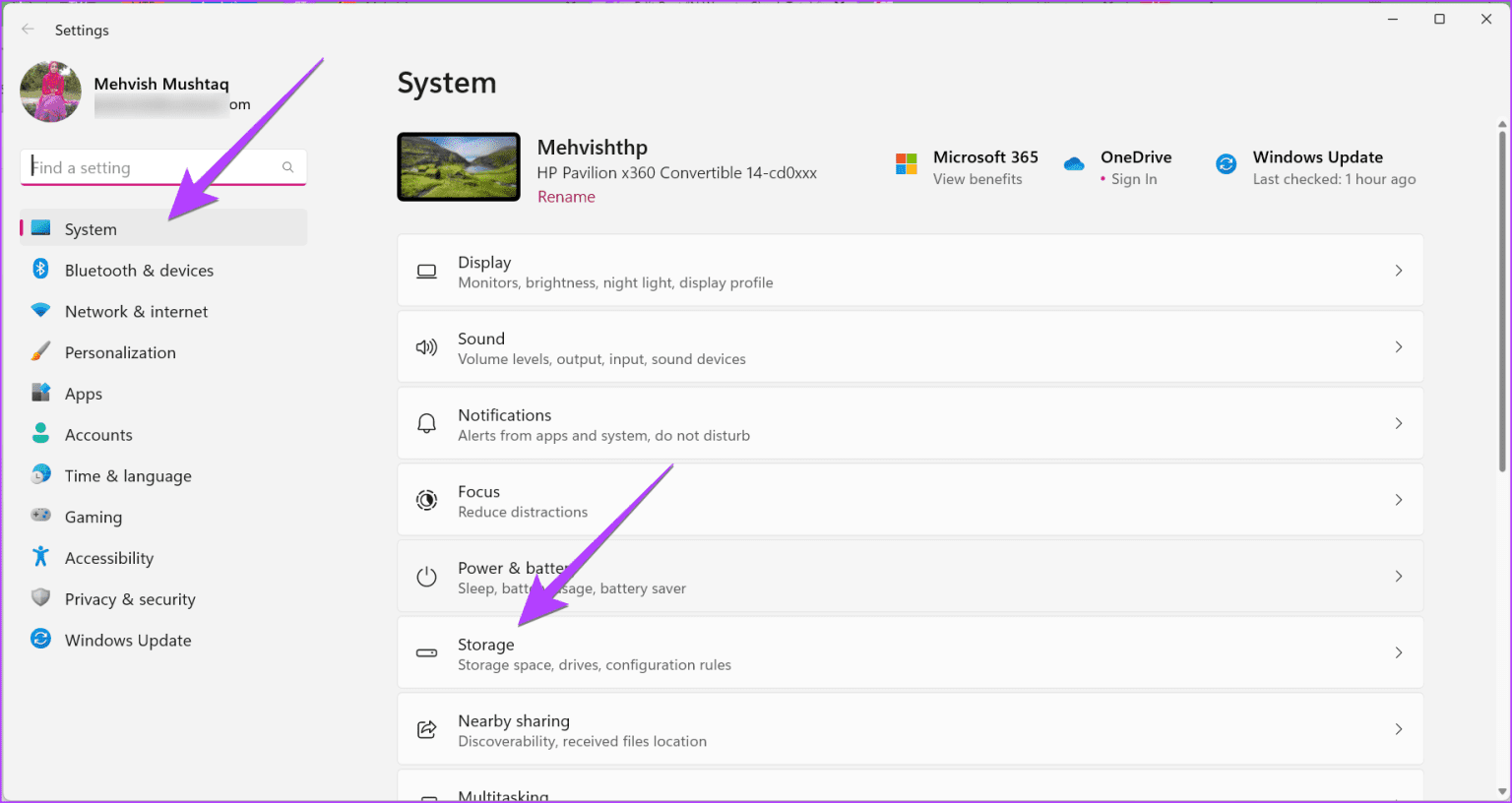
إلى الخطوة 3: سترى مساحة التخزين التي يشغلها محرك أقراص Windows C. إذا لم يكن لديك أي قسم آخر على القرص ، فهذه هي السعة الإجمالية لجهاز الكمبيوتر الشخصي الذي يعمل بنظام Windows. ومع ذلك ، إذا كان لديك المزيد من الأقسام ، فانتقل إلى الخطوة التالية.
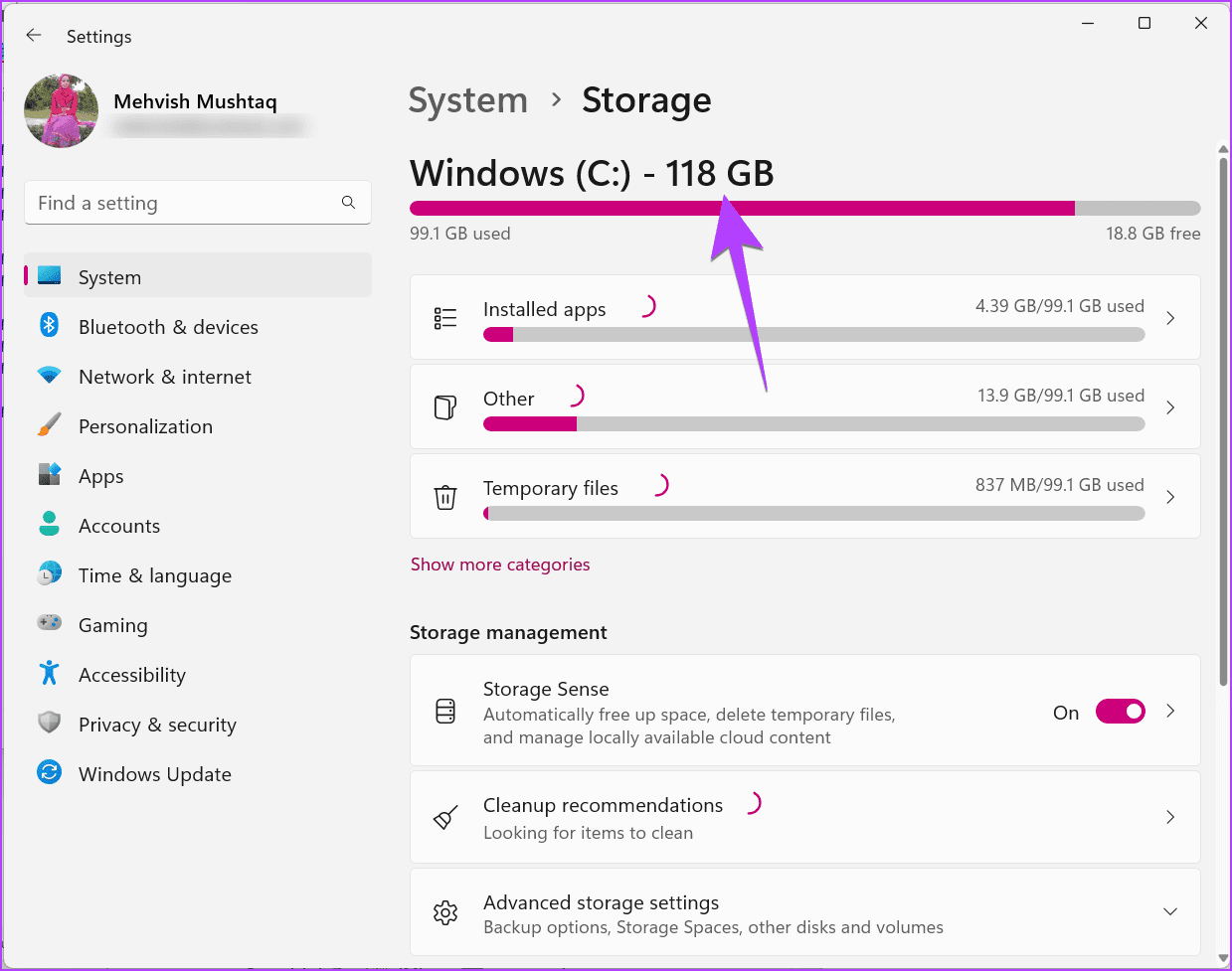
الخطوة 4: انقر فوق إعدادات التخزين المتقدمة في الجزء السفلي وحدد “التخزين المستخدم على محركات الأقراص الأخرى”.
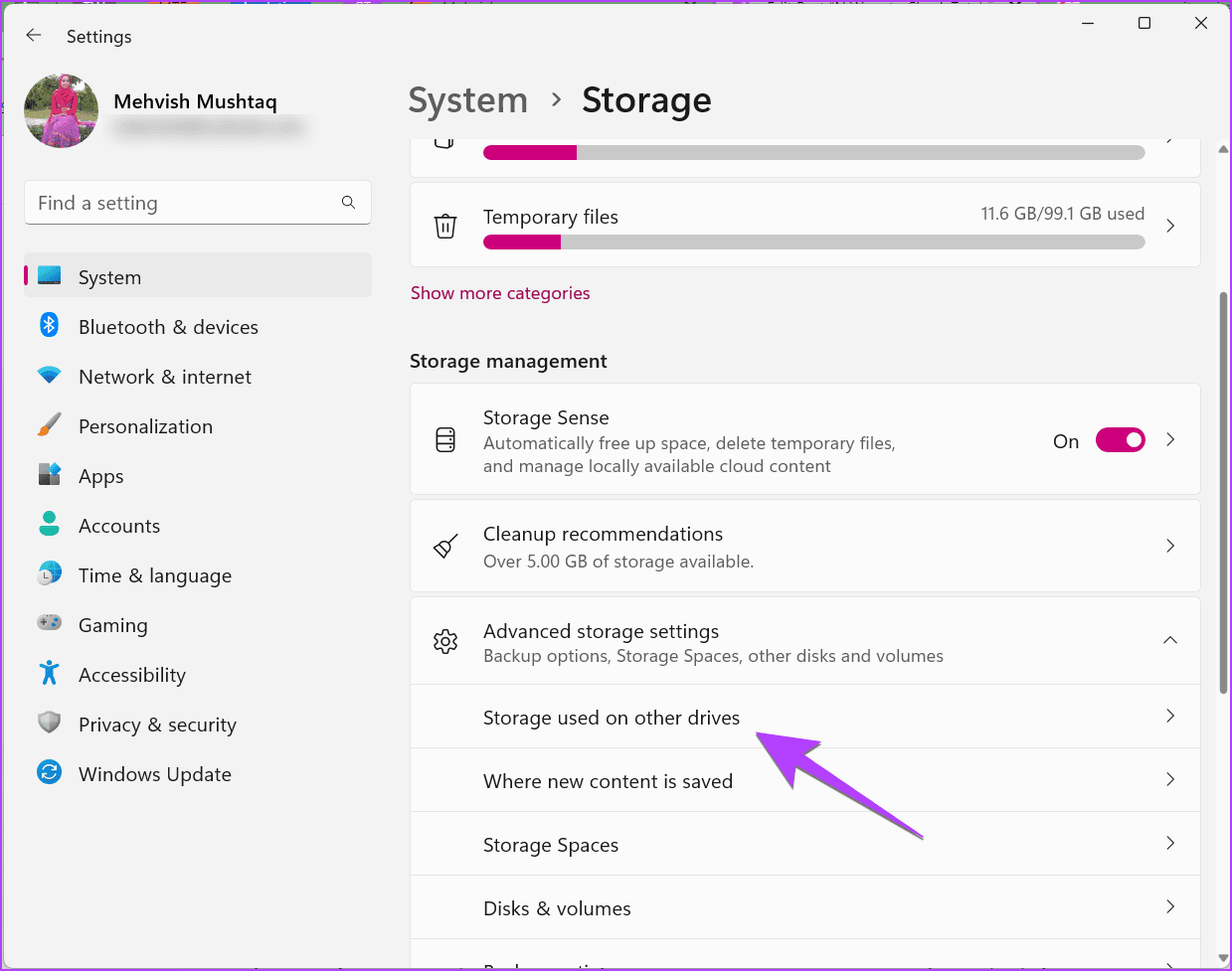
الخطوة 5: هنا ، سترى جميع أقسام القرص لمحرك الأقراص الثابتة أو SSD. لاحظ الأرقام الموجودة بجانب اسم محرك الأقراص. افتح تطبيق الحاسبة وأضفها لمعرفة الحجم الإجمالي لمحرك الأقراص الثابتة لجهاز الكمبيوتر المحمول أو المكتبي الذي يعمل بنظام Windows.
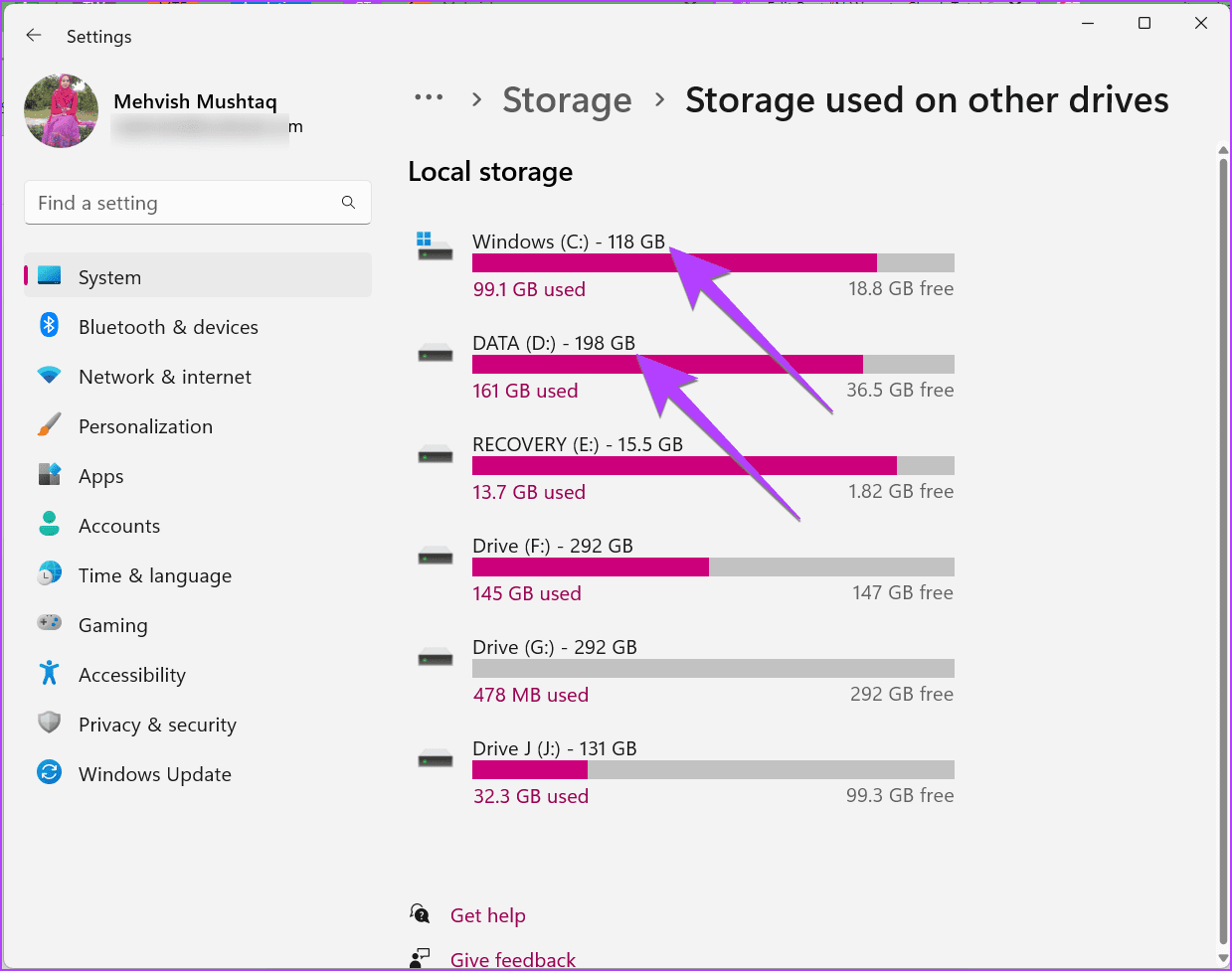
نصيحة: تعرف على كيفية استخدام ميزة مساحات التخزين على Windows 11.
5. من هذا الكمبيوتر
إذا كان لديك قسم قرص واحد ، على سبيل المثال ، يتم تخزين جميع بياناتك على محرك الأقراص C لجهاز الكمبيوتر المحمول الخاص بك ، يمكنك استخدام هذا الكمبيوتر للتحقق من إجمالي مساحة محرك الأقراص الثابتة أو SSD لجهاز الكمبيوتر الخاص بك.
الخطوة 1: افتح مجلد الكمبيوتر هذا على جهاز الكمبيوتر الخاص بك. أو افتح تطبيق File Explorer وانقر فوق هذا الكمبيوتر من الشريط الجانبي الأيسر.
الخطوة 2: سترى شيئًا مثل X GB خالي من Y GB تحت محرك الأقراص C. الرقم المذكور في مكان Y هو إجمالي سعة التخزين لجهاز الكمبيوتر الخاص بك.
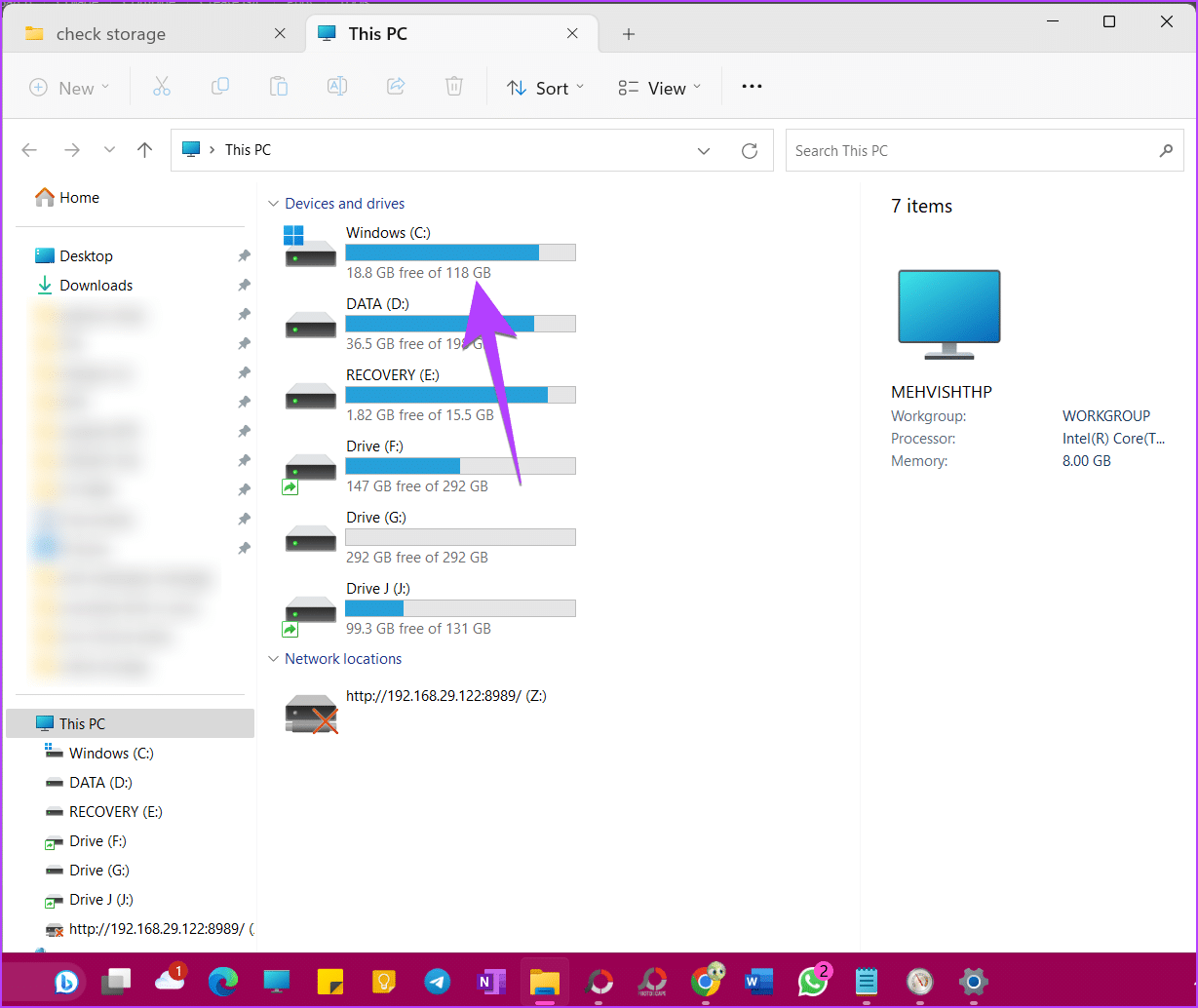
يرجى ملاحظة أنه إذا رأيت محركات أقراص متعددة ، فقم بتدوين نفس الرقم لمحركات الأقراص الأخرى وإضافتها لحساب سعة التخزين لجهاز الكمبيوتر الشخصي الذي يعمل بنظام Windows.
نصيحة: تعرف على كيفية تغيير حرف محرك الأقراص على جهاز كمبيوتر يعمل بنظام Windows.
6. من معلومات النظام
أخيرًا ، يمكنك استخدام تطبيق معلومات النظام للتحقق من إجمالي مساحة التخزين لجهاز كمبيوتر محمول أو كمبيوتر يعمل بنظام Windows.
الخطوة 1: افتح مربع التشغيل بالضغط على مفتاح Windows + R.
الخطوة 2: اكتب msinfo32 واضغط على Enter.
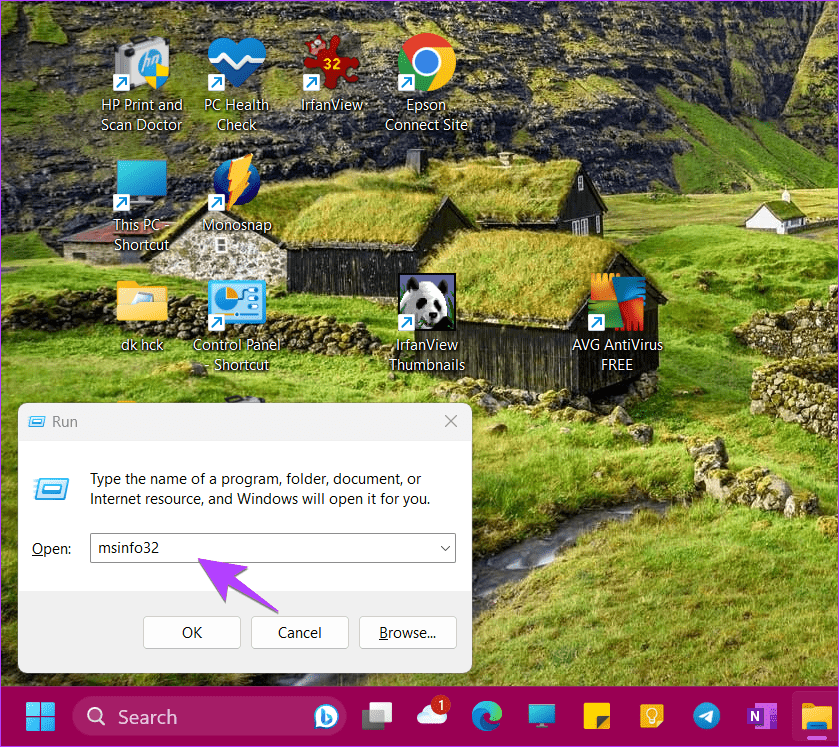
إلى الخطوة 3: قم بتوسيع المكونات متبوعًا بالتخزين.
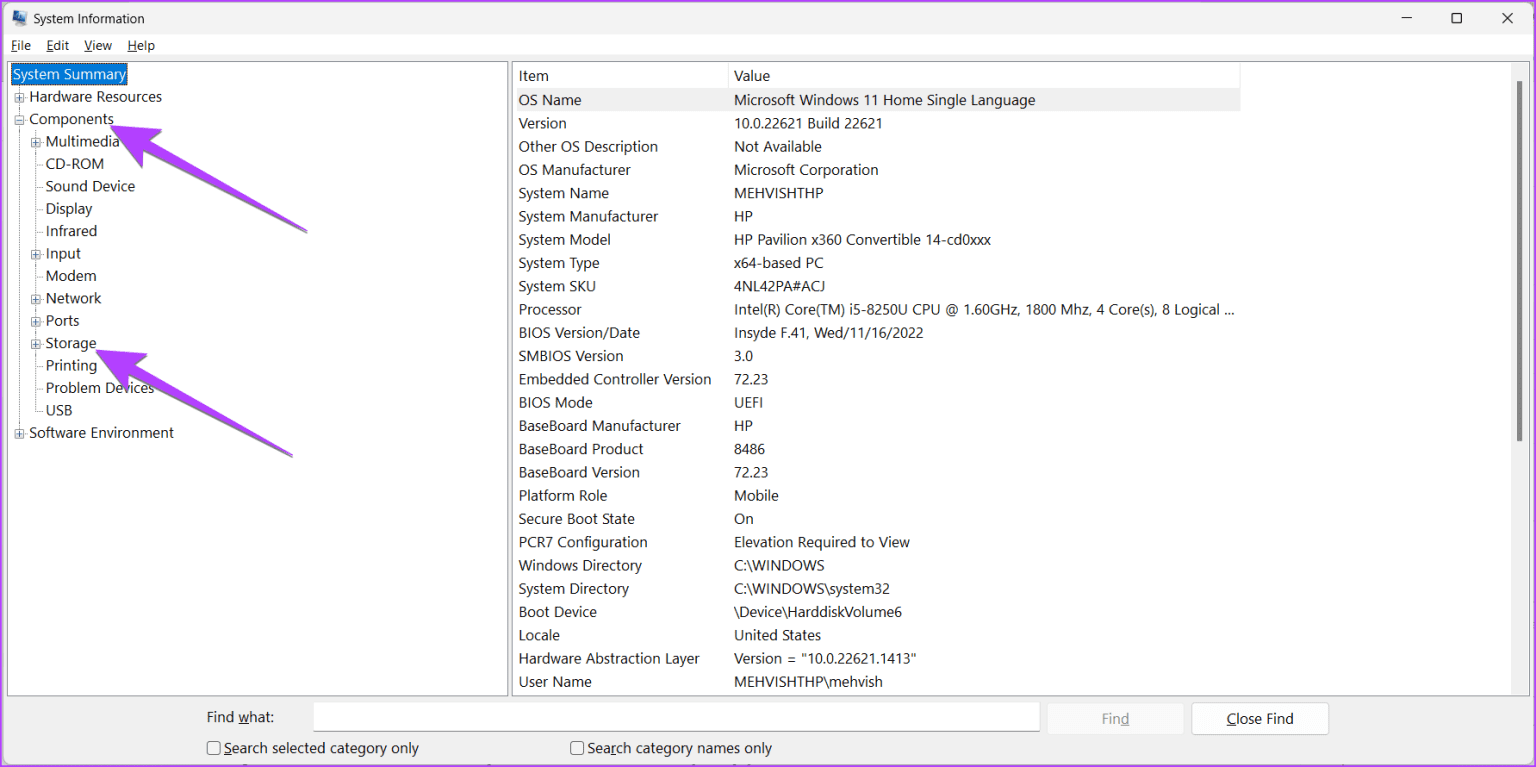
الخطوة 4: انقر فوق الأقراص. ثم ابحث عن خيار الحجم. الرقم المذكور بجانبه هو إجمالي سعة التخزين لجهاز الكمبيوتر الخاص بك.
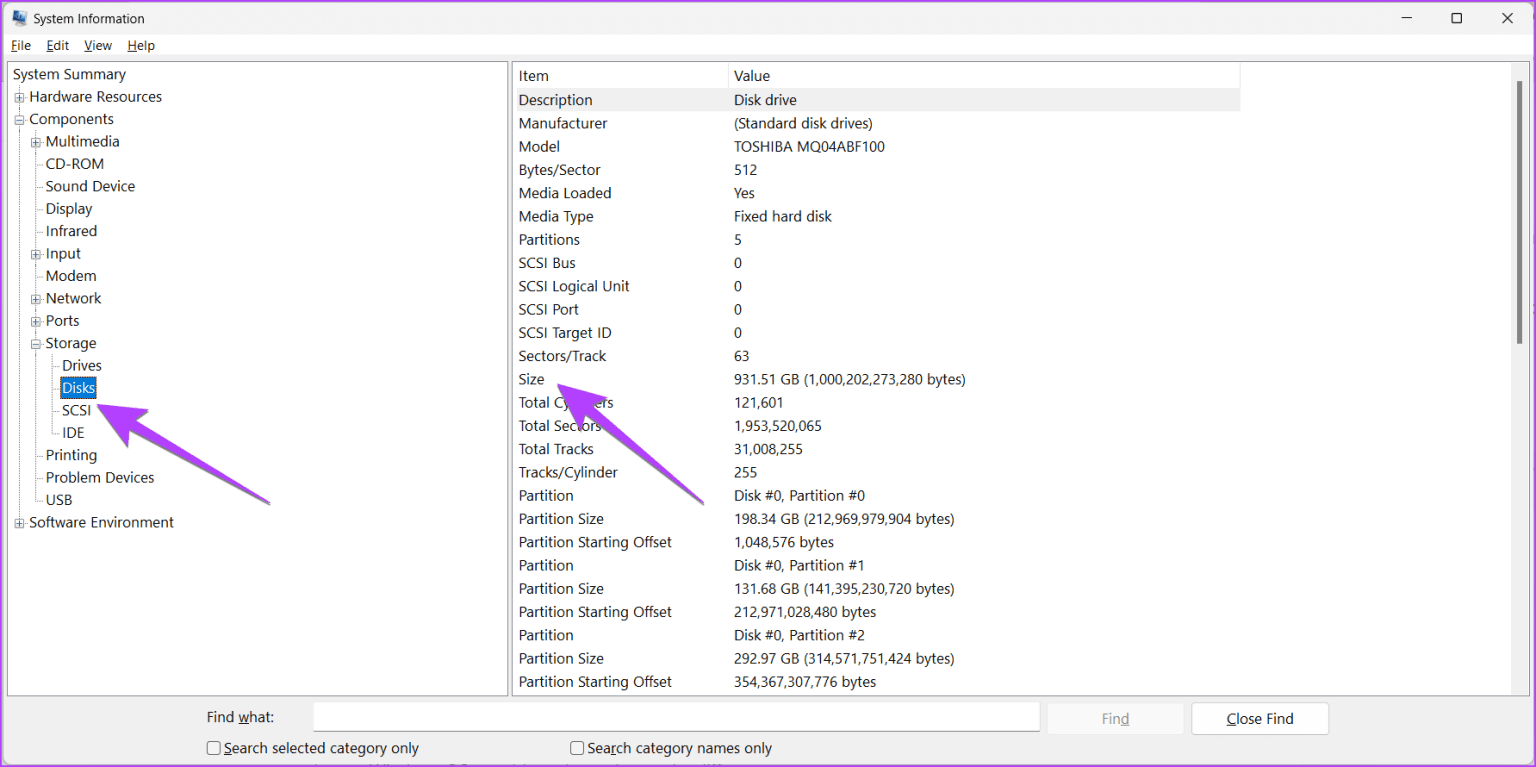
في حالة وجود العديد من محركات الأقراص الثابتة أو محركات أقراص الحالة الصلبة المثبتة على جهاز الكمبيوتر الذي يعمل بنظام Windows ، قم بالتمرير لأسفل على نفس الشاشة وسترى محرك أقراص آخر. ستكون هناك مساحة تفصل بين محركي الأقراص. مرة أخرى ، ابحث عن خيار الحجم لمعرفة سعة التخزين لمحرك الأقراص الثابتة الثاني أو SSD لجهاز الكمبيوتر الذي يعمل بنظام Windows.
أسئلة وأجوبة حول إجمالي تخزين الكمبيوتر WINDOWS
1. لماذا مساحة القرص الإجمالية منخفضة مقارنة بما يتم الإعلان عنه؟
يحدث هذا بسبب التباين بين كيفية قيام الشركات المصنعة لمحركات الأقراص الثابتة بحساب المساحة وكيف يقوم كمبيوتر Windows بحسابها بالفعل. في الأساس ، يستخدم المصنعون نظام البايت العشري بينما يستخدم نظام التشغيل Windows وحدات البايت الثنائية ، ومن هنا يأتي الاختلاف.
2. كيف تنشئ محركات أقراص D ، E ، F ، إلخ ، على جهاز الكمبيوتر الخاص بك؟
لتخزين البيانات في محرك أقراص بخلاف C ، يجب تقسيمها إلى محركات أقراص مثل D و E وما إلى ذلك. تعرف على كيفية إنشاء أقسام على Windows 11 و 10.
إدارة مساحة التخزين
بعد التحقق من إجمالي مساحة التخزين لجهاز الكمبيوتر المحمول أو الكمبيوتر الشخصي الذي يعمل بنظام Windows ، تعرف على كيفية تحرير مساحة التخزين على جهازك. تعرف أيضًا على كيفية استخدام مساحة التخزين لإدارة التخزين على جهاز الكمبيوتر الشخصي الذي يعمل بنظام Windows.