كيفية التحقق من تقويم شخص ما في Teams
يعد Microsoft Teams نظامًا أساسيًا قويًا للتعاون يعمل على تبسيط التواصل والعمل الجماعي. إحدى ميزاته القيمة هي أنه يمكنك عرض تقويم شخص ما، مما يسمح لك بجدولة الأحداث وتنسيقها بكفاءة. في هذه المقالة، سنستكشف كيفية التحقق من تقويم شخص ما في Teams. قبل أن نتعمق في الخطوات، دعونا نفهم لماذا قد ترغب في القيام بذلك.
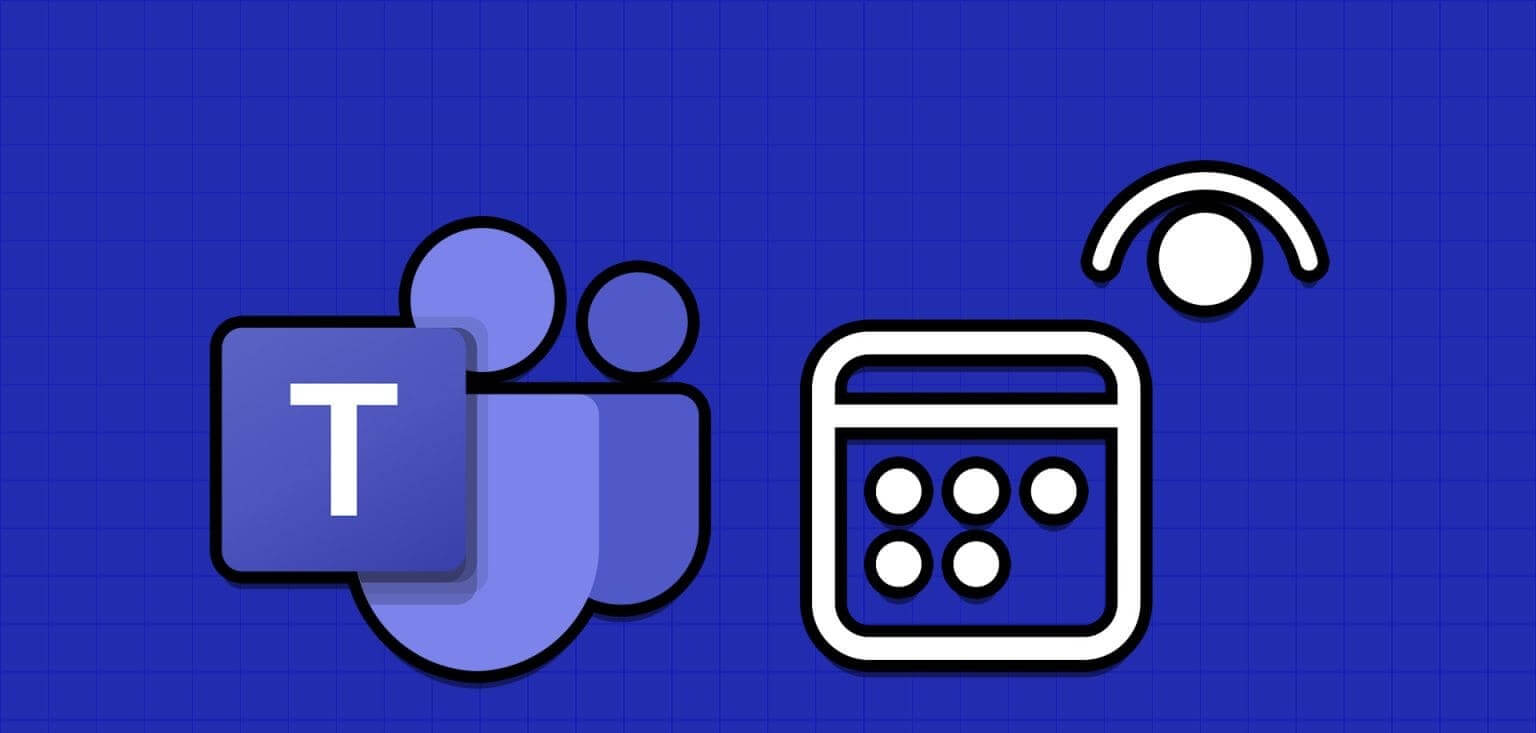
يمكن أن يكون عرض تقويم شخص ما في Teams مفيدًا لعدة أسباب. أحد الأسباب البارزة هو أنه يمكنك التحقق من توفرها وجدولة الاجتماعات في أوقات مناسبة للطرفين، وتجنب النزاعات والحصول على تنسيق أفضل، خاصة عند العمل عن بعد أو من المنزل. ومع ذلك، قبل البدء بهذه الطريقة، هناك بعض المتطلبات الأساسية.
أشياء يجب معرفتها قبل التحقق من جداول اجتماعات الآخرين
هناك بعض المتطلبات الأساسية التي يجب استيفاؤها قبل أن تتمكن من عرض تقويم شخص ما في Teams:
- يجب أن يكون لديك الأذونات اللازمة لعرض تقويم الشخص الآخر. يتضمن هذا عادةً موافقتهم أو منح حق الوصول من خلال الإعدادات الإدارية.
- تأكد من تكامل Teams وOutlook، حيث تتم مزامنة معلومات التقويم غالبًا بين هذين التطبيقين Microsoft 365.أشياء يجب معرفتها قبل
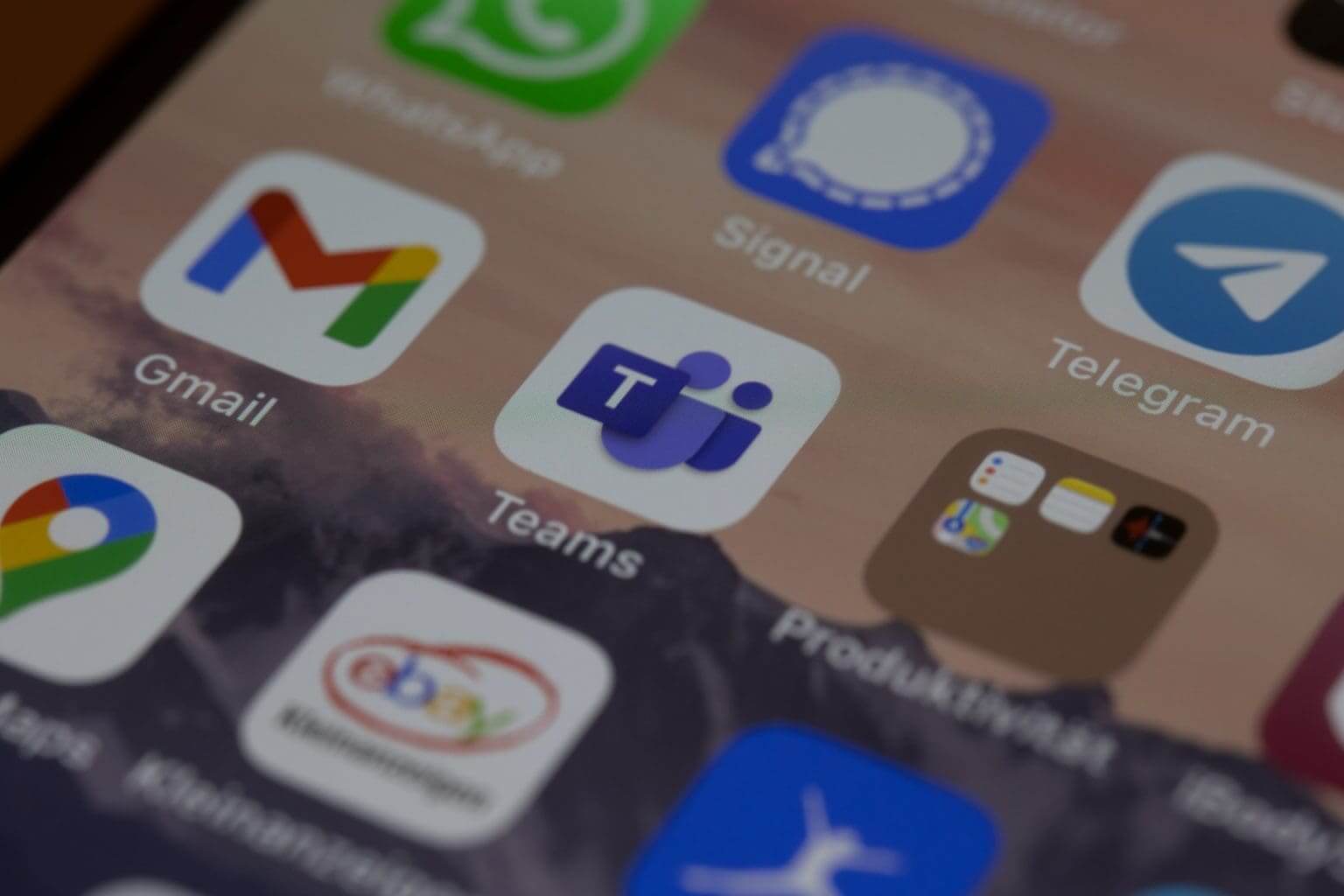
مع وضع هذه المتطلبات الأساسية في الاعتبار، فلنتابع المقالة لمعرفة كيفية عرض تقويم شخص ما في Teams بشكل فعال، مما يتيح الجدولة والتعاون بسلاسة.
كيف ترى تقويم شخص ما في MICROSOFT TEAMS
إن الحصول على تقويم شخص ما في Teams ليس بالأمر السهل كما تظن. ومع ذلك، هناك طرق متعددة يمكنك التحقق منها. لنبدأ بالأبسط.
الطريقة الأولى: استخدام الخيارات الأصلية على Teams
في هذه الطريقة، سنستخدم الخيار الأصلي للتحقق من تقويمات الأشخاص الآخرين في Teams. اتبع الخطوات المذكورة أدناه.
ملاحظة: يمكنك فقط معرفة مدى توفر أعضاء فريقك في وقت الاجتماع المحدد والاطلاع على جداول الأشخاص داخل مؤسستك.
الخطوة 1: افتح تطبيق Microsoft Teams لسطح المكتب أو قم بتشغيله على الويب من متصفحك المفضل على نظام التشغيل Windows أو Mac.
ملاحظة: للتوضيح، سنستخدم تطبيق Teams لسطح المكتب (Windows). ومع ذلك، يمكنك المتابعة إذا كنت تستخدم الويب أو تطبيق Mac.
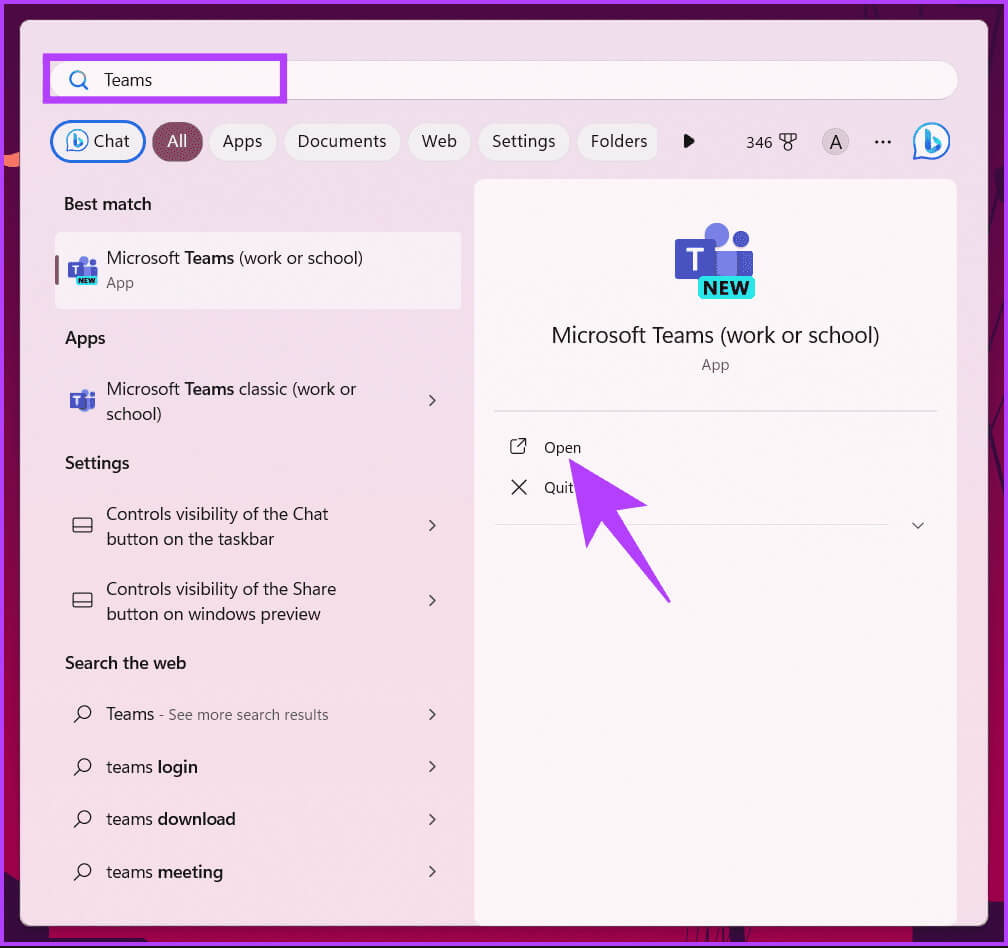
الخطوة 2: انتقل إلى خيار التقويم من الجزء الجانبي.
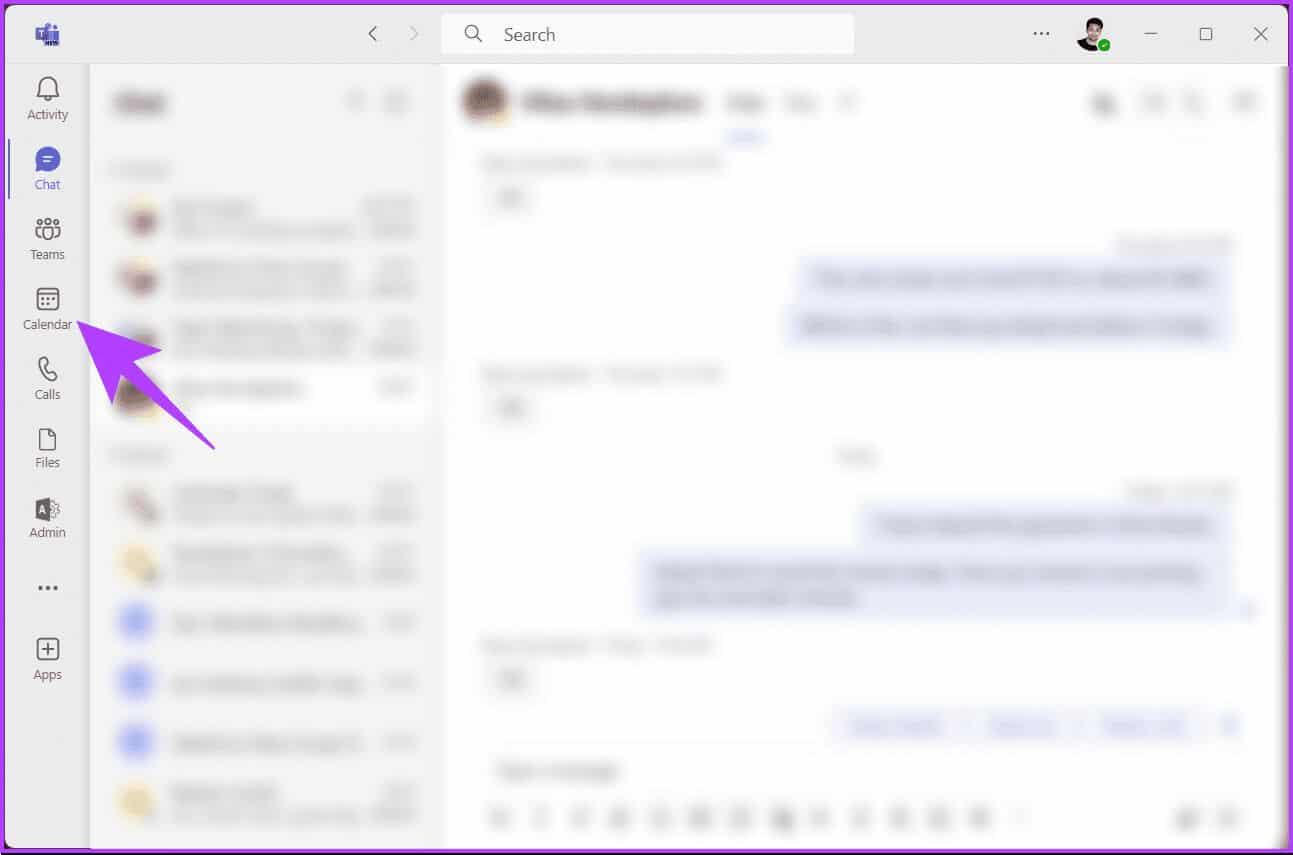
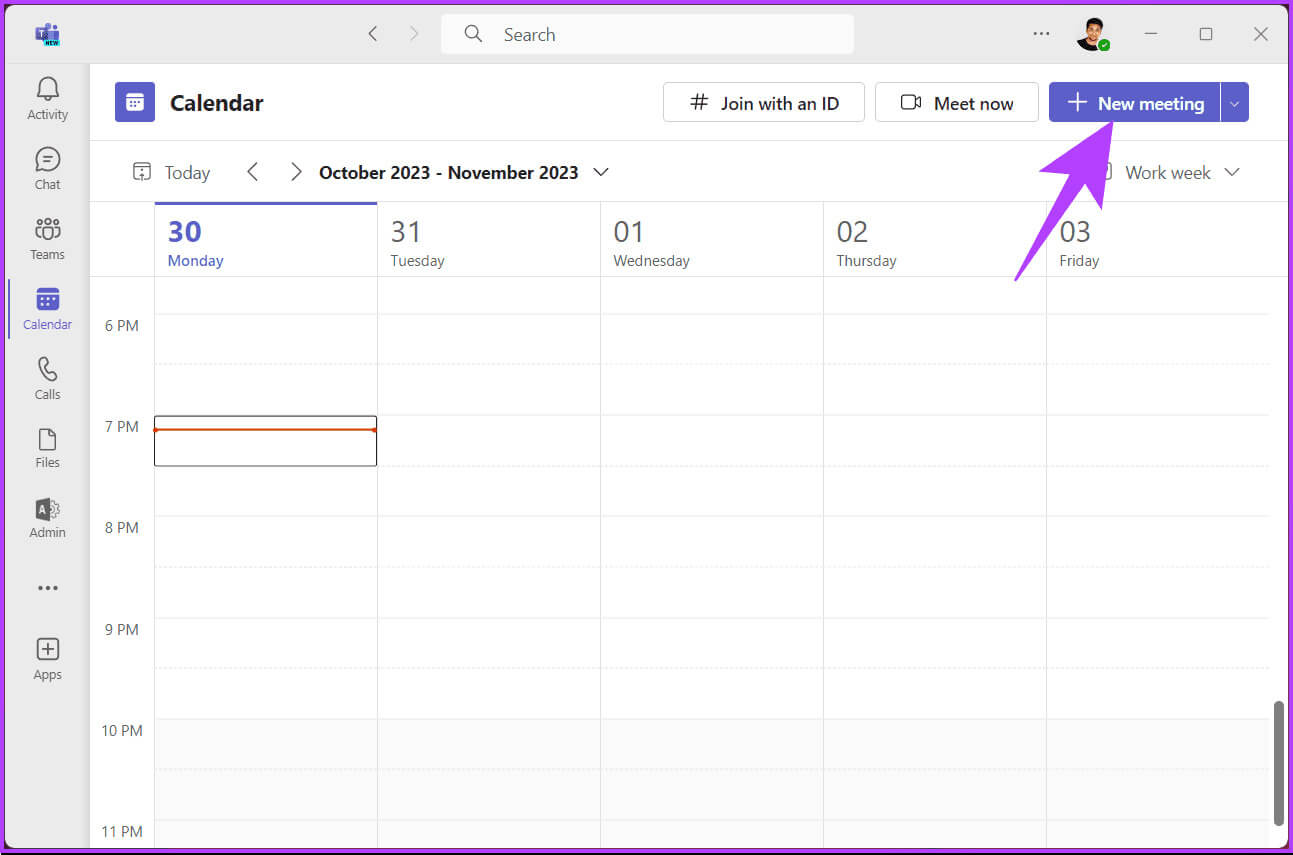
الخطوة 4: في نافذة الاجتماع الجديد، انقر فوق مساعد الجدولة بجوار علامة التبويب التفاصيل.
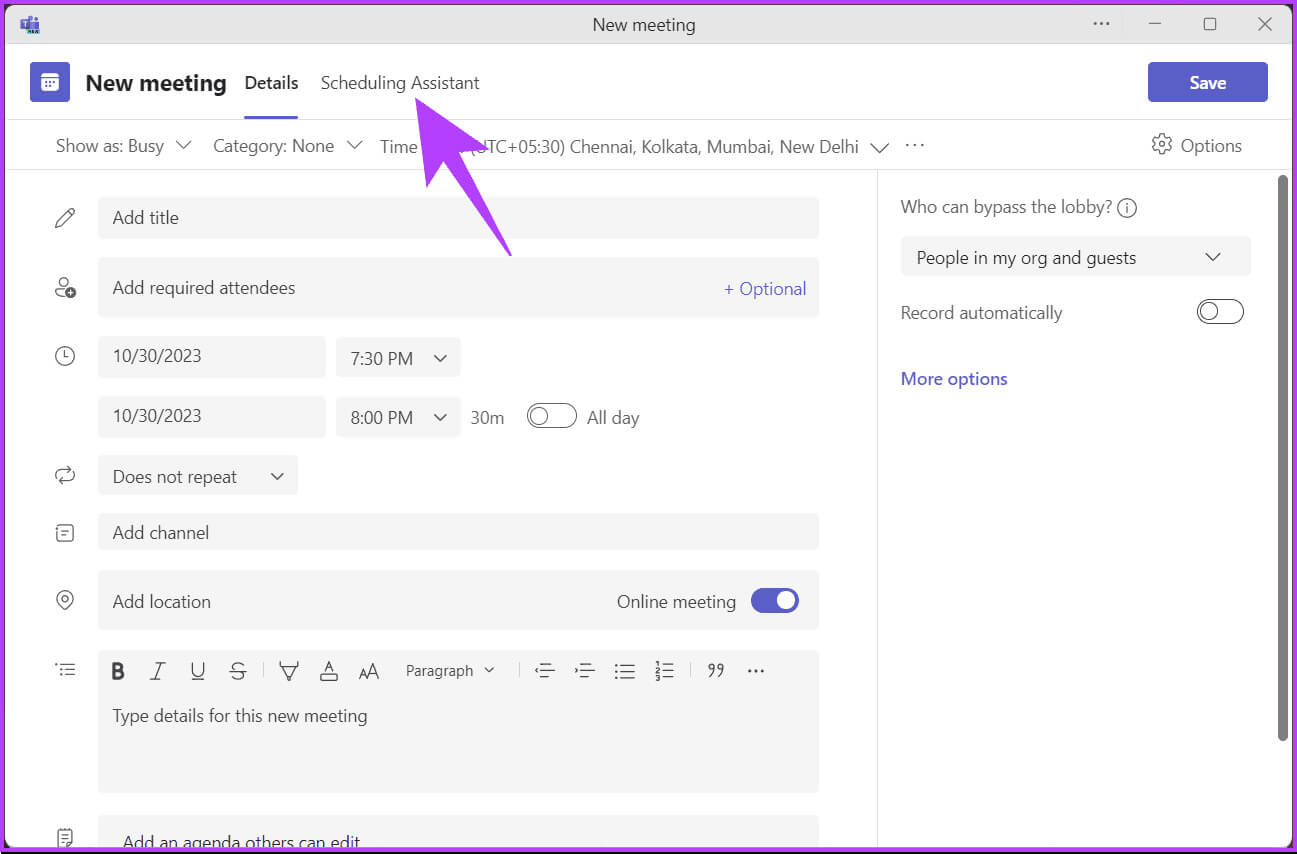
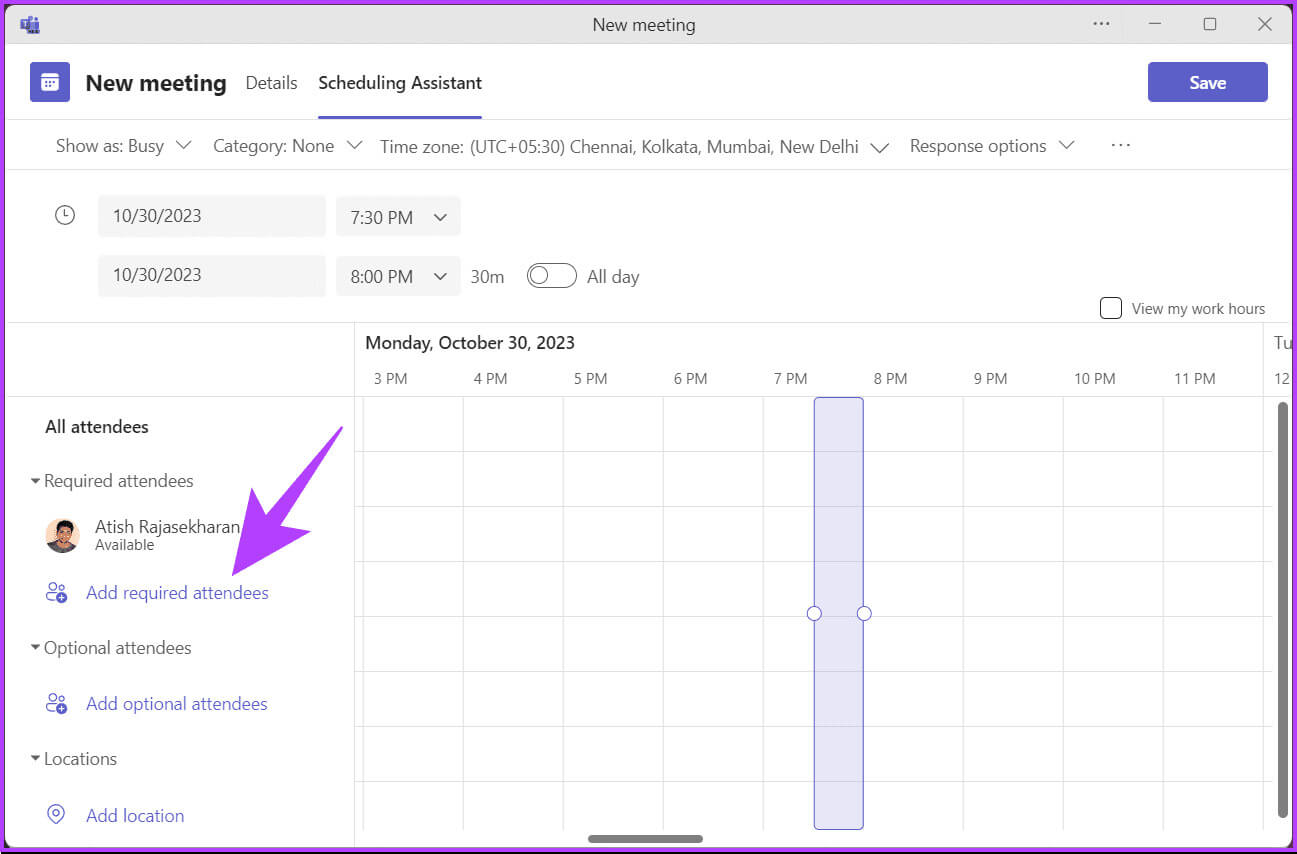
خطوة 6: الآن، اكتب اسم زميلك في مربع النص وحدد اسمه من الاقتراحات المنسدلة.
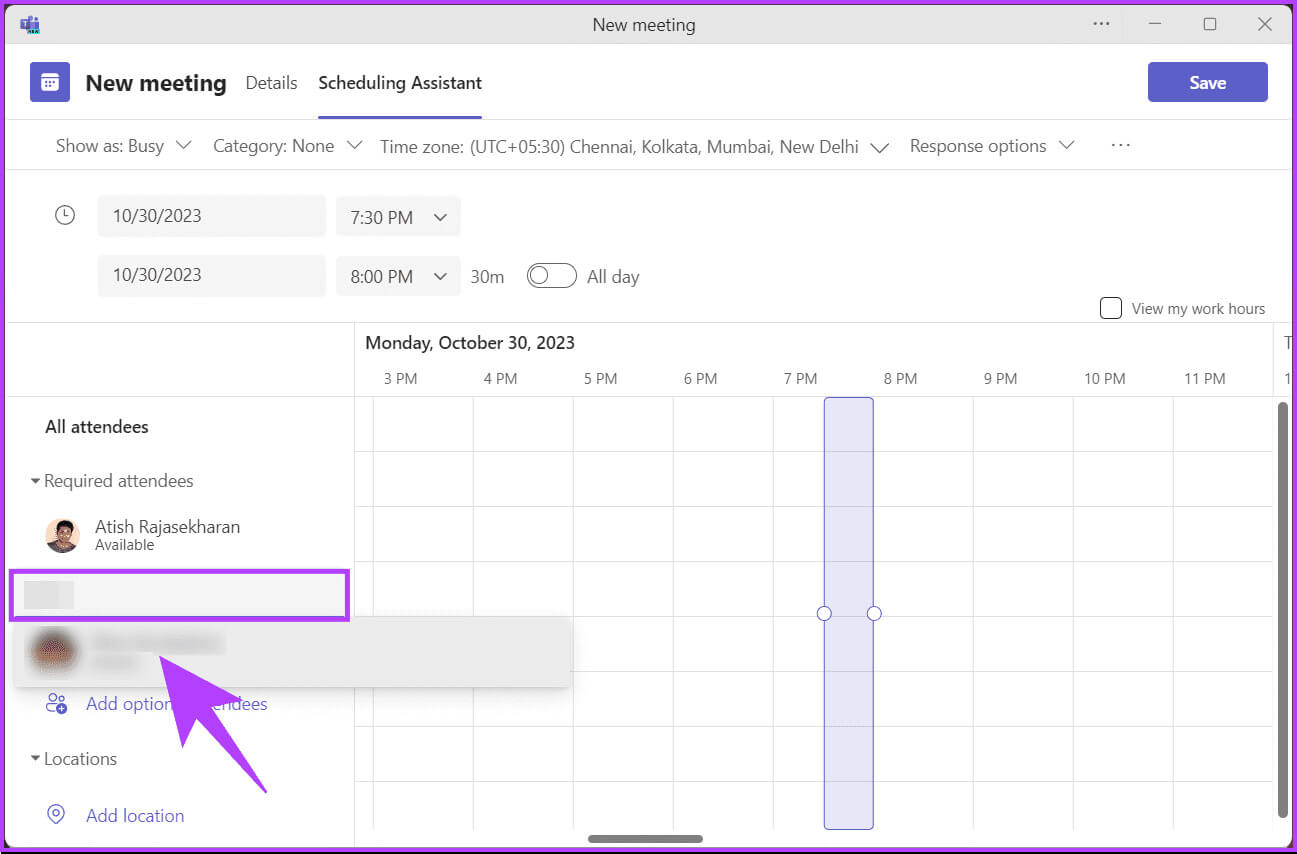
بهذه الطريقة، يمكنك معرفة ما إذا كان المشاركون الذين ترغب في دعوتهم متاحين للاجتماع، بغض النظر عما إذا كانوا قد شاركوا تقاويمهم معك أم لا. إذا كنت تريد أن تعرف طريقة أخرى، تحقق من الطريقة التالية.
الطريقة الثانية: استخدام Outlook
يمكنك التحقق من جدول زميلك باستخدام طريقة عرض التقويم في Outlook. الخطوات بسيطة نسبيًا وسهلة المتابعة.
الخطوة 1: افتح تطبيق Outlook لسطح المكتب أو قم بتشغيله على الويب من متصفحك المفضل على نظام التشغيل Windows أو Mac.
ملاحظة: بالنسبة للعرض التوضيحي، سنستخدم تطبيق Teams على الويب. ومع ذلك، يمكنك المتابعة إذا كنت تستخدم تطبيق سطح المكتب.
الخطوة 2: حدد خيار التقويم من الشريط الجانبي.
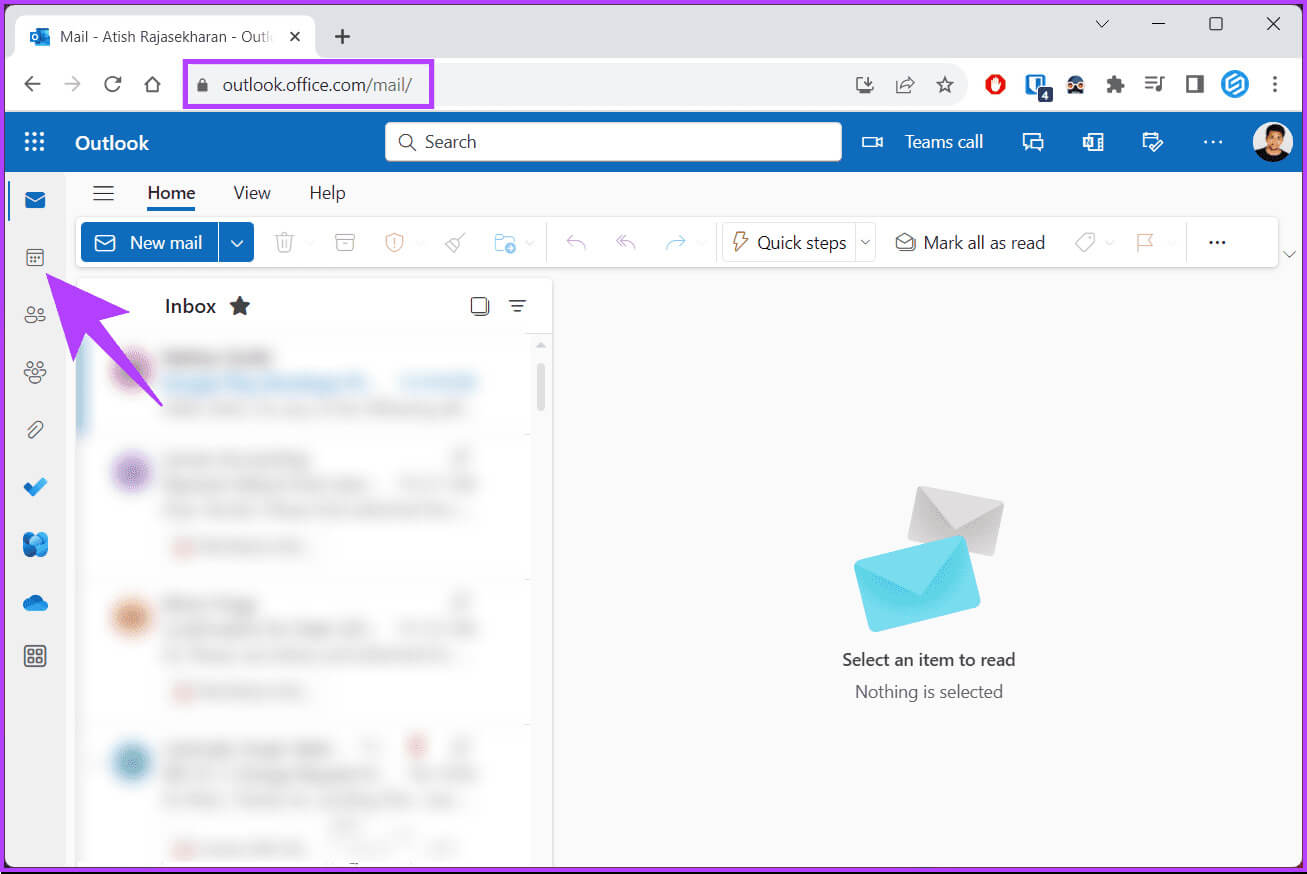
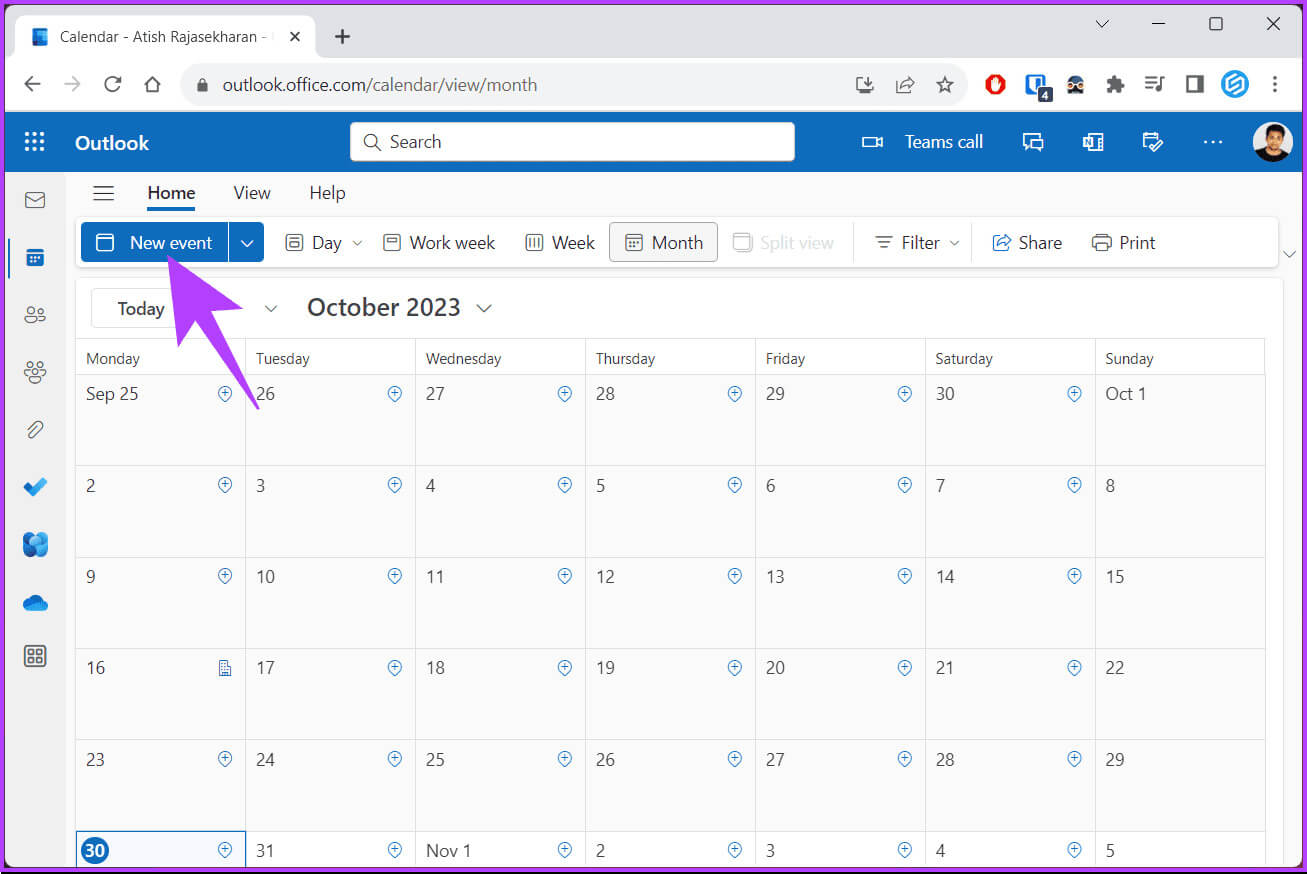
سترى حدثًا جديدًا منبثقًا.
الخطوة 4: في النافذة المنبثقة، في مربع النص دعوة الحاضرين، أدخل الاسم أو عنوان البريد الإلكتروني لزملائك الذين تريد دعوتهم.
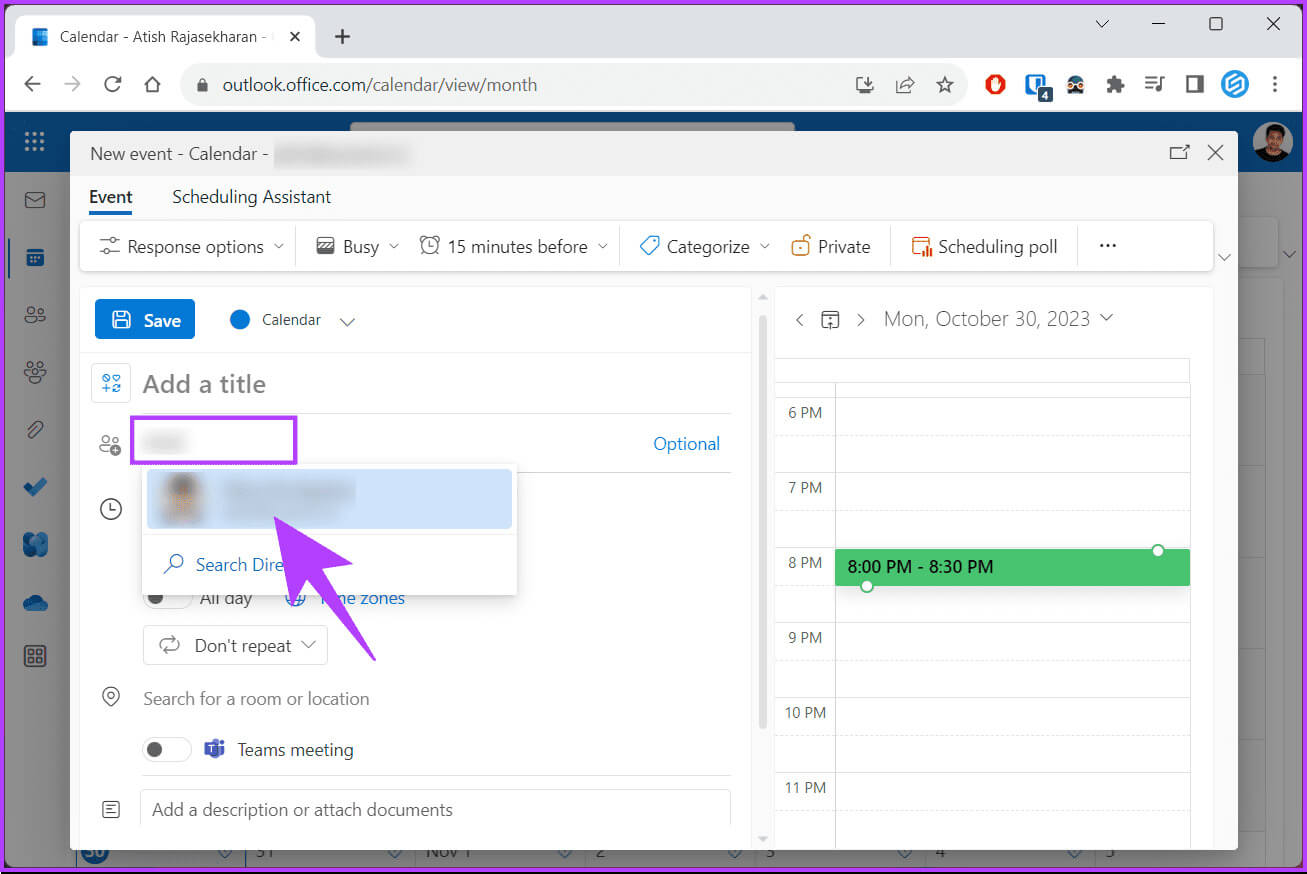
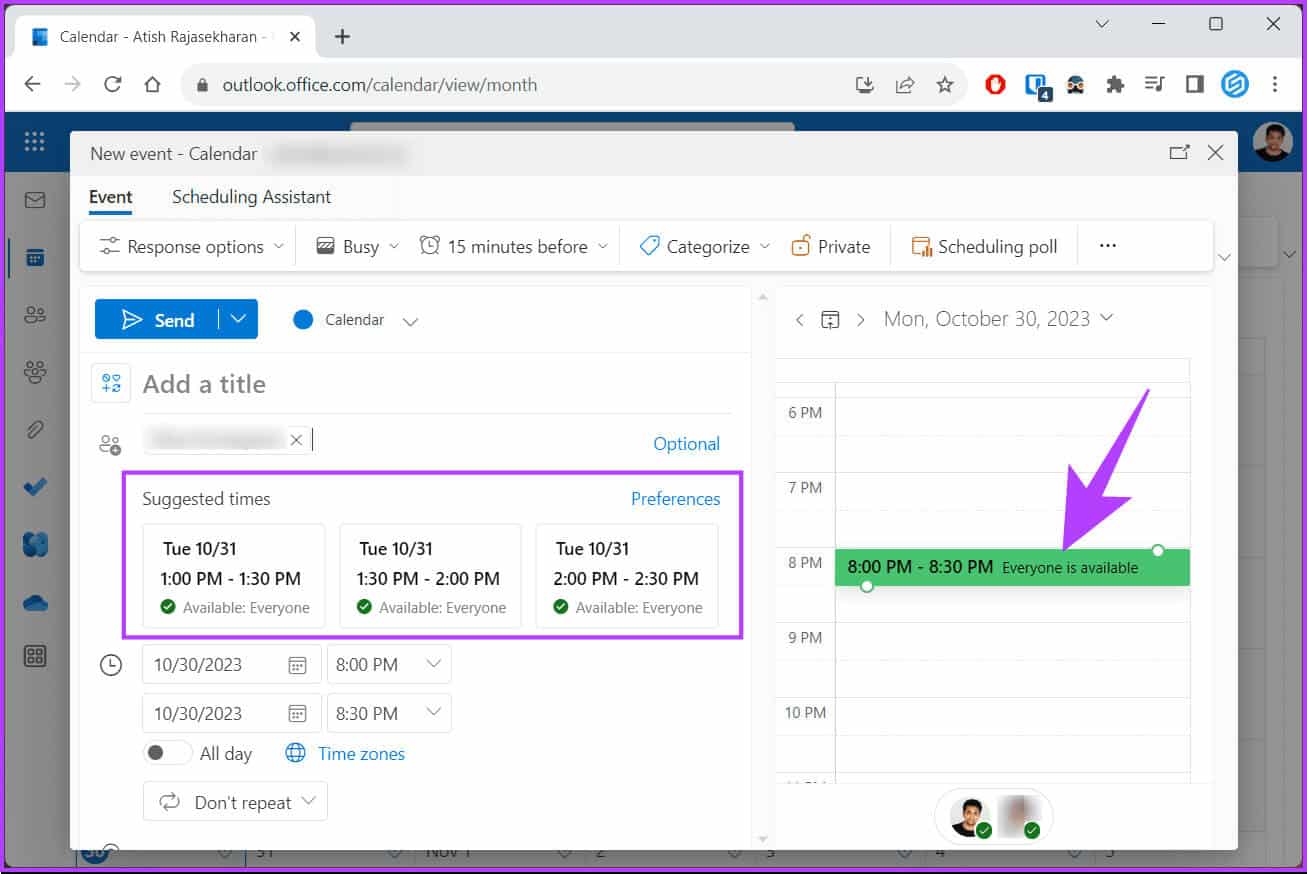
هنا، يمكنك اكتشاف أفضل وقت لاجتماعك، أو يمكنك استخدام الأوقات المقترحة، والتي ستتحقق تلقائيًا من توفر الحضور. إذا قمت بتعيين جدول الاجتماعات الخاص بك وتريد إنشاء اجتماع في Teams، فتابع القراءة.
كيفية إنشاء أو تحرير اجتماع في MICROSOFT TEAMS
نفترض أنك قد قمت بالفعل بالتحقق من توفر المدعوين وحددت موعدًا للاجتماع. للتوضيح، سنستخدم تطبيق Teams لسطح المكتب (Windows). ومع ذلك، يمكنك المتابعة إذا كنت تستخدم الويب أو تطبيق Mac.
الخطوة 1: افتح تطبيق Microsoft Teams لسطح المكتب أو قم بتشغيله على الويب من متصفحك المفضل على نظام التشغيل Windows أو Mac.
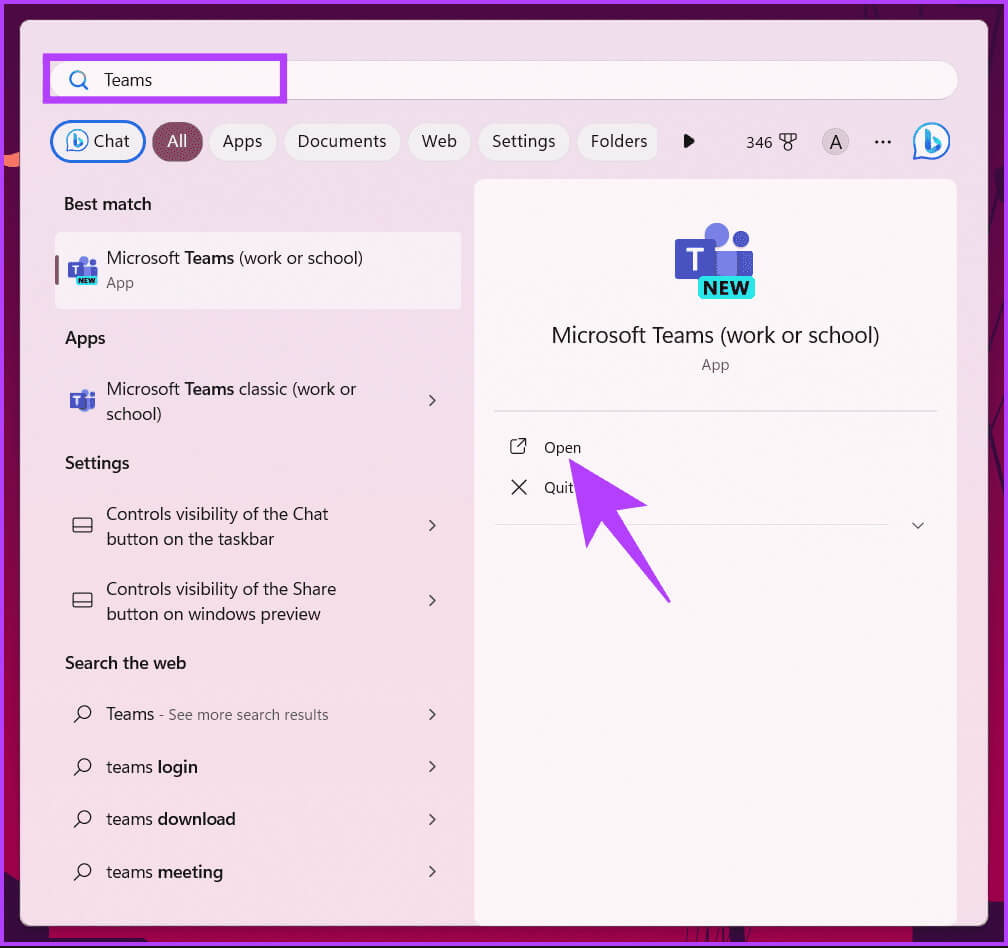
الخطوة 2: انتقل إلى خيار التقويم من الجزء الجانبي.
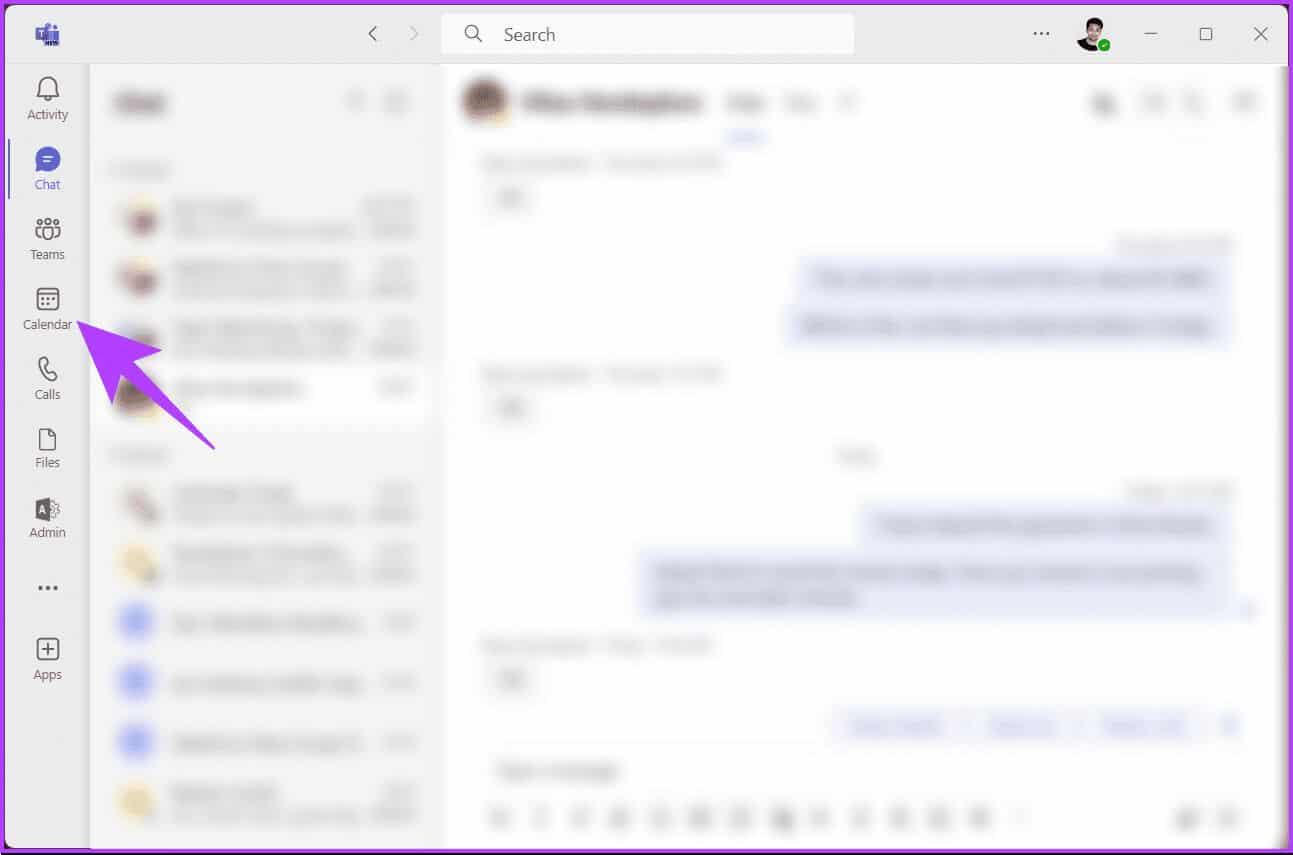
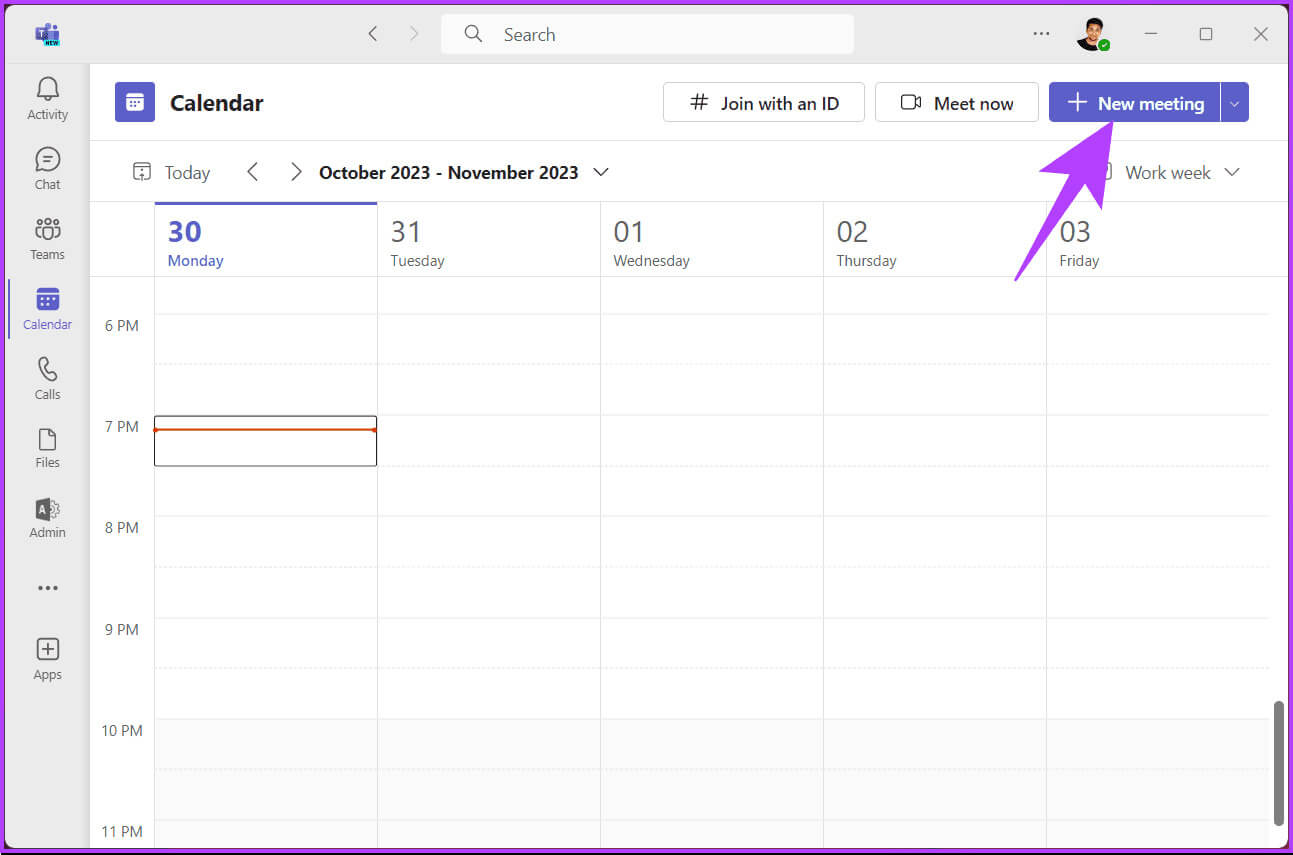
الخطوة 4: في نافذة الاجتماع الجديد، أدخل التفاصيل المطلوبة، مثل عنوان الاجتماع والحاضرين المطلوبين وتاريخ ووقت الاجتماع وما إلى ذلك.
الخطوة 5: بمجرد إدخال تفاصيل الاجتماع، انقر فوق “مساعد الجدولة” بجوار علامة التبويب “التفاصيل”.
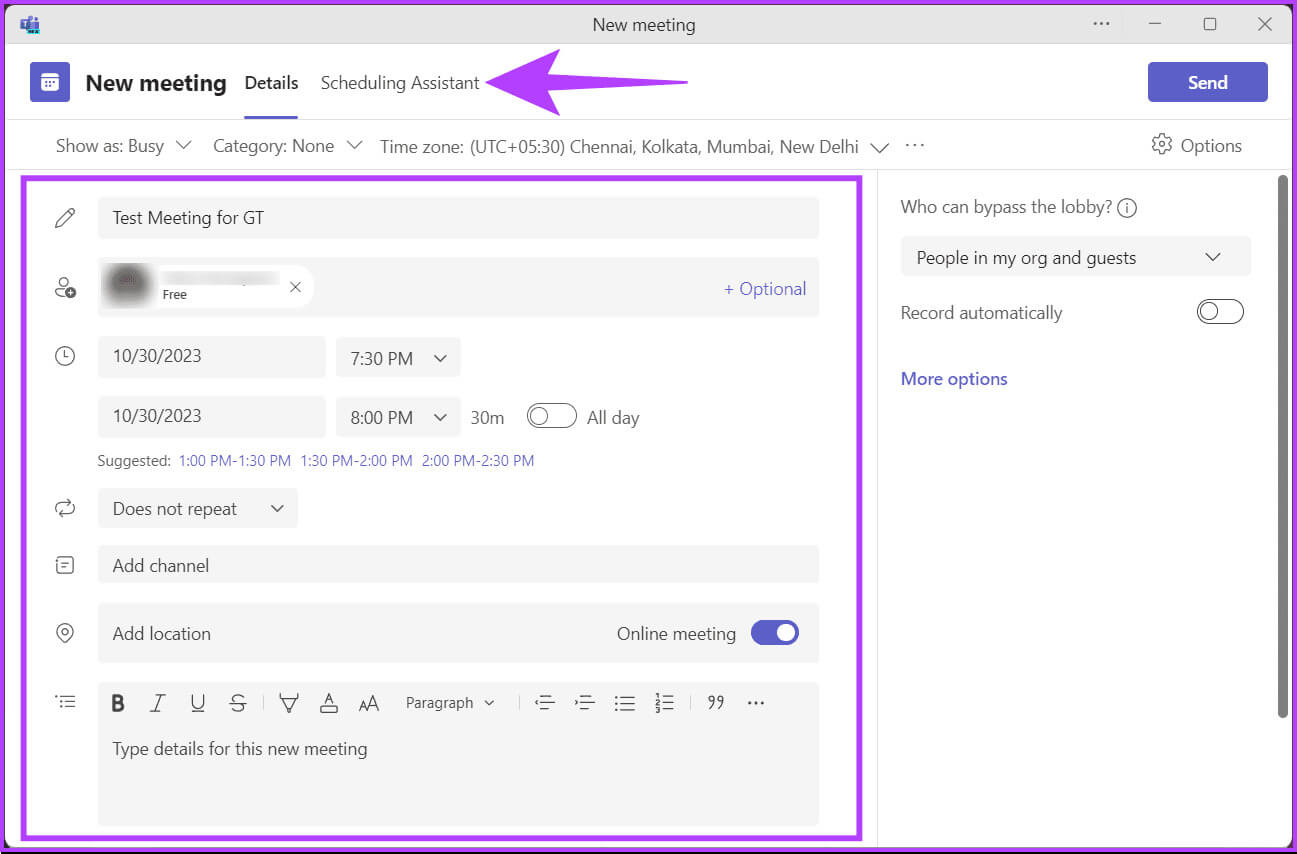
خطوة 6: ضمن مساعد الجدولة، تحقق من توفر زميلك وفقًا لجدول الاجتماع. إذا كانت متوفرة، فسترى علامة متاحة باللون الأخضر، وإذا لم تكن متوفرة، فسترى علامة غير متاحة أسفل اسمها.
ملاحظة: يمكنك تغيير توقيت الاجتماع حسب توفر الجميع باستخدام المربع المستطيل الأرجواني.
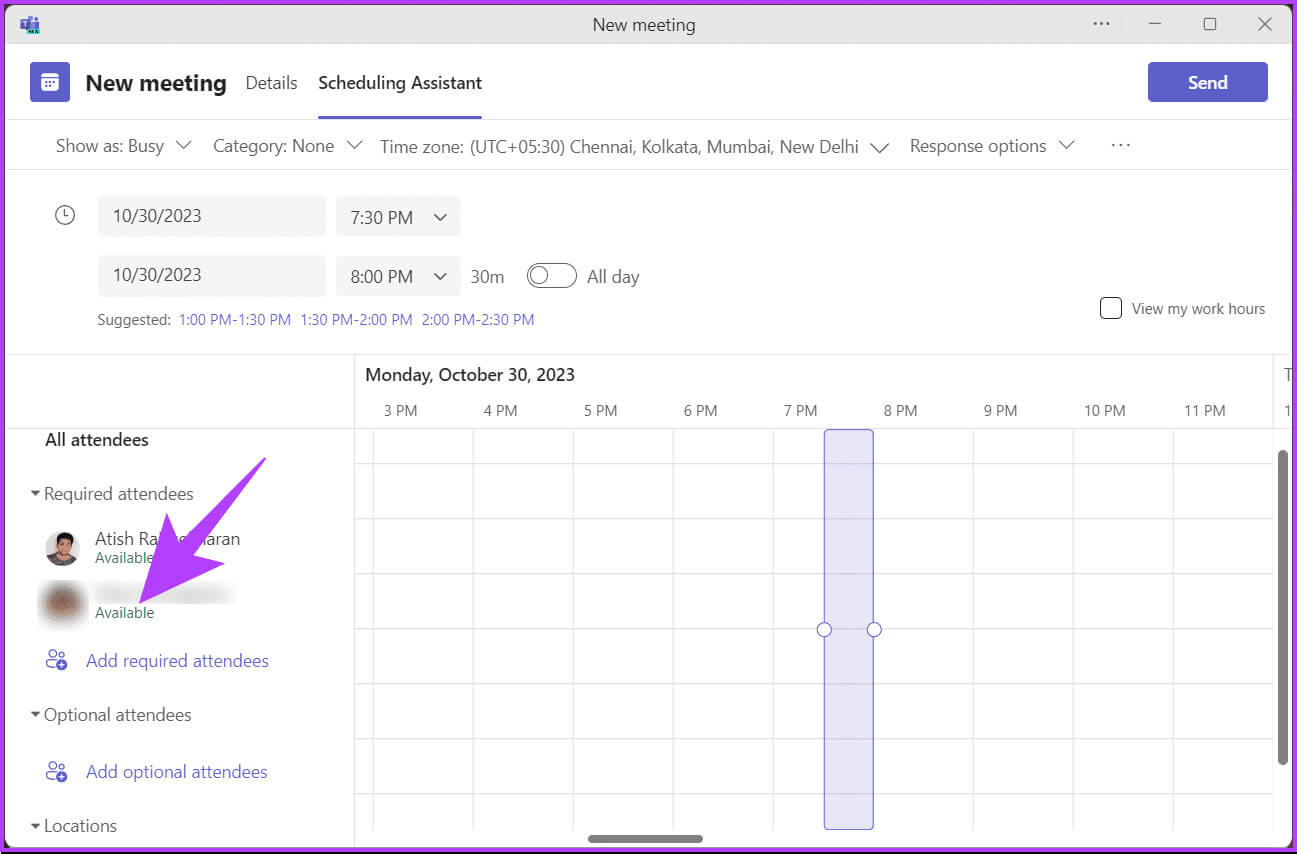
الخطوة 7: بمجرد الانتهاء من ذلك، انقر فوق الزر إرسال في الزاوية العلوية اليمنى من النافذة.
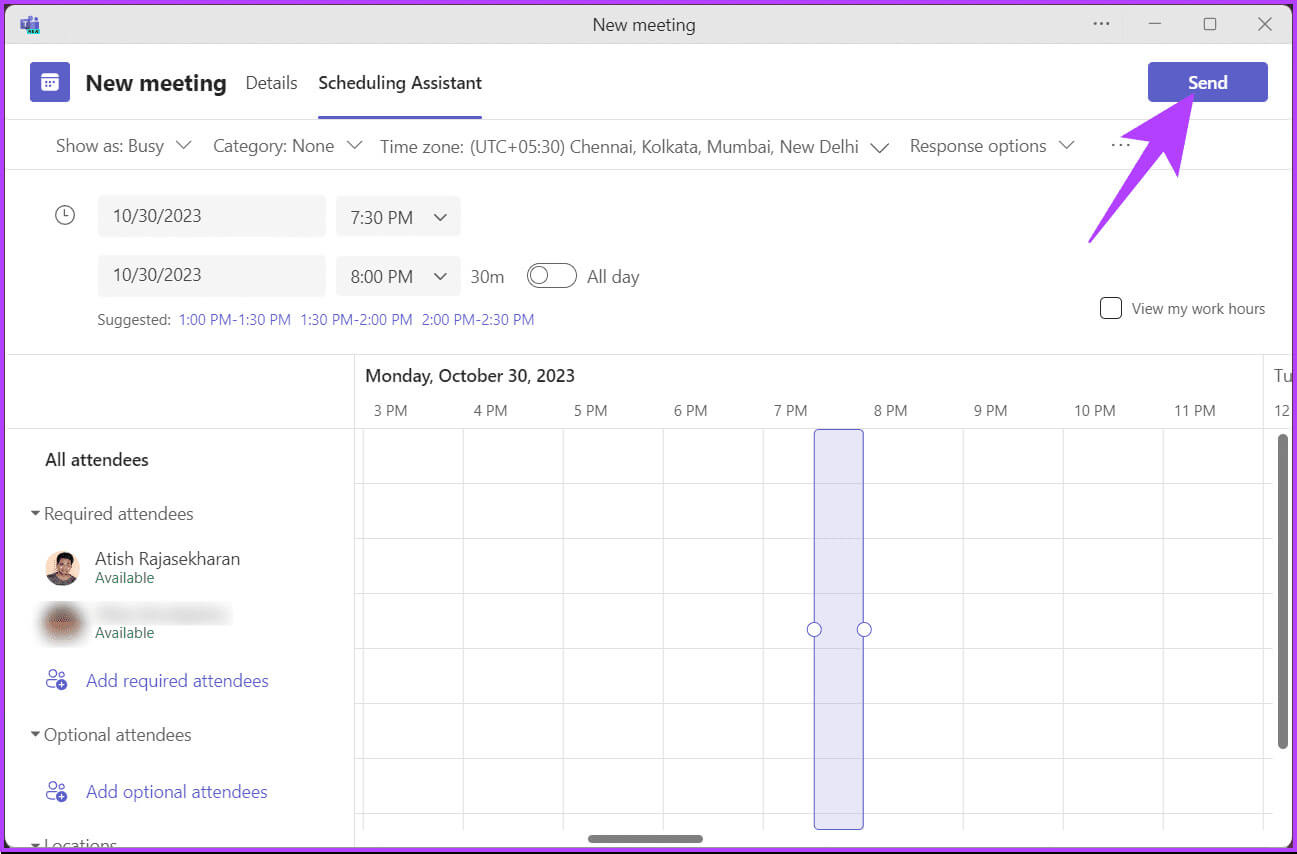
إذا كانت لديك أي استفسارات لم نتناولها في المقالة، فراجع قسم الأسئلة الشائعة أدناه.
الأسئلة الشائعة:
س1. هل عرض تقويم شخص ما في Teams متاح على كافة الأجهزة؟
الجواب: لا، عرض التقويم الخاص بشخص ما في Teams غير متوفر على كافة الأجهزة حتى وقت كتابة هذه المقالة. ومع ذلك، يبدو أن Microsoft تعمل على ميزة تقويم المجموعة التي ستسمح لك بعرض ومشاركة تقويم شخص ما.
س2. هل هناك طريقة لتعيين خيارات الخصوصية لأحداث التقويم الفردية داخل Teams؟
الجواب: لا، لا توجد طريقة مباشرة لتعيين خيارات الخصوصية لأحداث التقويم الفردية في Teams. ومع ذلك، هناك بعض الحلول، مثل وضع علامة على أحداث التقويم الخاصة بك على أنها خاصة في Outlook. يمكنك أيضًا مشاركة التقويم الخاص بك مع أشخاص محددين ومنحهم مستويات أذونات مختلفة.
عرض والجدول الزمني
الآن بعد أن عرفت كيفية التحقق من تقويم شخص ما في Teams، يمكنك بسهولة جدولة الاجتماعات أو تنسيق مشاريع الفريق أو تجنب التعارضات أو تسهيل العمل عن بعد. قد ترغب أيضًا في القراءة عن طرق تصدير سجل دردشة Microsoft Teams.
