أفضل 3 طرق للتحقق من سرعة محول الشبكة على Windows 11
يعد محول الشبكة مكونًا حيويًا يربط جهاز الكمبيوتر الخاص بك بالإنترنت. يمكن أن يساعد فهم أداء محول الشبكة في حل مشكلات الاتصال أو تحسين اتصال الشبكة.
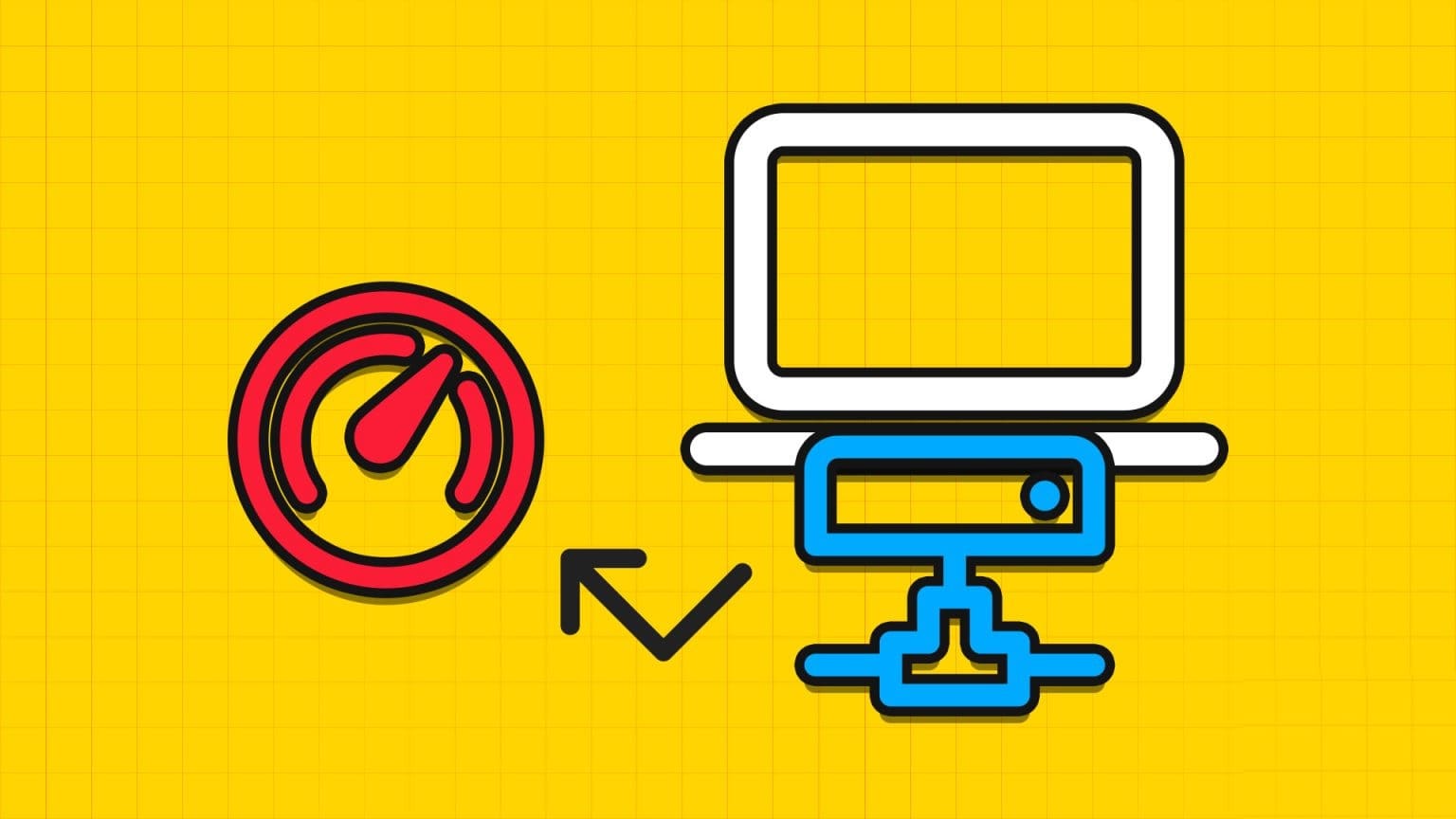
سواء كنت تريد التحسين أو تريد التعرف على إمكانات الشبكة لديك ، فقد وصلت إلى الصفحة الصحيحة. يشارك هذا المنشور طرقًا سريعة للتحقق من سرعة محول الشبكة على نظام التشغيل Windows 11.
1. تحقق من سرعة محول الشبكة باستخدام تطبيق الإعدادات
أسرع طريقة للتحقق من سرعة محول الشبكة على Windows 11 هي من خلال تطبيق إعدادات Windows. الخبر السار هو أنه إلى جانب عرض سرعة محول الشبكة ، يوفر تطبيق الإعدادات أيضًا معلومات حول جوانب الاتصال الأخرى ، مثل نطاق الشبكة وعنوان MAC والمزيد. لذلك ، إليك كيفية التحقق من سرعة اتصال محول الشبكة باستخدام تطبيق الإعدادات.
الخطوة 1: اضغط على مفتاح Windows + I لفتح تطبيق الإعدادات.
الخطوة 2: اختر خيار الشبكة والإنترنت من الشريط الجانبي الأيسر ، ثم انقر فوق خصائص في الجزء الأيمن.
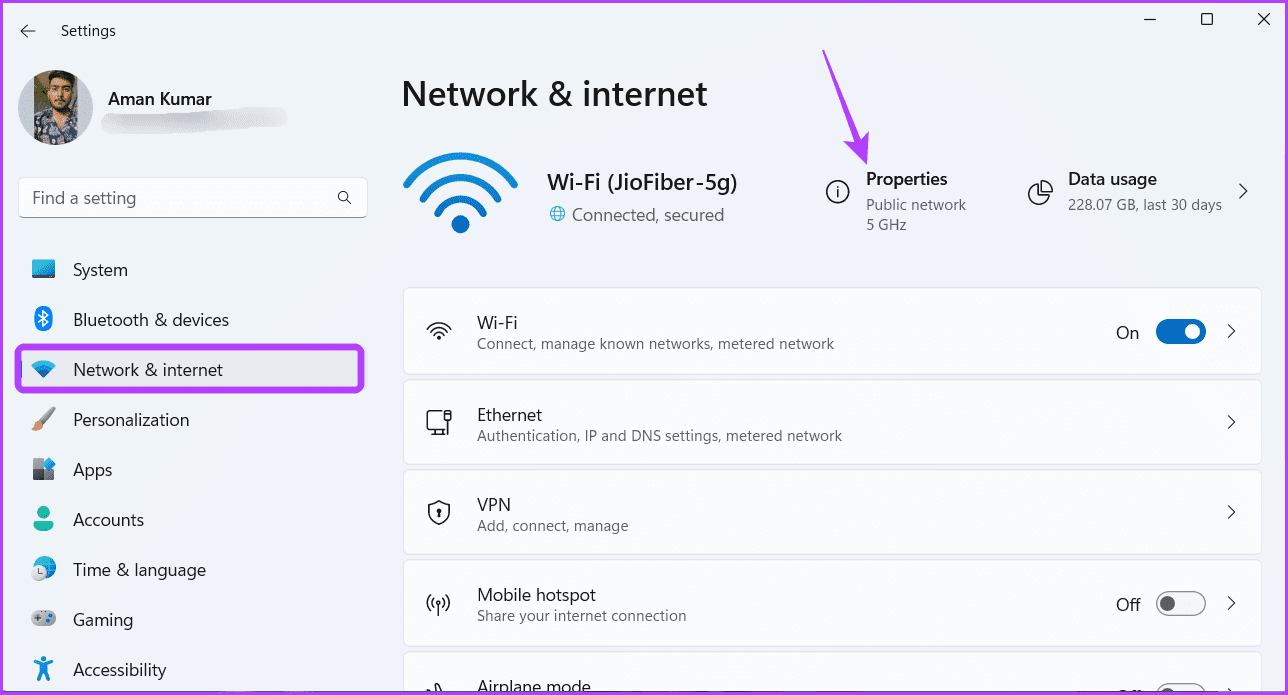
إلى الخطوة 3: يمكنك رؤية سرعة الشبكة بجوار خيار “سرعة الارتباط المجمعة (استقبال / إرسال)”.
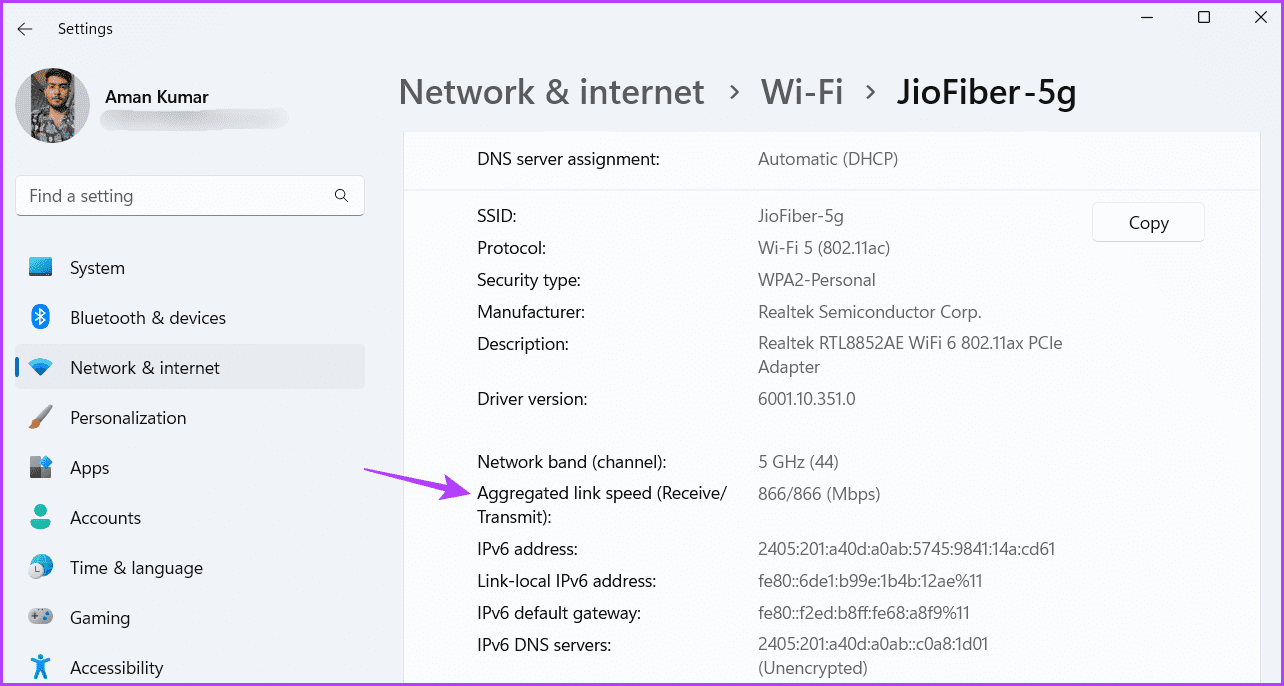
2. تحقق من سرعة محول الشبكة باستخدام لوحة التحكم
لوحة التحكم هي المحور المركزي لجهاز كمبيوتر يعمل بنظام Windows وتقدم مجموعة واسعة من الوظائف. من التخصيصات البسيطة ، مثل تخصيص نظامك ، إلى العمليات الأكثر تعقيدًا ، مثل إنشاء حسابات مستخدمين جديدة ، يمكنك القيام بكل ذلك باستخدام لوحة تحكم Windows.
يمكنك أيضًا استخدام لوحة التحكم للتحقق من سرعة Ethernet أو Wi-Fi التي تدعمها اللوحة الأم. إليك كيفية القيام بذلك:
الخطوة 1: اضغط على مفتاح Windows لفتح قائمة ابدأ.
الخطوة 2: في شريط بحث قائمة ابدأ ، اكتب لوحة التحكم واضغط على Enter.
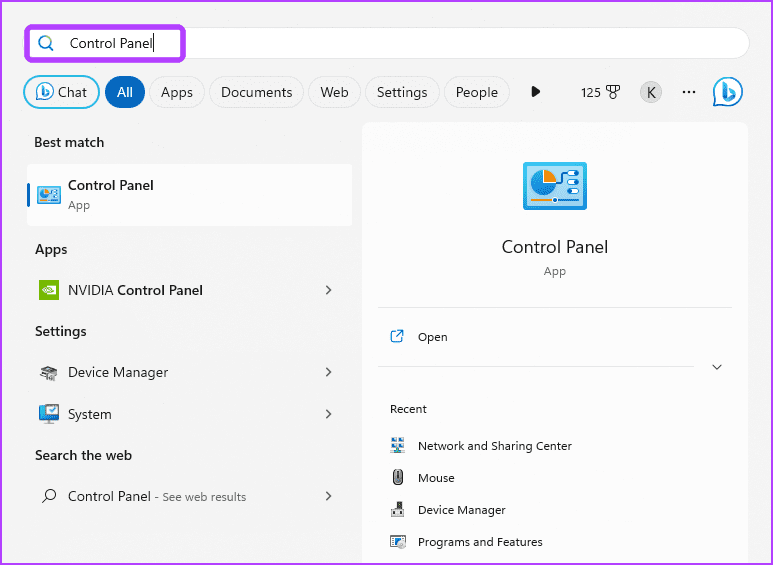
إلى الخطوة 3: انقر فوق خيار “الشبكة والإنترنت”.
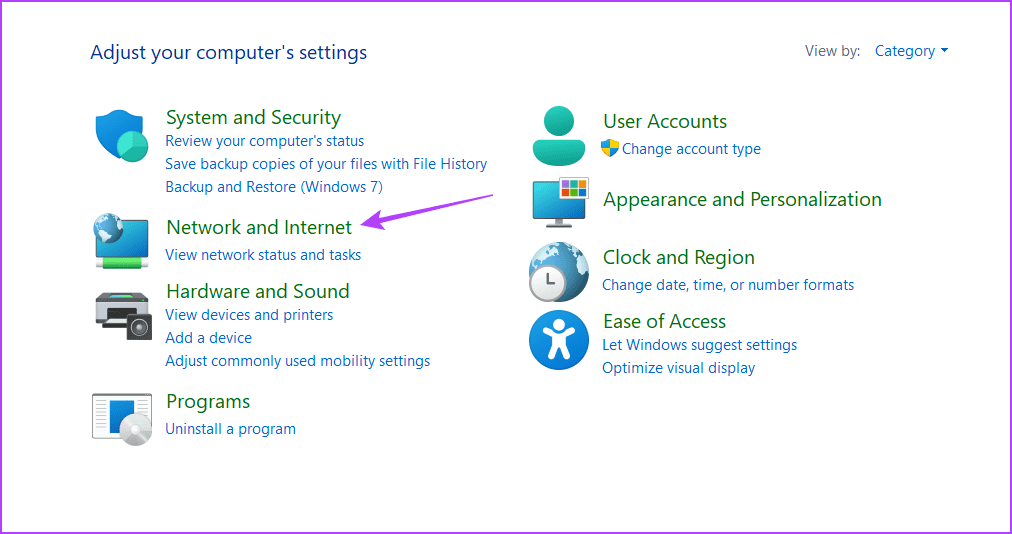
الخطوة 4: اختر خيار “مركز الشبكة والمشاركة”.
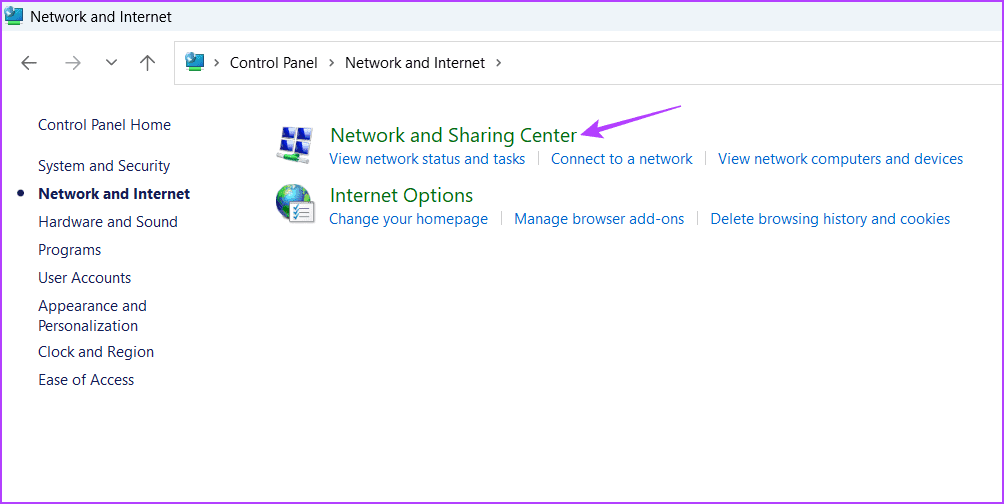
الخطوة 5: انقر فوق “تغيير إعدادات المحول” في الشريط الجانبي الأيسر.
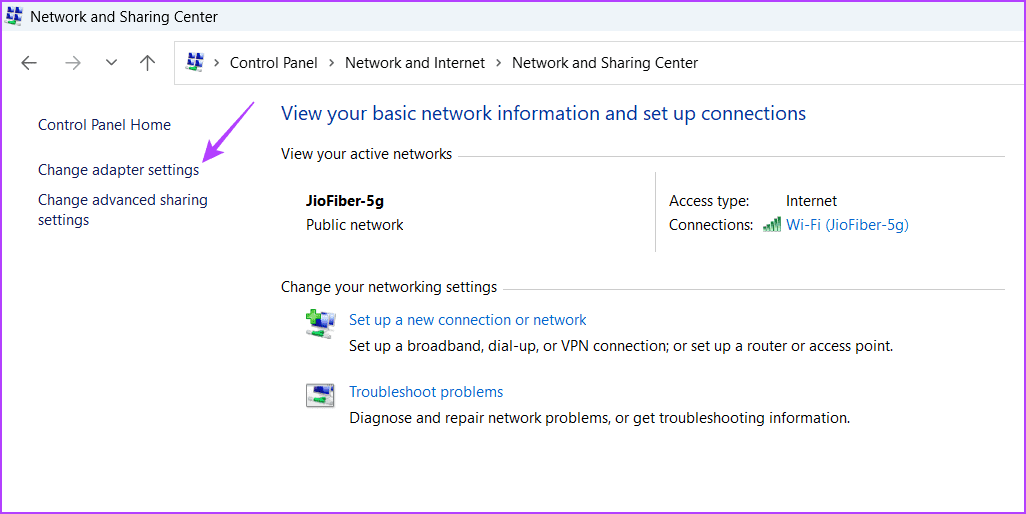
إلى الخطوة 6: انقر بزر الماوس الأيمن على اتصال Ethernet أو Wi-Fi ثم اختر الحالة من قائمة السياق.
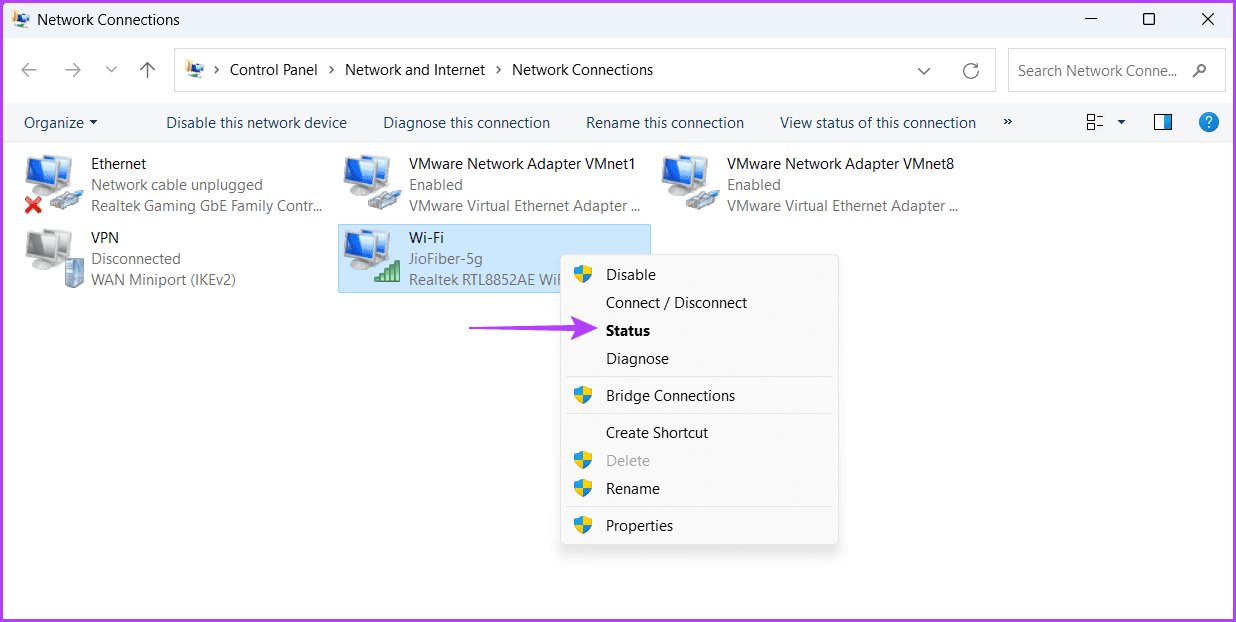
يمكنك التحقق من سرعة محول الشبكة بجوار حقل السرعة.
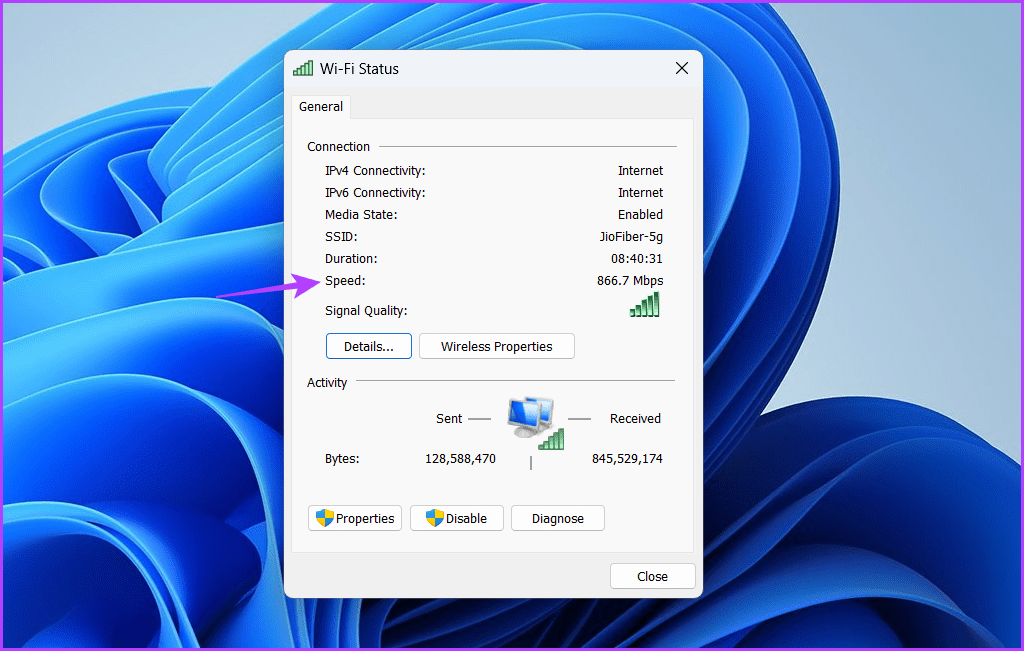
3. تحقق من سرعة محول الشبكة باستخدام أدوات سطر الأوامر
إذا كنت من مستخدمي Windows المتمرسين الذين يفضلون العمل باستخدام أدوات سطر الأوامر ، فيمكنك استخدامها للتحقق من سرعة محول الشبكة على Windows 11. للتحقق من سرعة واجهة Ethernet أو Wi-Fi باستخدام موجه الأوامر ، اتبع الإرشادات التالية:
الخطوة 1: افتح قائمة ابدأ ، واكتب Command Prompt في شريط البحث ، ثم انقر فوق خيار التشغيل كمسؤول في الجزء الأيمن.
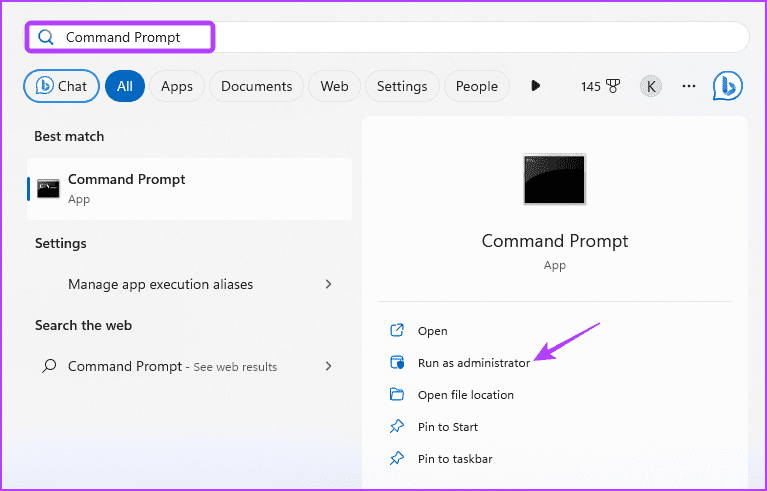
الخطوة 2: في نافذة موجه الأوامر المرتفعة ، اكتب الأمر التالي واضغط على Enter.
netsh wlan show interfaces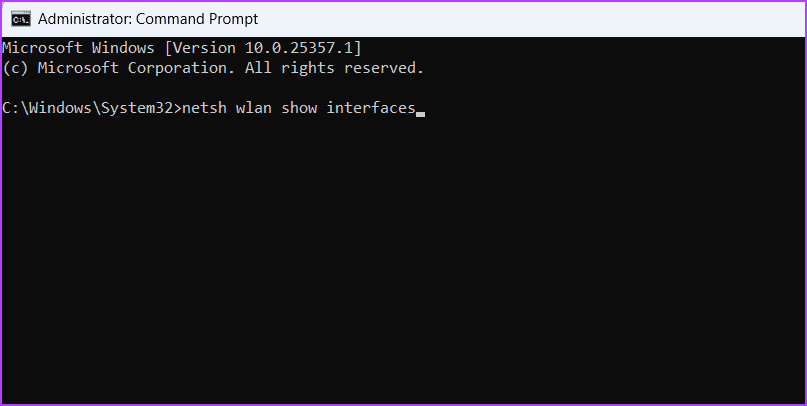
إلى الخطوة 3: تحقق من حقلي معدل الاستلام (ميغابت في الثانية) ومعدل الإرسال (ميغابت في الثانية) لمعرفة سرعة اتصال محول الشبكة.
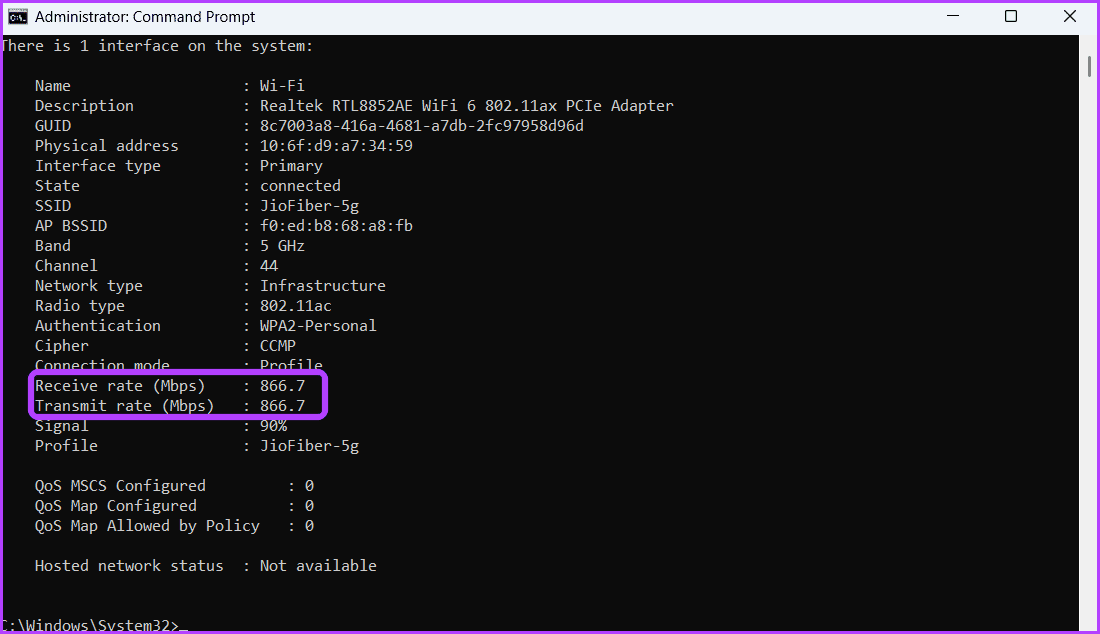
مثل Command Prompt ، يمكنك استخدام Windows PowerShell للحصول على معلومات حول سرعة محول الشبكة. إليك الطريقة:
الخطوة 1: قم بتشغيل قائمة ابدأ ، واكتب Windows PowerShell في شريط البحث ثم اختر خيار التشغيل كمسؤول من الجزء الأيمن.
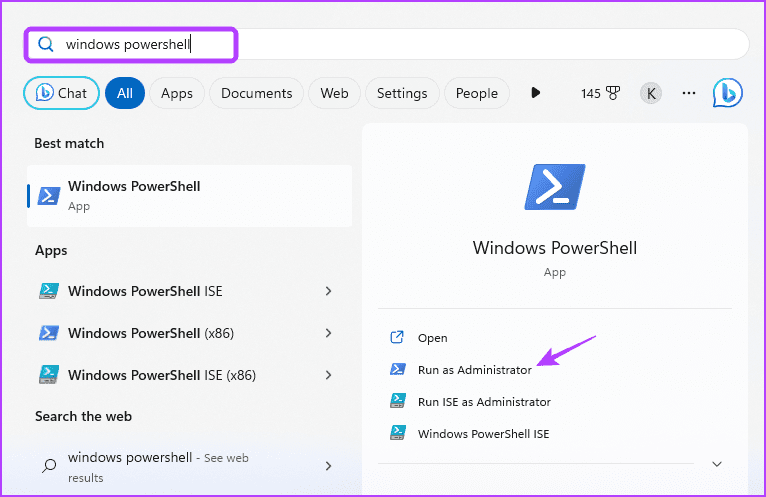
الخطوة 2: في نافذة PowerShell المرتفعة ، اكتب الأمر التالي واضغط على Enter.
Get-NetAdapter | select interfaceDescription, name, status, linkSpeed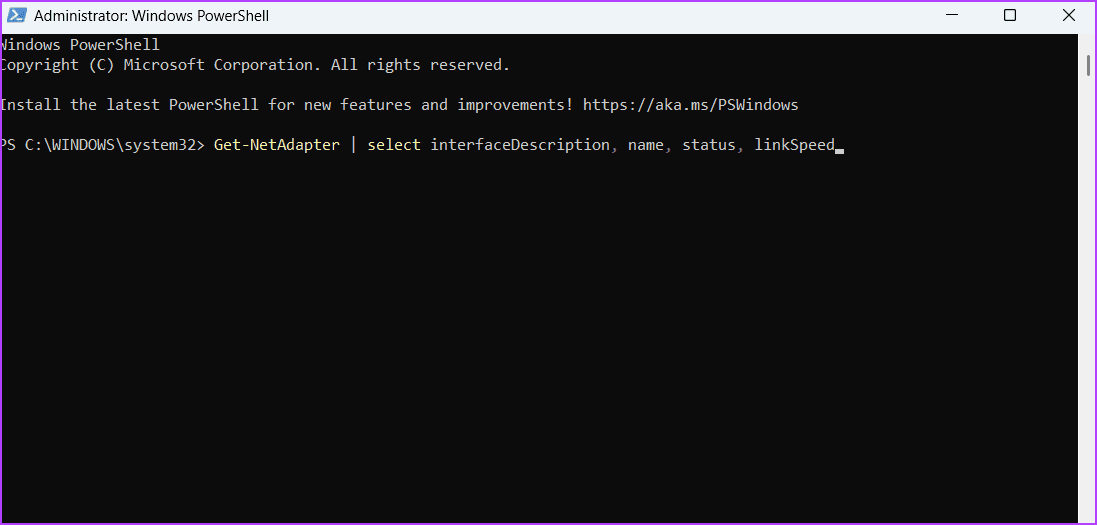
بعد تنفيذ الأمر ، سترى كلاً من محول Ethernet و Wi-Fi لجهاز الكمبيوتر الخاص بك. تحقق من سرعة اتصال محول الشبكة في عمود LinkSpeed.
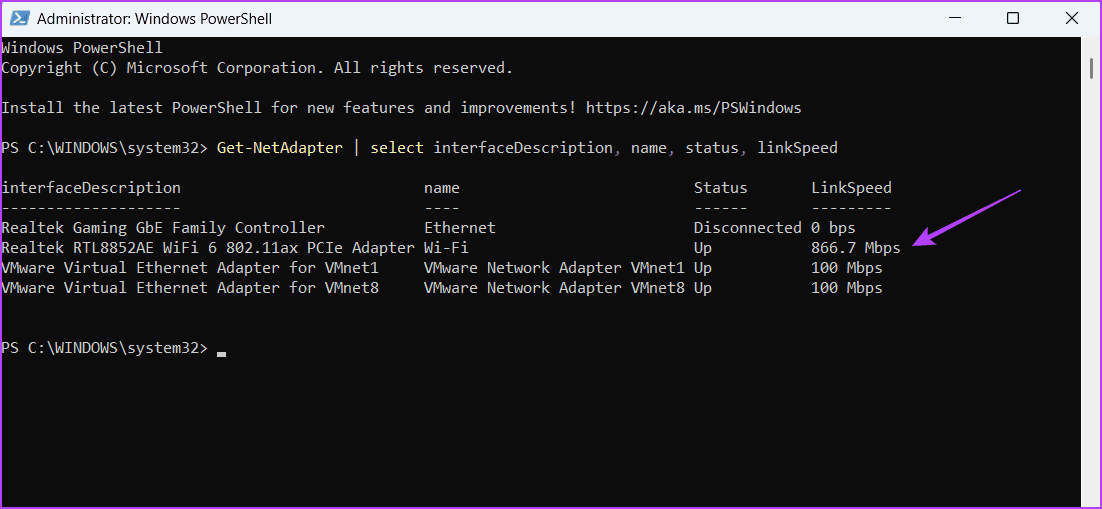
أسئلة وأجوبة
لماذا محول الشبكة الخاص بي بطيء جدًا في نظام التشغيل Windows 11؟
يمكن أن يكون هناك عدة أسباب لبطء سرعة محول الشبكة ، ولكن غالبًا ما يظهر ازدحام الشبكة باعتباره الجاني الأساسي. يحدث هذا عندما تستخدم أجهزة متعددة نفس الشبكة في نفس الوقت. أيضًا ، يمكن أن تساهم أيضًا برامج تشغيل الشبكة القديمة وتعارضات البرامج ومشكلات الأجهزة والعمليات الخلفية أو البرامج الضارة في إبطاء محول الشبكة.
كيفية إعادة تعيين محول الشبكة في موجه الأوامر؟
من السهل جدًا إعادة تعيين محول الشبكة باستخدام موجه الأوامر. ببساطة ، اضغط على اختصار لوحة مفاتيح Windows + S لفتح قائمة ابدأ ، واكتب موجه الأوامر واختر تشغيل كمسؤول من الجزء الأيمن. بعد ذلك ، في نافذة موجه الأوامر المرتفعة ، اكتب netsh winsock reset واضغط على Enter لإعادة تعيين محول الشبكة.
تعرف على جهاز الكمبيوتر بشكل أفضل
يمكنك زيارة موقع ويب تابع لجهة خارجية للتحقق من سرعة الاتصال لدينا. ولكن هل تساءلت يومًا عن السرعة القصوى التي يدعمها محول الشبكة؟ إذا كنت ترغب في التحقق من سرعة محول الشبكة على نظام التشغيل Windows 11 ، فيمكنك القيام بذلك باستخدام الطرق المذكورة أعلاه.
