كيفية فحص ومراقبة درجة حرارة وحدة المعالجة المركزية لـ MacBook (Intel و M1 MacBooks)
تتفوق أجهزة MacBook على معظم أجهزة الكمبيوتر في الأداء ولكنها تأتي بتكلفة. عادةً ما ينتهي أداء الذروة لأجهزة Mac أو MacBooks في درجات حرارة عالية وسيؤثر في النهاية على أداء وحدة المعالجة المركزية. من المهم التحقق من درجة حرارة MacBook لمعرفة أي من المهام “تسخن الموقف”. هناك العديد من الطرق لمراقبة درجة حرارة وحدة المعالجة المركزية في Mac ، في حال لم تكن على علم بذلك.

دعنا ننتقل إلى أفضل الحلول التي وجدناها حتى الآن للتحقق من درجة حرارة MacBook.
لماذا يجب عليك فحص درجة حرارة MacBook؟
قد تكون هناك مئات الأسباب وراء رغبتك في التحقق من درجة حرارة MacBook أو درجة حرارة وحدة المعالجة المركزية لجهاز MacBook الخاص بك. في الأساس ، يتم تسخين وحدة المعالجة المركزية في جهاز Mac الخاص بك عندما يتم تحميلها بمهام وتطبيقات ثقيلة. تدريجيًا ، يؤدي ارتفاع درجة حرارة وحدة المعالجة المركزية إلى تشغيل مروحة وحدة المعالجة المركزية بأقصى سرعة وقد يؤدي إلى خفض الأداء لفترة من الوقت.
عندما تقوم بتشغيل المزيد من المهام التي تستهلك الكثير من وحدة المعالجة المركزية ، فهناك فرص لتسخين وحدة المعالجة المركزية مما يؤدي في النهاية إلى أداء سيئ في جهاز MacBook الخاص بك. ومع ذلك ، من الجيد الاحتفاظ بفحص لدرجة حرارة MacBook عند تشغيل مهام ثقيلة أو ألعاب أو مهام تقديم. ستساعدك الطرق التالية على مراقبة درجة حرارة وحدة المعالجة المركزية على جهاز Mac أثناء القيام بمهام ثقيلة.
ما هي درجة حرارة وحدة المعالجة المركزية العادية لجهاز Mac الخاص بك؟
بقدر ما جربنا ، فإن Intel MacBooks أكثر عرضة لمشاكل درجة حرارة وحدة المعالجة المركزية المرتفعة أثناء تعدد المهام أو العرض. تضمن Apple نظام تبريد أفضل ودرجة حرارة أقل بكثير لجهاز Apple M1 MacBook Pro أو Air.
تعمل أجهزة Intel MacBooks عادةً بدرجة حرارة وحدة المعالجة المركزية بين 50 درجة مئوية و 60 درجة مئوية في الظروف العادية. يمكن أن تصل إلى 80-85 درجة مئوية في الظروف القاسية. وفقًا لشركة Intel ، سيتم إيقاف تشغيل MacBook Pro أو MacBook Air عند درجة حرارة 90-100 درجة مئوية ، وهو ما لا يحدث عادةً لأن أجهزة Mac تبطئ الأداء عند درجة حرارة أعلى.
عندما يتعلق الأمر بشريحة Apple M1 الجديدة لأجهزة MacBooks ، فإن Apple تضم جميع وحدات المعالجة المركزية ووحدة معالجة الرسومات ووحدات تحكم الإدخال / الإخراج الأخرى في سيليكون واحد. مما رأيناه ، لا تتعرض أجهزة Apple Silicon M1 MacBooks للسخونة الزائدة مثل شرائح Intel ، بل وتتفاوت أحيانًا بين 24-40 درجة مئوية ، حسبما أفاد العديد من المستخدمين. اعتمادًا على حجم العمل ، تتراوح درجة حرارة شريحة M1 على جهاز MacBook الخاص بك بين 24-98 درجة مئوية. من الواضح أن رقائق M1 لديها درجة حرارة إيقاف تشغيل أعلى من معالجات Intel.
هناك عوامل أخرى تؤثر أيضًا على درجة حرارة وحدة المعالجة المركزية MacBook بما في ذلك درجة حرارة بيئة العمل. توصي Apple بالعمل مع أجهزة MacBook الخاصة بك في متوسط درجة حرارة محيطة تتراوح بين 50 درجة و 95 درجة فهرنهايت (10 درجات و 35 درجة مئوية). من المحتمل جدًا أن ترتفع درجة حرارة جهاز Mac إذا تجاوزت درجة الحرارة المحيطة الحد الأقصى الموصى به لدرجة الحرارة.
تحقق من درجة حرارة Intel MacBook مع Fanny
إذا كنت تستخدم جهاز MacBook قديمًا ، يعمل على وحدة المعالجة المركزية Intel ، فستحصل على الكثير من الأدوات المجانية للتحقق من درجة حرارة وحدة المعالجة المركزية في Mac. Fanny هي واحدة من أدوات مراقبة درجة حرارة Mac الشائعة وسهلة الاستخدام لأجهزة Intel MacBooks. دعونا نرى كيفية استخدام Fanny للتحقق من درجة حرارة MacBook.
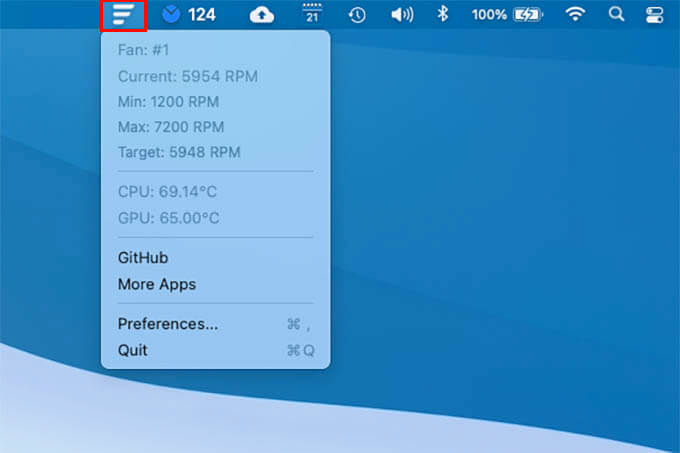
أولاً ، قم بتثبيت Fanny Widget على جهاز Mac الخاص بك (قم بتنزيل Fanny). بمجرد تثبيت المروحة ، سيظهر رمز مروحة أو رمز مكون من ثلاثة أسطر على شريط قوائم MacBook الخاص بك. انقر على أيقونة تطبيق شريط القوائم Fanny للتحقق من درجة حرارة MacBook بنقرة واحدة.
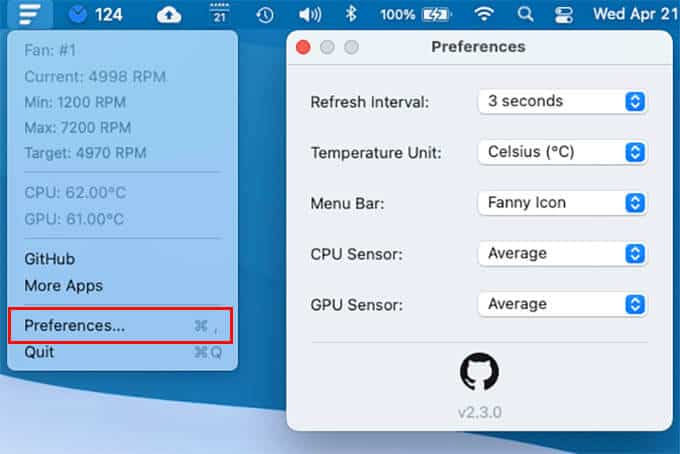
سيعرض تطبيق شريط القوائم Fanny على نظام Mac سرعة المروحة ودرجة حرارة وحدة المعالجة المركزية ودرجة حرارة وحدة معالجة الرسومات. انقر فوق التفضيلات لتغيير معدل التحديث ووحدة درجة الحرارة لتطبيق Fanny على MacBook. يمكنك رؤية درجة حرارة وحدة المعالجة المركزية بالدرجتين المئويتين وكذلك فهرنهايت.
مراقبة درجة حرارة وحدة المعالجة المركزية باستخدام أداة Intel Power Gadget على Mac
بالنسبة لأولئك الذين لا يرغبون في الاعتماد على تطبيقات “الطرف الثالث” ، فإليك أداة من Intel – أداة Intel Power Gadget (تنزيل Intel Power Gadget). يساعدك تطبيق Intel MacBooks في الحصول على تحليل كامل لأداء وحدة المعالجة المركزية ودرجة الحرارة والمزيد.
بمجرد تثبيتها ، تحتفظ أداة Intel Power Gadget بسجل لأداء وحدة المعالجة المركزية الخاصة بك على Mac ، وتكرار الساعة ، واستخدام الطاقة ، والاستخدام الأساسي ، ودرجة الحرارة مع رسم بياني زمني. الرسوم البيانية مفيدة عندما تريد معرفة الحد الأقصى والأدنى لدرجة حرارة وحدة المعالجة المركزية خلال فترة الاستخدام. يساعدك هذا في استخدام الموارد وتعيين المهام بحكمة.
تحقق من درجة حرارة M1 MacBook CPU
كل من تطبيقات Fanny و Intel Power Gadget عبارة عن أدوات مراقبة درجة حرارة Mac مصممة لأجهزة Intel MacBooks. تأتي أجهزة MacBooks و Mac Mini و iMac الأحدث مع شرائح Apple Silicon M1 ، وقد لا تظهر درجة حرارة وحدة المعالجة المركزية لرقائق M1 في أداة Fanny أو Intel. لا يمكنك التحقق من درجة حرارة MacBook على أجهزة M1 Mac باستخدام التطبيقات المذكورة أعلاه.
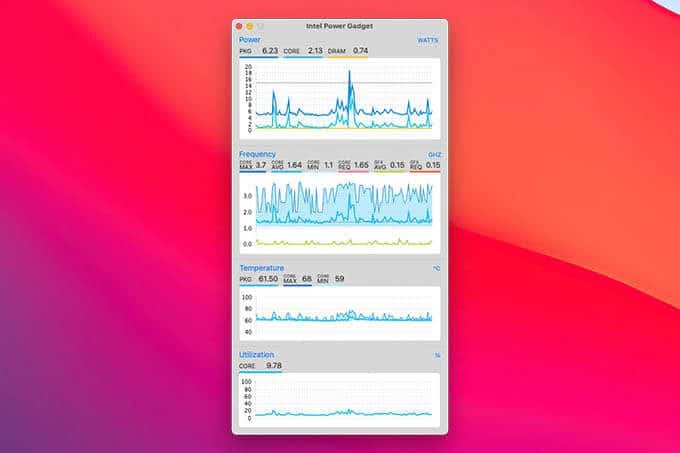
بدلاً من ذلك ، نستخدم هنا تطبيق “TG Pro” (تنزيل TG Pro) لجهاز M1 MacBook لمعرفة درجة حرارة وحدة المعالجة المركزية ودرجة حرارة وحدة معالجة الرسومات. TG Pro هي أداة مدفوعة ، لذلك عليك شراء ترخيص من البائع.
قم بتثبيت وفتح تطبيق TG Pro على M1 MacBook Pro أو Air للتحقق من درجة حرارة وحدة المعالجة المركزية. تعرض النافذة الرئيسية درجة الحرارة لجميع مكونات MacBook بما في ذلك وحدة المعالجة المركزية ووحدة معالجة الرسومات والبطارية و SSD واللوحة المنطقية ومصدر الطاقة والبطاقات اللاسلكية.
للتحقق من درجة حرارة وحدة المعالجة المركزية ، يمكنك البحث عن درجة حرارة “النوى”. بالنسبة لأجهزة MacBooks M1 ، تظهر درجة حرارة وحدة المعالجة المركزية بشكل أساسي. يمكنك رؤية نوى الكفاءة ودرجة حرارة نوى الأداء على MacBook Pro أو Air مع M1. بالإضافة إلى ذلك ، يمكنك التبديل بين علامات التبويب لمعرفة درجات حرارة المكونات الفردية.
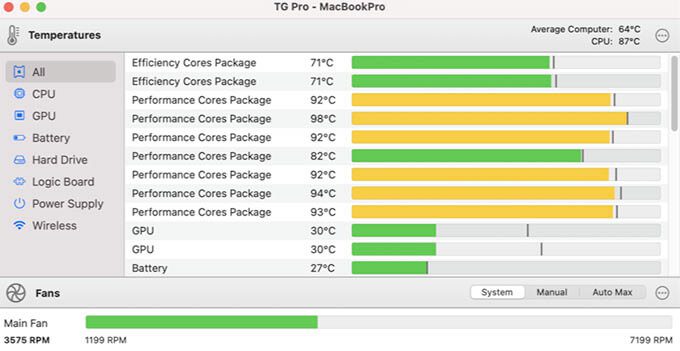
تحقق من درجة حرارة وحدة المعالجة المركزية MacBook مع طرف Terminal
إذا كنت من رجال الأعمال اليدوية الذين يحبون تنفيذ الأوامر والأكواد ، فهناك طريقة للتحقق من درجة حرارة MacBook. يعمل هذا أيضًا إذا كنت لا ترغب في تثبيت أي تطبيقات تابعة لجهات خارجية للتحقق من درجة حرارة وحدة المعالجة المركزية على جهاز Mac.
أولاً ، افتح Spotlight على جهاز MacBook الخاص بك بالضغط على Command + Spacebar وابحث عن Terminal. افتح Terminal على Mac وأدخل الأمر التالي إلى النافذة واضغط على Return.
sudo powermetrics --samplers smc |grep -i "CPU die temperature"
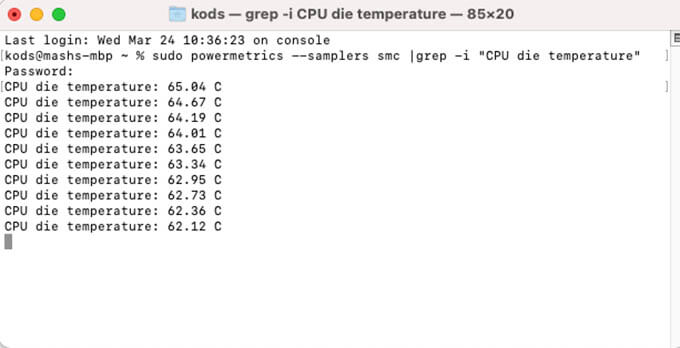
بمجرد إدخال الأمر أعلاه ، ستطلب محطة Mac كلمة مرور MacBook. أدخل كلمة المرور لمعرفة درجة حرارة وحدة المعالجة المركزية في الوقت الفعلي لجهاز MacBook. سيستمر الجهاز في إظهار درجة حرارة وحدة المعالجة المركزية الحالية في السطر الجديد حتى تقضي على المهمة أو تغلق النافذة.
بصرف النظر عن درجة حرارة وحدة المعالجة المركزية ، يمكنك الحصول على معلومات أخرى بما في ذلك سرعة المروحة ومستوى الحرارة باستخدام هذا الأمر البسيط أدناه:
sudo powermetrics
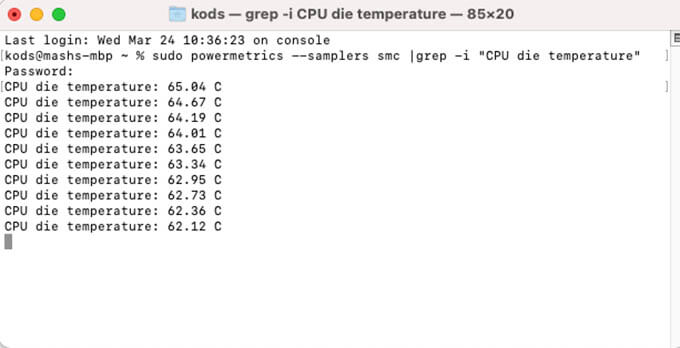
ملاحظة: يرجى أن تضع في اعتبارك أن أوامر Terminal في MacBook Pro أو Air بشريحة M1 قد لا تعرض أي معلومات عن درجة حرارة وحدة المعالجة المركزية.
تحقق من درجة حرارة MacBook GPU مع Terminal
أوامر المحطة الطرفية على MacBook لا حدود لها. يمكنك الحصول على أي بيانات باستخدام الأمر الصحيح دون استخدام أداة خارجية. كما رأينا أعلاه مع جهاز مراقبة درجة حرارة وحدة المعالجة المركزية ، هناك أيضًا أمر طرفي يمكنك استخدامه للتحقق من درجة حرارة وحدة معالجة الرسومات على جهاز MacBook.
في Mac Terminal ، أدخل الأمر التالي لمعرفة درجة حرارة وحدة معالجة الرسومات الخاصة بك:
sudo powermetrics --samplers smc |grep -i "GPU die temperature"
يعرض لك أمر درجة حرارة وحدة معالجة الرسومات أيضًا معلومات درجة الحرارة في الوقت الفعلي. وبالتالي ، سيكون لديك فكرة عن موعد إيقاف المهام التي تستهلك الطاقة لإنقاذ جهاز MacBook الخاص بك من ارتفاع درجة الحرارة.
تطبيقات مراقبة درجة حرارة ماك مثل فاني
يتضمن دليلنا أفضل الطرق الممكنة لمراقبة درجة حرارة وحدة المعالجة المركزية في Mac أو MacBook. يتضمن بعضها تطبيقات تابعة لجهات خارجية ، بينما يمكنك استخدام سطر أوامر Terminal من ناحية أخرى.
تعتبر Fanny و Intel Power Gadget عددًا قليلاً من أفضل تطبيقات مراقبة درجة حرارة Mac ، وفي الواقع ، هناك المزيد في هذه القائمة. فيما يلي بعض من أفضل أدوات مراقبة درجة حرارة MacBook مثل Fanny التي يجب أن تجربها.
- TG Pro (تنزيل): TG Pro هو ما اختبرناه على M1 MacBooks للتحقق من درجة حرارة وحدة المعالجة المركزية ، والتي لم يستطع Fanny القيام بها. الأداة المدفوعة متاحة مقابل 10 دولارات فقط مع ترخيص مدى الحياة. على عكس شاشات درجة حرارة وحدة المعالجة المركزية الأخرى ، يمكن لـ TG Pro إظهار درجة الحرارة الأساسية ودرجة حرارة وحدة معالجة الرسومات والمزيد لكل من Intel و M1 MacBooks.
- قوائم iStat (تنزيل): يعرض تطبيق menubar لجهاز Mac معلومات فورية عن جميع أجهزتك. يمكنك الحصول على السرعة والاستخدام ودرجة الحرارة لوحدة المعالجة المركزية ووحدة معالجة الرسومات والمزيد بنقرة واحدة. يكلف تطبيق مراقبة درجة حرارة Mac 9.99 دولارًا للشراء لمرة واحدة من متجر التطبيقات.
- MenuBar Stats (تنزيل): Menubar Stats هي أداة أخرى متقدمة لمراقبة النظام لمستخدمي macOS. يعرض تطبيق menubar المعلومات على جميع الأجهزة ، بما في ذلك الأجهزة المتصلة الخارجية. تعرض أدوات Big Sur التي يوفرها تطبيق MenuBar Stats مستوى بطارية أجهزة Bluetooth ، واستخدام القرص ، ودرجة حرارة وحدة المعالجة المركزية ، وما إلى ذلك. .
سواء كنت تستخدم الأساليب المضمنة أو تطبيقات الطرف الثالث ، فمن المهم التأكد من عدم ارتفاع درجة حرارة جهاز MacBook الخاص بك في الظروف العادية. تساعدك جميع الطرق المذكورة أعلاه على التحقق من درجة حرارة MacBook أو مراقبة درجة حرارة وحدة المعالجة المركزية في أي ظروف. لا تتردد في طرح الأسئلة إذا كان لديك أي شيء.
