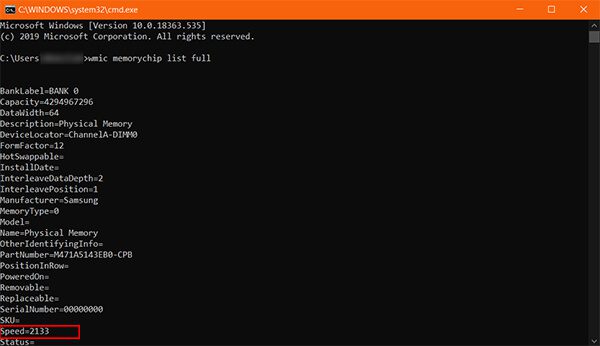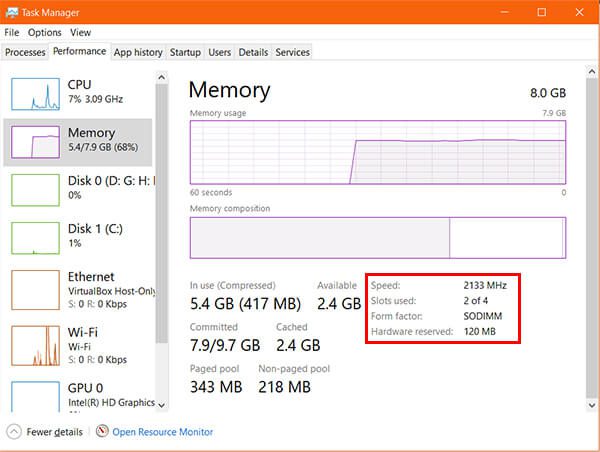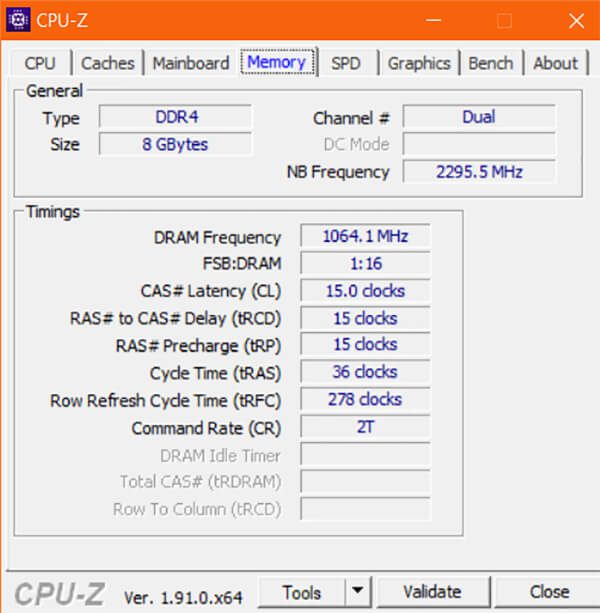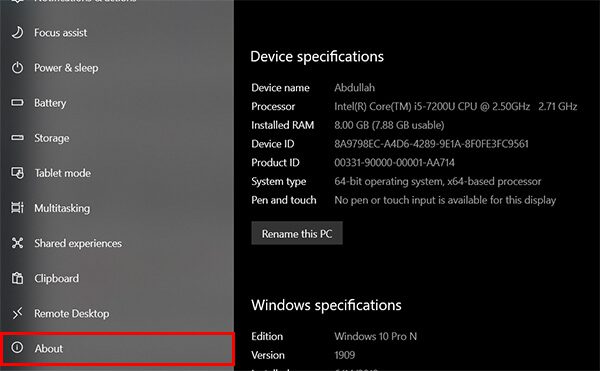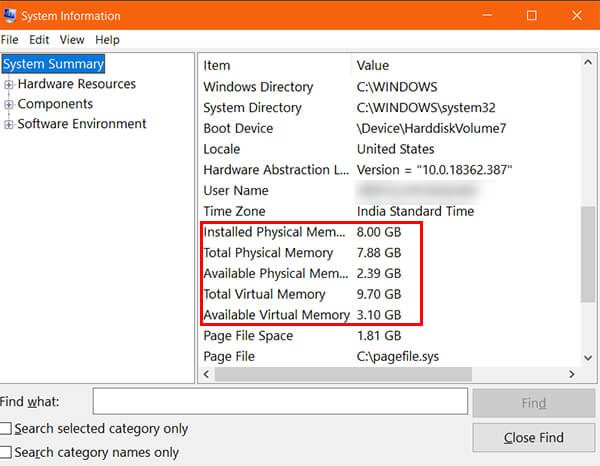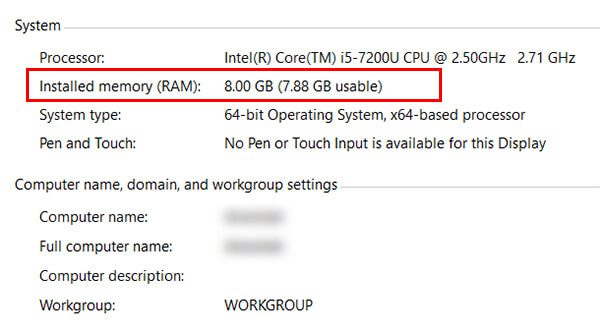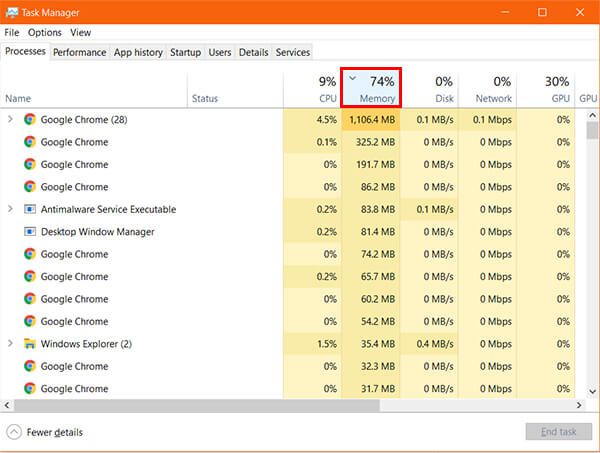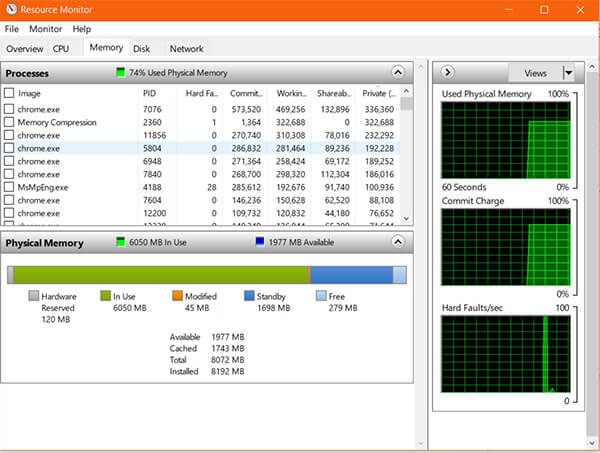كيفية التحقق من مقدار ذاكرة الوصول العشوائي لديك على Windows
يحتوي الكمبيوتر الخاص بك على قسم ذاكرة قصير المدى يسمى RAM ، والذي يجب أن تكون على دراية به. ومع ذلك ، لا يهتم معظمنا كثيرًا بحجم ذاكرة الوصول العشوائي الموجودة على جهاز الكمبيوتر الخاص بنا أو جهاز Mac حتى يبدأ في الشعور بالركود قليلاً من ناحية الأداء. هل تعرف مقدار ذاكرة الوصول العشوائي لديك على جهاز Mac أو الكمبيوتر الشخصي؟ حسنًا ، من الضروري معرفة أجهزة نظامك ، وخاصة ذاكرة الوصول العشوائي ، لتشغيل تطبيقات أكبر.
فيما يلي كيفية التحقق من مقدار ذاكرة الوصول العشوائي لديك على جهاز Mac و Windows PC.
ما هي ذاكرة الوصول العشوائي لدي في جهاز الكمبيوتر الخاص بي
تعني ذاكرة الوصول العشوائي ذاكرة الوصول العشوائي (Random Access Memory) وتستخدم لتخزين البيانات الضرورية على الوصول للطن المخزن المؤقت الأسرع نسبياً بسهولة أثناء استخدام جهاز الكمبيوتر الخاص بك. لا يقتصر الأمر على مقدار الذاكرة فحسب ، بل إن إنشاء شريحة ذاكرة الوصول العشوائي ونوعها يؤثران بشدة على أداء جهاز الكمبيوتر. معظم أجهزة الكمبيوتر وأجهزة الكمبيوتر المحمولة التي يتم بيعها هذه الأيام تأتي مع وحدات DDR4 SDRAM. من المفترض أن تحتوي اللوحات الأم وأجهزة الكمبيوتر المحمولة من 3 إلى 4 سنوات على الأقل على فتحة ذاكرة الوصول العشوائي DDR3. الشيء الرئيسي الذي يتغير مع الجيل هو سرعة الساعة. أيضا ، فتحات RAM DDR4 تدعم وحدات ذاكرة الوصول العشوائي أكبر.
يعد نوع ذاكرة الوصول العشوائي مهمًا بشكل أساسي عند استخدام جهاز كمبيوتر يعمل بنظام Windows حتى تتمكن من تثبيت التطبيقات التي تدعم جهازك أيضًا. إليك كيفية معرفة نوع ذاكرة الوصول العشوائي الموجودة على جهاز الكمبيوتر الخاص بك.
افتح نافذة موجه الأوامر على جهاز الكمبيوتر الخاص بك الذي يعمل بنظام Windows.
أدخل الأمر التالي:
wmic MemoryChip get /format:list
- ابحث عن تفاصيل RAM كقائمة في موجه الأوامر.
- أوامر يطالب لمعرفة ويندوز 10 من ذاكرة الوصول العشوائي التفاصيل
- يمكنك تجربة بعض أوامر Windows لرؤية ذاكرة الوصول العشوائي والتفاصيل على نظام التشغيل Windows 10.
- لتحديد الشركة المصنعة للذاكرة ، قم بتشغيل الأمر التالي.
wmic memorychip get devicelocator, manufacturer
-
- للتحقق من رقم الجزء الذاكرة إعطاء الأمر التالي
wmic memorychip get devicelocator, partnumber
-
- للتحقق من سعة وحدة الذاكرة ، قم بإعطاء الأمر التالي
wmic memorychip get devicelocator, capacity
-
- للتحقق من إجمالي الذاكرة المتاحة (المثبتة) على جهاز كمبيوتر يعمل بنظام Windows 10 ، قم بإعطاء الأمر
systeminfo | findstr /C: "Total Physical Memory"
-
- للتحقق من تفاصيل الذاكرة الكاملة ، يرجى إعطاء الأمر الوارد أدناه.
wmic memorychip list full
-
- للتحقق من عامل شكل الذاكرة ، قم بإعطاء الأمر
wmic memorychip get devicelocator, formfactor
-
- للتحقق من سرعة الذاكرة ، قم بإعطاء الأمر التالي
wmic memorychip get devicelocator, speed
-
- للتحقق من نوع الذاكرة ، قم بإعطاء الأمر التالي
wmic memorychip get devicelocator, type
معرفة نوع RAM DDR3 / DDR4 على ويندوز
ذاكرة الوصول العشوائي ، كما نعلم ، هي ذاكرة تحتفظ بالمعلومات لفترة قصيرة ، بينما نقوم بتسجيل الدخول إلى النظام والعمل. تعتمد مدى كفاءة الذاكرة على سرعة نقل البيانات الموجودة به. سرعة النقل هذه تقاس عادة باستخدام SDR و DDR. دعنا نعرف المزيد عن DDR.
يفصل معدل البيانات المزدوج أو DDR بشكل عام فئتين ، DDR3 و DDR4. في كل من DDR3 و DDR4 ، يتم قياس معدل نقل البيانات عادةً بجيجابايت من المعلومات التي تعالجها ذاكرة الوصول العشوائي في الثانية.
ومع ذلك ، فإن السؤال هو كيفية التحقق من نوع DDR الذي حصل عليه جهاز الكمبيوتر. حسنًا ، هناك العديد من الطرق للعثور عليها. دعنا نتحقق من ذلك.
استخدم إدارة المهام للتحقق من ذاكرة الوصول العشوائي DDR3 / DDR4
يمكنك أن تجد كل التفاصيل المتعلقة بالمعلومات التقنية الأخرى من هناك. إذا كنت تريد فقط رؤية نوع ذاكرة الوصول العشوائي ولا شيء آخر ، فانتقل إلى “إدارة المهام”.
- افتح Task Manager على Windows 10. استخدم الاختصار Ctrl + Shift + Esc لفتح النافذة.
- انتقل إلى علامة تبويب الأداء.
- انقر فوق “الذاكرة“.
- سترى السرعة ونوع الذاكرة وعامل النموذج والذاكرة المحجوزة للأجهزة في ذاكرة الوصول العشوائي.
كيفية التحقق من سرعة ذاكرة الوصول العشوائي
تعتمد سرعة ذاكرة الوصول العشوائي (RAM) لجهاز الكمبيوتر الخاص بك بالفعل على اللوحة الأم. لذلك يستخدم البائعون وحدات ذاكرة الوصول العشوائي المتوافقة. هذا عموما يذهب من 1333MHz إلى 2133MHz. للتحقق من سرعة ذاكرة الوصول العشوائي على جهاز الكمبيوتر الذي يعمل بنظام Windows ، اتبع الخطوات.
- انقر بزر الماوس الأيمن فوق شريط المهام وانقر فوق “إدارة المهام”.
- انتقل إلى علامة تبويب الأداء> الذاكرة.
- اكتشف القيمة مقابل “السرعة”.
يمنحك مدير المهام بشكل عام معدل التحديث الكلي للذاكرة المستخدمة. إذا كنت ترغب في معرفة المزيد من المعلومات حول شريحة ذاكرة الوصول العشوائي الخاصة بك ، يمكنك استخدام أدوات الجهة الخارجية مثل CPU-Z. سيُظهر لك الأداء في الوقت الفعلي وسرعة ساعة أجهزتك بما في ذلك ذاكرة الوصول العشوائي.
كيفية التحقق من ذاكرة الوصول العشوائي على ويندوز 10
مرة أخرى عندما أصدرت Microsoft الإصدارات الأولية من نظام التشغيل Windows ، كانت هناك معلومات محدودة متاحة فقط للمستخدمين. سمحت معلومات النظام على نظام التشغيل Windows للمستخدمين بالتحقق من مواصفات الأجهزة والبرامج الخاصة بأنظمة الكمبيوتر الخاصة بهم. ومع ذلك ، مع نظام التشغيل Windows 10 OS ، يمكنك معرفة مقدار الذاكرة لديك بطرق مختلفة وهنا هي.
تحقق من Windows RAM على إعدادات Windows 10
إذا كنت لا تزال تبحث عن كيفية التحقق من ذاكرة الوصول العشوائي على نظام التشغيل Windows 10 ، فإن تطبيق الإعدادات يحتوي على جميع المعلومات الأساسية حول جهاز الكمبيوتر الخاص بك.
- افتح الإعدادات من ويندوز 10.
- الذهاب إلى العام.
- انقر فوق حول من الجزء الأيمن ، ستقوم النافذة بسرد الذاكرة المتاحة.
تحقق من ذاكرة الوصول العشوائي باستخدام إدارة المهام
يحتوي تطبيق مدير المهام على كل شيء مدرج في القائمة ، وإليك كيفية التحقق من مقدار ذاكرة الوصول العشوائي الموجودة على جهاز الكمبيوتر الذي يعمل بنظام Windows.
- افتح إدارة المهام باستخدام اختصار لوحة المفاتيح Ctrl + Shift + Esc.
- انتقل إلى علامة تبويب الأداء.
- انقر فوق ذاكرة وسترى الذاكرة الفعلية المثبتة و VRAM المتاحة على نظامك.
استخدام معلومات النظام لنظام التشغيل Windows RAM
تعد أداة معلومات نظام Microsoft أداة مساعدة مضمنة لنظام التشغيل Windows ، لجمع المعلومات المتعلقة بجهاز الكمبيوتر الخاص بك. أنه يحتوي على كل المعلومات الفردية المتعلقة I / O إلى مؤشرات الترابط وحدة المعالجة المركزية.
- اضغط على مفتاح Windows + R لفتح نافذة التشغيل.
- اكتب “msinfo32” واضغط على enter.
- من النافذة المفتوحة ، ابحث عن تفاصيل ذاكرة الوصول العشوائي من مجموعة ملخص النظام.
تحقق من ذاكرة الوصول العشوائي من لوحة التحكم
تحتوي معلومات النظام على لوحة التحكم على ذاكرة الوصول العشوائي ومعلومات المعالج. هنا هو كيفية النظر في ذلك.
- افتح نوافذ لوحة التحكم على جهاز الكمبيوتر الخاص بك الذي يعمل بنظام Windows.
- انقر فوق النظام والأمان.
- انتقل إلى “النظام” وابحث عن الذاكرة المتاحة.
تحقق من استخدام ذاكرة الوصول العشوائي على نظام التشغيل Windows 10
هناك تطبيقات تستهلك الكثير من الذاكرة الفعلية المتوفرة لديك ، وتميل إلى إبطاء نظامك في النهاية. منتجات Adobe ، متصفح جوجل كروم هي عدد قليل من تطبيقات ذاكرة الوصول العشوائي.
يعني فتح هذه التطبيقات لفترة أطول أنك تقوم بتغذية الكثير من الذاكرة وإبطاء أداء جهاز الكمبيوتر الخاص بك. لمنع ذلك ، يجب أن تكون على دراية بحجم الذاكرة التي يتم التقاطها بواسطة كل تطبيق ويجب إغلاق الأدوات غير المناسبة. فيما يلي كيفية اكتشاف استخدام ذاكرة الوصول العشوائي في نظام التشغيل Windows 10 باستخدام إدارة المهام.
- انقر بزر الماوس الأيمن فوق شريط المهام وانقر فوق “إدارة المهام”.
- من نافذة العمليات ، انقر فوق “ذاكرة” لفرز القائمة حسب استخدام الذاكرة.
- يمكنك معرفة إجمالي نسبة استخدام الذاكرة من قبل كل تطبيق وعمليات الخلفية.
- إذا كنت ترغب في إيقاف أي منها ، فحدد التطبيق وانقر على زر “إنهاء المهمة” في الأسفل.
يمكنك أيضًا الحصول على معلومات إضافية لاستخدام ذاكرة الوصول العشوائي من أداة Resource Monitor. اتبع الخطوات إلى الدراية.
- افتح إدارة المهام> الأداء.
- انقر على الذاكرة.
- انقر فوق “مراقبة الموارد المفتوحة”.
- انتقل إلى علامة تبويب الذاكرة وانظر المعلومات التفصيلية المتعلقة باستخدام ذاكرة الوصول العشوائي.
أدوات لفحص ذاكرة الوصول العشوائي على ويندوز 10
معظمنا الآن على دراية بالخيارات الداخلية التي تسمح لنا بالتحقق من ذاكرة الوصول العشوائي المتاحة واستخدام الذاكرة لنظام Windows الخاص بنا. بصرف النظر عن هذه ، هناك العديد من أدوات الطرف الثالث التي تظهر لك التفاصيل المتقدمة حول استخدام الذاكرة. بعض من المدرجة أدناه.
يعتمد أداء جهاز الكمبيوتر الخاص بك إلى حد كبير على مقدار ذاكرة الوصول العشوائي (RAM) ونوع ذاكرة الوصول العشوائي (RAM) المستخدمة وذاكرة التخزين المؤقت الموجودة في ذاكرة الوصول العشوائي (RAM). لذلك ، ينظر معظم مستخدمي الكمبيوتر إلى مواصفات ذاكرة الوصول العشوائي قبل شراء حتى جهاز كمبيوتر محمول. حتى أنه يؤدي في الغالب العديد من المستخدمين إلى ترقية ذاكرة الوصول العشوائي إلى أي خيارات أعلى المتاحة.