أفضل 3 طرق للتحقق من مستوى بطارية Apple Pencil على iPad
توفر Apple Pencil عمر بطارية رائع. يمكنك الاستمرار في الكتابة لمدة 12 ساعة متواصلة دون الحاجة إلى القلق بشأن إعادة شحنها. ولكن إذا لم يعد هذا هو الحال بعد الآن (يحدث عندما يصبح قلم Apple Pencil قديمًا) ، فمن الأفضل أن تراقب مستوى البطارية في Apple Pencil. ينطبق هذا أيضًا على الجيل الأول من Apple Pencil الذي يتطلب إجراء إعادة شحن مرهقًا إلى حد ما.

إذن ، كيف يمكنك التحقق من مستوى البطارية في Apple Pencil؟ هناك ثلاث طرق للقيام بذلك. تتضمن الطريقة الأولى استخدام عنصر واجهة مستخدم البطارية المدمج في iPadOS ، وتنطبق على كل من الأقلام من الجيل الأول والثاني. إذا كنت تستخدم Apple Pencil 2 ، فيمكنك أيضًا استخدام طريقتين أخريين للتحقق من مستوى الشحن بسهولة. دعنا نتحقق منها.
1. استخدام أداة البطارية
تنقل أداة البطارية مستويات الشحن في الوقت الفعلي لعدد من الأجهزة مثل AirPods و Apple Pencil. ابدأ بالتوجه إلى عرض اليوم — اسحب إلى اليمين من أول صفحة في الشاشة الرئيسية لإظهارها. إذا تم تمكين أداة البطارية ، فسترى على الفور مستوى الشحن على Apple Pencil.
في حالة عدم رؤيتك له ، فإليك كيفية تمكينه. يختلف الإجراء قليلاً في iPadOS 14 وما بعده.
iPadOS 14 والإصدارات الأحدث
الخطوة 1: إظهار عرض اليوم. ثم ، اضغط لفترة طويلة على منطقة خالية داخل الشاشة الرئيسية لبدء هزهزها. تابع عن طريق النقر على أيقونة شكل جمع في الزاوية العلوية اليسرى من الشاشة.
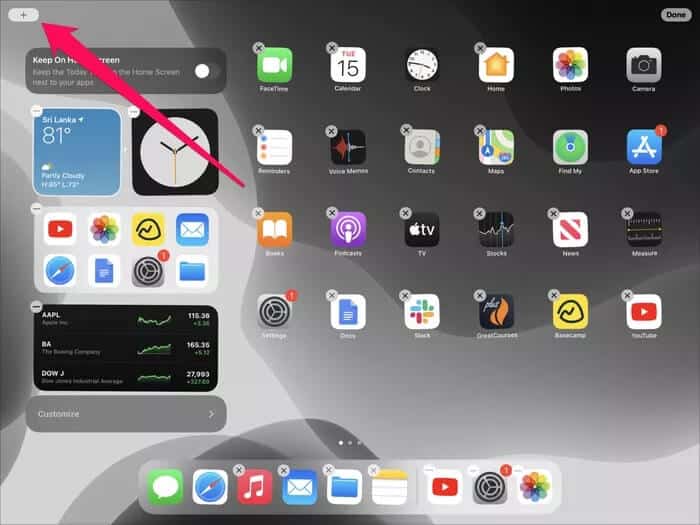
الخطوة 2: قم بالتمرير لأسفل في معرض الأدوات ، ثم انقر فوق البطارية.
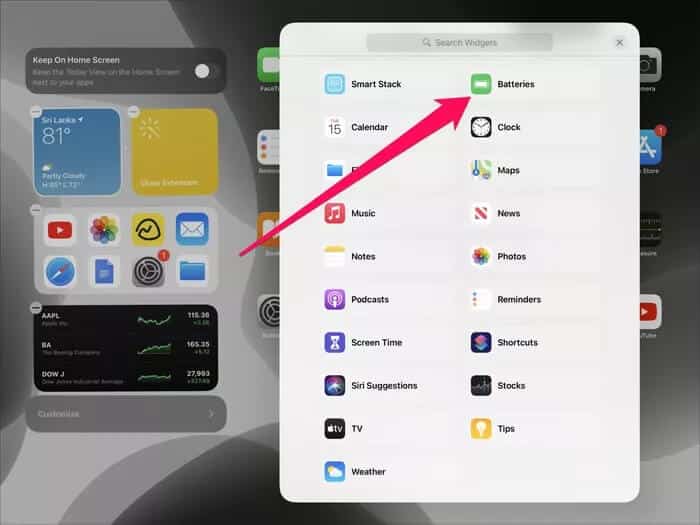
الخطوة 3: اختر حجم عنصر واجهة المستخدم (صغير أو متوسط أو كبير). تستخدم الأحجام الصغيرة والمتوسطة لعناصر واجهة المستخدم مساحة أقل في Today View ، لكن أداة البطارية الأكبر تنقل أسماء الأجهزة بوضوح. بمجرد اتخاذ قرار ، انقر فوق إضافة عنصر واجهة مستخدم.
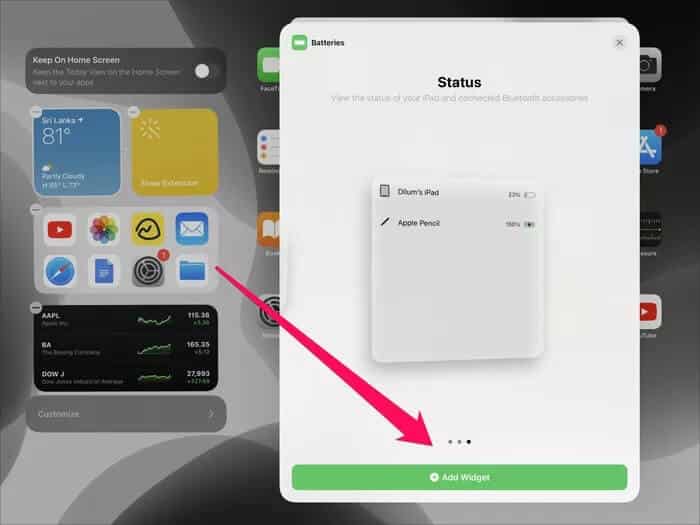
وهذا كل شيء. يجب أن تشاهد أداة البطارية في عرض اليوم ، جنبًا إلى جنب مع مستوى الشحن الحالي لقلم Apple Pencil. يمكنك أيضًا سحب الأداة في أي مكان داخل عرض اليوم. أوصي بسحبه إلى أعلى القائمة حتى تتمكن من رؤيته بوضوح وقتما تشاء.
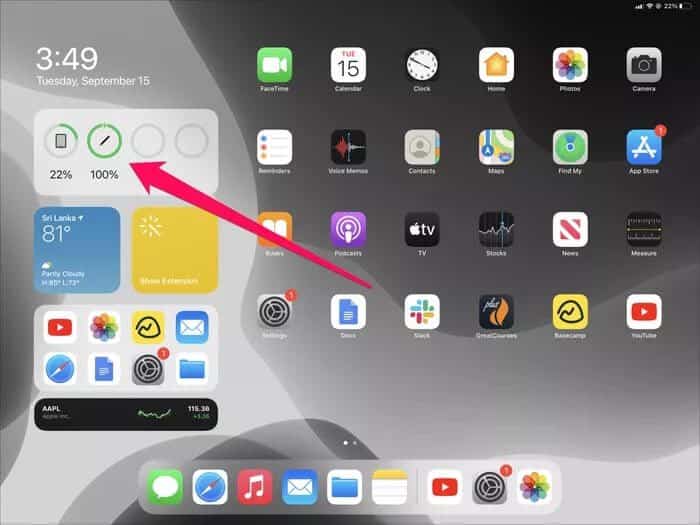
أيضًا ، لا تنسَ تكديس عنصر واجهة البطارية مع عناصر واجهة مستخدم أخرى مماثلة الحجم. يساعد ذلك في تقليل مقدار العقارات المعروضة على الشاشة في عرض اليوم.
iPadOS 13 والإصدارات الأقدم
الخطوة 1: توجه إلى عرض اليوم. بعد ذلك ، قم بالتمرير وصولاً إلى أسفل الشاشة واضغط على أيقونة تحرير.
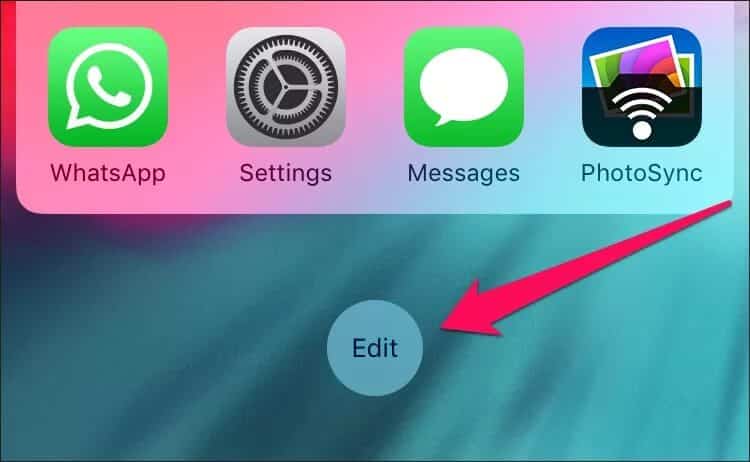
الخطوة 2: حدد موقع قائمة البطارية أسفل قسم المزيد من عناصر واجهة المستخدم ، ثم انقر فوق الرمز ذو الشكل جمع + بجوار البطارية.
الخطوة 3: اضغط على تم.
يجب أن تشاهد أداة البطارية في عرض اليوم. يمكنك أيضًا سحب الأداة إلى أعلى الشاشة إذا كنت تريد ذلك.
2. SNAP على IPAD (قلم APPLE PENCIL 2 فقط)
إذا كنت تستخدم Apple Pencil من الجيل الثاني ، فإن التحقق من مستوى الشحن الحالي أمر بسيط مثل تثبيته على الموصل المغناطيسي الموجود على الجانب الأيمن من iPad Pro (الجيل الثالث والرابع) أو iPad Air (الجيل الرابع).
بمجرد تثبيته ، انظر نحو الجزء العلوي من الشاشة – يجب أن ترى مستوى الشحن الحالي لوميض Apple Pencil لبضع ثوان. إذا فاتتك ، ببساطة قم بإزالة القلم وقم بتثبيته مرة أخرى.
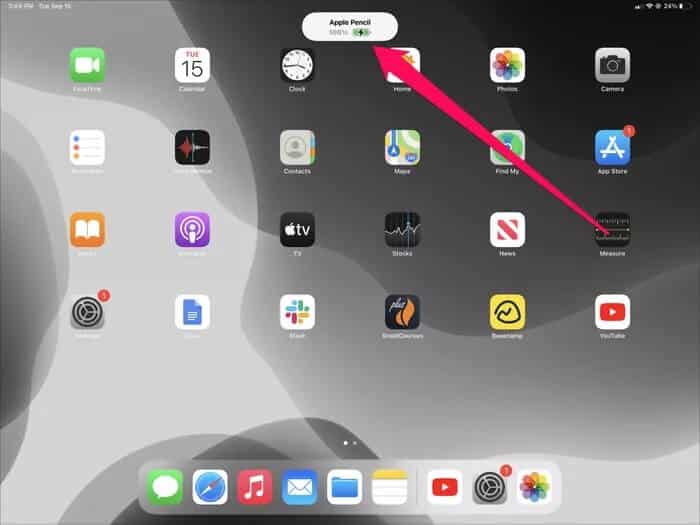
هذا أيضًا يشحن Apple Pencil. وكما ترى ، فإن Apple Pencil 2 الخاص بي دائمًا ما يكون مشحونًا بالكامل منذ أن أقوم بتثبيته على جهاز iPad عندما لا أستخدمه.
إذا لم يتبقى أي شحنة في Apple Pencil ، فقد لا ترى هذا المؤشر. في هذه الحالة ، اتركها تعلق لمدة دقيقة أو نحو ذلك. ثم قم بإزالته وأعد توصيله. انتقل إلى دليل استكشاف الأخطاء وإصلاحها هذا إذا كنت لا تستطيع الاتصال بـ Apple Pencil على جهاز iPad Pro أو iPad Air.
3. انتقل إلى تطبيق الإعدادات (APPLE PENCIL 2 فقط)
هناك طريقة أخرى سهلة للغاية للتحقق من مستوى الشحن في Apple Pencil 2 وهي الانتقال إلى تطبيق الإعدادات. بمجرد أن تكون هناك ، اختر Apple Pencil من الجانب الأيمن من الشاشة ، وسترى مستوى الشحن الحالي باتجاه الجزء العلوي من الشاشة.
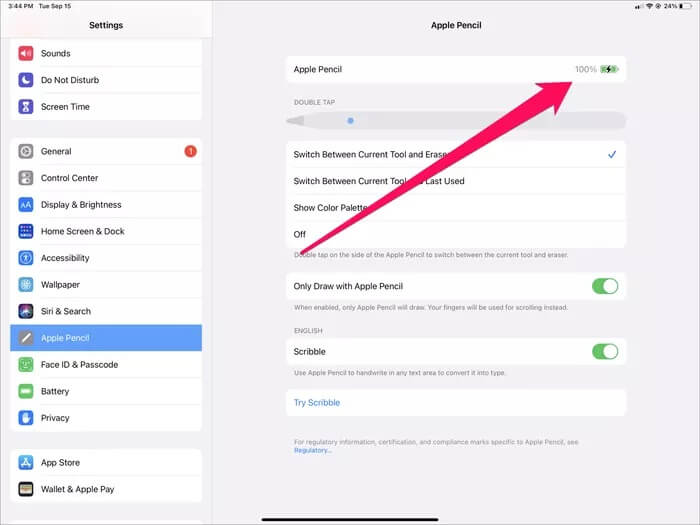
تتيح لك هذه الشاشة أيضًا إدارة وظيفة النقر المزدوج على Apple Pencil 2. بالإضافة إلى ذلك ، يمكنك تمكين وتعطيل وظيفة Scribble الجديدة المقدمة في iPadOS 14 مباشرة من هذه الشاشة.
لا تفوت أي ملاحظة
إذا كنت تستخدم Apple Pencil 2 ، فنادراً ما يتعين عليك البحث عن مستوى الشحن الحالي. يبقى متصلًا مغناطيسيًا بجهاز iPad الخاص بك كما يتم شحنه تلقائيًا أثناء عدم الاستخدام النشط. ومع ذلك ، تذكر أنه يمكنك الاستمرار في الكتابة لمدة ثلاثين دقيقة أو أكثر عن طريق شحن Apple Pencil من الجيل الأول أو الثاني لفترة وجيزة لمدة 15 ثانية فقط.
