كيفية تغيير نغمة رنين تطبيق Zoom وصوت الإشعارات
أصبح Zoom خدمة مكالمات فيديو انتقال للعديد من المستخدمين. ومع ذلك ، مع مرور الوقت ، يمكن أن تصبح بعض الأشياء مملة. إذا كنت تستخدم Zoom يوميًا ، فقد تشعر بالملل من نفس نغمة الرنين أو صوت الإشعارات. لحسن الحظ ، يمكنك تغيير نغمة الرنين وصوت إخطار الرسائل لتطبيق Zoom. دعونا نرى كيفية تحقيق ذلك في هذا المنشور.

بينما يمكنك تغيير نغمة رنين المكالمات والاجتماعات على كل من Android و iPhone ، فإن تغيير صوت الإشعارات ممكن على Android فقط. لقد قمنا أيضًا بتغطية نصائح تحري الخلل وإصلاحه إذا كانت الإشعارات لا تعمل على تطبيقات Zoom لأجهزة Android و iOS وسطح المكتب.
هيا بنا نبدأ.
كيفية تغيير نغمة رنين المكالمات الواردة لـ ZOOM على ANDROID و IPHONE و IPAD
يمكنك تغيير نغمة رنين المكالمات الواردة على تطبيقات Zoom للأجهزة المحمولة من داخل تطبيق Zoom.
فيما يلي خطوات Android و iPhone و iPad.
الخطوة 1: تأكد من تحديث تطبيق Zoom من متجر Play (Android) ومتجر التطبيقات (iPhone / iPad).
الخطوة 2: قم بتشغيل تطبيق Zoom واضغط على علامة التبويب الإعدادات.
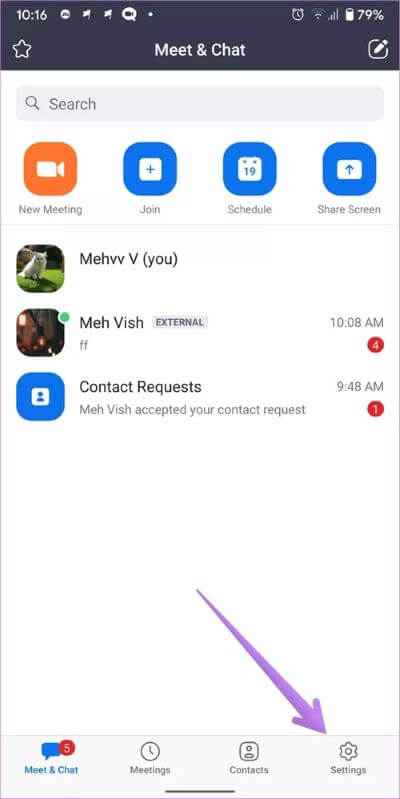
الخطوة 3: اذهب إلى عام. اضغط على نغمات الرنين.
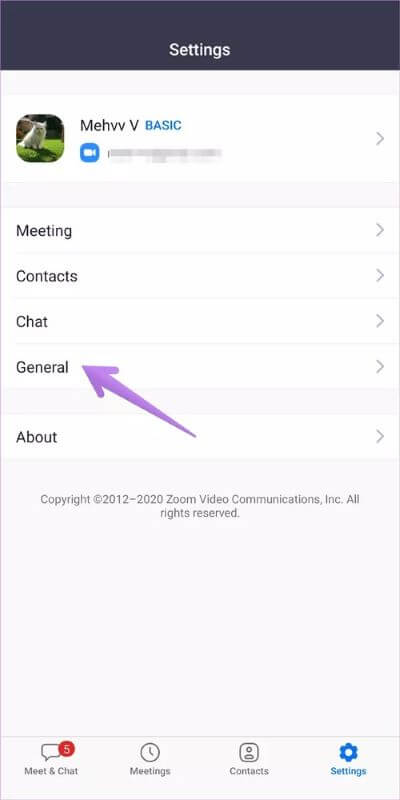
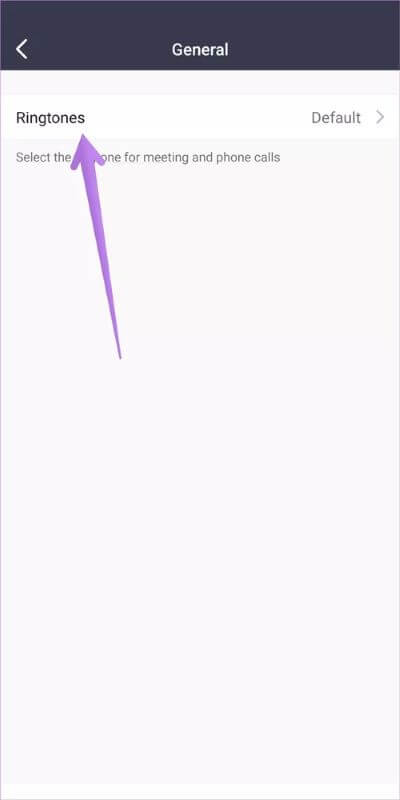
الخطوة 4: ستظهر لك قائمة نغمات Zoom. اضغط على نغمة رنين من القائمة لتعيينها كنغمة رنين جديدة. للأسف ، في الوقت الحالي ، لا يمكنك تعيين نغمة رنين مخصصة من اختيارك. سيكون عليك الاختيار من بين ما تقدمه Zoom.
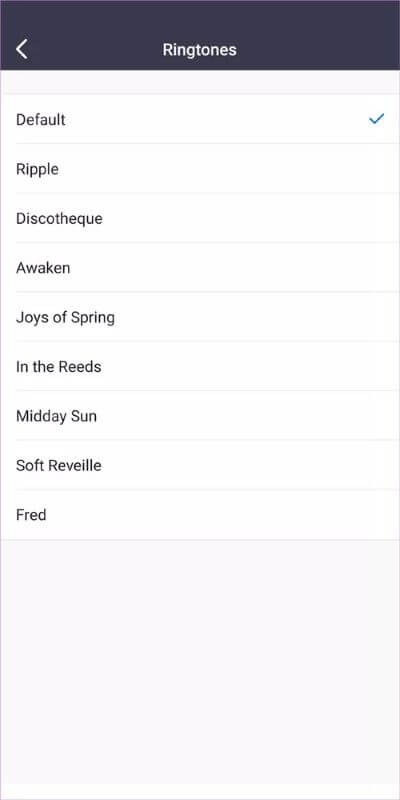
تلميح: تعرف على كيفية كتم الصوت وإلغاء كتمه في تطبيقات Zoom للأجهزة المحمولة.
كيفية تغيير صوت إشعارات ZOOM على ANDROID
بصرف النظر عن نغمة الرنين ، يمكنك أيضًا تغيير نغمات إشعارات الرسائل على تطبيق Zoom Android. هناك طريقتان للقيام بذلك. أولاً ، يمكنك الوصول إلى الإعداد من داخل تطبيق Zoom أو الانتقال عبر إعدادات الهاتف. دعونا نتحقق من كلتا الطريقتين.
ملاحظة: لا يمكنك تخصيص نغمة الرسائل على تطبيق Zoom iPhone أو iPad.
الطريقة 1
قم بتشغيل تطبيق Zoom واضغط على علامة التبويب الإعدادات. اضغط على الدردشة. قم بالتمرير لأسفل وانقر على إعدادات إعلام الرسائل.
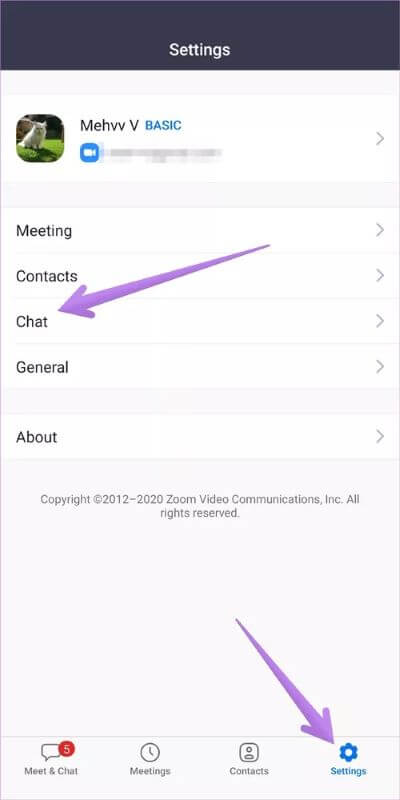
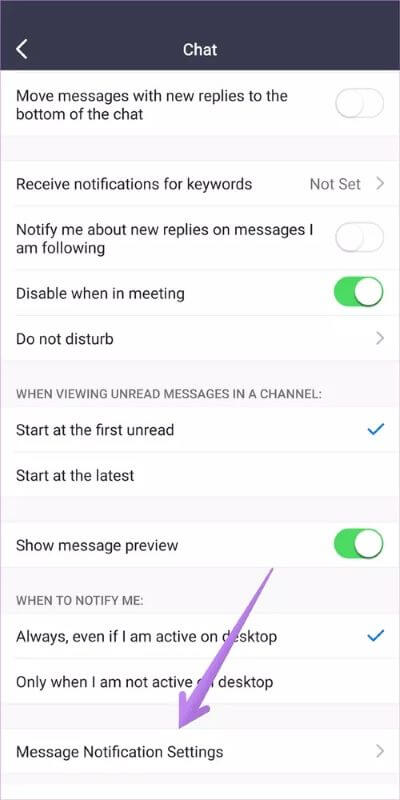
سيتم نقلك إلى شاشة فئة الإشعارات لتطبيق Zoom. اضغط على الصوت وحدد نغمة من اختيارك. إذا كنت لا ترى الصوت ، فانقر على متقدم متبوعًا بالصوت. يمكنك تمكين / تعطيل الاهتزاز لرسائل Zoom على هذه الشاشة أيضًا.
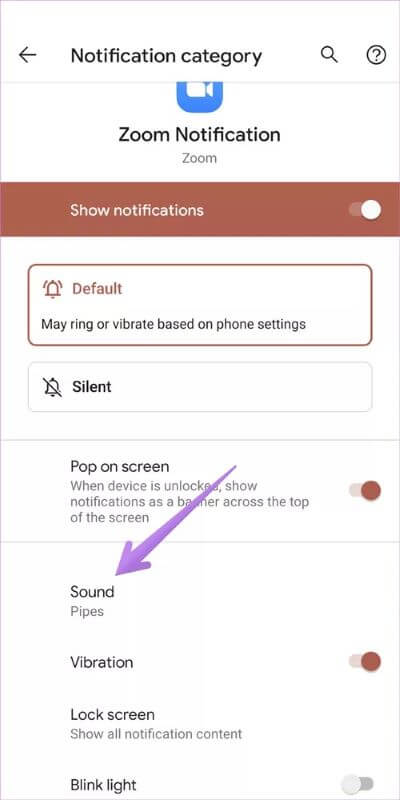
تلميح: تعرف على كيفية تغيير تطبيق نغمة الرنين الافتراضي على Android.
الطريقة 2
افتح الإعدادات على هاتف Android الخاص بك. انتقل إلى التطبيقات / التطبيقات المثبتة. اضغط على Zoom.
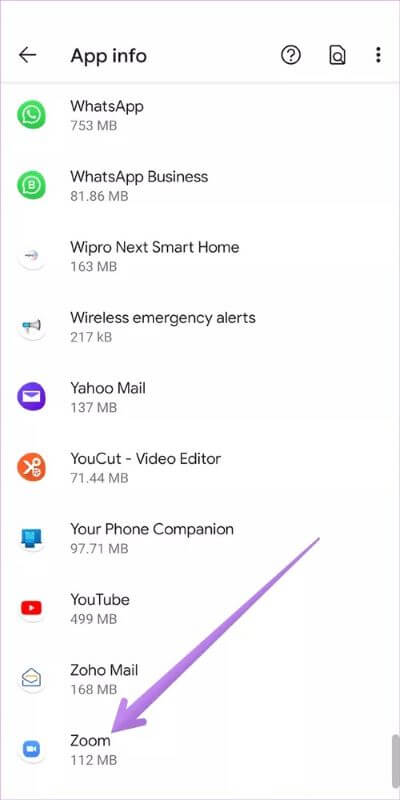
اضغط على الإشعارات. سيظهر لك العديد من فئات الإشعارات المتعلقة بتطبيق Zoom. اضغط على نص Zoom Notification.
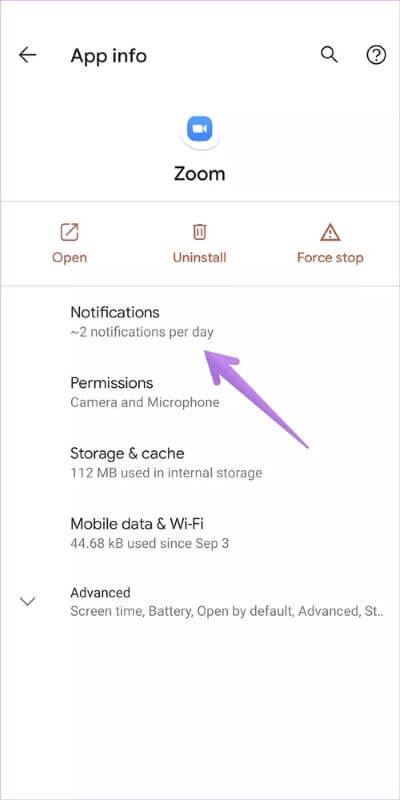
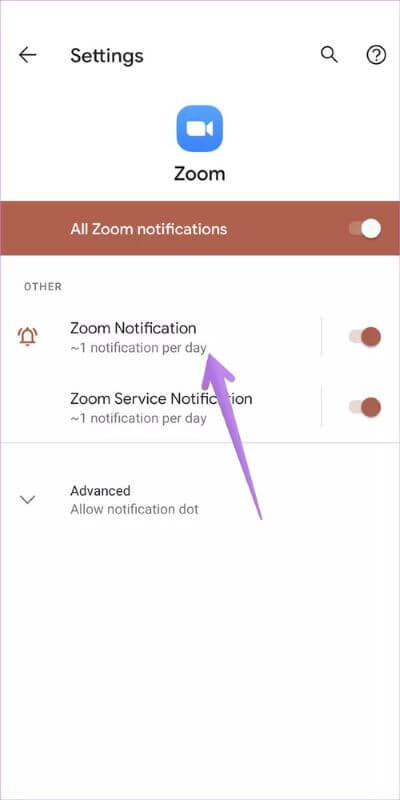
ملاحظة: في نظام Android ، يشير أي إعداد به شريط مستقيم بجواره إلى وجود المزيد من الإعدادات القابلة للتخصيص بداخله.
ستصل إلى نفس الشاشة التي رأيناها في الطريقة الأولى. انقر فوق الصوت أو متقدم> الصوت لتغيير نغمة إعلام الرسالة الخاصة Zoom.
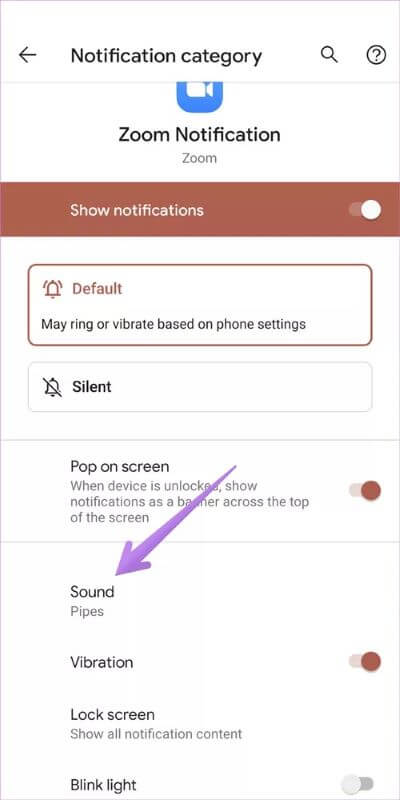
كيفية تغيير صوت Zoom على WINDOWS
يشعر بعض المستخدمين أن نغمة إشعارات Zoom على جهاز الكمبيوتر عالية جدًا. للأسف ، لا يوفر عملاء سطح المكتب Zoom القدرة على تغيير نغمة الرنين أو نغمة الرسالة. ومع ذلك ، يمكنك تغيير مستوى صوت إعلام Zoom دون التأثير على الأصوات الأخرى لجهاز الكمبيوتر الخاص بك أو تكبير صوت الاجتماع على Windows.
لذلك ، اتبع الخطوات التالية:
الخطوة 1: على جهاز الكمبيوتر الذي يعمل بنظام Windows 10 ، انقر بزر الماوس الأيمن على أيقونة مكبر الصوت الموجودة في شريط المهام في الأسفل. اختر Volume Mixer من القائمة.
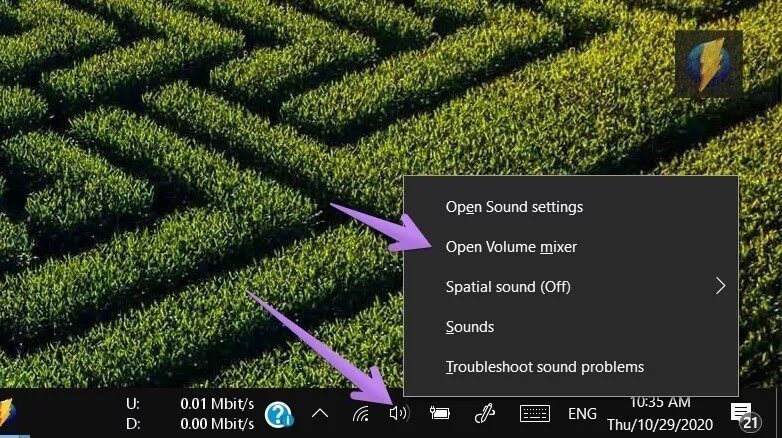
الخطوة 2: سيتم فتح نافذة Volume mixer. هنا سترى إعدادين للصوت لـ Zoom – اجتماعات Zoom و Zoom. قم بخفض مستوى الصوت في شريط التمرير Zoom لتغيير حجم إعلام نغمات التكبير / التصغير. لا تغير أي شيء لاجتماعات Zoom.
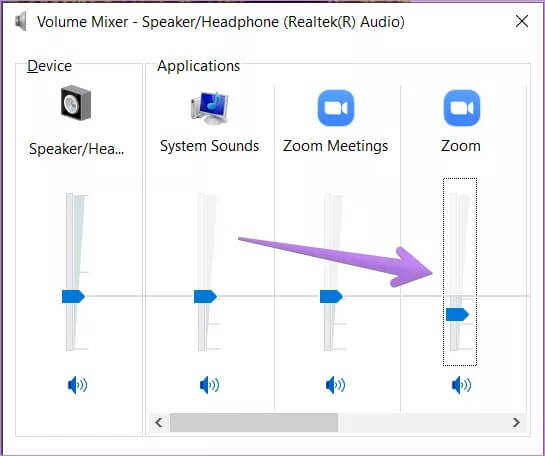
ملاحظة: في حالة عدم ظهور Zoom في خالط مستوى الصوت ، اطلب من شخص ما مراسلتك أو الاتصال بك. عندما تتلقى إشعار Zoom ، افتح خالط حجم الصوت وسترى خيار Zoom.
استكشاف الأخطاء وإصلاحها: لا تعمل إشعارات Zoom على الهاتف المحمول والمكتب
لنبدأ بتطبيقات الجوال أولاً.
إصلاح إشعارات Zoom لا تعمل على Android و iPhone و iPad
إذا كانت إشعارات Zoom لا تعمل على Android ، فتأكد من تمكين مفتاح التبديل بجوار إظهار الإشعارات في شاشة فئة الإشعارات.
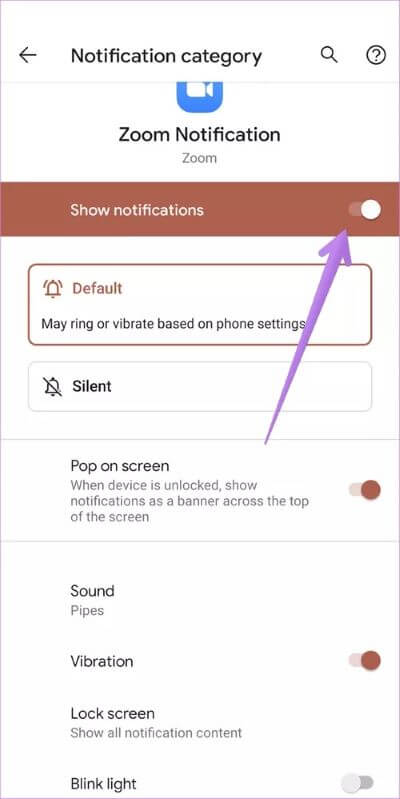
لأجهزة iPhone و iPad ، انتقل باستخدام تطبيق الإعدادات> الإشعارات. قم بالتمرير لأسفل وانقر على Zoom. قم بتمكين التبديل بجوار السماح بالإشعارات والأصوات. وبالمثل ، تحقق مما إذا كانت الإعدادات الأخرى وفقًا لتفضيلاتك أم لا.
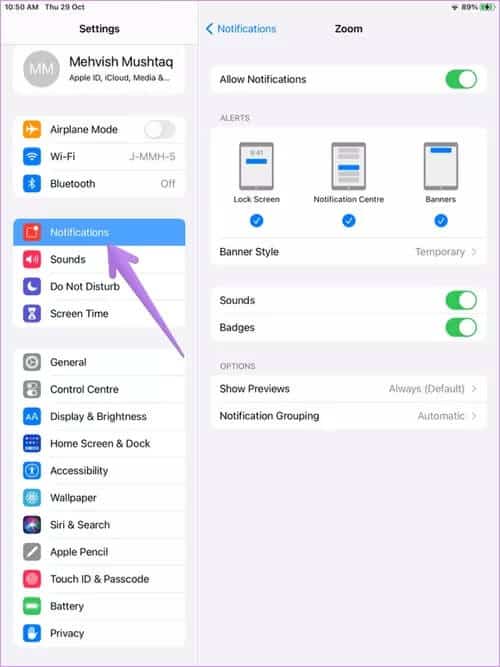
يجب عليك أيضًا التحقق من إعدادات الإشعارات المختلفة ضمن خيار الدردشة لتطبيق Zoom. تحقق مما إذا كان قد تم تحديد “كل الرسائل” ضمن قسم “تلقي إشعارات لـ”. وبالمثل ، قم بتعطيل وضع عدم الإزعاج وانتقل إلى إعدادات الإشعارات الأخرى.
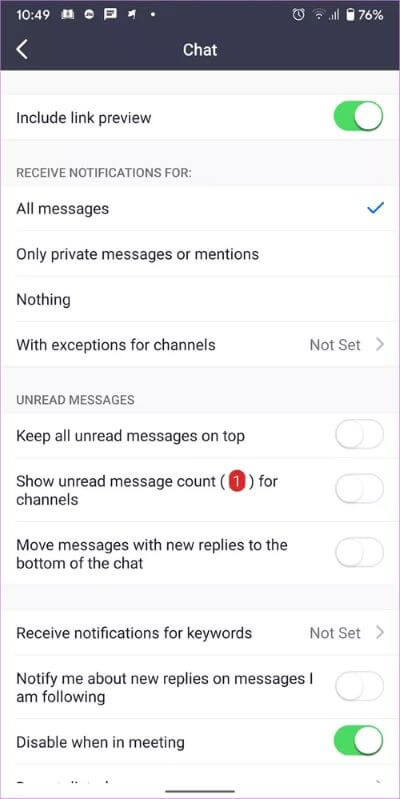
إصلاح إشعارات Zoom لا تعمل على جهاز كمبيوتر يعمل بنظام Windows 10
قم بتشغيل تطبيق Zoom وانقر على أيقونة صورة الملف الشخصي في الأعلى. حدد الإعدادات من القائمة.
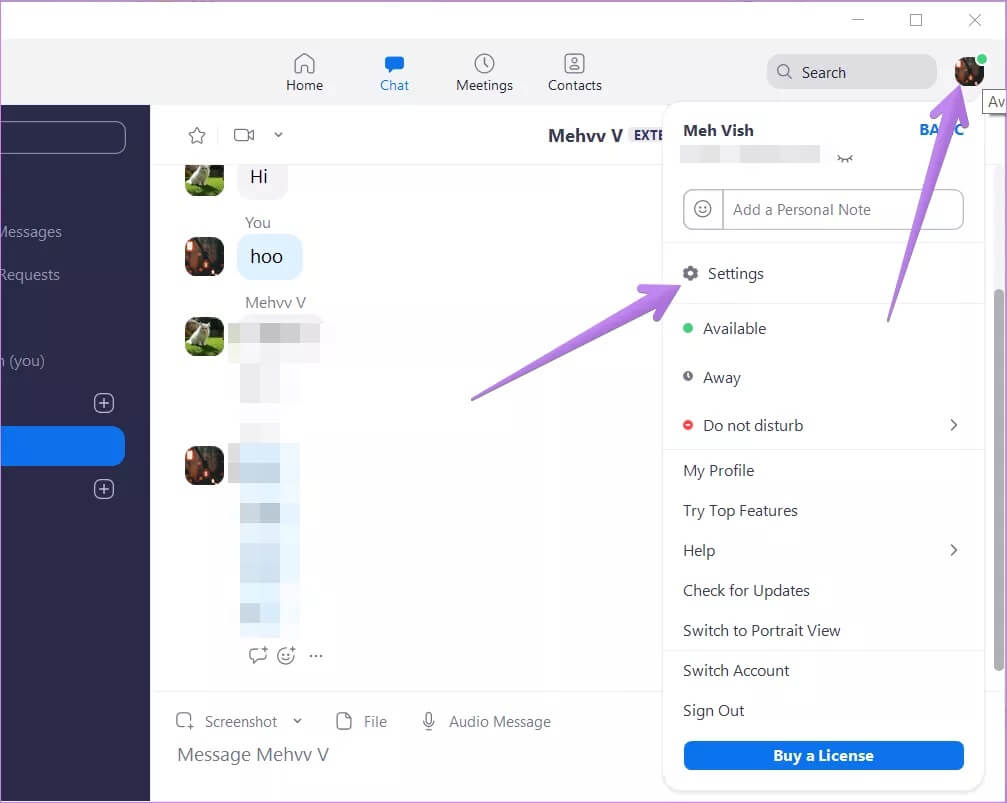
انقر فوق علامة التبويب الدردشة. ستجد هنا إعدادات إخطار متنوعة. يجب أن تكون قد قمت بتعطيل إشعارات الدفع أو قمت بتمكين وضع عدم الإزعاج. انتقل من خلال جميع الإعدادات وشاهد ما الذي يعبث بإشعاراتك.
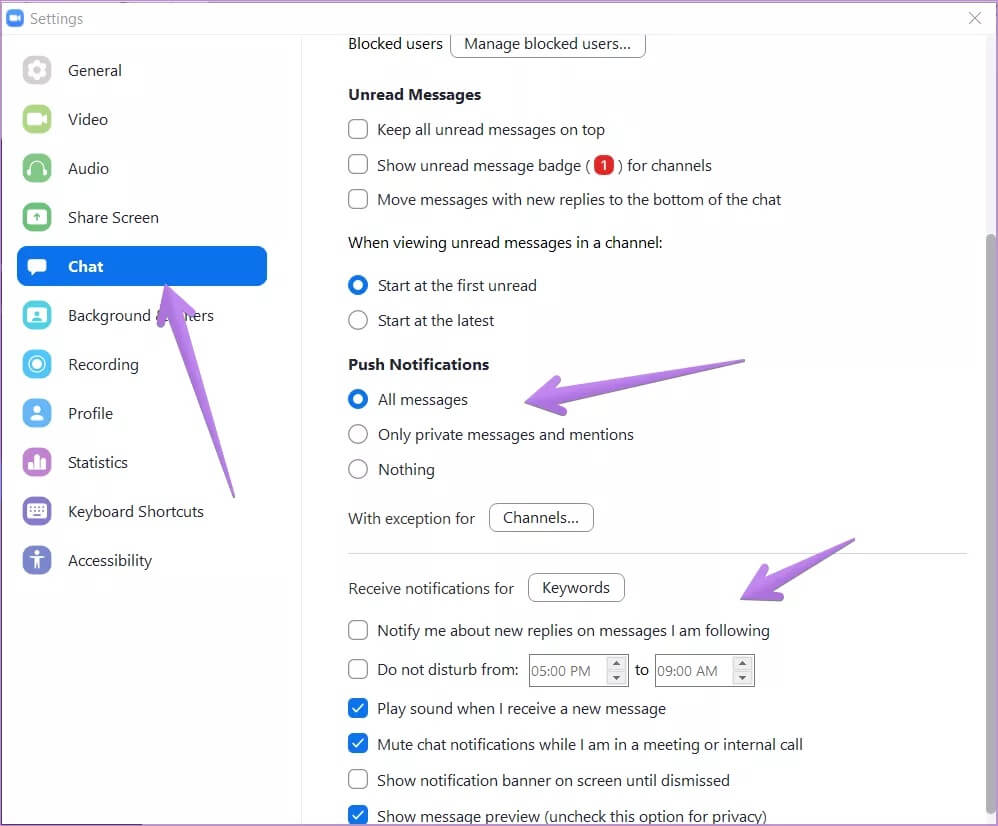
تلميح: تحقق من 21 نصيحة خصوصية Zoom التي يجب عليك تنفيذها لحماية مكالمات Zoom وحسابك.
تخصيص ZOOM
يوفر Zoom طرقًا مختلفة لتخصيص تجربة مكالمات الفيديو. يمكنك تخصيص خلفيتك واختيار خلفية افتراضية بدلاً من ذلك. راجع دليلنا حول كيفية تعيين الخلفيات الافتراضية في Zoom.
