كيفية تغيير المحور الصادي Y في Excel
المعرفة العملية ببرنامج Excel هي إحدى المهارات التي يجب أن يمتلكها كل محترف اليوم. إنها أداة قوية يمكنها تغيير طريقة رؤيتك وفهم البيانات في أي بيئة عمل. علاوة على ذلك ، مع التحديثات الجديدة ، تتوسع وظائفه وقوة معالجته ، مما يجعله قادرًا على التعامل مع كميات هائلة من البيانات.

في هذه المقالة ، سنوجهك خلال كيفية تغيير المحور ص (المحور الرأسي / القيمة) في Excel وسنخبرك بالمزيد عن وظائفه.
تغيير مقياس المحور Y في إكسيل
بافتراض أنك تريد تغيير محور القيمة الرأسية (المحور ص) في الرسم البياني / الرسم البياني لبرنامج Excel ، يمكنك تخصيص قيمه لتغطية نطاق واسع أو تحويله إلى مقياس لوغاريتمي. في بعض الأحيان ، قد ترغب في مجموعة مختلفة من القيم عما يملأه Excel مسبقًا. على سبيل المثال ، قد ترغب في تقليص النطاق قليلاً للتركيز على نطاق معين أو عكس ترتيب المحور. بغض النظر عن القيم والنصوص التي تريد عرضها على المحور الرأسي (المحور ص) ، إليك كيفية القيام بذلك.
- في الرسم البياني الخاص بك ، انقر فوق “المحور ص” الذي تريد تغييره. سيظهر حدًا يشير إلى أنه تم تمييزه / تحديده.
- انقر فوق علامة التبويب “تنسيق” ، ثم اختر “تنسيق التحديد”.
- يظهر مربع الحوار “تنسيق المحور”.
- لتغيير قيم البداية والنهاية أو الحد الأدنى والحد الأقصى ، انتقل إلى قسم “خيارات المحور -> الحدود” ، ثم اكتب رقمًا جديدًا في مربعي “الحد الأدنى” و “الحد الأقصى”. إذا كنت بحاجة إلى التراجع عن التغيير ، فانقر على “إعادة تعيين”.
- لتغيير الفاصل / التباعد بين علامات التجزئة أو خطوط الشبكة ، انتقل إلى قسم “خيارات المحور -> الوحدات” ، ثم اكتب رقمًا جديدًا في خيار “الوحدة الرئيسية” أو “الوحدة الثانوية” وفقًا لاحتياجاتك. إذا كنت بحاجة إلى التراجع عن التغيير ، فانقر على “إعادة تعيين”.
- لتغيير نقطة التقاطع للمحور “س” و “ص” ، انتقل إلى الخيار “خيارات المحور -> تقاطع المحور الرأسي” ، ثم اختر “تلقائي” أو “قيمة المحور” أو “الحد الأقصى لقيمة المحور”. إذا اخترت “قيمة المحور” ، اكتب القيمة التي تريد أن تصبح نقطة التقاطع.
- لتغيير الوحدات المعروضة ، مثل تغيير 1000000 إلى 1 حيث تمثل الوحدات الملايين ، انتقل إلى قسم “خيارات المحور -> وحدات العرض”. انقر على القائمة المنسدلة بجوار “وحدات العرض” ، ثم حدد اختيارك مثل “الملايين” أو “المئات“.
- لتسمية الوحدات المعروضة ، انتقل إلى قسم “خيارات المحور -> وحدات العرض“. أضف علامة اختيار في مربع “إظهار تسمية وحدات العرض على الرسم البياني” ، ثم اكتب “تسمية الوحدة” مثل “الأرقام المبنية على الملايين”.
- لتبديل محور القيمة إلى مقياس لوغاريتمي ، انتقل إلى قسم “خيارات المحور -> وحدات العرض” ، ثم أضف علامة اختيار في مربع “المقياس اللوغاريتمي”.
- لعكس ترتيب القيم الرأسية ، انتقل إلى قسم “خيارات المحور -> وحدات العرض” ، ثم أضف علامة اختيار في مربع “القيم بترتيب عكسي”. يعكس هذا الإجراء أيضًا المحور الأفقي ليعكس الدقة في المخطط أو الرسم البياني.
- لضبط موضع علامات التجزئة ، انتقل إلى قسم “علامات التجزئة”. انقر على القوائم المنسدلة بجوار “النوع الرئيسي” و “النوع الثانوي” ، ثم حدد اختيارك.
- لتغيير موضع تسمية المحور ، انتقل إلى قسم “التسميات”. انقر فوق القائمة المنسدلة بجوار “موضع التسمية” ، ثم حدد اختيارك.
تغيير عرض المحاور في Excel
يأتي كل مخطط جديد في Excel مع محورين افتراضيين: محور القيمة أو المحور الرأسي (ص) ومحور الفئة أو المحور الأفقي (س). إذا كنت تقوم بإنشاء مخطط ثلاثي الأبعاد ، في هذه الحالة ، سيكون هناك مخطط ثالث يسمى محور العمق (ع). يؤدي تحرير أو تغيير أي من المحاور إلى تعديل كيفية تقديم المعلومات ، وما يمكنك قراءته من الرسم البياني ، وأين يكمن التركيز.
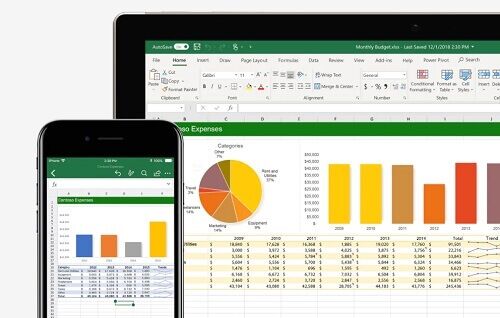
محاور الاخفاء والغاء الاخفاء
عندما تعمل مع أنواع مختلفة من المشاريع ، قد يكون من المفيد إخفاء بعض المحاور لجعل الرسوم البيانية أكثر وضوحًا أو للتأكيد على الأرقام المهمة. إليك كيفية القيام بذلك:
- اجلب المؤشر إلى المخطط حيث تريد تغيير مظهر المحاور.
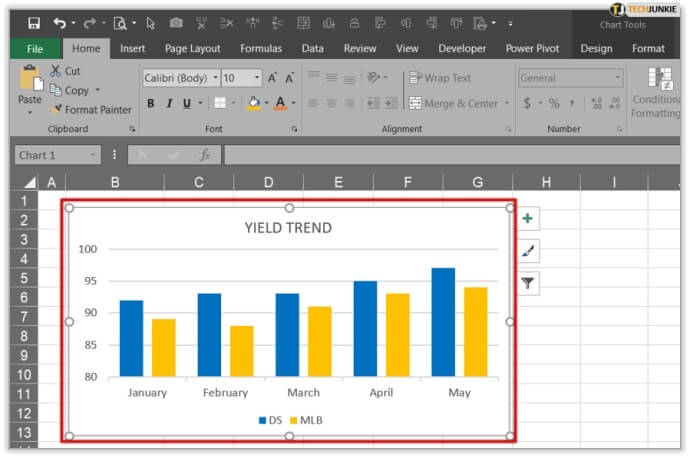
- انتقل إلى “التصميم” ، ثم انتقل إلى “إضافة عنصر مخطط” و “محاور”.
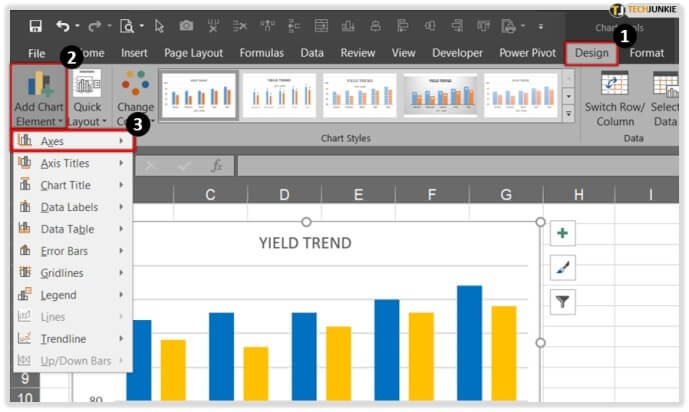
- سيكون لديك خياران: “أفقي أساسي” لإخفاء / إظهار المحور الأفقي ، وإذا اخترت “عمودي أساسي” ، فسيتم إخفاء / إظهار المحور الرأسي.
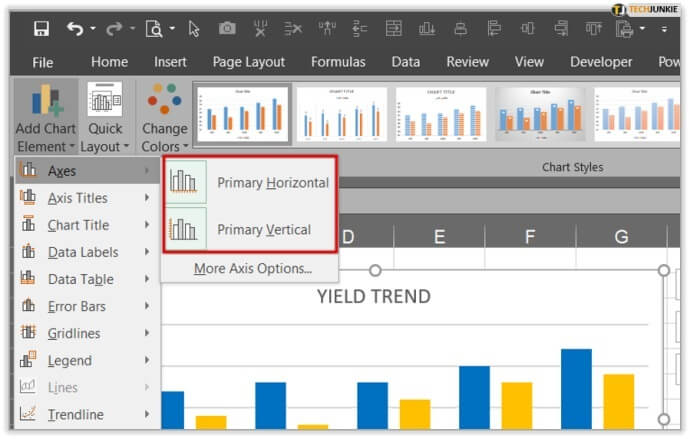
- انقر فوق الخيار الذي تحتاجه.
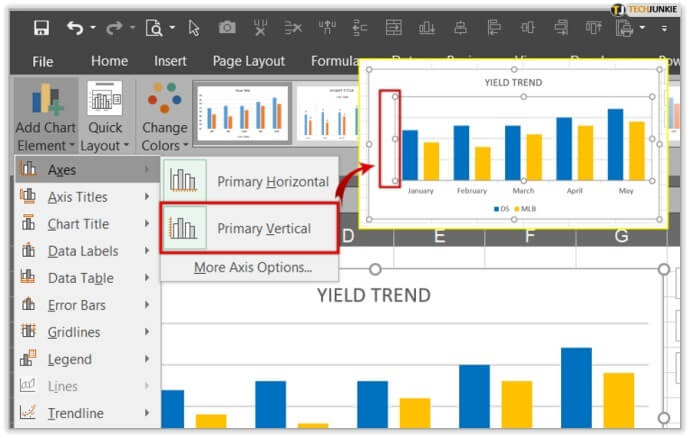
ضبط علامات المحور
عندما تنشئ مخططًا ، ستلاحظ أن جميع العلامات والتسميات موجودة بشكل افتراضي. سيؤدي تعديل طريقة ظهورهم إلى إزالة أي فوضى أو معلومات غير ضرورية. مع وجود علامات أقل واستخدام تسميات أكبر وأصغر ، سيكون للجدول بنية أوضح ، وسيتمكن فريقك من استخدامه دون أي مشاكل.
قم بتغيير محاذاة واتجاه التسميات
في حالة وجود فئات متعددة في مخططك ، هناك خيار يساعدك في محاذاة التسميات على جميع المستويات. بالإضافة إلى ذلك ، يمكنك أيضًا تحديد مقدار المسافة بين مستويات التسميات. إليك كيفية القيام بذلك:
- أحضر المؤشر إلى الرسم البياني وانقر في أي مكان.
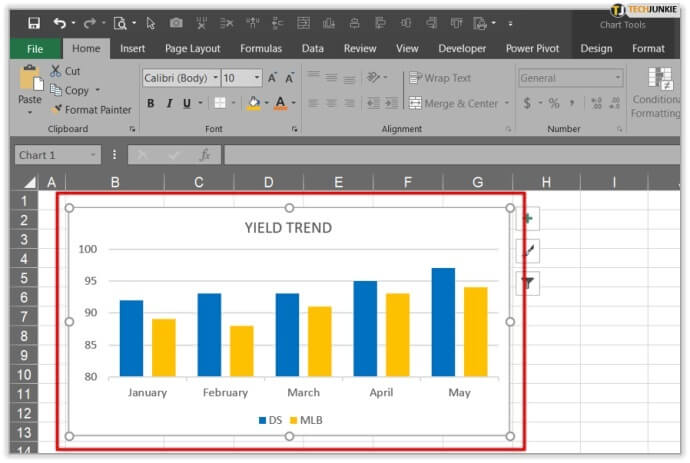
- انقر فوق “أدوات المخطط” ثم علامة التبويب “تصميم” و “تنسيق“.
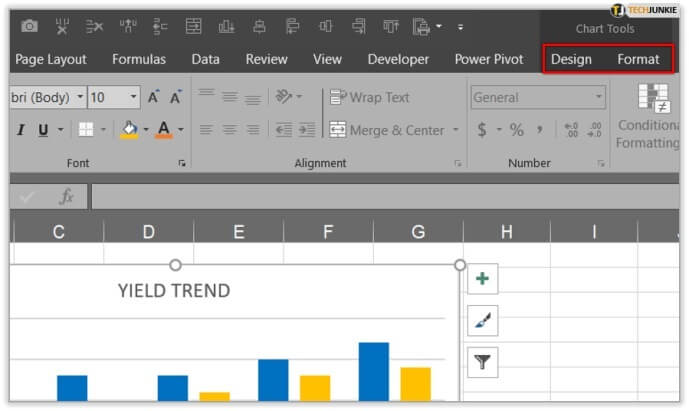
- عند فتح علامة التبويب “تنسيق” ، انقر فوق “تنسيق التحديد” وانقر فوق المحور الذي تريد تغييره.
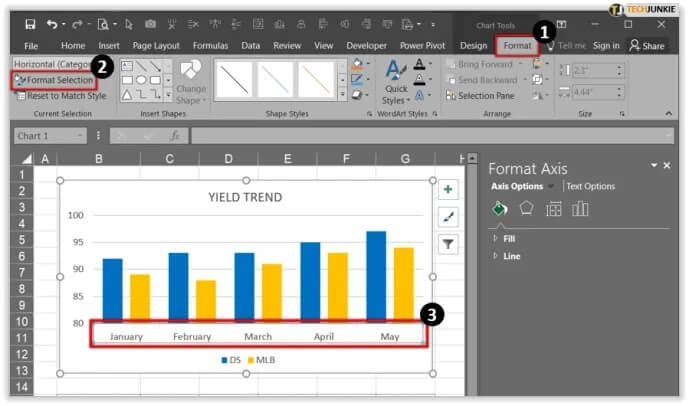
- إذا انتقلت إلى “التنسيق” و “تنسيق المحور” و “خيارات النص” ، يمكنك اختيار محاذاة النص عموديًا أو أفقيًا أو الحصول على زاوية مخصصة.
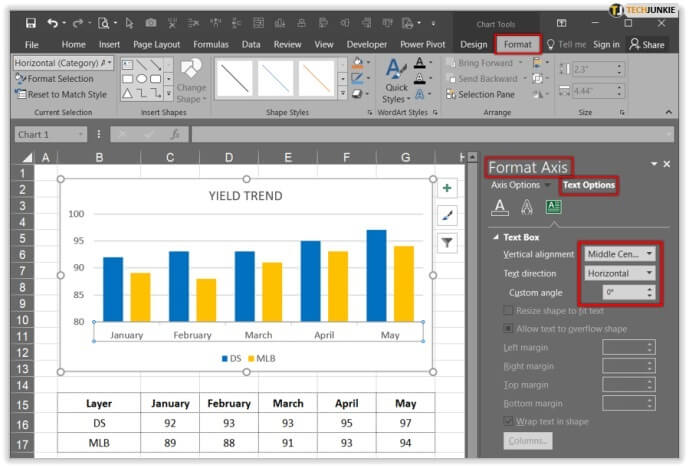
تغيير مظهر النص والأرقام
يتيح لك Microsoft Excel تنسيق النص والأرقام في محور الفئة. إليك كيفية تنسيق النص الخاص بك:
- انقر فوق المحور الذي تريد تخصيصه.
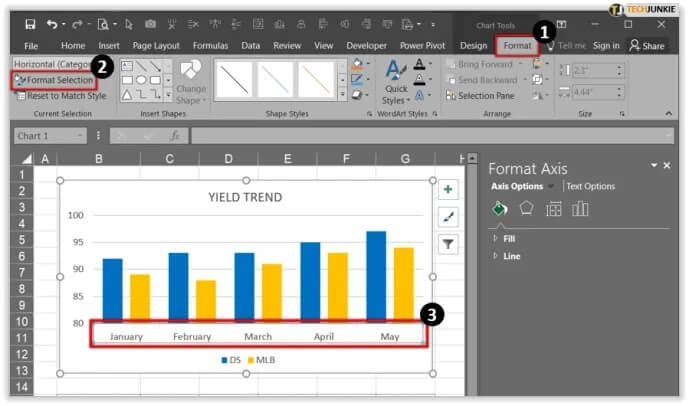
- انقر على شريط الأدوات “الصفحة الرئيسية” وانقر على خيارات التنسيق التي ترغب في تطبيقها.
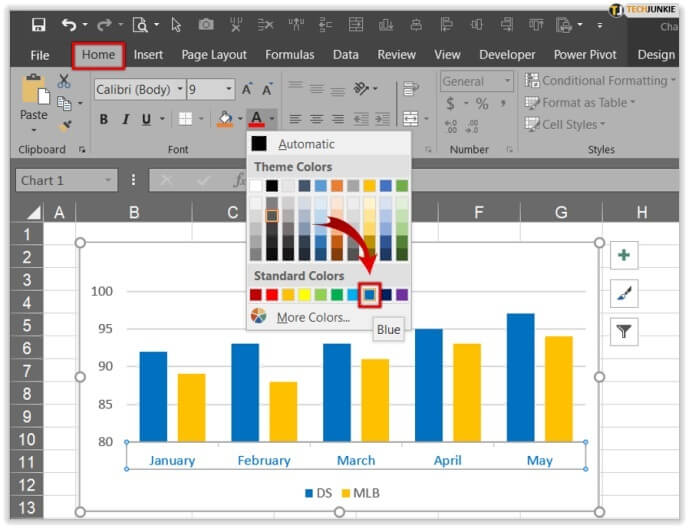
عندما تكون جاهزًا لتنسيق الأرقام ، اتبع الخطوات التالية:
- انقر فوق المحور الذي تريد تخصيصه.
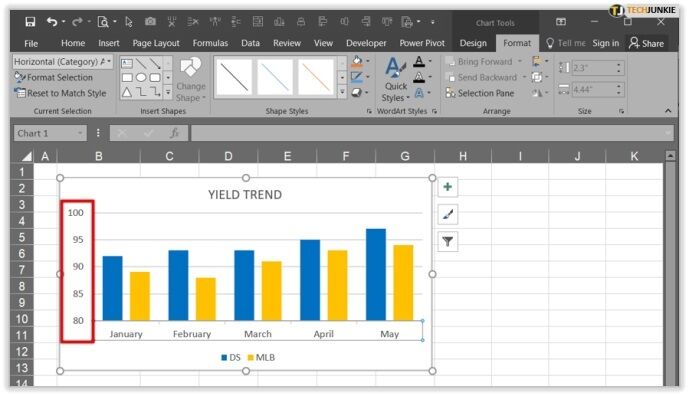
- افتح علامة التبويب “تنسيق” وحدد “تنسيق التحديد”.
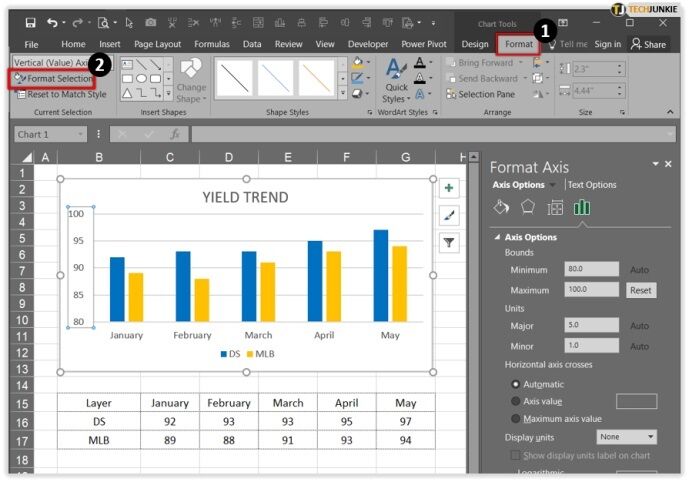
- انتقل إلى “خيارات المحور” ، وانقر على “رقم” وحدد “رقم” من القائمة المنسدلة التحديد ضمن الفئة. هنا ، يمكنك الاختيار من بين تنسيقات الترقيم المختلفة.
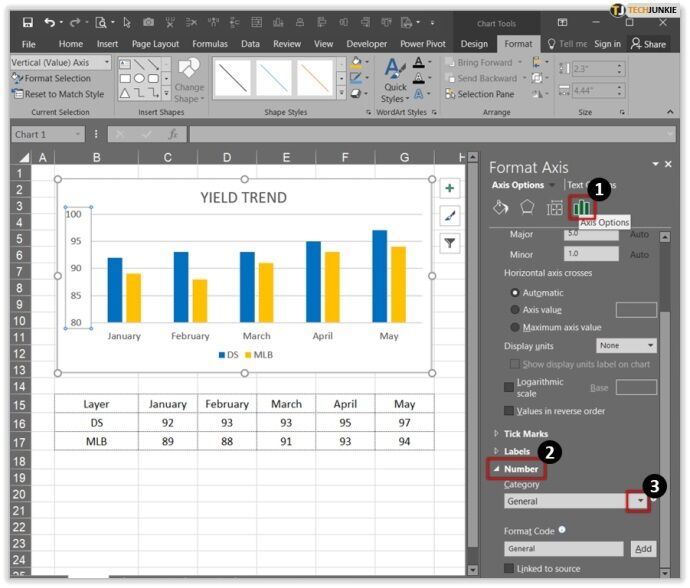
تغيير لون الرسم البياني
بالنسبة للأشخاص الذين يعملون مع المخططات طوال الوقت ، من المهم تمييزها بوضوح ، وأحيانًا تكون أفضل طريقة للقيام بذلك هي استخدام الألوان. إذا كانت طاولتك باللونين الأبيض والأسود وتحتاج إلى بعض الألوان لجعلها أكثر تأثيرًا ، فإليك كيفية إضافتها:
- اجلب المؤشر إلى المخطط حيث تريد تغيير اللون.
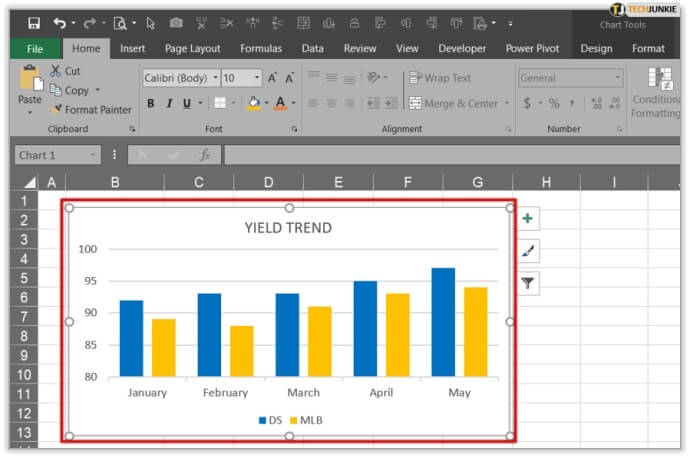
- انقر فوق علامة التبويب “تصميم“. يقع خيار “أنماط المخططات” في الزاوية اليمنى العليا.
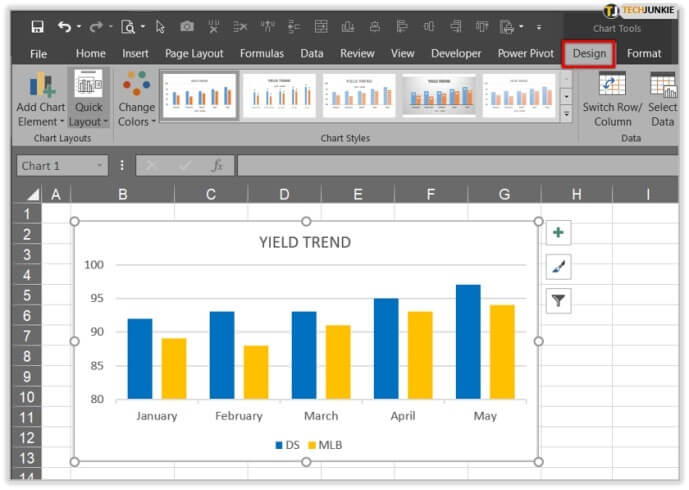
- بمجرد النقر فوقه ، سترى خياري “النمط” و “اللون” للمخطط الخاص بك.
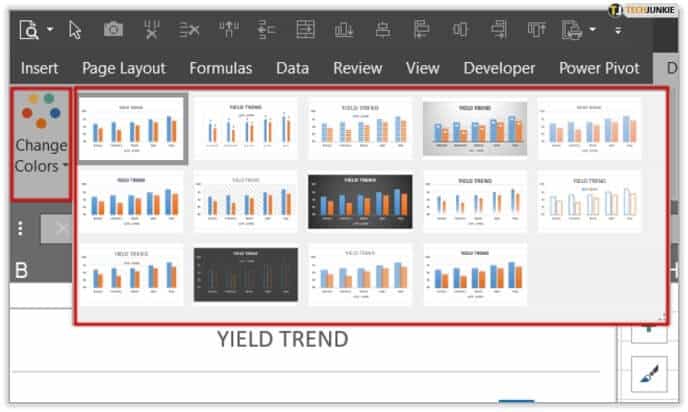
- قم بالتمرير واختر اللون ونمط الرسم البياني الذي تريده.
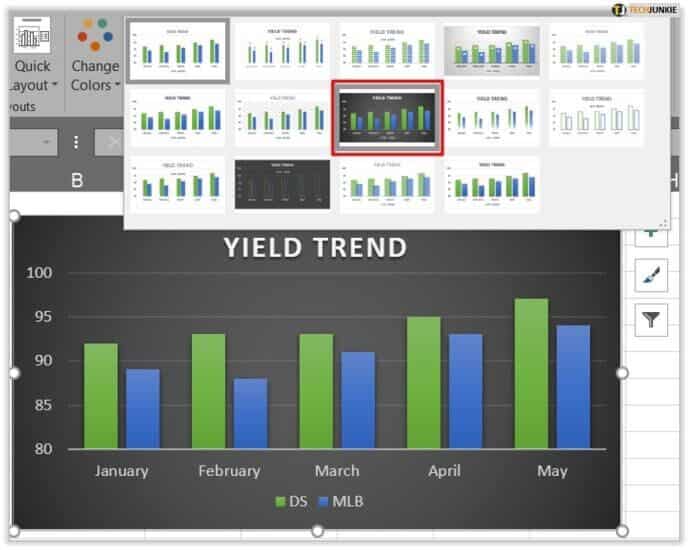
قم بتغيير لون الصفوف والأعمدة
القليل من اللون يمكن أن يحدث فرقًا كبيرًا في الجدول. إذا كنت تريد إضافة لون إلى صفوف وأعمدة بديلة ، فإليك كيفية القيام بذلك:
- تحتاج إلى تحديد جميع الخلايا أو الأعمدة.
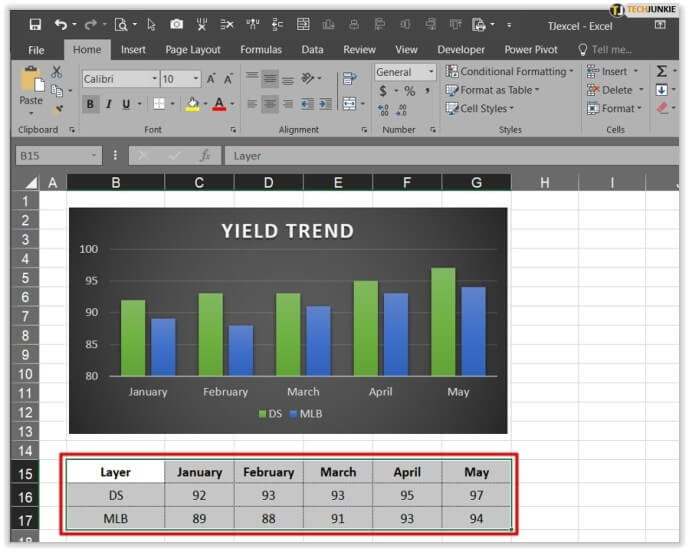
- اضغط على “الصفحة الرئيسية” و “التنسيق كجدول”.
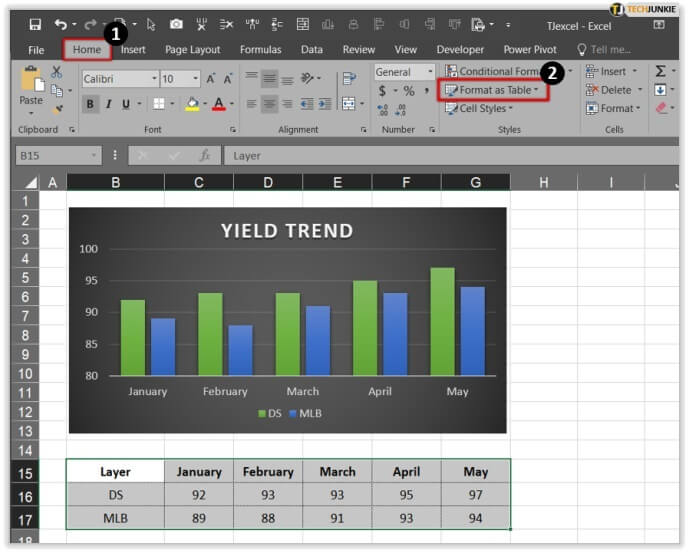
- اختر نمطًا يدعم ألوانًا وتظليلًا مختلفًا.
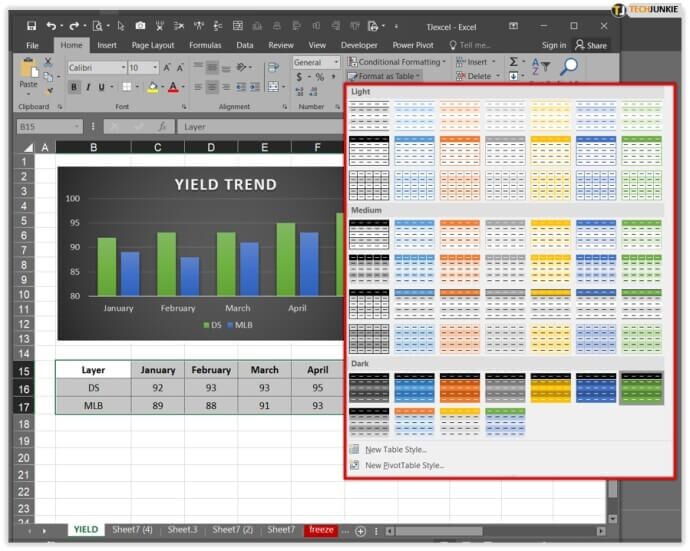
- انتقل إلى “التصميم” ، ومن هناك يمكنك تحديد وإلغاء تحديد جميع الصفوف والأعمدة التي تريد تظليلها.
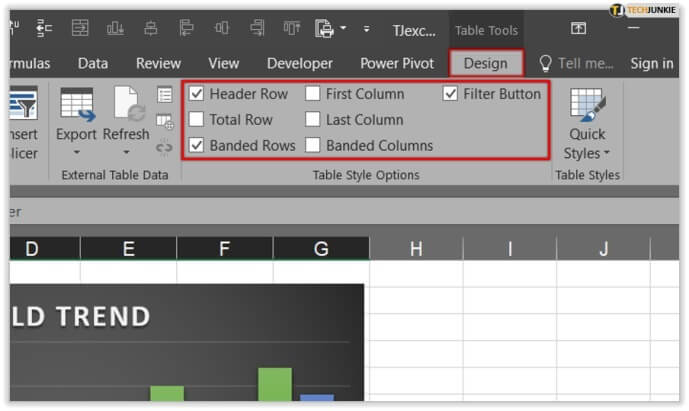
خاتمة
يعد Microsoft Excel أحد أقوى أدوات Microsoft Office في أي مكان عمل حول العالم. لا يوجد نشاط تجاري لا يمكنه الاستفادة من استخدام المخططات والقوائم والرسوم البيانية المختلفة لتحليل النفقات أو وضع ميزانيتها أو تنظيمها أو تتبعها. أثبت Excel أنه محوري للعديد من الصناعات التي تعتمد على التنظيم الذي يوفره Excel.
الآن بعد أن عرفت كيفية تغيير وإخفاء المحاور وتنسيق النص والأرقام ، ستعرف المزيد عن برنامج التفوق واستخدامه بشكل كامل. هل تعمل حاليا مع Excel؟ هل تستخدمه لإعداد قوائم في المنزل ، أم أنه مخصص للعمل فقط؟
واسمحوا لنا أن نعرف في قسم التعليقات أدناه.
