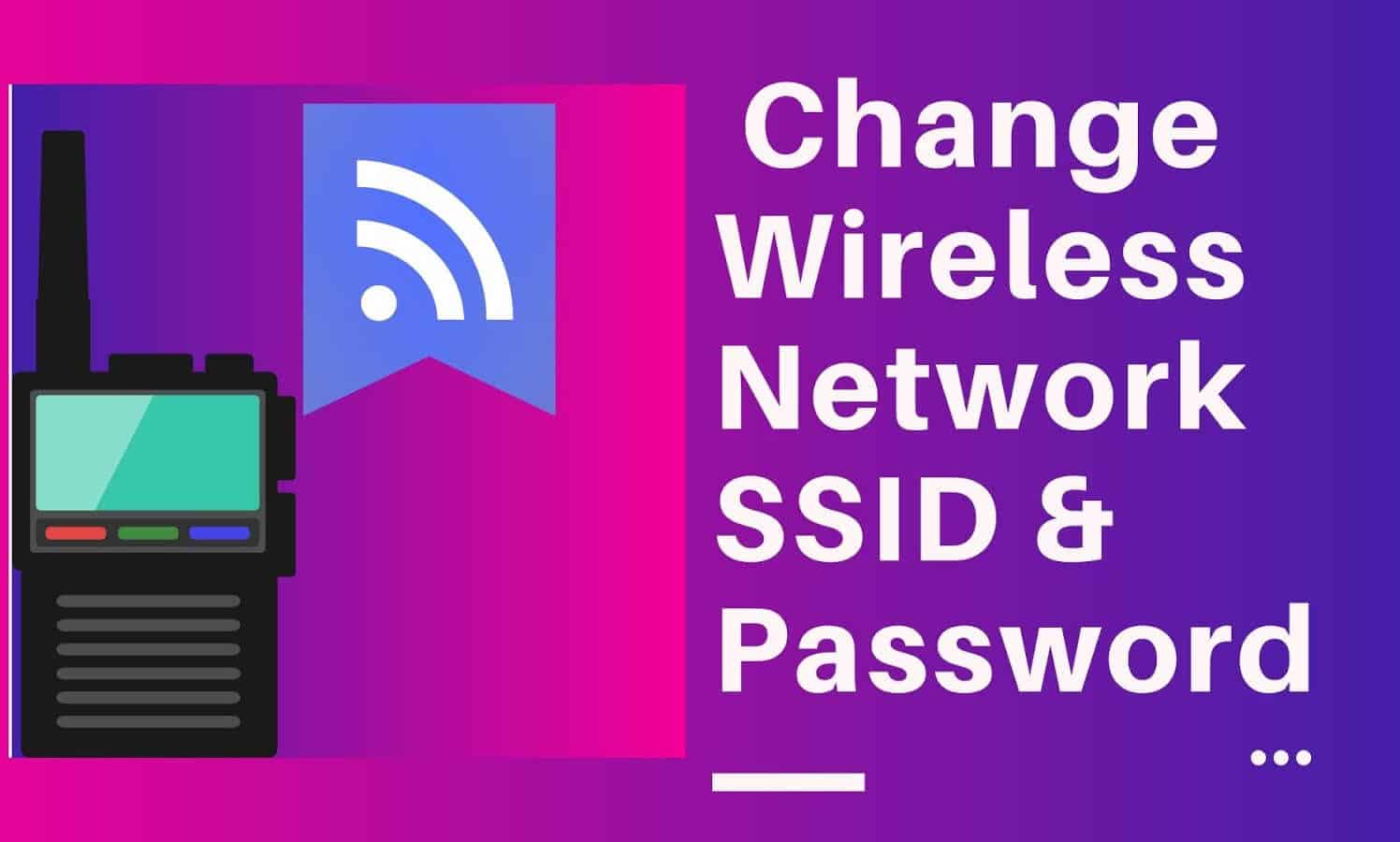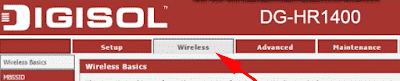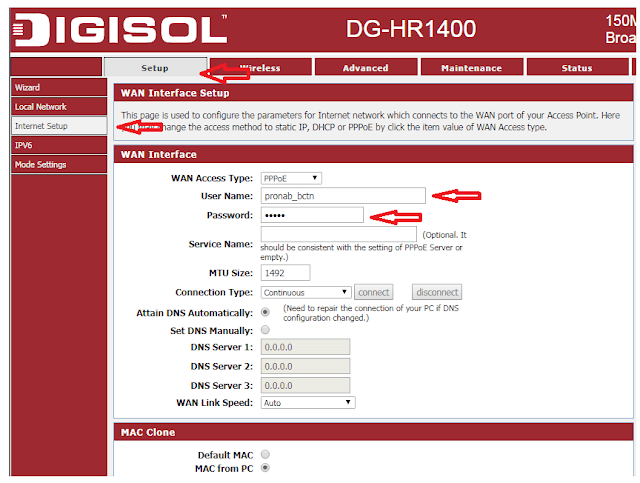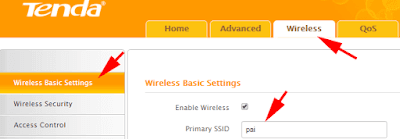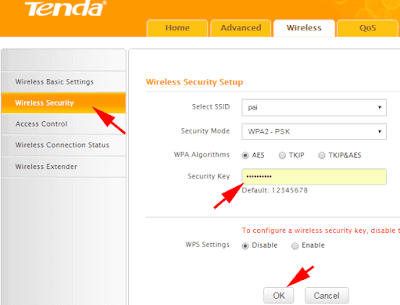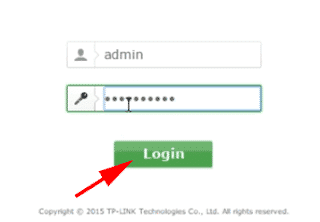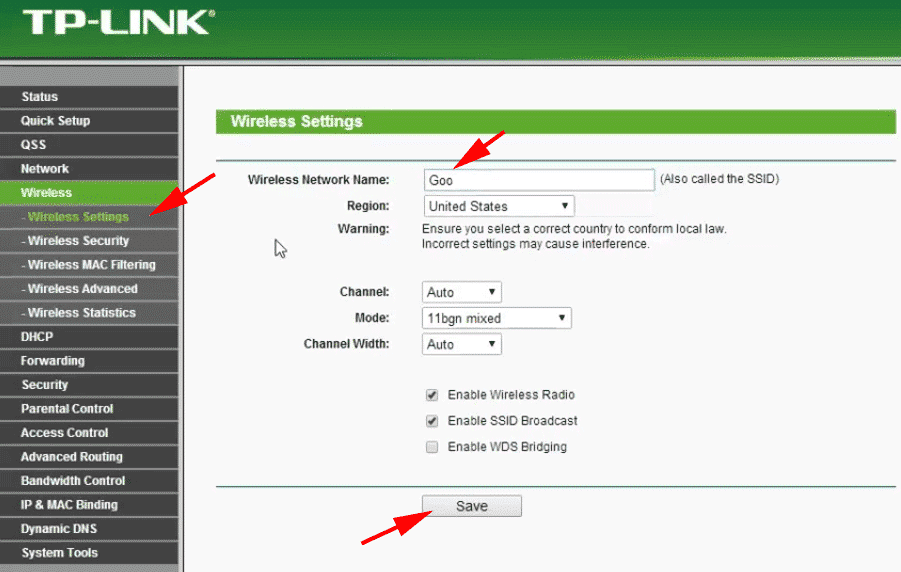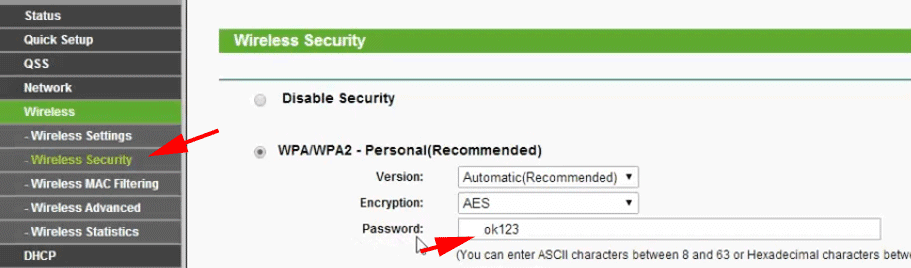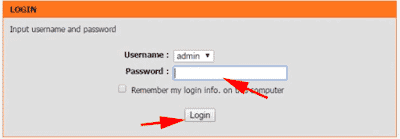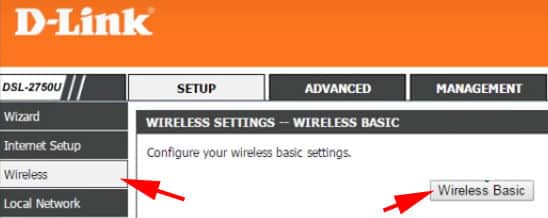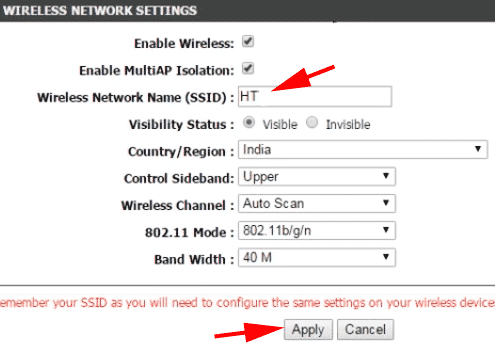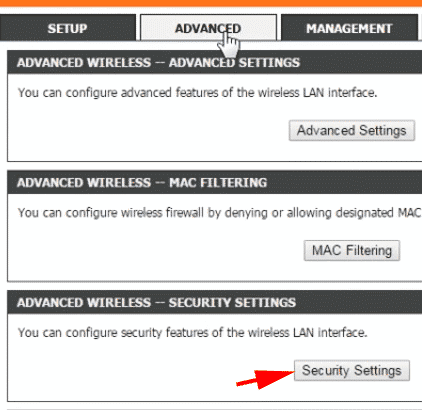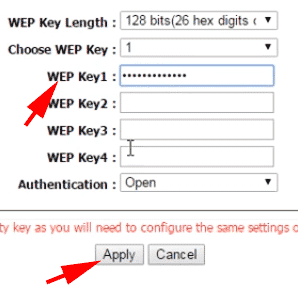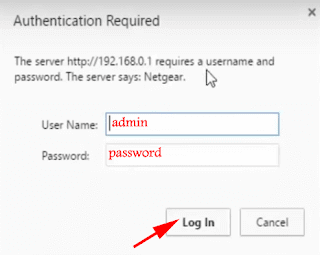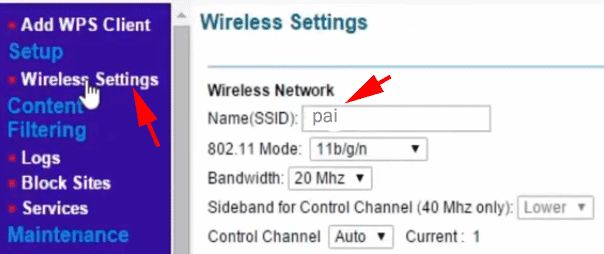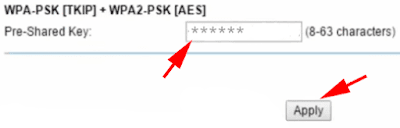تغيير جهاز التوجيه SSID وكلمة المرور بسهولة على Netgear و TP-Link و D-Link و Tenda
افتراضيًا ، يكون للموجه إعداد أساسي خاص به مع SSID عادي وكلمة مرور ضعيفة.
هل هذا يكفي لحفظ خصوصية شبكتك؟
نعم لكن ليس دائما سيكون من الأفضل إذا قمت بتغيير الموجه SSID وكلمة المرور للاستخدام الشخصي.
من السهل إنشاء كلمة مرور بسيطة للاتصال اللاسلكي. ولكن ، في ذلك الوقت ، هل من السهل أيضًا تخمينها من طرف شخص ما.
الآن ، إذا كنت على وشك تغيير كلمة المرور الخاصة باتصال الموجه اللاسلكي لديك ، فعليك أيضًا تسمية اسم SSID قوي لا يمكن تخمينه من قِبل شخص ما.
إذا كنت تعتقد أن SSID معروض للجميع ، فيمكنك إخفاؤه.
أيضًا ، للحصول على أفضل أمان لجهاز التوجيه اللاسلكي ، يمكنك تقييد سرعة WiFi للمستخدمين الآخرين أو يمكنك أيضًا إخفاء شبكة SSID لاسلكية.
بعد تغيير اسم وكلمة المرور الخاصة بالموجه ، لن يتمكن أي شخص من الاتصال بجهاز التوجيه الخاص بك بسهولة ويمكنك استخدام هذا الجهاز بدون توتر. لذلك ، بالنسبة لأجهزة التوجيه المختلفة ، سيكون النظام مختلفًا. ما عليك سوى اتباع خطوات أجهزة التوجيه من الأسفل –
تتوفر أجهزة توجيه مختلفة للشركة في السوق مثل Netgear و Tp-Link و Digisol و Tenda و D-Link Router ، إلخ.
تغيير اسم شبكة WiFi وكلمة المرور في جهاز Digisol Router
الخطوة 1
في البداية ، افتح متصفح الويب وأدخل 192.168.2.1 في شريط العناوين ، ثم اضغط على Enter.
الخطوة 2
ثم اكتب “admin” في كل من مربع اسم المستخدم وكلمة المرور ، ثم اضغط على زر موافق. [“admin” هو اسم المستخدم وكلمة المرور الافتراضية لجهاز التوجيه Digisol]
الخطوه 3
ثم انتقل إلى خيار “اللاسلكي” الذي ستراه في الجزء العلوي من صفحة الويب.
خطوة 4
اكتشف الآن مربع اسم المستخدم (SSID هو اسم جهاز التوجيه). ثم اكتب الاسم الذي تريد تعيينه.
خطوة 5
ثم قم بالتمرير لأسفل الصفحة ومعرفة حقل كلمة المرور وأدخل كلمة المرور التي تريد تعيينها واضغط على تطبيق.
ستستغرق الإعدادات الآن بضع ثوان وسيتم قطع اتصال جهاز التوجيه الخاص بك. الآن ، عليك اختيار اسم جهاز توجيه جديد ووضع كلمة المرور للاتصال بتلك الشبكة.
كيفية تغيير واي فاي SSID وكلمة المرور في تندا راوتر؟
الخطوة 1
في البداية ، افتح متصفح الويب وأدخل 192.168.0.1 في شريط العناوين ، ثم اضغط على Enter.
الخطوة 2
ثم اكتب “admin” في مربع كلمة المرور واضغط على زر موافق. [“admin” هو كلمة المرور الافتراضية لجهاز التوجيه Tenda]
الخطوه 3
الآن انقر على “اللاسلكي” من أعلى صفحة الموجه. ثم انتقل إلى خيار “الإعدادات الأساسية اللاسلكية“.
خطوة 4
هنا سترى SSID الأساسي. فقط اكتب اسم SSID لجهاز التوجيه الخاص بك ما تريد. بعد ذلك ، اضغط على زر موافق. [SSID هو اسم WiFi]
خطوة 5
ثم انتقل إلى خيار الحماية اللاسلكية الذي ستراه على الجانب الأيسر من الصفحة. هناك ، سترى مربع “مفتاح الأمان“. ثم اكتب كلمة مرورك التي تريد ضبطها. بعد ذلك ، اضغط على زر موافق لحفظ الإعدادات الجديدة.
بعد حفظ الإعدادات ، سيتم قطع اتصال جهاز التوجيه الخاص بك ومن ثم عليك اختيار اسم جهاز توجيه جديد وإعطاء كلمة المرور الجديدة للاتصال مرة أخرى.
كيفية تغيير اسم شبكة WiFi وكلمة المرور في TP-Link Router؟
الخطوة 1
انتقل إلى 192.168.0.1 لفتح صفحة تسجيل الدخول.
الخطوة 2
ثم اكتب “admin” في كل مربع تسجيل الدخول ثم اضغط على زر موافق. [“المسؤول” هو اسم المستخدم وكلمة المرور الافتراضية لجهاز التوجيه TP-Link]
الخطوه 3
بعد الدخول إلى صفحة جهاز التوجيه ، انقر فوق الخيار “اللاسلكي” من الجانب الأيسر من صفحة جهاز التوجيه.
خطوة 4
ثم سترى هنا اسم الشبكة اللاسلكية. ثم اكتب اسم جهاز التوجيه الخاص بك ، ثم اضغط على زر الحفظ.
خطوة 5
بعد ذلك ، انقر فوق خيار “الحماية اللاسلكية” الذي ستجده على الجانب الأيسر. هناك يمكنك أن ترى مربع كلمة المرور. ما عليك سوى ملء كلمة المرور الخاصة بك. ثم اضغط على زر الحفظ.
خطوة 6
ثم أعد تشغيل جهاز التوجيه الخاص بك لتفعيل إعداداتك المحفوظة الأخيرة.
بعد حفظ الإعدادات ، سيتم قطع اتصال جهاز التوجيه الخاص بك ومن ثم عليك اختيار اسم جهاز توجيه جديد ووضع كلمة المرور الجديدة للاتصال مرة أخرى.
كيفية تغيير اسم واي فاي وكلمة مرور في D-Link Router؟
الخطوة 1
في البداية ، افتح متصفح الويب الخاص بك وأدخل 192.168.1.1 في شريط العناوين ، ثم اضغط على Enter للوصول إلى صفحة تسجيل الدخول الخاصة بجهاز التوجيه.
الخطوة 2
ثم اكتب “admin” في مربع كلمة المرور واضغط على زر موافق. [“المسؤول” هو كلمة المرور الافتراضية لجهاز التوجيه D-Link]
الخطوه 3
بعد إدخال صفحة الويب الخاصة بالموجه ، انقر فوق اللاسلكي الذي ستراه على الجانب الأيسر من تلك الصفحة.
خطوة 4
ثم انقر فوق اللاسلكي الأساسي.
خطوة 5
هنا سترى اسم الشبكة اللاسلكية (SSID) ثم تكتب اسم SSID لجهاز التوجيه الخاص بك كل ما تريد. بعد ذلك اضغط على زر تطبيق. [SSID هو اسم جهاز التوجيه]
خطوة 6
الآن انقر فوق الخيار Advanced (خيارات متقدمة) الذي ستجده في الجزء العلوي من صفحة الويب ، ثم انقر فوق “إعدادات الأمان“.
خطوة 7
بعد فتح صفحة إعدادات الأمان ، ما عليك سوى التمرير لأسفل في الصفحة ومعرفة WEP Key1. هذا هو مربع كلمة المرور. لذلك ، أدخل كلمة المرور الجديدة التي تريد ضبطها واضغط على زر التطبيق.
بعد تطبيق الإعدادات ، سيتم تغيير اسم SSID الخاص بك. فقط ، عليك اختيار الاسم الجديد وإدخال كلمة المرور الجديدة ليتم الاتصال مرة أخرى.
كيفية تغيير اسم شبكة WiFi وكلمة المرور في موجه Netgear؟
الخطوة 1
في البداية ، انتقل إلى 192.168.0.1 أو 192.168.1.1 للوصول إلى صفحة تسجيل الدخول إلى جهاز التوجيه.
الخطوة 2
ثم اكتب “admin” في مربع تسجيل الدخول واكتب “كلمة المرور” في مربع كلمة المرور أيضًا ، ثم اضغط على زر تسجيل الدخول. [“المسؤول” هو تسجيل الدخول الافتراضي و “كلمة المرور” هي كلمة المرور الافتراضية لجهاز التوجيه Netgear]
الخطوه 3
ثم انقر على “الإعدادات اللاسلكية” والآن سترى خيار الاسم (SSID). هنا ، اكتب اسم جهاز التوجيه الذي تريد تعيينه.
خطوة 4
ثم انتقل إلى مربع المفتاح المشترك مسبقًا والذي ستجده في أسفل هذه الصفحة. اكتب الآن كلمة مرورك التي تريد ضبطها وانقر على زر تطبيق لحفظ الإعدادات.
بعد تطبيق الإعدادات ، سيستغرق جهاز التوجيه الخاص بك عملية إعادة تشغيل طبيعية لإكمالها.
لذلك كانت هذه هي الطرق البسيطة لتغيير SSID وكلمة مرور الشبكة اللاسلكية في أي جهاز توجيه. يُقترح أيضًا إنشاء SSID قوي حتى لا يستطيع أحد تخمين اسم SSID الخاص بالموجه وكلمة المرور.