5 إعدادات خصوصية Windows 10 يجب تغييرها على الفور
كانت Microsoft شفافة نسبيًا بشأن البيانات التي تجمعها من أجهزتك. على الرغم من ذلك ، يظل الكثير من مستخدمي Windows 10 غافلين عن الكيفية التي قد تؤدي بها البيانات التي تم جمعها إلى تعريض خصوصيتهم للخطر. من المفهوم كيف يجد معظم المستخدمين أنه من الممل جدًا قراءة سياسة خصوصية مطولة ومصاغة قانونيًا. أنا لا ألومهم.
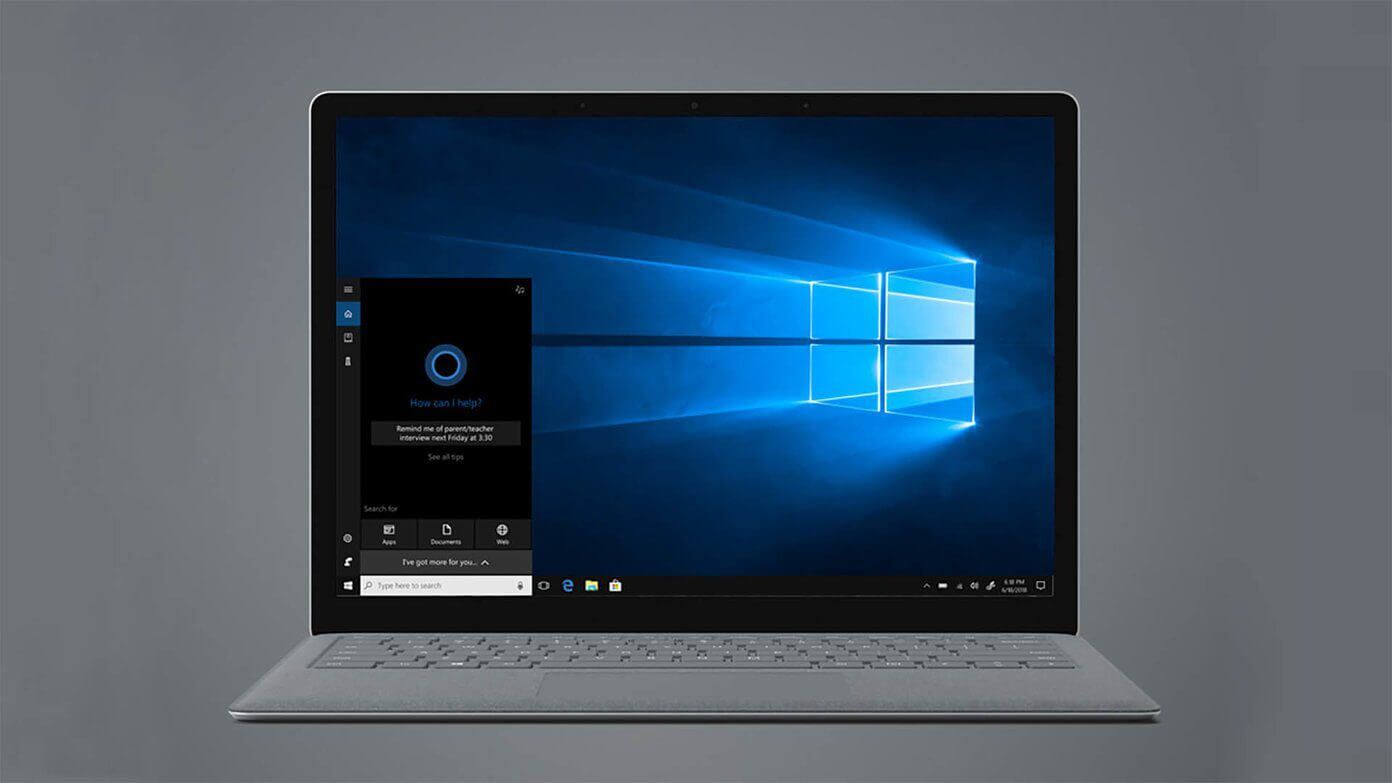
إذا كنت أحد المستخدمين العديدين الذين لم يزعجهم أبدًا إعدادات الخصوصية على نظامك ، فقد وصلت إلى المكان الصحيح. في هذا المنشور ، سنلقي نظرة على خمسة إعدادات أساسية لخصوصية Windows 10 يجب عليك تغييرها. سيؤدي ذلك إلى الحد من كمية البيانات التي تجمعها Microsoft من نظامك.
1. ضع حد لكورتانا
دعونا نبدأ الأمور مع مساعدنا الافتراضي (وليس) المفضل – Cortana. لا أتذكر استخدام Cortana بعد إعداد نظامي قبل عامين تقريبًا. أنا متأكد من أنه نفس الشيء بالنسبة للكثير منكم أيضًا. ومع ذلك ، على الرغم من أننا لا نستخدم المساعد الافتراضي ، فإنه يواصل بصمت جمع البيانات في الخلفية لإرسالها إلى المنزل إلى Microsoft.
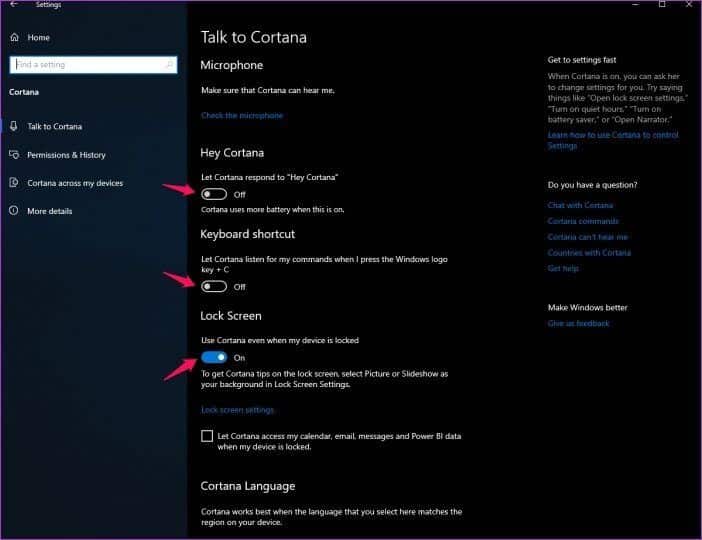
لكن يمكنك وضع حد لذلك بسهولة تامة. انتقل إلى إعدادات Windows ، وحدد Cortana ثم قم بتعطيل جميع الإعدادات إلى حد كبير. يجب عليك إيقاف تشغيل الوصول إلى الميكروفون ، ومطالبة Hey Cortana ، واختصار لوحة المفاتيح لإحضار المساعد وأيضًا الوصول إلى شاشة القفل.
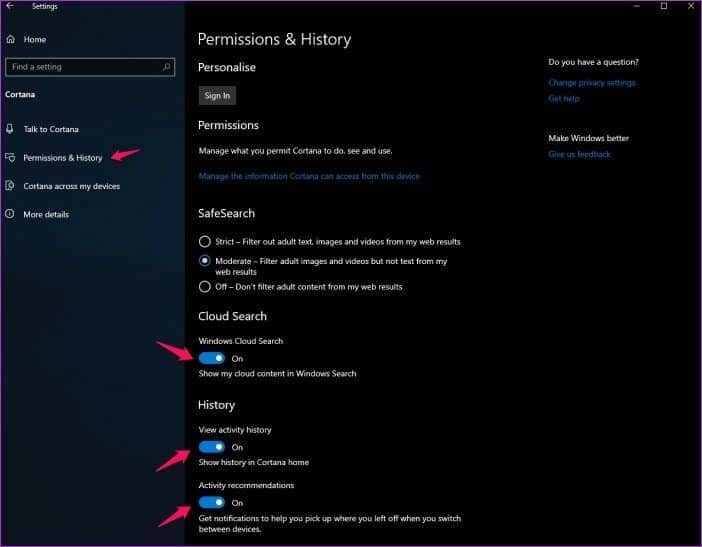
بعد القيام بذلك ، قم بالتبديل إلى علامة التبويب الأذونات والتاريخ من العمود الأيمن ثم قم بتعطيل Cloud Search (ما لم تستخدم الخدمة) وسجل النشاط وتوصيات النشاط. يجب عليك أيضًا النقر فوق الخيار “إدارة المعلومات التي يمكن لـ Cortana الوصول إليها من هذا الجهاز” وتصفح جميع الإعدادات بعناية.
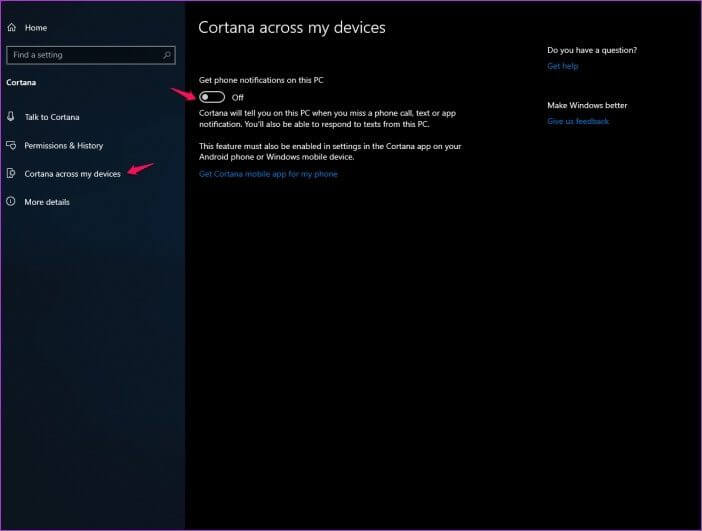
بعد ذلك ، يجب عليك التبديل إلى Cortana عبر قائمة أجهزتي وتعطيل خيار “الحصول على إشعارات الهاتف على هذا الكمبيوتر” أيضًا. صدقني ، أنت لا تريد أن يتعامل Cortana مع أي شيء نيابة عنك. لسوء الحظ ، لا يمكنك تعطيله رسميًا على نظام التشغيل Windows 10 بعد الآن. لذلك ، من الأفضل إيقاف تشغيل جميع الإعدادات المرتبطة بالخدمة.
2. قم بإيقاف تشغيل الوصول إلى الموقع
بعد ذلك ، تحتاج إلى إيقاف تشغيل الوصول إلى الموقع إذا كنت لا تريد أن تقوم Microsoft بتتبع مكانك. للقيام بذلك ، اكتب إعدادات خصوصية الموقع في قائمة ابدأ وتوجه إلى الإعدادات. ثم ، انقر فوق الزر “تغيير” ضمن “السماح بالوصول إلى الموقع على هذا الجهاز” وقم بإيقاف تشغيل الوصول إلى الموقع.
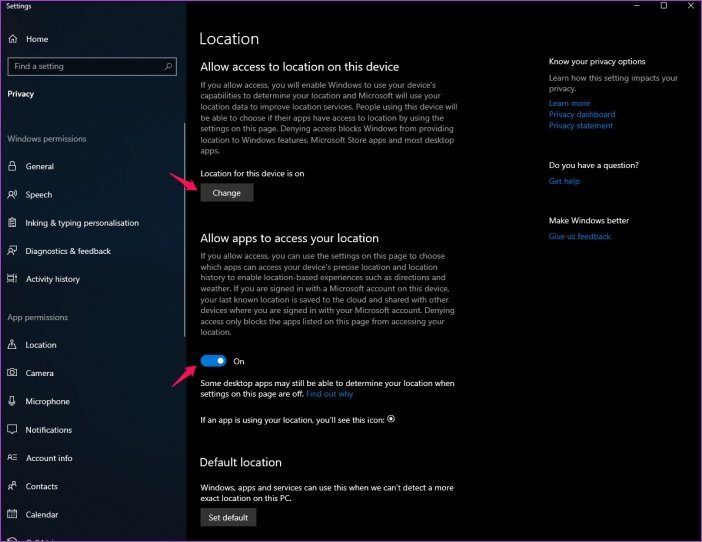
في نفس القائمة ، ستتمكن أيضًا من التحكم في ما إذا كان بإمكان تطبيقات Windows الوصول إلى بيانات موقعك أم لا. يمكنك تعطيله من خلال النقر على زر التبديل الموجود ضمن خيار “السماح للتطبيقات بالوصول إلى موقعك”.
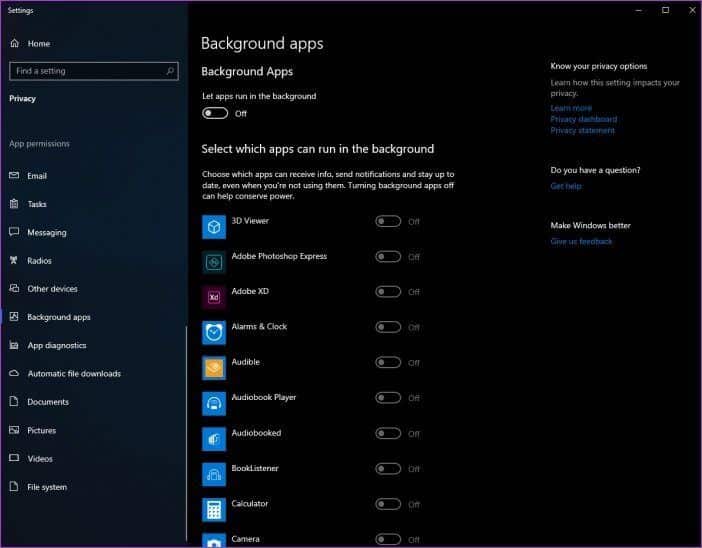
ومع ذلك ، انقر فوق خيار الموقع ضمن أذونات التطبيق في شريط الأدوات الأيسر إذا كنت تريد منح بعض التطبيقات مثل الخرائط إمكانية الوصول إلى بيانات موقعك. ثم احصل على حق الوصول لكل تطبيق إلى عناصر التحكم في الوصول إلى الموقع في الصفحة التالية. ما عليك سوى النقر على زر التبديل بجوار أحد التطبيقات لتمكين الوصول إلى الموقع أو تعطيله.
3. قم بإيقاف “تتبع الإعلانات”
تقوم Microsoft أيضًا بسحب البيانات من أنشطة متجر التطبيقات لديك لتقديم إعلانات أفضل. إذا كنت تعتقد أن الإعلانات المستهدفة لا تفيد بأي فائدة ، فعليك إيقاف هذا الإعداد أيضًا.
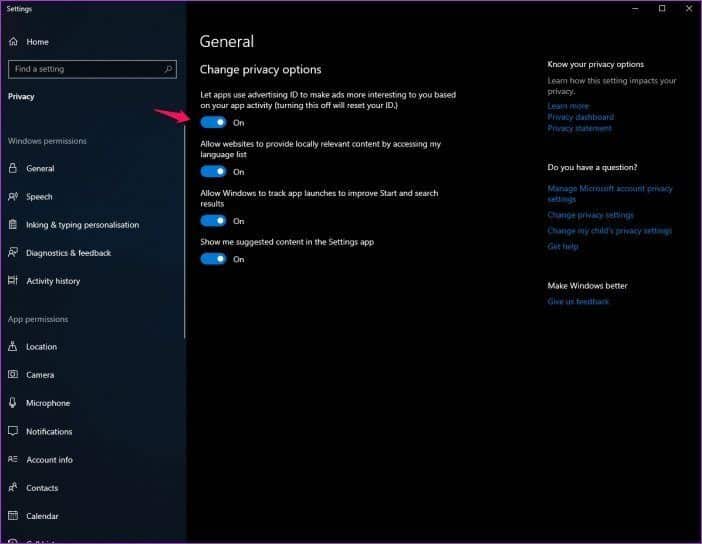
للقيام بذلك ، انقر فوق عام ضمن خيار أذونات Windows في شريط الأدوات الأيسر. في إعدادات الخصوصية العامة ، انقر على زر التبديل أسفل الخيار “السماح للتطبيقات باستخدام معرّف الإعلان لجعل الإعلانات أكثر تشويقًا لك بناءً على نشاط التطبيق”.
ومع ذلك ، لاحظ أنه إذا قمت بإيقاف تشغيل هذا التبديل لـ Microsoft ، فسيتم إعادة تعيين معرف الإعلان الخاص بك. بعد ذلك ، لن تتمكن من إعادته إلى حالته السابقة بالضبط عند تشغيله مرة أخرى. سيبدأ معرّف الإعلان في تسجيل البيانات من البداية وستحصل على إعلانات بناءً على نشاطك بعد ذلك.
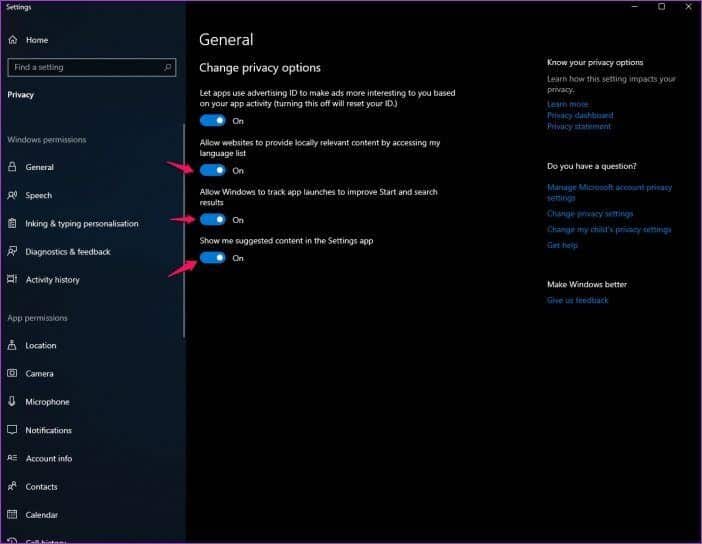
في نفس القائمة ، ستتمكن أيضًا من إيقاف تشغيل الوصول إلى بيانات اللغة الخاصة بك إلى موقع الويب ، ومنع Windows من تتبع عمليات تشغيل تطبيقك ، ومنع Windows من عرض المحتوى المقترح لك في تطبيق الإعدادات.
4. تغيير أذونات التطبيق
على الرغم من أن تطبيقات Windows ليست رائعة وأن معظم الناس لا يستخدمونها بشكل عام. لذلك هناك احتمالية أنه لا يزال لديك بعض التثبيت مثبت على نظامك. وإذا كان الأمر كذلك ، فأنت تعتقد على أفضل وجه أن هذه التطبيقات تعمل في الخلفية وتجمع البيانات الخاصة بها.
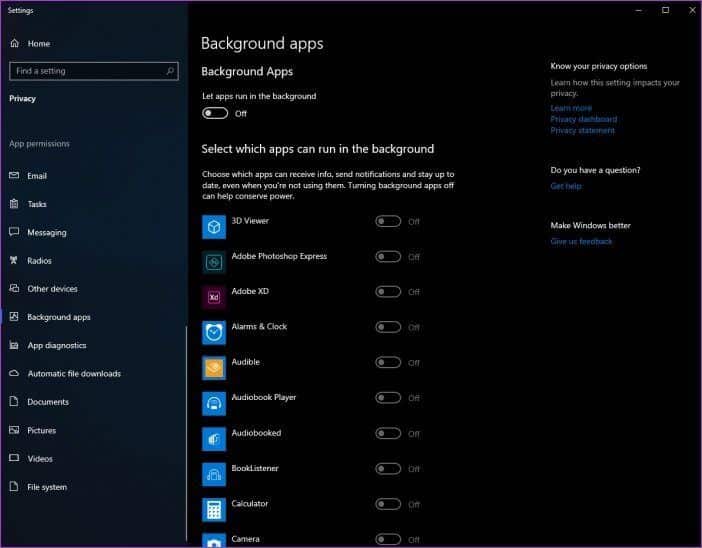
يمكنك إيقاف ذلك من خلال التوجه إلى إعدادات أذونات التطبيق ضمن إعدادات الخصوصية وتصفح جميع الخيارات بعناية. هنا ، ستتمكن من إيقاف تشغيل التطبيقات في الخلفية ، ومنعها من الوصول إلى بريدك الإلكتروني والمهام وبيانات المراسلة ، ومنع الوصول إلى مكونات الأجهزة مثل أجهزة الراديو والكاميرا وما إلى ذلك.
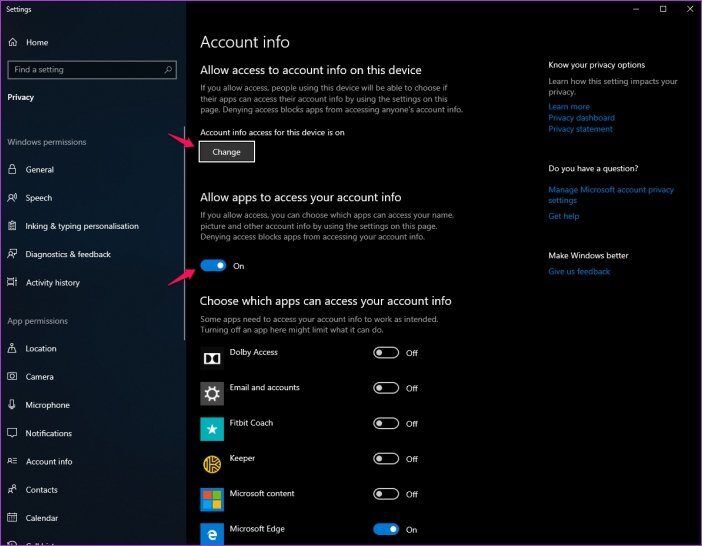
أثناء تواجدك فيه ، من الأفضل تقييد تطبيقات Windows من الوصول إلى تفاصيل حساب Microsoft الخاص بك. يمكنك القيام بذلك من داخل إعدادات خصوصية معلومات الحساب. وإذا وجدت صعوبة في تحديد موقع أي من إعدادات Windows ، فيمكنك دائمًا الوصول إلى هذه القوائم من خلال البحث عنها من داخل قائمة ابدأ.
5. تغيير إعدادات التغذية المرتدة وتشخيص الإعدادات
تقوم Microsoft أيضًا بجمع بيانات التشخيص والتعليقات بشكل دوري من نظامك “للحفاظ على Windows آمنًا ومُحدَّثًا.” وللأسف ، لا يتوفر لك خيار إيقاف هذا الإعداد تمامًا.
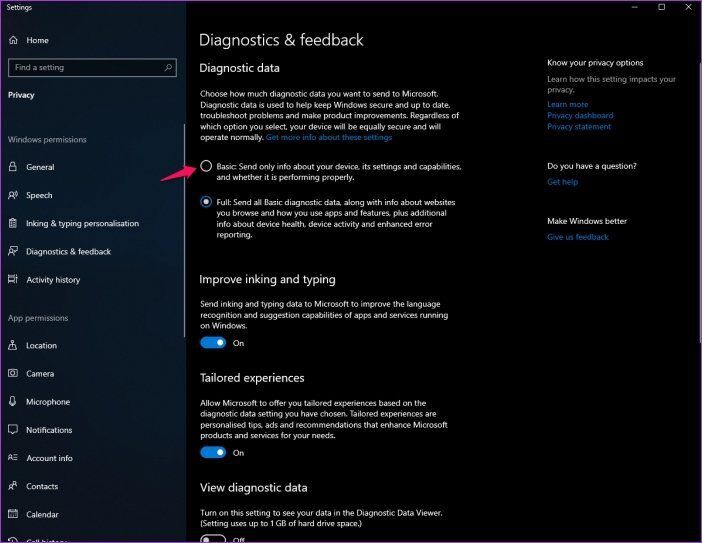
ومع ذلك ، فإنك بالتأكيد تحصل على خيار الحد من البيانات التشخيصية التي يتم جمعها بهامش كبير. للقيام بذلك ، توجه إلى إعدادات التشخيص والتعليقات وحدد الإعدادات الأساسية. سيضمن ذلك أن تقوم Microsoft بجمع أقل قدر من المعلومات من جهازك.
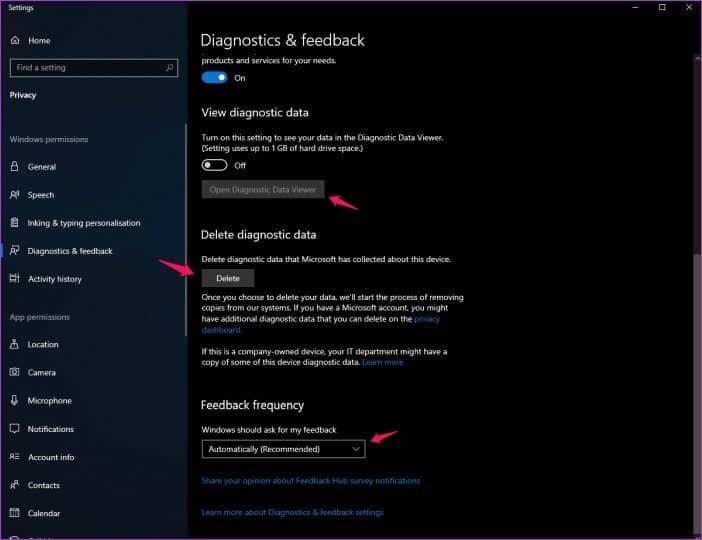
في نفس القائمة ، يمكنك أيضًا الحصول على خيار عرض البيانات التشخيصية المجمعة وحتى خيار حذفها بالكامل إذا اخترت القيام بذلك. يمكن أن يتوفر أيضًا إعداد تردد الملاحظات في هذه القائمة ، والتي يمكنك تغييرها بناءً على عدد المرات التي تريد فيها إعطاء Windows بعض الملاحظات.
استرجع خصوصيتك
بعد تغيير الإعدادات المذكورة أعلاه ، لن تجمع Microsoft أيًا من بياناتك الحساسة. في حالة عدم رغبتك في التعامل مع إعدادات Windows لإجراء التغييرات اللازمة ، يمكنك أيضًا تثبيت ShutUp10 – وهو برنامج قادر يساعد في تبسيط العملية لك.
