أفضل 3 طرق لتغيير لوحة مفاتيح Windows 10 إلى اللغة الأمريكية US
عند فتح جهاز كمبيوتر جديد يعمل بنظام Windows ، يمكنك اختيار وإضافة تخطيط لوحة المفاتيح واللغة المفضلين لديك أثناء الإعداد. ومع ذلك ، تتغير المواقف في بعض الأحيان. على سبيل المثال ، أنت في إجازة في بلد آخر غير الولايات المتحدة. ثم هناك احتمال كبير أن يكون تخطيط لوحة المفاتيح لهذا الكمبيوتر بلغة مختلفة – بخلاف الولايات المتحدة.

مثال آخر هو عندما تشتري جهاز كمبيوتر في بلد لا تكون اللغة الإنجليزية فيه لغة افتراضية ، فقد تحتاج إلى إعادة تكوين لوحة المفاتيح وتغييرها إلى تخطيط الولايات المتحدة. قد تتسبب أيضًا الإصابة بالبرامج الضارة أو ضرب بعض مفاتيح الاختصار بطريق الخطأ في حدوث بعض التغييرات غير المرغوب فيها على تخطيط لوحة مفاتيح Windows 10 ولغتها – مثلما أبلغ بعض المستخدمين.
إذا وجدت نفسك في أي من السيناريوهات المذكورة أعلاه ، فإليك بعض الطرق لتغيير تخطيط الكلمات الرئيسية لنظام التشغيل Windows 10 إلى اللغة الأمريكية.
الطريقة الأولى: من إعدادات WINDOWS
لنبدأ بالروتين المعتاد ، من خلال تعديل الإعدادات.
الخطوة 1: قم بتشغيل قائمة الإعدادات بجهاز الكمبيوتر الخاص بك ؛ استخدم مفتاح Windows + I اختصار لوحة المفاتيح.
الخطوة 2: اضغط وحدد الوقت واللغة.
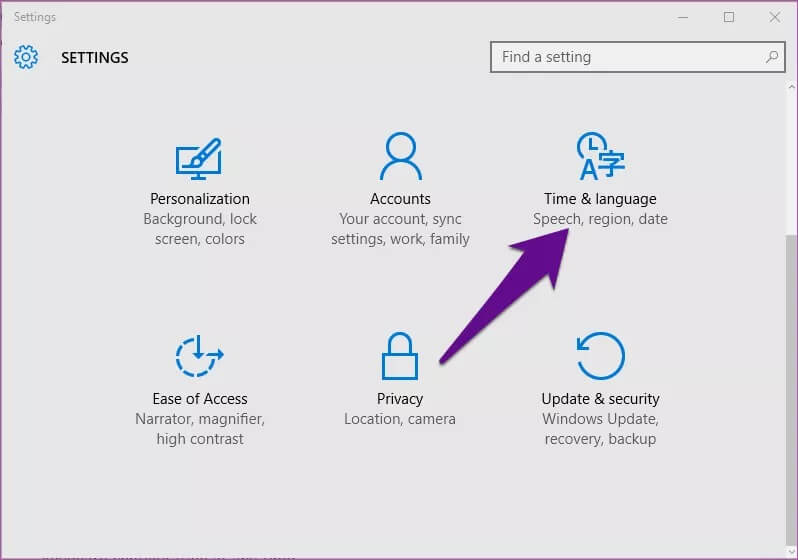
الخطوة 3: في صفحة الوقت واللغة ، انقر فوق قسم المنطقة واللغة.
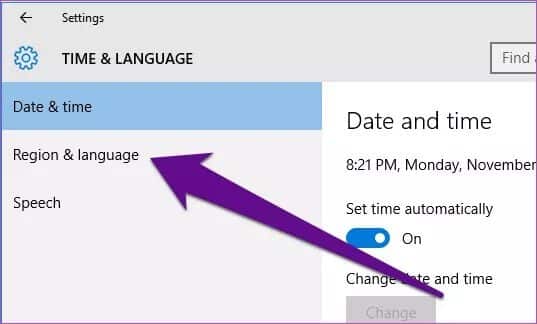
الخطوة 4: انقر فوق اللغة الافتراضية لجهاز الكمبيوتر الخاص بك ضمن قسم اللغات.
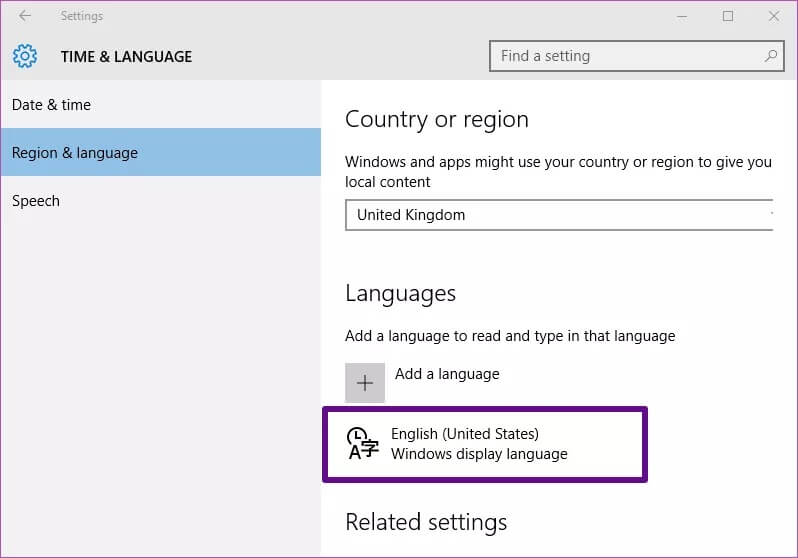
الخطوة 5: حدد الخيارات من القائمة الموسعة.
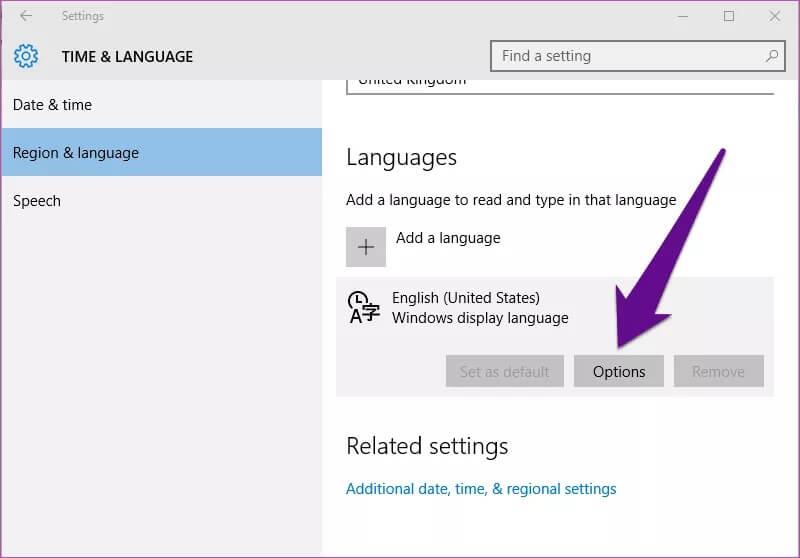
الخطوة 6: في صفحة خيارات اللغة الجديدة ، انقر على خيار “إضافة لوحة مفاتيح”.
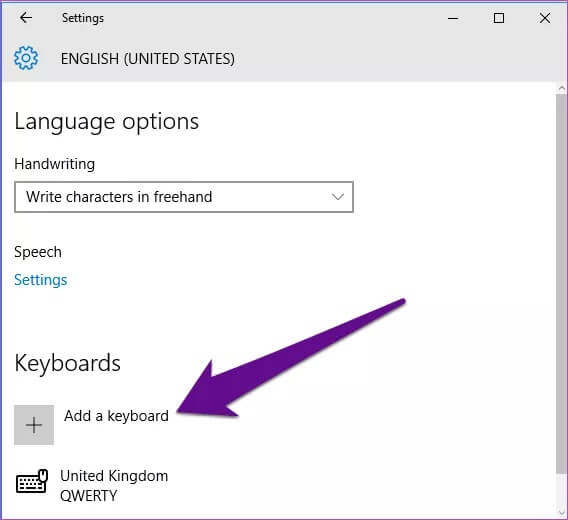
الخطوة 7: قم بالتمرير إلى أعلى القائمة المنبثقة وحدد US (QWERTY).
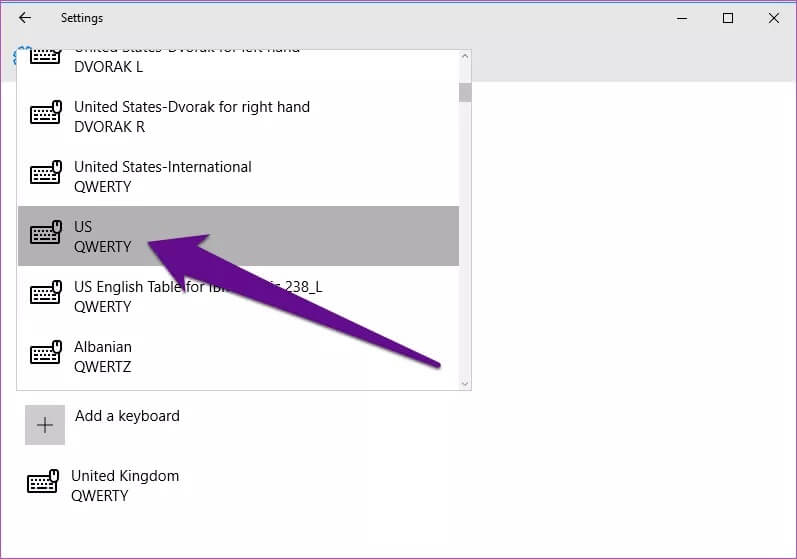
يضيف ذلك اللغة الأمريكية إلى لغة لوحة المفاتيح المدعومة. الخطوة التالية هي إزالة اللغة القديمة / السابقة.
الخطوة 8: العودة إلى صفحة خيارات اللغة ، انقر فوق اللغة القديمة للوحة المفاتيح – المملكة المتحدة (QWERTY) في حالتي.
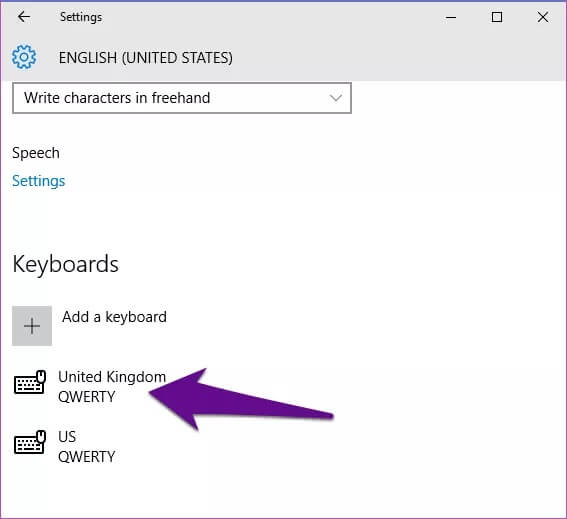
الخطوة 9: حدد إزالة.
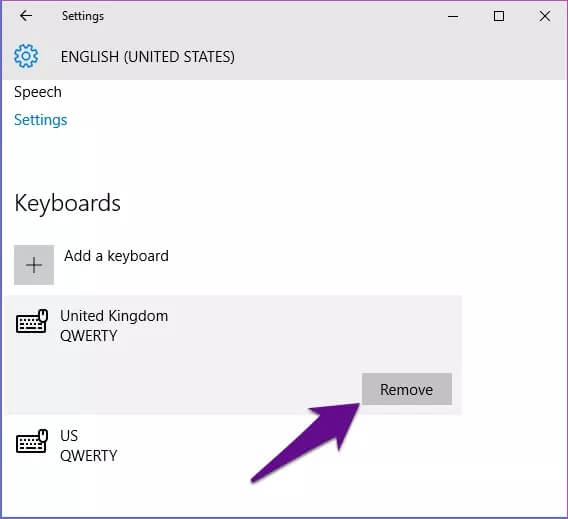
لقد نجحت الآن في تعديل تكوين لوحة المفاتيح الخاصة بك من أي لغة كانت في السابق إلى لغة الولايات المتحدة.
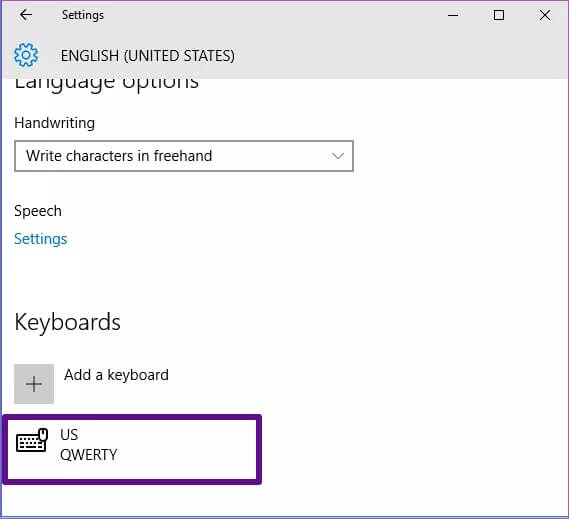
الطريقة الثانية: من لوحة التحكم
طريقة بديلة لتغيير تكوينات لوحة مفاتيح Windows 10 PC من أي لغة إلى الولايات المتحدة من خلال لوحة تحكم Windows. اتبع الخطوات أدناه لإنجازها.
الخطوة 1: اضغط على اختصار لوحة مفاتيح Windows Key + X لبدء تشغيل قائمة الوصول السريع بجهاز الكمبيوتر.
الخطوة 2: اضغط على لوحة التحكم.
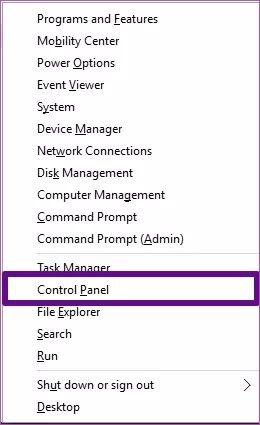
الخطوة 3: انقر على خيار “الساعة واللغة والمنطقة”.
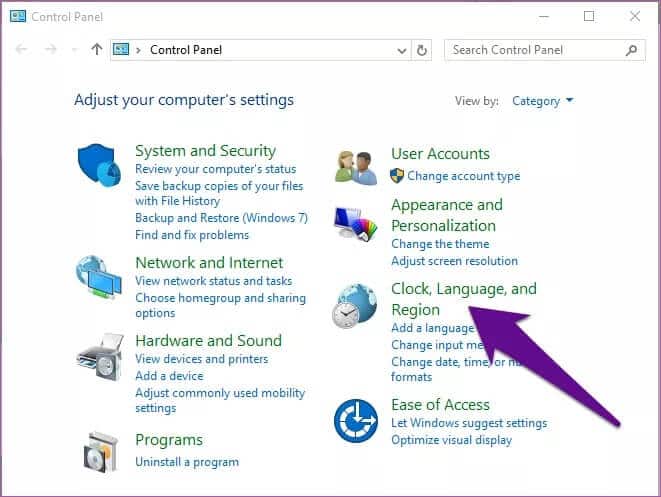
الخطوة 4: في الصفحة الجديدة ، انقر فوق اللغة.
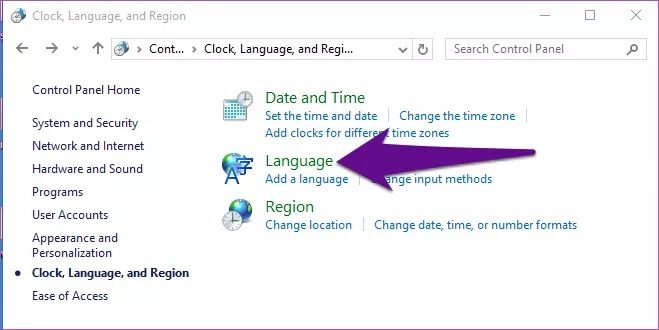
الخطوة 5: اضغط على زر الخيارات بجانب لغة عرض Windows.
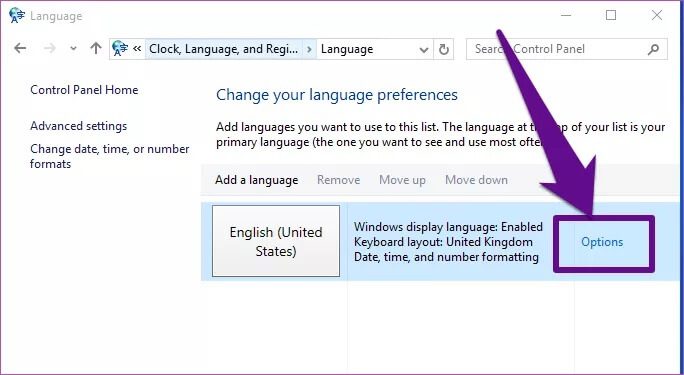
الخطوة 6: في صفحة خيارات اللغة ، انقر فوق الخيار “إضافة طريقة إدخال”.
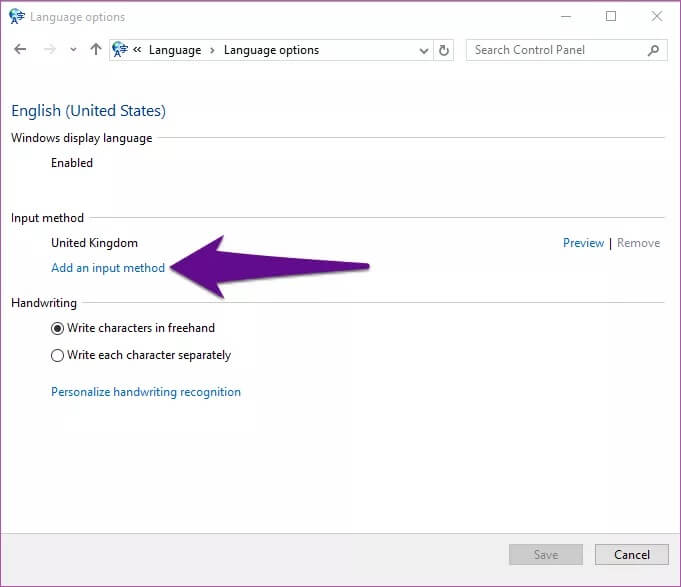
الخطوة 7: قم بالتمرير إلى أسفل صفحة خيارات الإدخال وحدد خيار US (QWERTY).
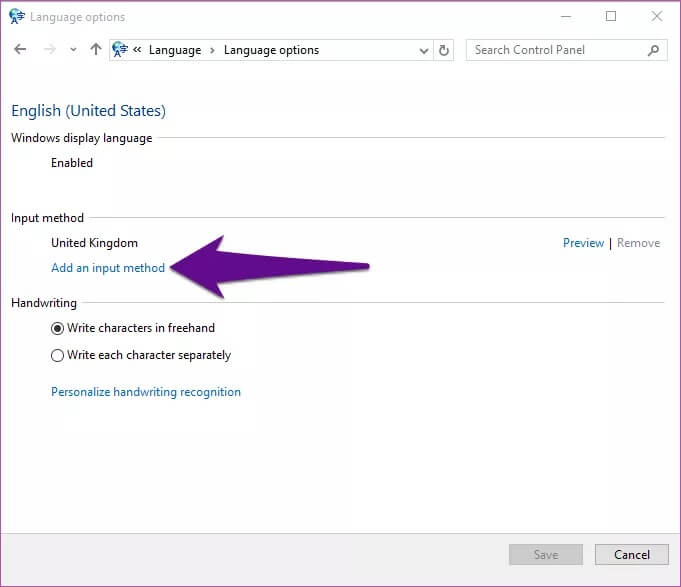
الخطوة 8: انقر فوق “إضافة” لإضافة لغة الولايات المتحدة إلى لوحة المفاتيح.
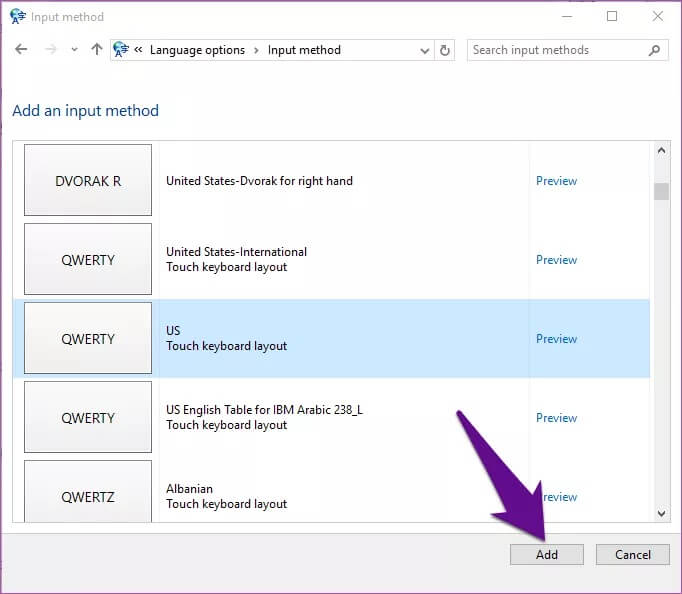
الشيء التالي الذي يجب فعله هو جعل طريقة الإدخال الأمريكية هي اللغة الوحيدة للوحة المفاتيح.
الخطوة 9: بجانب اللغة السابقة ، انقر فوق خيار الإزالة.
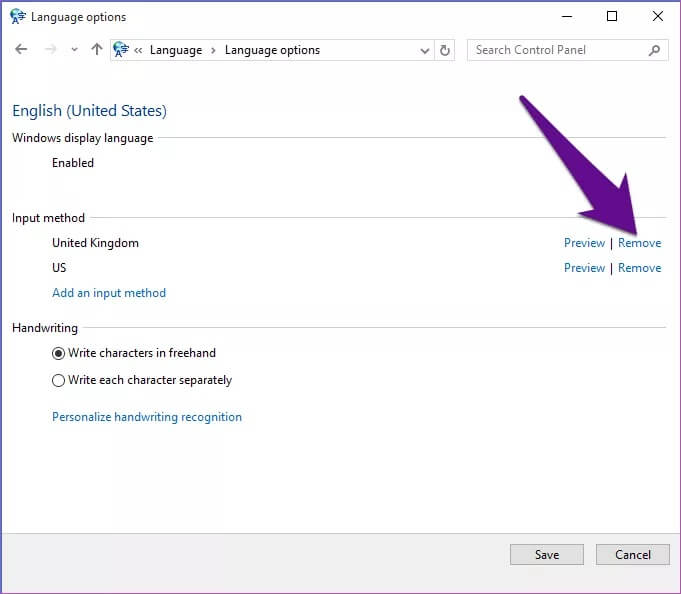
يؤدي ذلك إلى إزالة خيار الإدخال السابق على لوحة المفاتيح ويجعل اللغة الأمريكية طريقة الإدخال الوحيدة.
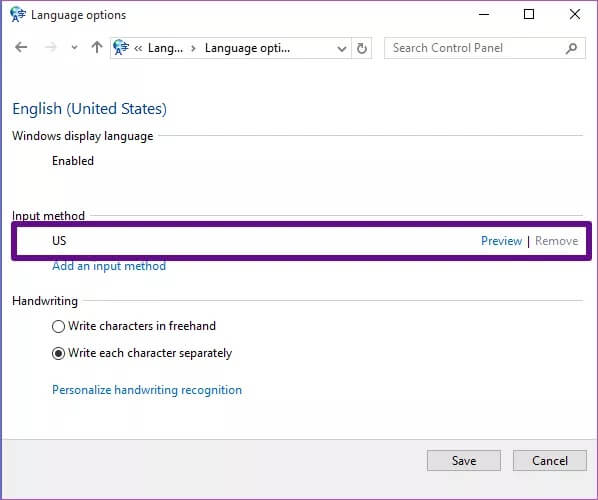
الخطوة 10: انقر فوق حفظ لتطبيق التغييرات التي أجريتها.
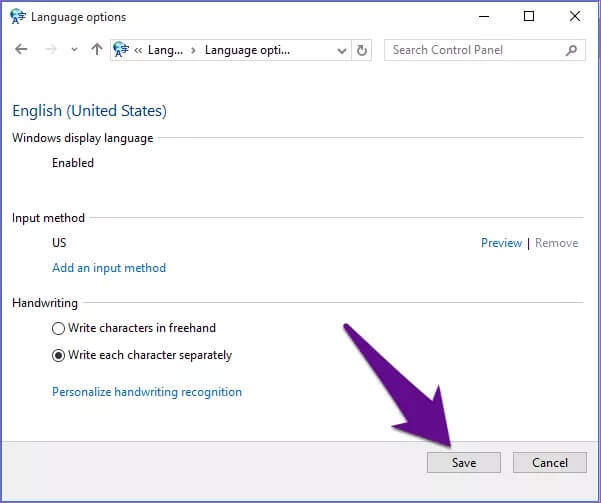
الطريقة الثالثة: لوحة المفاتيح التي تعمل باللمس
هذا الجهاز مخصص للأشخاص الذين يستخدمون لوحة المفاتيح التي تعمل باللمس على الشاشة التي تعمل باللمس أو لديهم جهاز كمبيوتر يعمل بنظام Windows 2 في 1. تأتي لوحة المفاتيح التي تعمل باللمس من Windows مزودة بزر وصول سريع يتيح لك تغيير لغة إدخال لوحة مفاتيح الكمبيوتر بسرعة. إليك كيفية القيام بذلك.
الخطوة 1: اضغط على أيقونة لوحة المفاتيح في الزاوية السفلية اليسرى من شريط المهام لتشغيل لوحة المفاتيح التي تعمل باللمس بجهاز الكمبيوتر.
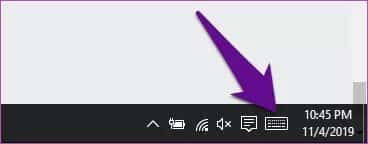
الخطوة 2: اضغط على أيقونة لوحة المفاتيح لتشغيل قائمة لوحة المفاتيح التي تعمل باللمس.
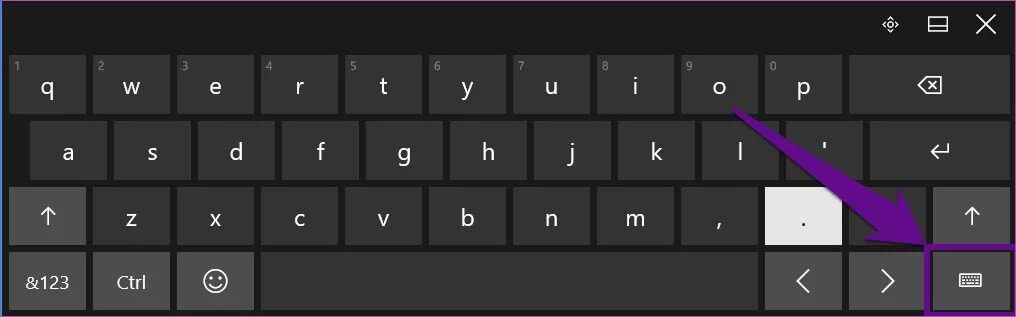
الخطوة 3: حدد خيار تفضيلات اللغة.
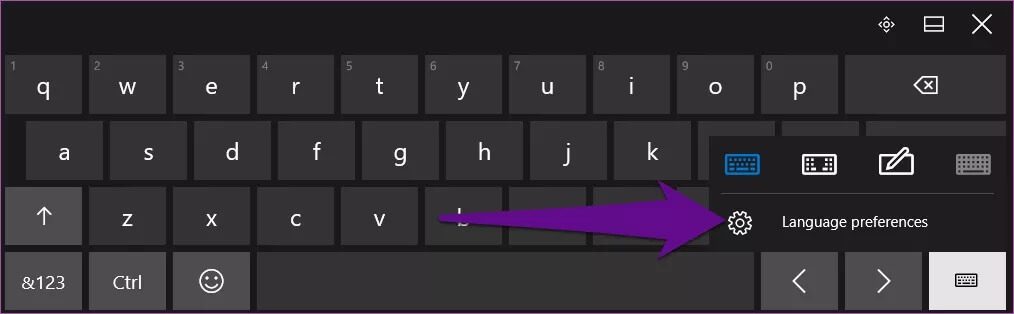
يعيد توجيهك إلى قسم المنطقة واللغة في قسم إعدادات جهاز الكمبيوتر الخاص بك.
الخطوة 4: اضغط على لغة عرض Windows.
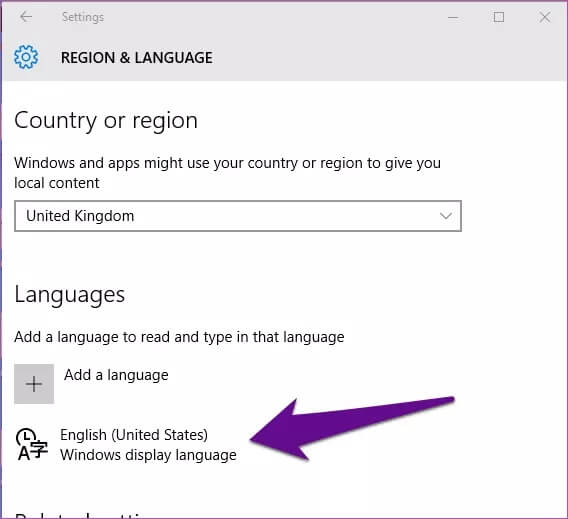
الخطوة 5: حدد الخيارات.
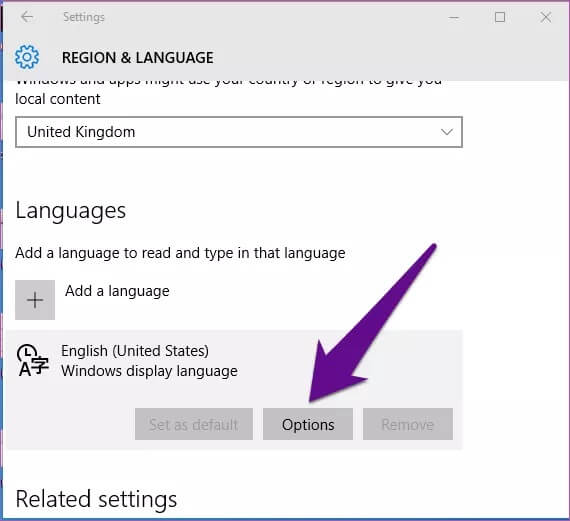
الخطوة 6: اضغط على خيار “إضافة لوحة مفاتيح” ضمن قسم لوحات المفاتيح.
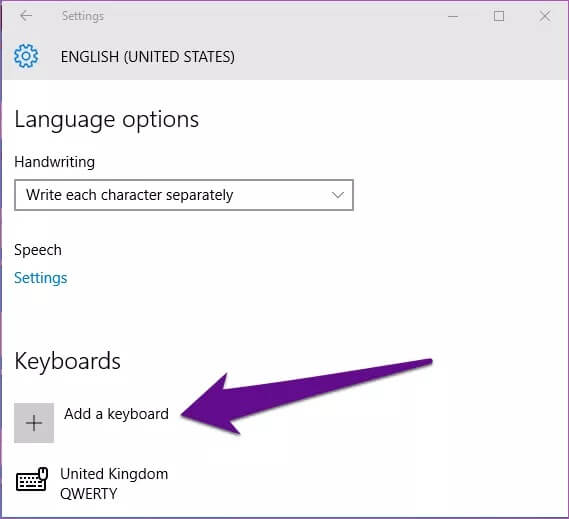
الخطوة 7: قم بالتمرير إلى أسفل القائمة المنبثقة وحدد الولايات المتحدة (QWERTY).
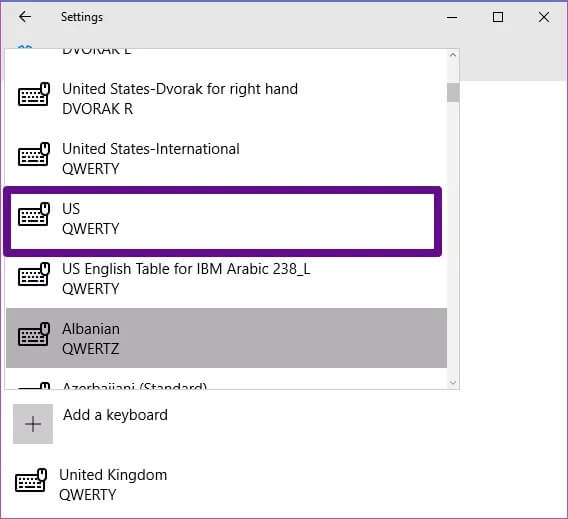
يضيف ذلك اللغة الأمريكية إلى لوحة المفاتيح ، مما يجعلها لغتين إجمالاً. الآن عليك إزالة اللغة التي لا تريدها / تحتاجها.
الخطوة 8: اضغط على اللغة التي تريد إزالتها.
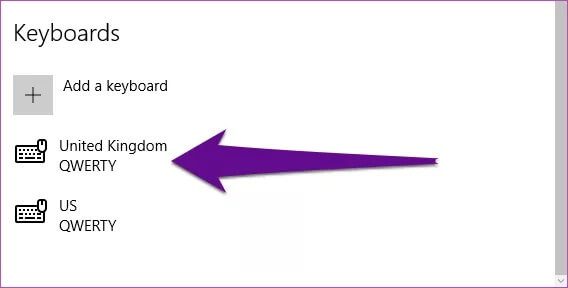
الخطوة 9: حدد إزالة.
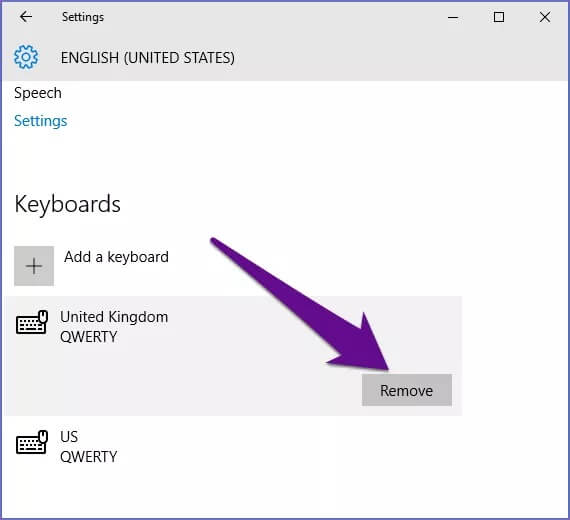
لقد نجحت الآن في التحول إلى الولايات المتحدة كلغة لوحة مفاتيح تعمل باللمس.
تخصيص وإصلاح لوحة المفاتيح الخاصة بك
إذا احتجت في أي وقت إلى تغيير لغة لوحة المفاتيح إلى تنسيق الولايات المتحدة من أي لغة أخرى ، فستساعدك أي من الطرق الثلاثة المذكورة أعلاه في إنجازها. إذا كنت كاتبًا بحاجة إلى الكتابة / الكتابة باللغة الإنجليزية الأمريكية على جهاز الكمبيوتر الخاص بك ، أو كنت تستخدم جهاز كمبيوتر بلغة مختلفة خارج الولايات المتحدة ، أو ربما تعرض بعض المفاتيح على لوحة المفاتيح الخاصة بك إخراجًا غير عادي ، فيجب عليك تغييره إلى تخطيط الولايات المتحدة.
