4 طرق لتغيير الخلفية الخاصة بك على Android
يتم تحديد هوية كل جهاز ومالكه من خلال نوع خلفيات الجهاز الرياضية. تحدد هذه الخلفيات الشكل والمظهر بالكامل لهاتفك الذكي وتجعله جذابًا بصريًا. إذا كنت من مستخدمي Android وترغب في إظهار شخصيتك ، فإليك دليل لمساعدتك في معرفة كيفية تغيير الخلفية على Android.
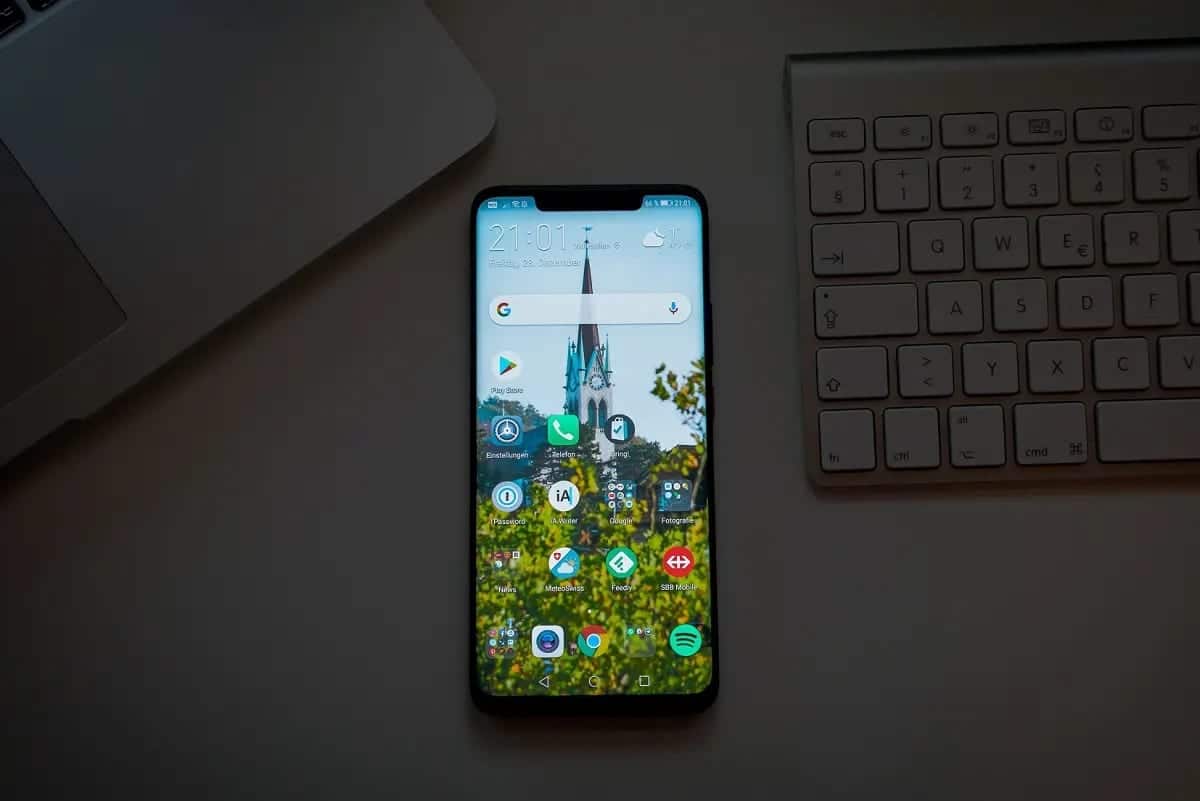
غير قادر على تغيير الخلفية على هاتف Android؟ دعونا نرى كيف
لماذا تغير الخلفية الخاصة بك؟
تبرز أجهزة Android عن المنافسة نظرًا لقدرتها على التخصيص والتعديل. من أفضل الطرق لجعل جهاز Android الخاص بك يبدو أفضل عن طريق تغيير الخلفية. إذا كنت مستخدمًا جديدًا لنظام Android ، فمن المحتمل أن يحتوي جهازك على ورق الحائط الأساسي. بالكاد تتناسب هذه الخلفية مع ذوقك ، وقد يكون تغييرها هو الخيار المثالي. بالنسبة لمستخدمي Android الجدد ، قد تكون العملية غريبة بعض الشيء ، لذا اقرأ مقدمًا لاكتشاف كيف يمكنك تغيير خلفية Android وتغيير شكل وشكل هاتفك الذكي بالكامل.
الطريقة الأولى: حدد صورة من المعرض كخلفية للشاشة
من المحتمل أن يحتوي معرض الصور الخاص بك على صورك المفضلة التي من شأنها أن تجعل خلفيات مثالية على جهازك. يسمح Android للمستخدمين بتحديد الصور من المعرض وتعيينها كخلفية على الشاشة. إليك كيفية تعيين صورة من معرض الصور كخلفية للشاشة على Android:
1. افتح تطبيق المعرض على جهاز Android الخاص بك.
2. من الصور الخاصة بك ، انتقل وابحث عن الصورة التي تريد تعيينها كخلفية للشاشة.
3. في الزاوية العلوية اليمنى من الصورة ، انقر على النقاط الثلاث للكشف عن المزيد من الخيارات. قد يكون هذا الخيار موجودًا بشكل مختلف بناءً على تطبيق المعرض الخاص بك ، ولكن الهدف هو العثور على الزر الذي يفتح جميع الإعدادات المتعلقة بالصورة.

4. من الخيارات المعروضة ، انقر على “استخدام باسم”. مرة أخرى ، قد يكون هذا الخيار مختلفًا لجهازك وقد يقرأ “تعيين كـ”.

5. في لوحة “أكمل الإجراء باستخدام” ، انقر على الخيار الذي يعرض تطبيق معرض الصور الخاص بك ويقول الخلفية.
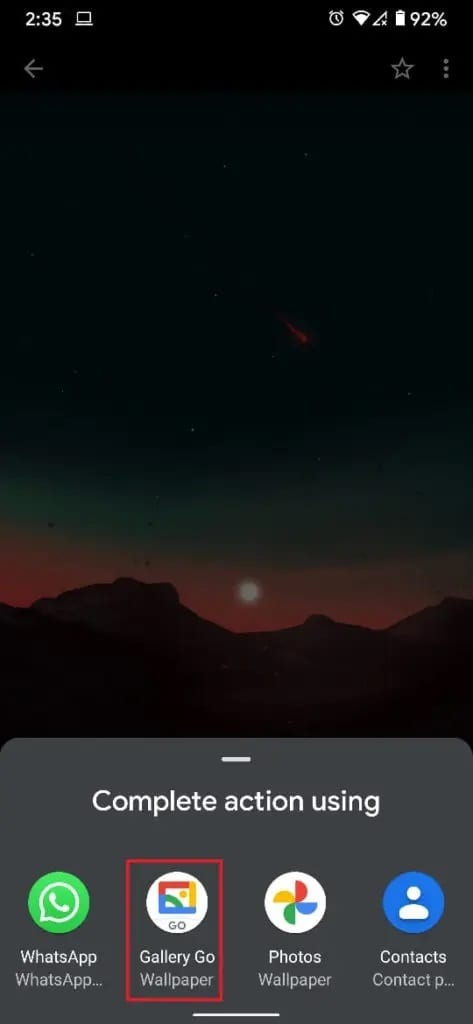
6. ستتم إعادة توجيهك إلى صفحة المعاينة ، حيث سيعطيك معرض الصور الخاص بك تقديرًا تقريبيًا لكيفية ظهور خلفية الشاشة.
7. يمكنك النقر على لوحتي “الشاشة الرئيسية” و “قفل الشاشة” لترى كيف ستبدو الخلفية على جهازك. يمكنك أيضًا ضبط حجم الخلفية من خلال النقر على أيقونة “الأسهم المعاكسة” في الأسفل.
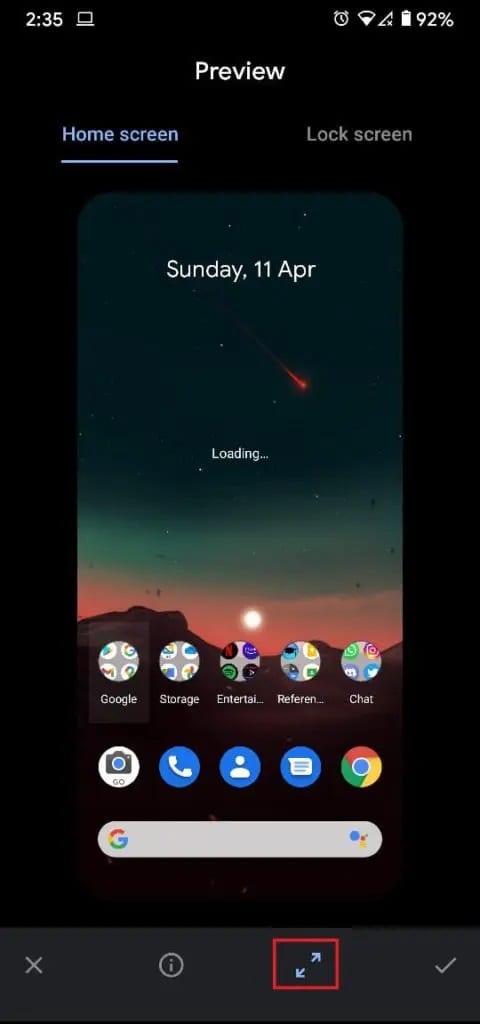
8. بمجرد أن تكون سعيدًا بجميع الإعدادات ، انقر فوق زر التجزئة الموجود في الزاوية اليمنى السفلية من الشاشة للمتابعة.
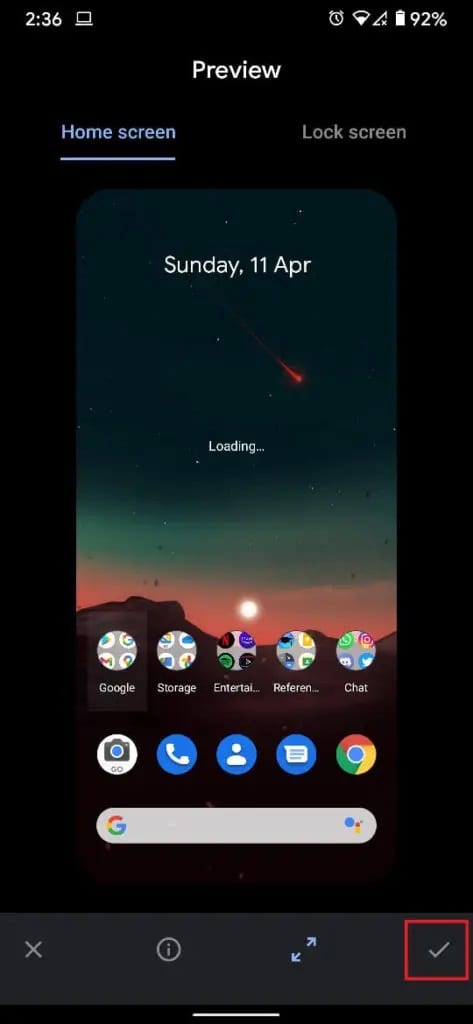
9. ستظهر نافذة تسألك عما إذا كنت تريد تعيين خلفية الشاشة على أنها شاشتك الرئيسية أو شاشة القفل أو كليهما.
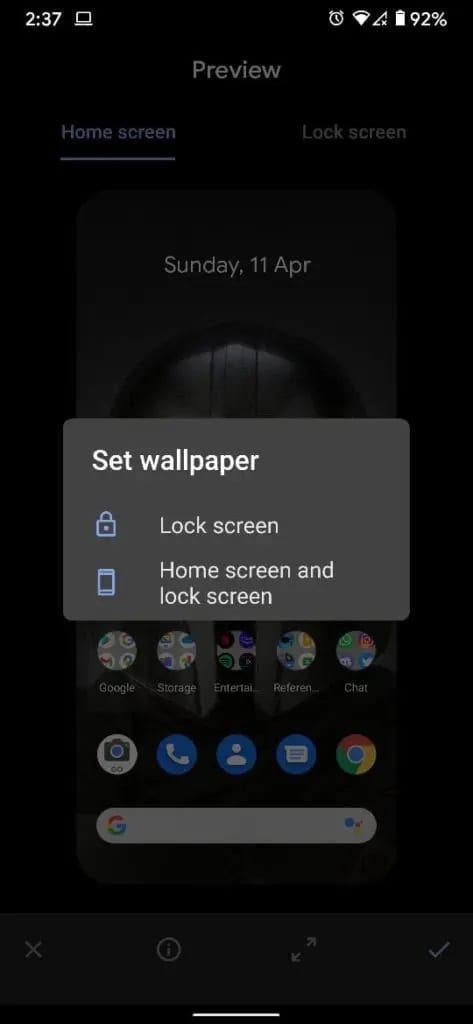
10. اضغط على أي خيارات بناءً على متطلباتك ، وسيتم تغيير الخلفية على جهاز Android وفقًا لذلك.
الطريقة 2: استخدم محدد الخلفية المدمج في Android
تحتوي جميع أجهزة Android على عدد قليل من الخلفيات التي تم حفظها من قبل الشركة المصنعة قبل بيع الهاتف. على الرغم من أن نطاق هذه الخلفيات محدود ، إلا أنها غالبًا ما تحتوي على بعض الخيارات الرائعة التي يمكن أن تتوافق مع شخصيتك. إليك كيفية استخدام الميزات المضمنة في جهازك وتعيين الخلفية على شاشة Android الرئيسية:
1. على الشاشة الرئيسية لجهاز Android الخاص بك ، ابحث عن مكان فارغ وخالي من التطبيقات والأدوات.
2. اضغط مع الاستمرار على تلك المساحة الفارغة حتى تفتح خيارات التخصيص.
3. انقر على “الأنماط والخلفيات” لعرض الخلفيات المتوفرة على جهازك.
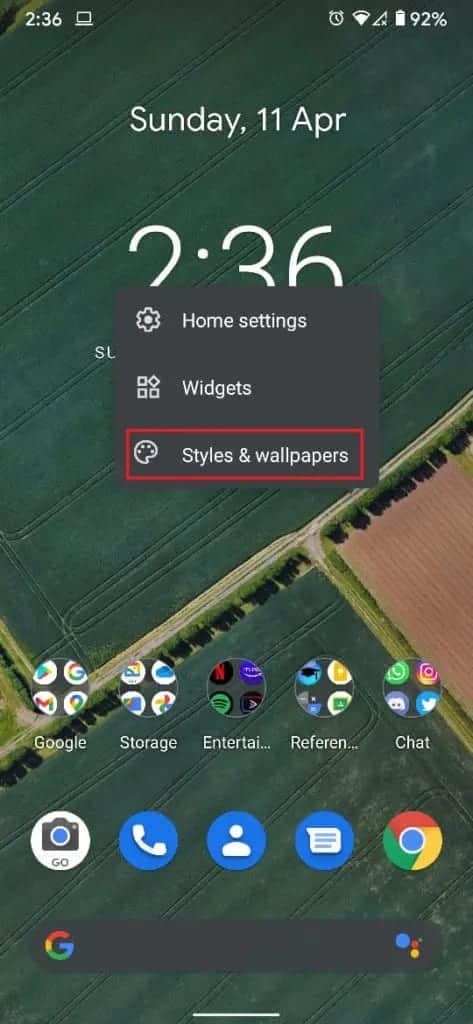
4. بناءً على طراز جهازك وإصدار Android ، سيكون للوحة الخلفية المدمجة خلفيات مختلفة.
5. يمكنك تحديد فئة الخلفيات التي تريد أن تعرضها شاشتك الرئيسية والنقر على خلفية الشاشة التي تختارها.
6. اضغط على أيقونة تشبه علامة في الركن الأيمن السفلي من الشاشة.
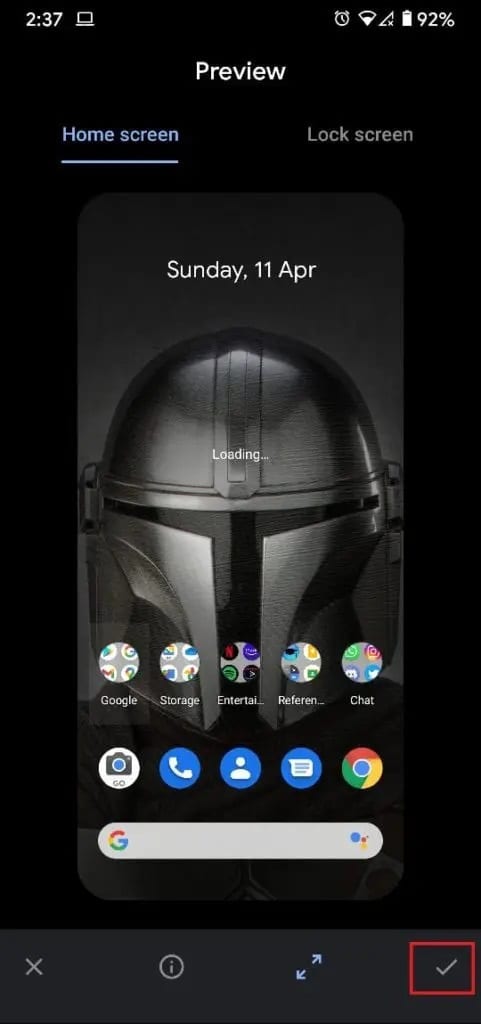
7. يمكنك بعد ذلك تحديد ما إذا كنت تريد عرض خلفية الشاشة على شاشتك الرئيسية أو شاشة القفل.
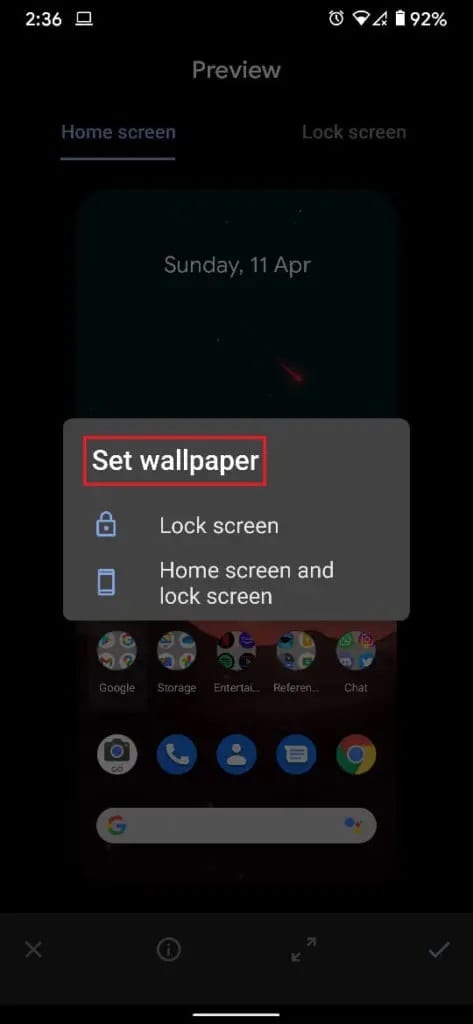
8. سيتم تعيين خلفية الشاشة على جهاز Android الخاص بك بناءً على تفضيلاتك.
الطريقة الثالثة: استخدم تطبيقات الخلفيات من متجر Play
متجر Google Play مليء بالتطبيقات التي تلبي الخلفيات على جهاز Android الخاص بك. توفر هذه التطبيقات عددًا كبيرًا من الخيارات للخلفيات مما يمنحك نطاقًا واسعًا من قابلية التخصيص. بينما توجد المئات من تطبيقات ورق الحائط ، سنستخدم Walli في هذه المقالة.
1. من متجر Play ، قم بتنزيل تطبيق Walli: 4K, HD Wallpapers
2. افتح التطبيق وحدد أي خلفية من اختيارك من بين العديد من الخيارات المتاحة.
3. بمجرد تحديد إحدى الخلفيات ، يمكنك إما تنزيلها إلى معرض الصور الخاص بك أو تعيينها كخلفية مباشرة.
4. انقر على “تعيين الخلفية” لجعل الصورة خلفية Android.
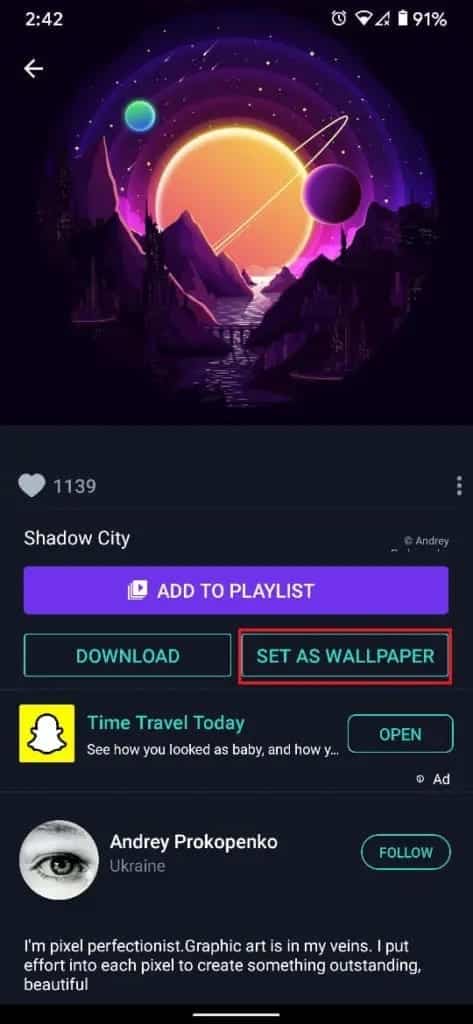
5. امنح التطبيق إذنًا للوصول إلى ملفات الوسائط على جهازك.
6. بمجرد تنزيل الصورة ، يرجى تحديد ما إذا كنت تريد خلفية الشاشة لتكون شاشتك الرئيسية أو خلفية شاشة القفل.
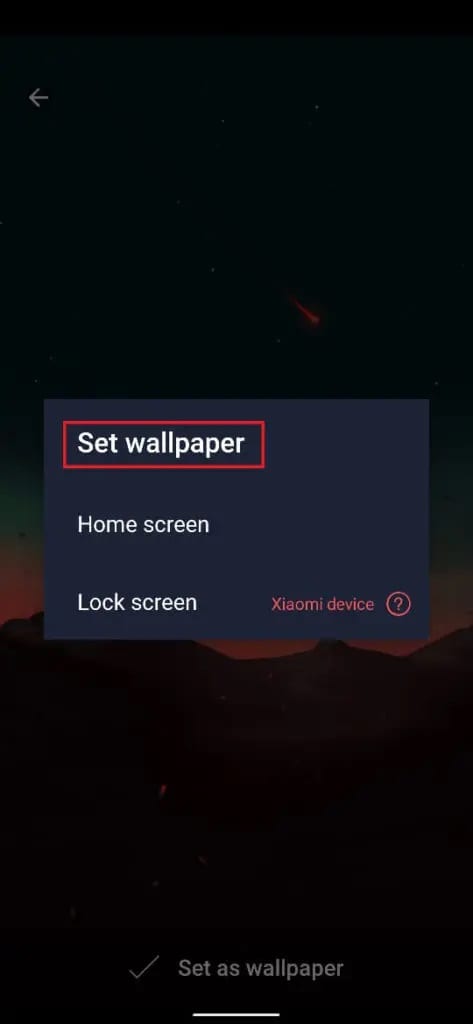
7. سوف تتغير خلفية الشاشة وفقًا لذلك.
الطريقة الرابعة: استخدم تطبيق Automatic Wallpaper Changer
إذا كانت إحدى الخلفيات غير كافية بالنسبة لك ، وتريد تغيير تجربة Android بانتظام ، فإن تطبيق Wallpaper Changer يناسبك. يمكنك إنشاء ألبوم من خلفياتك المفضلة ، وسيقوم التطبيق بتغييرها وفقًا للإطارات الزمنية التي اخترتها.
1. قم بتنزيل تطبيق Wallpaper Changer من متجر Google Play.
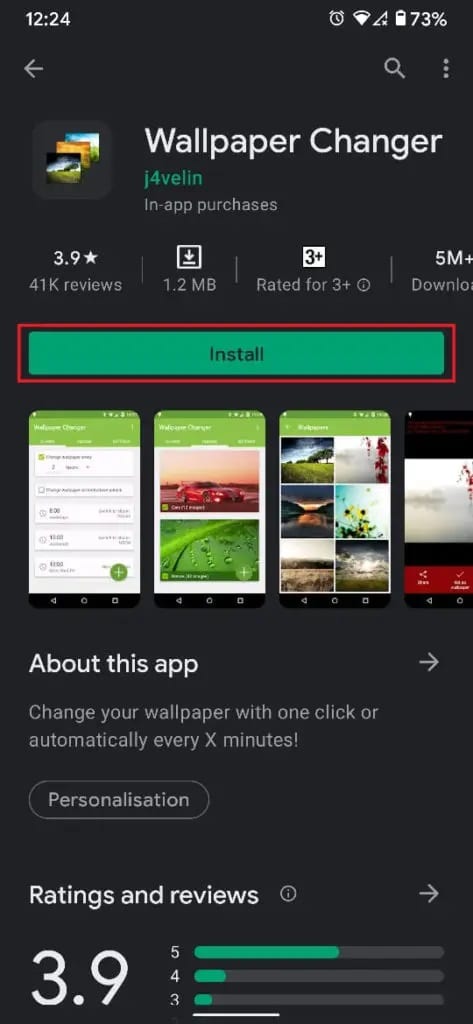
2. انتقل إلى عمود “الألبومات” وأنشئ ألبومًا بخلفياتك المفضلة من معرض الصور الخاص بك.
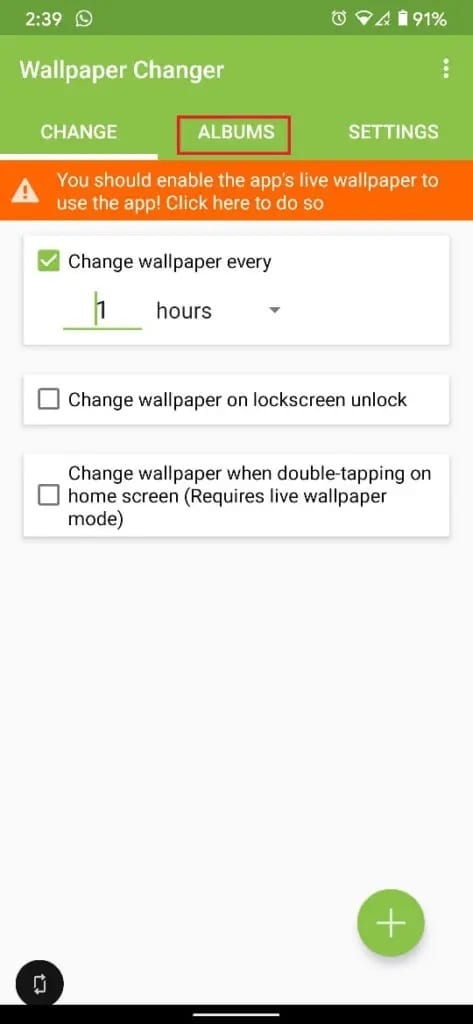
3. اضغط على أيقونة الإضافة الخضراء في الركن الأيمن السفلي من الشاشة لإضافة صور أو مجلدات من المعرض.
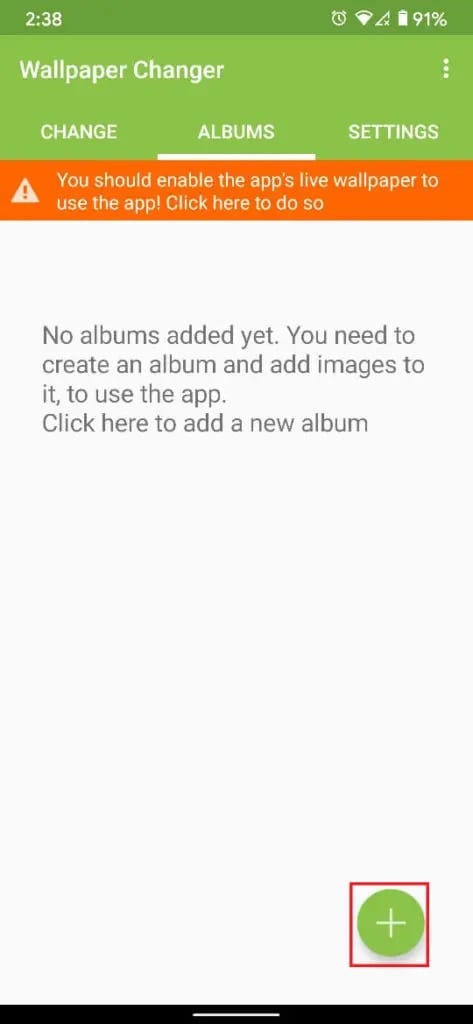
4. انتقل عبر ملفات جهازك وحدد المجلد الذي يحتوي على جميع الخلفيات المفضلة لديك.
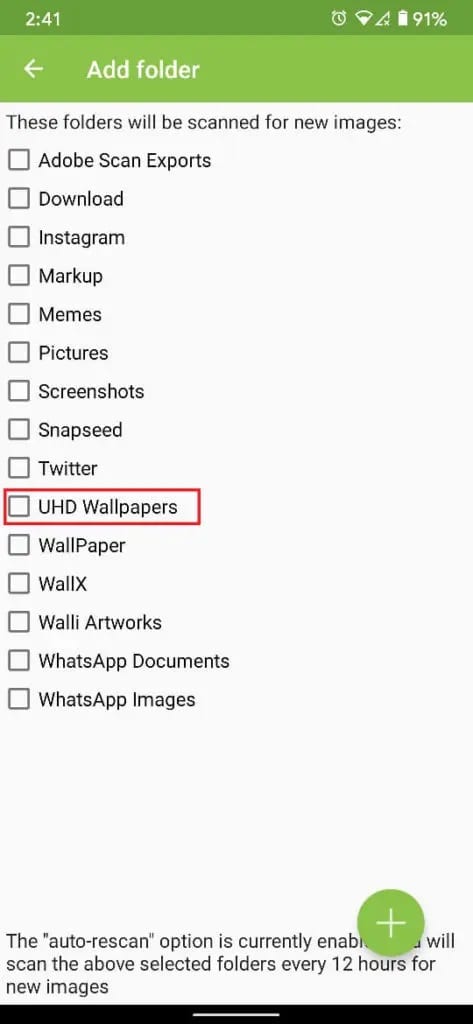
5. الآن ، انتقل إلى عمود التغيير في التطبيق واضبط معدل تكرار تغييرات الخلفية.
6. يمكنك أيضًا ضبط الإعدادات المتبقية التي تظهر على الشاشة.
7. انقر على مربع الاختيار بجوار “تغيير الخلفية كل” ، وأنت على ما يرام. ستتغير خلفية الشاشة على جهاز Android تلقائيًا إلى التردد المحدد.
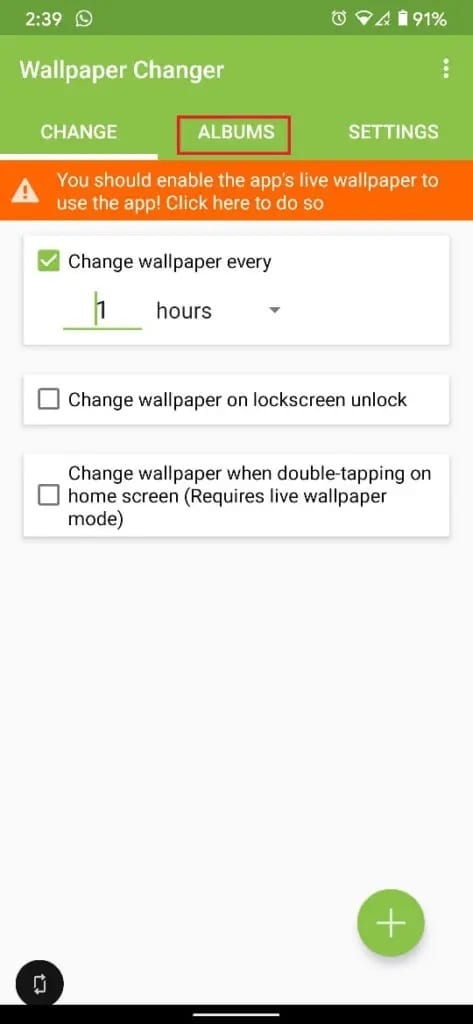
نأمل أن يكون هذا الدليل مفيدًا وأن تكون قادرًا على تغيير خلفية الشاشة على هاتف Android الخاص بك. ومع ذلك ، إذا كانت لديك أي شكوك ، فلا تتردد في طرحها في قسم التعليقات.
