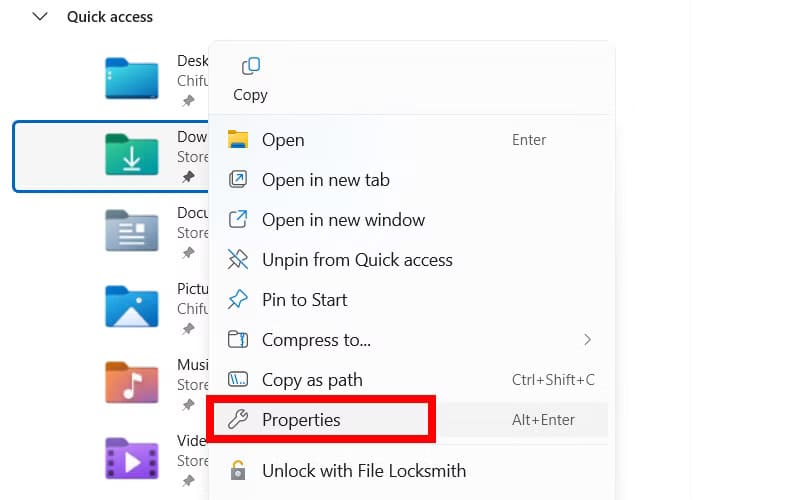أفضل إعدادات في Windows لتحرير أكبر قدر ممكن من مساحة التخزين
امتلاء مساحة التخزين في Windows من أكثر المشاكل المزعجة التي تؤثر على سرعة الجهاز وأدائه. في كثير من الأحيان، يكون السبب في ذلك إعدادات غير مفعّلة أو ملفات مؤقتة لا يتم التخلص منها تلقائيًا. من خلال ضبط بعض الإعدادات البسيطة، يمكن استعادة جزء كبير من المساحة دون الحاجة لحذف ملفاتك المهمة يدويًا. في هذا الدليل، نستعرض أبرز الإعدادات التي تساعدك على تحرير أكبر مساحة ممكنة على جهاز Windows بخطوات سهلة وفعّالة.

يُساعد تحسين مساحة التخزين جهاز الكمبيوتر الذي يعمل بنظام Windows على العمل بكفاءة وسلاسة أكبر. كما يوفر لك مساحة إضافية على القرص الصلب لتنزيل الملفات المهمة ونقلها إليه. يمكنك تحقيق ذلك بتعديل بعض الإعدادات البسيطة.
فعّل ميزة “استشعار التخزين” لإدارة مساحة القرص تلقائيًا
قد تُفقد مساحة كبيرة على القرص الصلب بسبب أشياء مثل الملفات المؤقتة، والتنزيلات القديمة، والعناصر المنسية في سلة المحذوفات. يمكنك استخدام أداة قديمة مثل “تنظيف القرص” لإزالتها من جهاز الكمبيوتر، ولكن هذا قد يكون مُملاً، وقد لا تتذكر القيام بذلك دائمًا. كبديل، يمكنك السماح لـ “استشعار التخزين” بالقيام بذلك تلقائيًا.
ميزة “استشعار التخزين” مُفعّلة افتراضيًا، ولكن من المفيد دائمًا التحقق من تشغيلها. للقيام بذلك، اضغط على Win+i لفتح تطبيق “الإعدادات”. بعد ذلك، انتقل إلى “النظام” > “التخزين” وفعّل خيار “استشعار التخزين” (إذا كان مُعطّلاً) في قسم “إدارة التخزين”.
عند النقر على خيار “Storage Sense” (بدلاً من زر التبديل)، ستظهر لك خيارات لضبط جداول التنظيف. على سبيل المثال، يمكنك ضبط Storage Sense ليعمل أسبوعيًا بدلًا من تشغيله عند انخفاض مساحة القرص. كما يمكنك ضبط وتيرة حذف الملفات من مجلد التنزيلات وسلة المحذوفات.
تغيير مواقع الحفظ الافتراضية للمجلدات
يُعد توزيع مساحة التخزين بكفاءة أكبر جزءًا من إدارة مساحة التخزين، وليس مجرد حذفها. على سبيل المثال، إذا كنت تفضل الاحتفاظ بالملفات المهمة فقط على محرك الأقراص C:، فقد ترغب في تخزين التنزيلات في محرك الأقراص D:. لحسن الحظ، يتيح لك نظام ويندوز تغيير موقع الحفظ الافتراضي لبعض الملفات بحيث تتم هذه العملية تلقائيًا.
للقيام بذلك، اضغط على Win+E لفتح مستكشف الملفات، وانقر بزر الماوس الأيمن على أحد المجلدات في قسم الوصول السريع (مثل التنزيلات أو مقاطع الفيديو)، ثم اختر “خصائص”.
حدد علامة التبويب “الموقع” وانقر على زر “نقل”.
اختر مجلدًا على محرك الأقراص الآخر أو أنشئ واحدًا (يفضل أن يكون بنفس الاسم)، ثم انقر على زر “تطبيق”. سيُسأل عما إذا كنت تريد نقل جميع الملفات إلى الموقع الجديد. انقر على “نعم” لتأكيد رغبتك.
من الآن فصاعدًا، ستنتقل جميع الملفات التي كان من المفترض نقلها إلى هذا الموقع في محرك الأقراص C: إلى المجلد الجديد على محرك الأقراص الآخر.
تعطيل وضع السبات لحذف ملف السبات
متى كانت آخر مرة وضعت فيها جهاز الكمبيوتر الذي يعمل بنظام Windows في وضع السبات؟ إذا كنت لا تتذكر، فعليك تعطيل ميزة السبات. إنها فكرة جيدة لأنها ستحذف أيضًا ملف السبات (hiberfil.sys)، المعروف باستهلاكه لمساحة تخزين كبيرة.
لتعطيل وضع السبات، افتح موجه الأوامر كمسؤول. ثم اكتب الأمر التالي واضغط على مفتاح الإدخال (Enter):
powercfg -h off
يمكنك إعادة تفعيل وضع السبات لاحقًا، ولكن تذكر أن هذا سيعيد ملف السبات. يمكنك القيام بذلك باستخدام الأمر التالي:
powercfg -h on
قلّل حجم استعادة النظام
عند تفعيل استعادة النظام على جهاز الكمبيوتر، قد تستهلك ما يصل إلى 10% من مساحة التخزين. بناءً على حجم القرص الصلب، قد ترغب في تقليل هذه المساحة. على سبيل المثال، إذا كانت 256 جيجابايت، فهذا يعني 25.6 جيجابايت من مساحة التخزين. حتى نصف هذه المساحة قد يكون كبيرًا جدًا على قرص صلب بهذا الحجم.
لتقليل حجم استعادة النظام، اضغط على Win+S لفتح بحث Windows، واكتب System Restore (استعادة النظام)، ثم انقر على “إنشاء نقطة استعادة” في نتائج البحث. في علامة التبويب System Protection (حماية النظام)، حدد القرص الصلب الذي تم تفعيل استعادة النظام عليه، ثم انقر على زر “Configure (تكوين)).
اسحب شريط التمرير “الحد الأقصى للاستخدام” إلى اليسار لتقليل استخدام مساحة محرك الأقراص إلى حوالي 1-2%.
قلّل حجم نظام التشغيل
إذا كان لديك قرص صلب صغير جدًا، وأتحدث هنا عن قرص أقل من 128 جيجابايت، فكل جيجابايت يُحسب. يمكنك توفير ما لا يقل عن 2-3 جيجابايت بتفعيل نظام التشغيل المضغوط على جهاز الكمبيوتر الذي يعمل بنظام ويندوز. سيؤدي هذا إلى ضغط ملفات ويندوز الأساسية واستخدام خاصية فك الضغط الفوري لقراءتها.
ملاحظة
قد تلاحظ انخفاضًا في الأداء عند تفعيل نظام التشغيل المضغوط، خاصةً إذا كنت تستخدم قرصًا صلبًا (HDD) بدلًا من قرص SSD.
قد يكون نظام ويندوز قد فعّل نظام التشغيل المضغوط مسبقًا، لذا من المفيد التحقق قبل المتابعة. سيخبرك ويندوز أيضًا ما إذا كان نظامك سيستفيد من نظام التشغيل المضغوط. يمكنك القيام بذلك بفتح موجه الأوامر كمسؤول وتشغيل الأمر التالي:
compact /compactos:query
إذا تم تعطيل نظام التشغيل Compact OS وقرر Windows أنه قد يستفيد منه، فقم بتشغيل الأمر أدناه لتمكينه:
COMPACT.EXE /CompactOS:always
إذا قمتَ بترقية وحدة التخزين لديك لاحقًا، فتحقق مما إذا كان Windows لا يزال يوصي بتفعيل نظام التشغيل المضغوط. إذا لم يكن ضروريًا، يمكنك تعطيله باستخدام الأمر التالي:
COMPACT.EXE /CompactOS:never
باتباع هذه الاستراتيجيات، ستتمكن من الحفاظ على نظام ويندوز يحقق أقصى استفادة من مساحة التخزين المتاحة لديك. مع زيادة مساحة التخزين لديك بهذه النصائح، لا تنسَ النصائح الشائعة لتوفير المساحة في ويندوز، والتي تشمل حذف الملفات الكبيرة، وإلغاء تثبيت البرامج غير المستخدمة، ونقل الملفات إلى التخزين السحابي.
تغيير بعض الإعدادات داخل نظام Windows قد يكون هو الفرق بين جهاز بطيء ممتلئ وجهاز يعمل بسلاسة وبمساحة كافية. لا تحتاج إلى أدوات خارجية أو حلول معقدة، فمع الخطوات التي استعرضناها يمكنك التحكم الكامل في الملفات المؤقتة، وتفعيل أدوات التنظيف التلقائي، وتحسين استخدام القرص الصلب بشكل ذكي. خصص دقائق قليلة الآن لتعديل هذه الإعدادات، وستلاحظ فرقًا واضحًا في الأداء والمساحة المتوفرة.