كيفية تغيير لغة النظام في Windows 10
تأتي العديد من أجهزة الكمبيوتر المحمولة وأجهزة الكمبيوتر التي تعمل بنظام Windows محملة مسبقًا بنظام Windows وتحمل لغة نظام افتراضية محددة في مناطق مختلفة. لذلك بعد شراء جهاز كمبيوتر يعمل بنظام Windows ، تسمح Microsoft للمستخدمين بتغيير لغة النظام الافتراضية في Windows 10. سواء كنت تريد التبديل إلى لغة مختلفة للعمل أو لسهولة التنقل عبر القوائم المختلفة ، يمكنك تحقيق ذلك ببضع خطوات . يمكن أن يؤدي التبديل إلى لغة أصلية أو إلى أي لغة إلى تسهيل فهم الخيارات في Windows واستخدامها.

في حين أن قائمة اللغات المدعومة في نظام التشغيل Windows 10 ليست شاملة ، فإن Microsoft تسرد بعض اللغات الأكثر شيوعًا مثل الصينية واليونانية والروسية وحتى التاميلية. قد تكون هناك عدة أسباب وراء رغبة المرء في تغيير لغة النظام الافتراضية على أجهزة الكمبيوتر التي تعمل بنظام Windows 10 ، كما سنستكشف أدناه.
هيا نبدأ.
لماذا يجب عليك تغيير لغة النظام
أثناء إعادة تثبيت نظام التشغيل Windows 10 أو تثبيته ، يطلب من المستخدمين اختيار لغة النظام الافتراضية. من الناحية المثالية ، ينتهي الأمر بغالبية المستخدمين باختيار اللغة الإنجليزية.

ولكن لاحقًا ، قد ترغب في تغيير لغة النظام الافتراضية إلى اللغة التي تناسبك. يحدث هذا أيضًا عند شراء جهاز كمبيوتر مستعمل أو مستعمل ويتم ضبطه على لغة مختلفة.
أيضًا ، إذا كنت تتعلم لغة أجنبية ، فقد يساعدك تبديل لغة نظام Windows إلى اللغة التي تتعلمها على التقاط الكلمات بسرعة.
بشكل أساسي ، يمكنك دائمًا تبديل اللغة في Windows في أي وقت والعملية بسيطة للغاية.
كيفية تغيير لغة النظام في Windows 10
قبل أن تتمكن من تحديد لغة من اختيارك أو تغييرها ، يجب عليك التأكد من أن اللغة موجودة على نظام Windows الخاص بك. يمكنك تأكيد ذلك من إعدادات Windows.
الخطوة 1: اضغط على مفتاح Windows + I لفتح إعدادات Windows وانقر على الوقت واللغة.
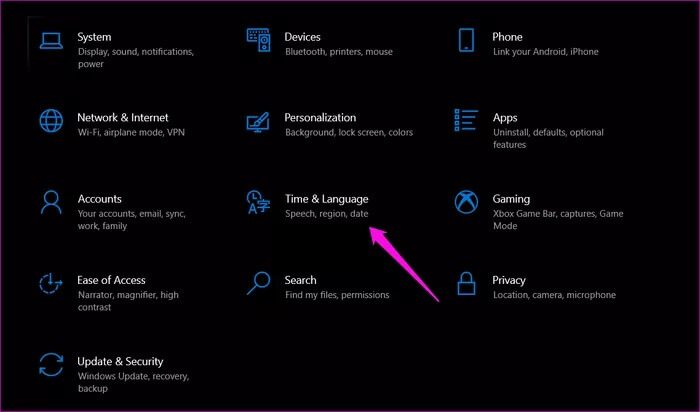
الخطوة 2: حدد اللغة من الشريط الجانبي الأيسر وانقر فوق إضافة لغة.
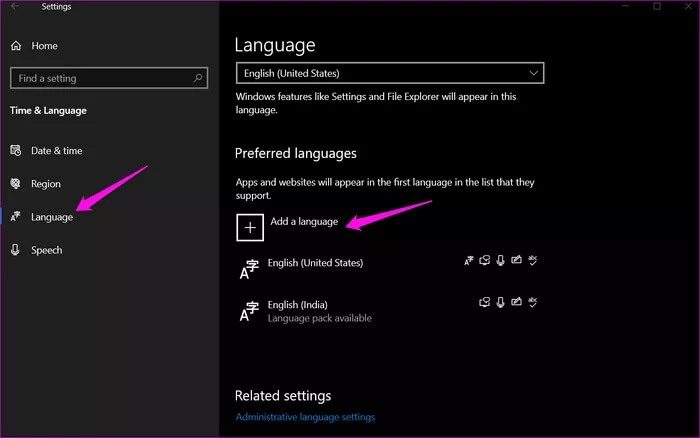
الخطوة 3: في النافذة المنبثقة التالية ، ستعرض قائمة باللغات المتاحة. يوجد شريط بحث للبحث عن اللغة التي تختارها. حدد لغة النظام المفضلة لديك لنظام التشغيل Windows 10 وانقر فوق التالي.
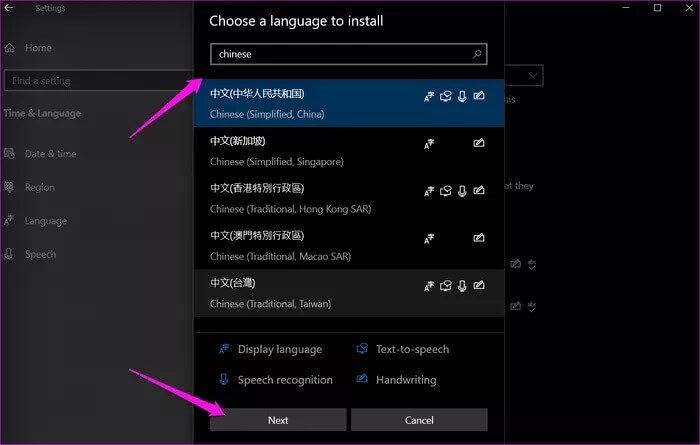
الخطوة 4: سيقوم Windows الآن بتنزيل ملفات اللغة الضرورية التي قد تستغرق بضع لحظات وتعتمد على سرعة الإنترنت لديك. يمكنك الآن تغيير لغة عرض Windows مع بعض الأماكن الأخرى. دعنا نذهب من خلالهم بسرعة.
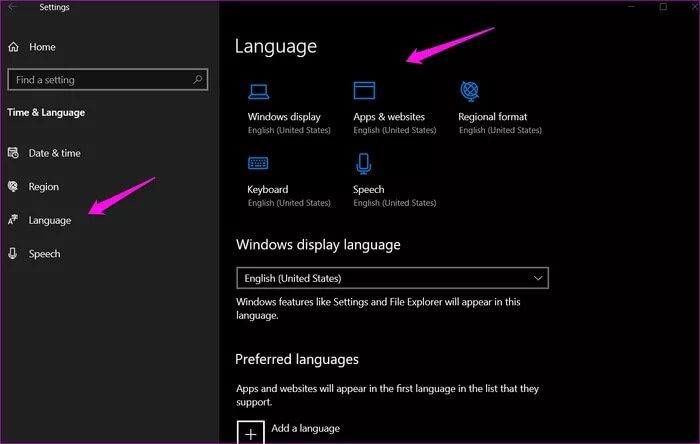
الخطوة 5: انقر فوق أيقونة عرض Windows في تلك النافذة ثم حدد لغتك المفضلة من القائمة المنسدلة.
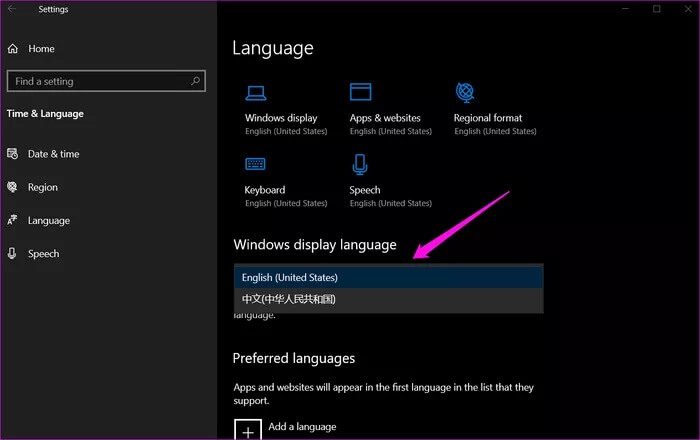
الخطوة 6: انقر فوق خيار التطبيقات ومواقع الويب لاختيار لغة العرض للتطبيقات ومواقع الويب التي تزورها على الويب. اللغة الأولى في القائمة هي اللغة الافتراضية. لتحريك لغتك المفضلة ، انقر فوق اللغة لتوسيعها ثم انقر فوق زر السهم لأعلى حتى تصبح اللغة الأولى في القائمة.
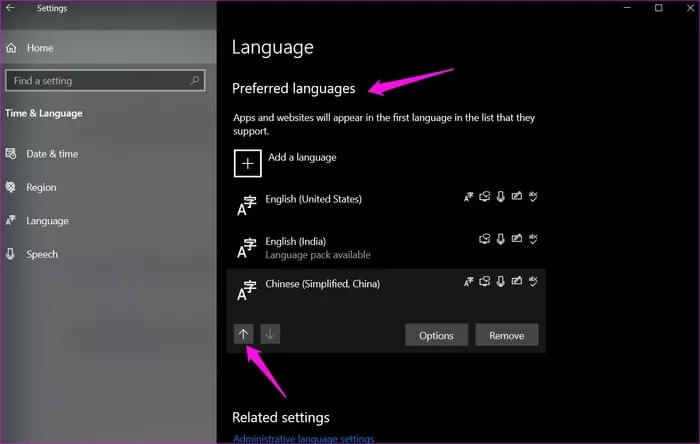
الخطوة 7: انقر فوق رمز لوحة المفاتيح ويمكنك اختيار اللغة الافتراضية من القائمة المنسدلة.
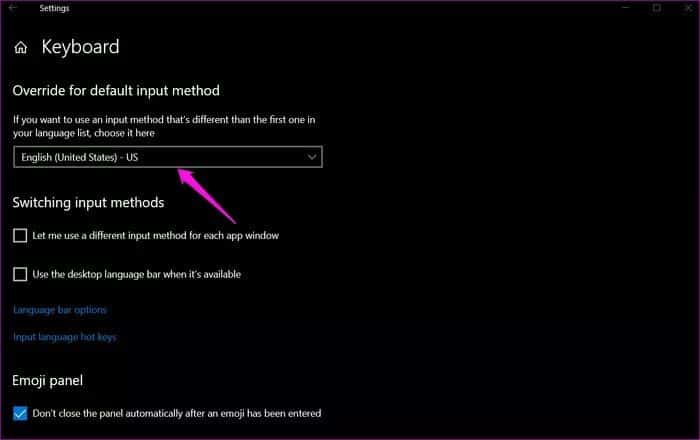
الخطوة 8: أخيرًا ، انقر فوق رمز الكلام لتغيير لغة الكلام الافتراضية إذا كنت تستخدم هذه الميزة لإملاء تطبيقات تحويل الكلام إلى نص أو استخدامها.
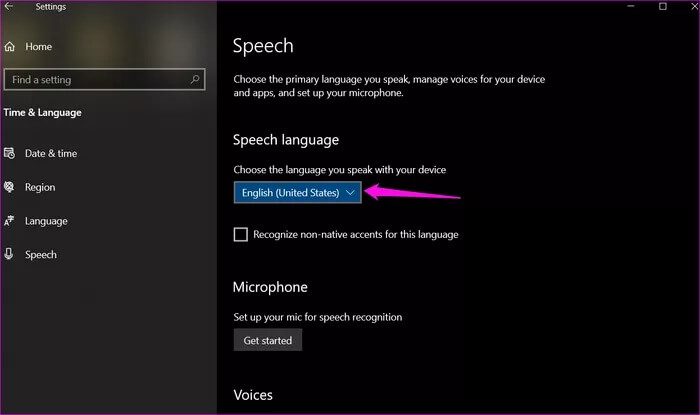
تغيير شاشة الترحيب ولغة حساب المستخدم الجديد
لقد رأينا كيفية تغيير لغة عرض Windows واللغة التي تظهر بها التطبيقات والمواقع ولغات لوحة المفاتيح والكلام أيضًا. ومع ذلك ، فإن هذه التغييرات تقتصر فقط على حساب المستخدم الحالي الخاص بك. ماذا لو قمت بإنشاء حساب مستخدم جديد على جهاز كمبيوتر يعمل بنظام Windows؟ ينطبق الأمر نفسه على شاشة ترحيب Windows ، وتسجيل الدخول وتسجيل الخروج ، وإيقاف التشغيل ، وشاشة قائمة ابدأ. يتم إخفاء خيار تغيير اللغة على هذه الشاشات في لوحة التحكم.
الخطوة 1: ابحث عن لوحة التحكم من قائمة ابدأ وافتحها.
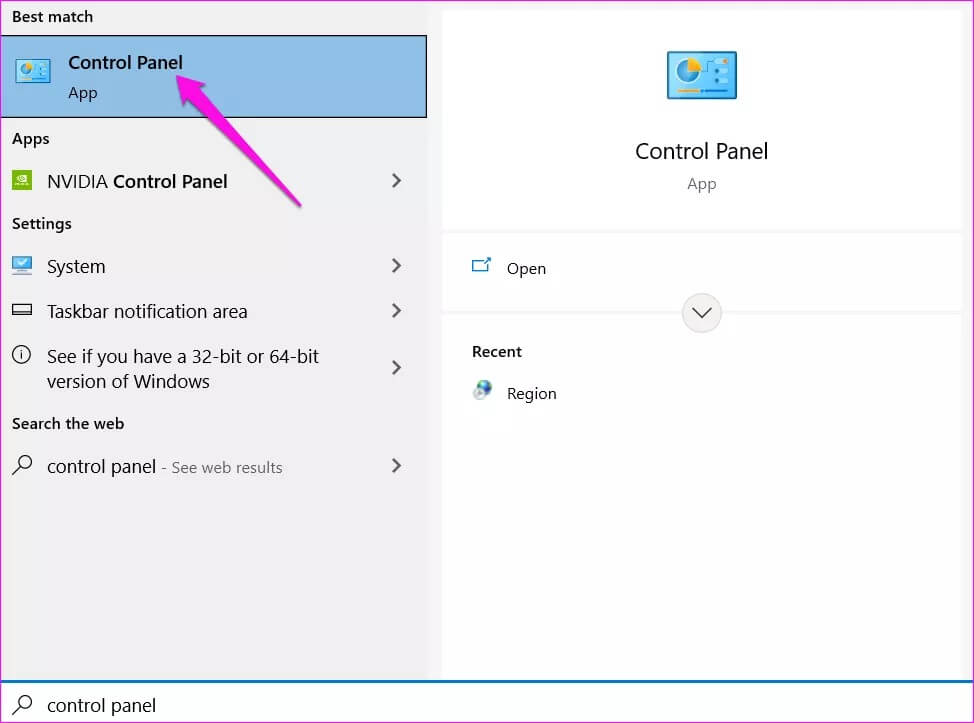
الخطوة 2: اذهب إلى الساعة والمنطقة> المنطقة وسيتم الترحيب بك من خلال نافذة منبثقة. ضمن علامة التبويب الإدارية ، انقر فوق الزر نسخ الإعدادات.
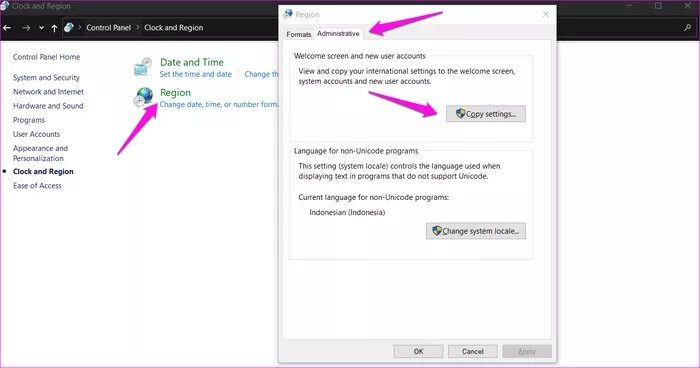
الخطوة 3: في النافذة المنبثقة التالية ، حدد “شاشة الترحيب وحسابات النظام” و “حسابات مستخدمين جديدة” ضمن العنوان “نسخ إعداداتك الحالية إلى”. احفظ جميع الإعدادات قبل الإغلاق. ستكون إعادة التشغيل مطلوبة قبل تعيين اللغة المختارة على مستوى النظام بالكامل بواسطة نظام التشغيل.
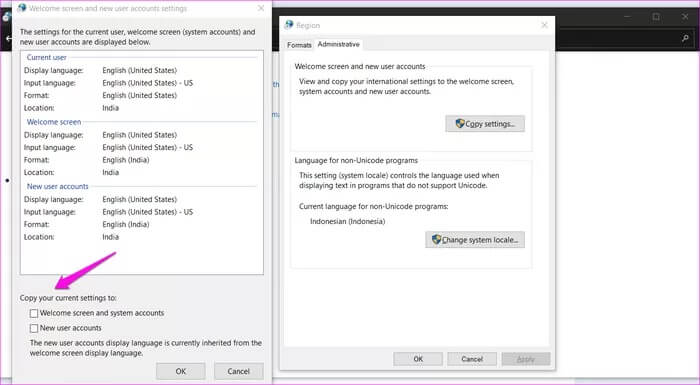
ينسخ هذا الإعداد لغة النظام التي قمت بتعيينها بحيث يظهر كل شيء من شاشة الترحيب إلى قائمة ابدأ باللغة المختارة. لهذا السبب نحتاج إلى ضبط لغة العرض في إعدادات Windows أولاً.
بمجرد القيام بذلك ، لن تضطر إلى تغيير اللغة الافتراضية مرة أخرى عند إنشاء حساب مستخدم جديد.
راقب كلامك
يسهّل Windows 10 تغيير لغة النظام ويوفر تحكمًا دقيقًا في أجزاء النظام التي تريد تغيير لغتها. يمكن أن يكون العرض والتطبيقات ومواقع الويب وقائمة ابدأ وحتى شاشة الترحيب. أخبرنا في التعليقات أدناه برأيك أو إذا كان لديك بعض النصائح والحيل اللغوية الأخرى التي تعتقد أنها يمكن أن تساعد قرائنا.
