6 طرق لتغيير حجم الصوت في Windows 11
هل تشاهد فيلمًا ولكن الصوت بالكاد مسموع؟ قد يكون هذا بسبب ضبط مستوى صوت جهازك على مستوى أقل. لضبط هذا ، يمكنك تغيير مستوى الصوت على سطح مكتب Windows 11 إلى مستوى أعلى وحل مشاكل الصوت على الفور. اقرأ لتعرف كيف.
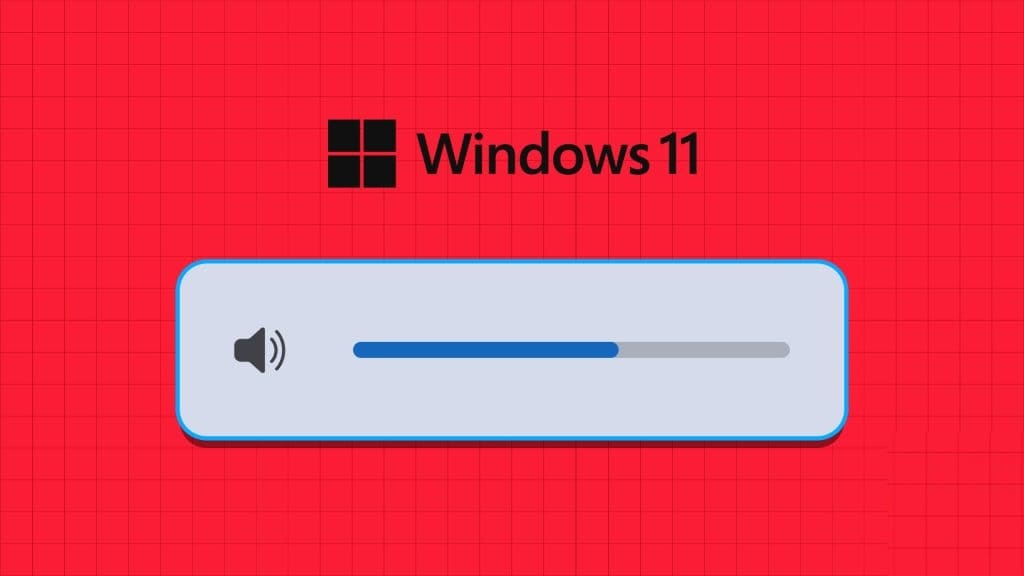
أثناء استخدام اختصار لوحة المفاتيح لتغيير مستوى الصوت في Windows 11 ، قد تكون الطريقة الأكثر شيوعًا ، ماذا سيحدث إذا كان مفتاح مستوى الصوت غير متاح على لوحة مفاتيح جهازك الجديد؟
حسنًا ، هذا هو المكان الذي تنقذ فيه هذه الطرق الست للوصول إلى خيارات التحكم في مستوى الصوت وتغيير مستويات الصوت على Windows 11. هيا نبدأ.
1. اضبط إعدادات مستوى الصوت باستخدام عجلة الماوس
يعد استخدام عجلة الماوس من أسرع الطرق لتغيير مستوى الصوت في نظام التشغيل Windows 11. للقيام بذلك ، قم بتمرير المؤشر فوق رمز الصوت في شريط المهام. بعد ذلك ، حرك عجلة الماوس لأعلى أو لأسفل في نفس الوقت لزيادة أو تقليل مستويات الصوت. أثناء القيام بذلك ، ستتمكن من رؤية مستويات الصوت ترتفع أو تنخفض.
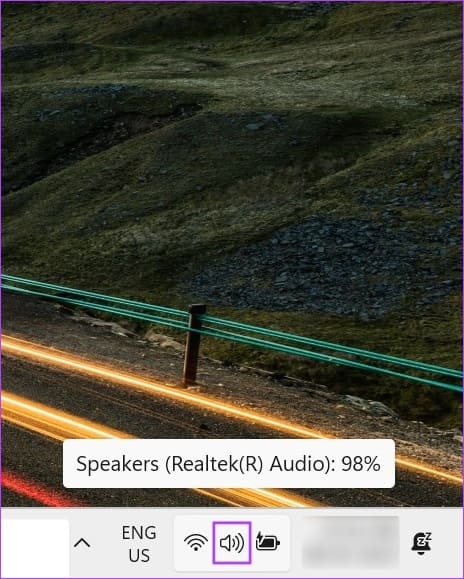
ومع ذلك ، تأكد من توصيل جهازك بماوس خارجي لأن هذه الميزة لن تعمل عند استخدام لوحة التتبع بجهازك.
2. استخدم اختصار لوحة المفاتيح
تأتي معظم أجهزة الكمبيوتر الآن مزودة بأزرار مخصصة للتحكم في مستوى الصوت. قد تظهر هذه الأزرار بشكل منفصل أو كجزء من مفاتيح F (الوظيفة).
إذا كانت جزءًا من مفاتيح F بالنسبة لك ، فقد تحتاج إلى الضغط في نفس الوقت على Fn ومفتاح مستوى الصوت لزيادة أو خفض صوت النظام. أثناء القيام بذلك ، قد تظهر أيضًا عناصر التحكم في الصوت على شاشتك ، مما يمنحك إشارة إلى مستويات الصوت الحالية.
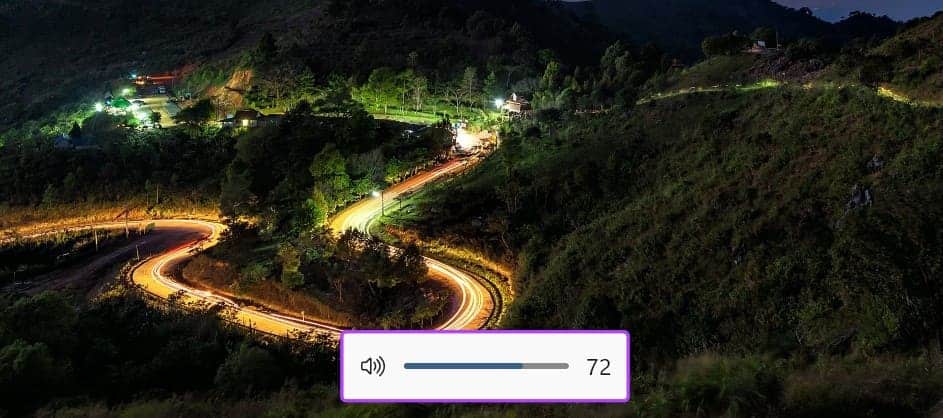
إذا لم تكن هذه الميزة متاحة ، فانتقل إلى الطريقة التالية.
3. استخدام لوحة الإعدادات السريعة
يمكن تسمية قائمة الإعدادات السريعة بإصدار صغير من قائمة الإعدادات. ستجد هنا عناصر تحكم أساسية في النظام مثل Wi-Fi و Bluetooth وحتى إعدادات الإرسال. لذلك ، ليس من المفاجئ أنه يمكنك أيضًا استخدام الإعدادات السريعة لتغيير مستويات الصوت في Windows 11. وإليك كيفية القيام بذلك.
الخطوة 1: في الجزء السفلي الأيمن ، انقر على أيقونة الشبكة أو الصوت أو البطارية.
نصيحة: يمكنك أيضًا استخدام مفتاح Windows + A لفتح الإعدادات السريعة.
الخطوة 2: بعد ذلك ، استخدم شريط تمرير مستوى الصوت لضبط مستوى صوت Windows.
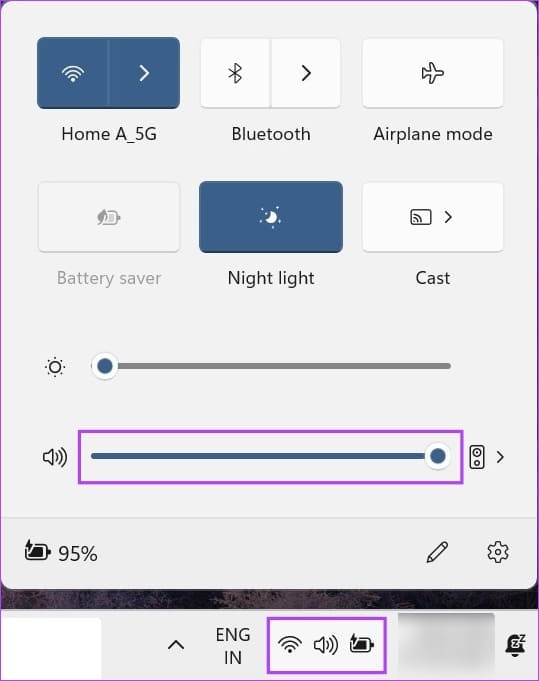
بعد إجراء التغييرات ، انقر في أي مكان خارج لوحة الإعدادات السريعة لإغلاقها.
4. تغيير حجم باستخدام قائمة الإعدادات
تمامًا كما يوحي اسمه ، تعد قائمة الإعدادات موطنًا لجميع الإعدادات الرئيسية والثانوية في Windows 11. وهذا يعني أيضًا أنه يمكنك استخدام خيارات التحكم في مستوى الصوت هنا لتغيير مستويات الصوت في Windows 11. وإليك الطريقة.
الخطوة 1: استخدم مفتاح Windows + I على لوحة المفاتيح لفتح الإعدادات.
الخطوة 2: من خيارات القائمة ، انقر فوق النظام.
إلى الخطوة 3: هنا ، انقر فوق الصوت.
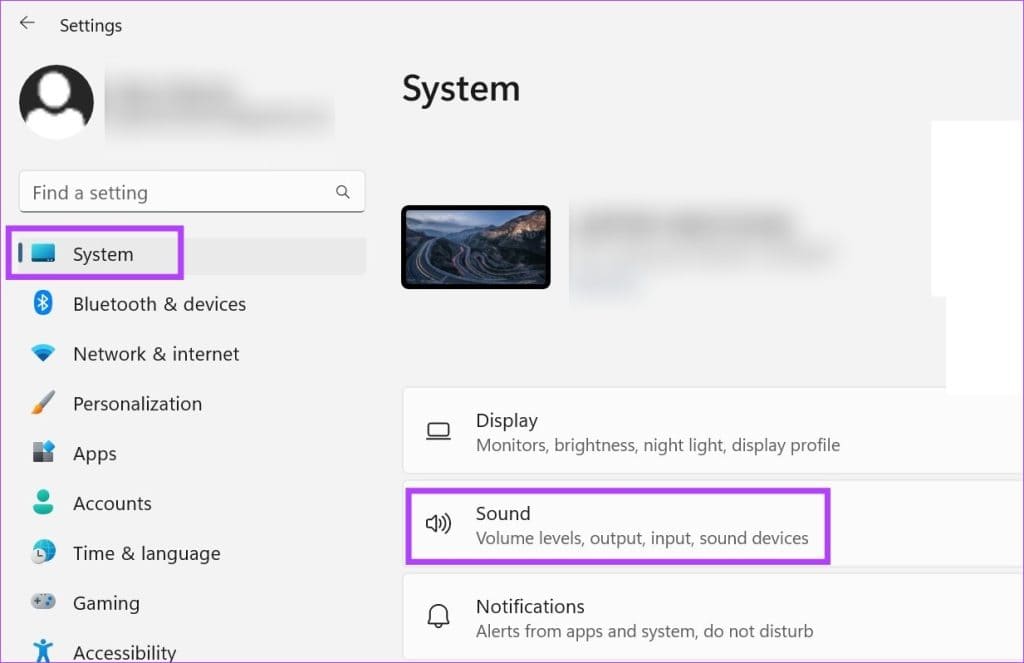
الخطوة 4: الآن ، استخدم شريط تمرير مستوى الصوت لضبط مستوى صوت الجهاز.
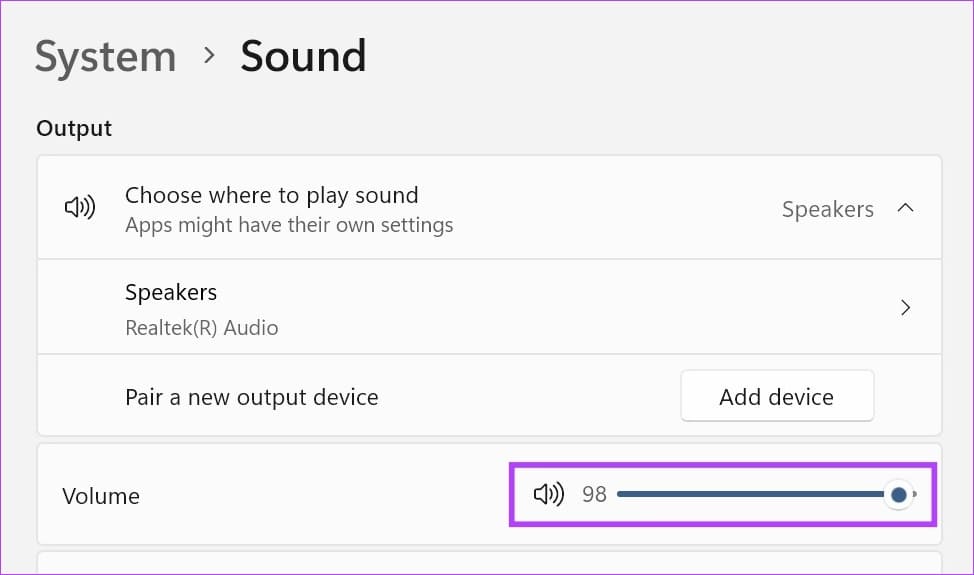
إذا كنت تريد ، يمكنك أيضًا الوصول إلى Windows Volume Mixer لضبط مستويات الصوت للتطبيقات الفردية. إليك الطريقة.
الخطوة 5: قم بالتمرير لأسفل وانقر فوق Volume mixer.
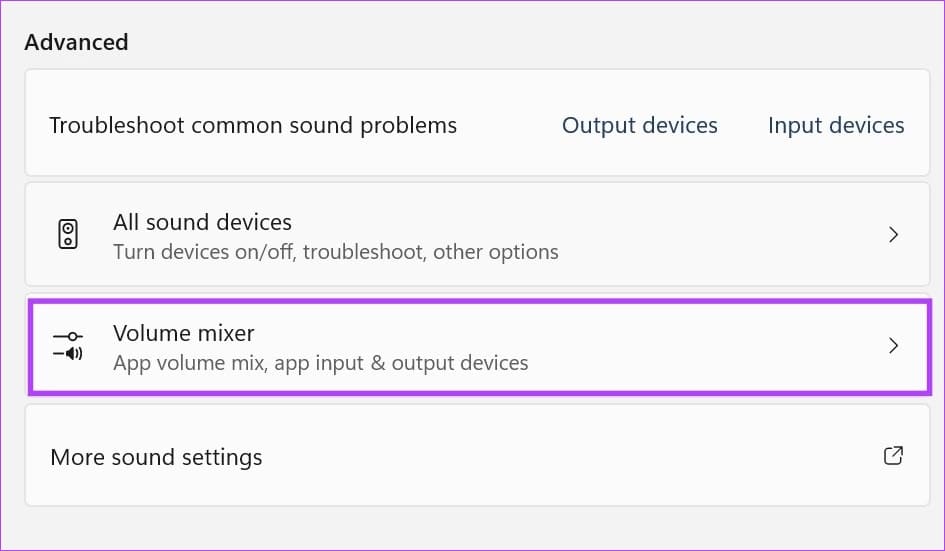
استخدم الآن منزلقات مستوى الصوت الفردية لضبط مستوى الصوت للتطبيقات النشطة حاليًا.
5. استخدام لوحة التحكم
يمكنك أيضًا استخدام لوحة التحكم للوصول إلى Windows Volume Mixer. بعد ذلك ، استخدمه لضبط مستوى الصوت لتطبيقات Windows الفردية. اتبع الخطوات أدناه للقيام بذلك.
الخطوة 1: انقر فوق بحث واكتب لوحة التحكم. ثم افتح لوحة التحكم.
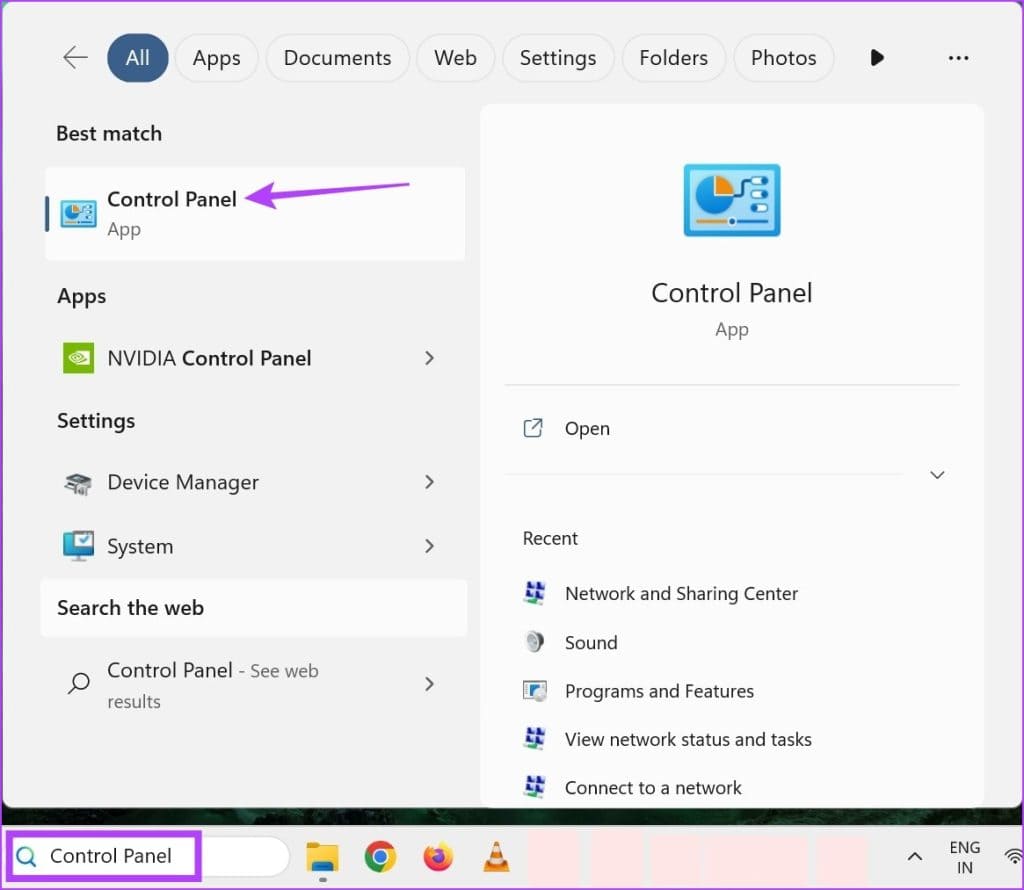
الخطوة 2: هنا ، انقر فوق “الأجهزة والصوت”.
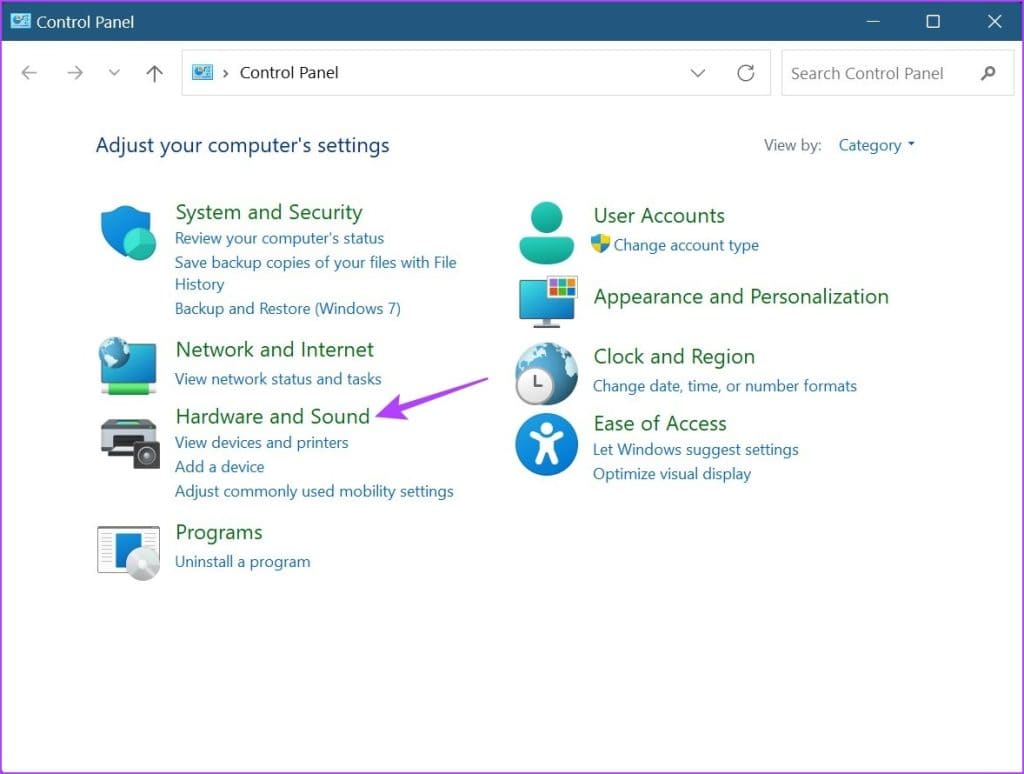
إلى الخطوة 3: بعد ذلك ، انتقل إلى خيار الصوت وانقر على “ضبط حجم النظام”.
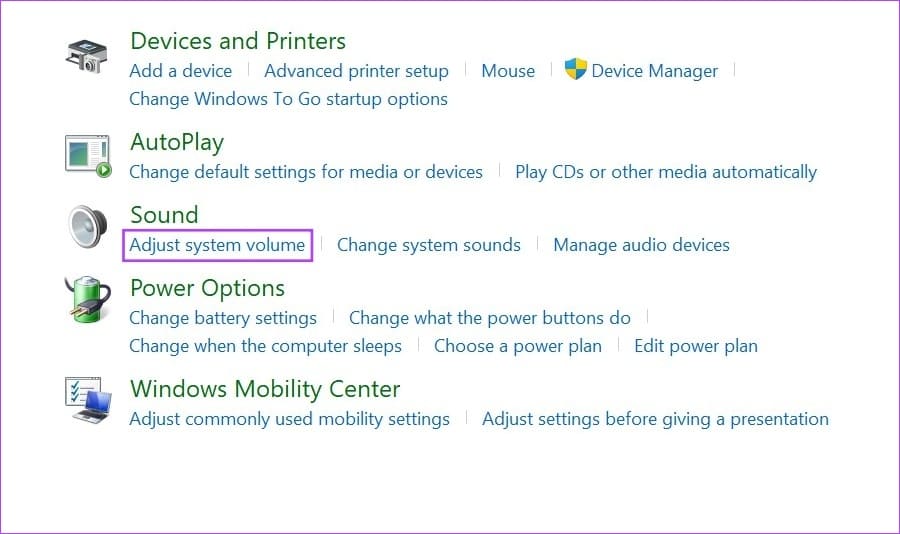
سيؤدي هذا إلى فتح منزلقات منفصلة لوحدة التخزين لجميع التطبيقات النشطة حاليًا التي تستخدم صوت Windows. استخدم أشرطة التمرير لضبط مستوى الصوت وفقًا لذلك.
نصيحة: تحقق من كيفية الإصلاح إذا كان مستوى الصوت يرتفع أو ينخفض تلقائيًا في Windows.
6. استخدام اختصار XBOX GAME BAR
يكون Xbox Game Bar مفيدًا عند ممارسة الألعاب لأنه يسمح لك بالتحقق بسرعة من إعدادات نظام معينة وضبطها مثل الموارد وأداء النظام الحالي والصوت وما إلى ذلك. وهذا يعني أنه يمكن استخدامه أيضًا لتغيير مستويات الصوت في Windows 11. دعنا إلقاء نظرة خطوة بخطوة على كيفية القيام بذلك.
الخطوة 1: استخدم اختصار لوحة مفاتيح Windows + G لفتح Xbox Game Bar.
الخطوة 2: هنا ، انقر فوق رمز السماعات. سيؤدي هذا إلى فتح خيارات التحكم في مستوى الصوت.
إلى الخطوة 3: في النافذة الجديدة ، حدد علامة التبويب Mix واستخدم شريط التمرير ضمن “Windows Default Output” لضبط مستويات الصوت.
الخطوة 4: بالإضافة إلى ذلك ، انقر فوق السهم لأسفل لفتح خيارات مستوى الصوت الأخرى.
الخطوة 5: بعد ذلك ، استخدم أشرطة التمرير الفردية لضبط مستويات الصوت.
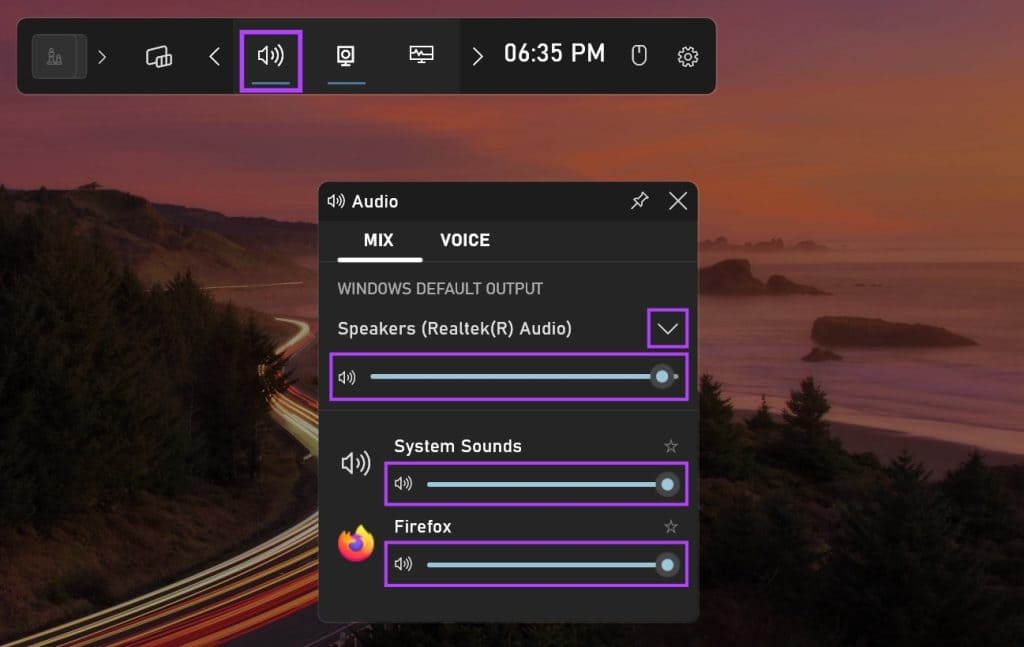
بمجرد الانتهاء من ذلك ، استخدم إما اختصار لوحة مفاتيح Windows + G مرة أخرى أو انقر في أي مكان خارج اللوحة لإغلاق Xbox Game Bar.
الأسئلة الشائعة حول إدارة الصوت في Windows 11
1. هل هناك أي تطبيقات خارجية لتغيير مستويات الصوت في Windows 11؟
نعم ، يمكنك استخدام تطبيقات الجهات الخارجية مثل 8GadgetPack لضبط إعدادات الصوت وتغيير مستويات الصوت في Windows 11.
2. هل يمكنك تغيير مستوى الصوت في نظام التشغيل Windows 11 باستخدام عناصر التحكم في السماعات الخارجية؟
إذا كنت قد قمت بتبديل جهاز Windows الخاص بك إلى جهاز إخراج صوتي ، فيمكنك استخدام عناصر التحكم في السماعات الخارجية لتغيير مستويات الصوت في Windows 11. ببساطة ، أدر المفتاح في اتجاه عقارب الساعة أو عكس اتجاه عقارب الساعة لزيادة أو خفض مستوى صوت Windows.
3. هل يمكنك إعادة تعيين كافة إعدادات الصوت في Windows 11؟
نعم ، يمكنك إعادة تعيين جميع إعدادات الصوت في Windows 11. في علامة التبويب “الأنظمة” ، انتقل إلى Sound> Volume mixer. هنا ، انقر فوق إعادة تعيين. في حين أن هذا سيؤدي فقط إلى إعادة تعيين مستويات الصوت لجميع تطبيقات Windows ، يمكنك مراجعة دليلنا لمعرفة كيفية إعادة تعيين جميع إعدادات الصوت في Windows 11.
اضبط مستويات الصوت
كانت هذه هي جميع الطرق التي يمكنك استخدامها لضبط مستويات الصوت في Windows 11. ولكن إذا لم تتمكن من سماع الأصوات ، فقد تكون هناك مشكلة في إعدادات الصوت بجهازك. في هذه الحالة ، راجع دليلنا حول إصلاح الصوت الذي لا يعمل على نظام التشغيل Windows 11.
