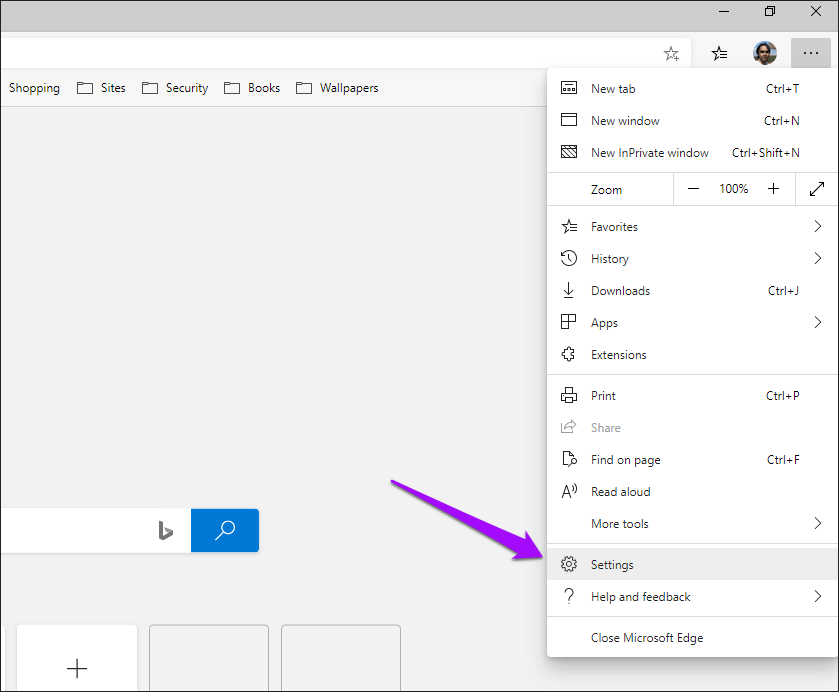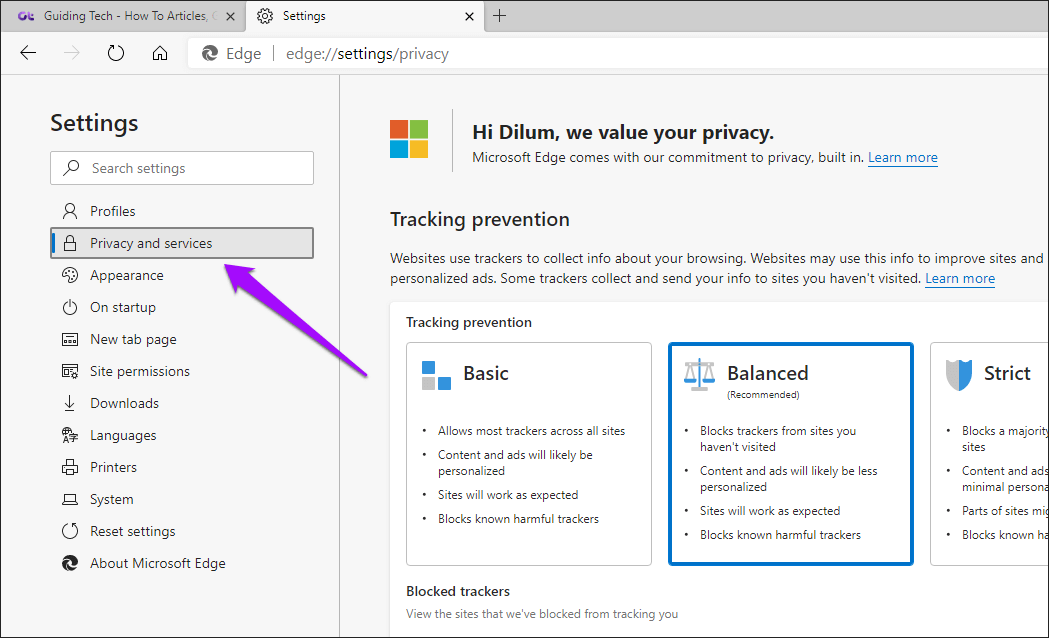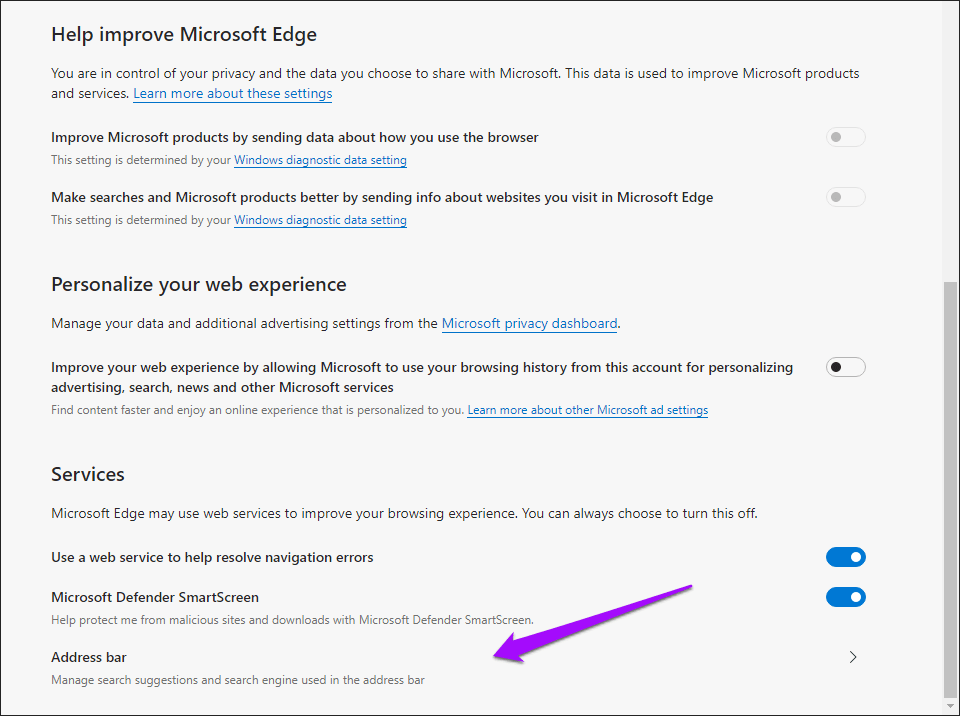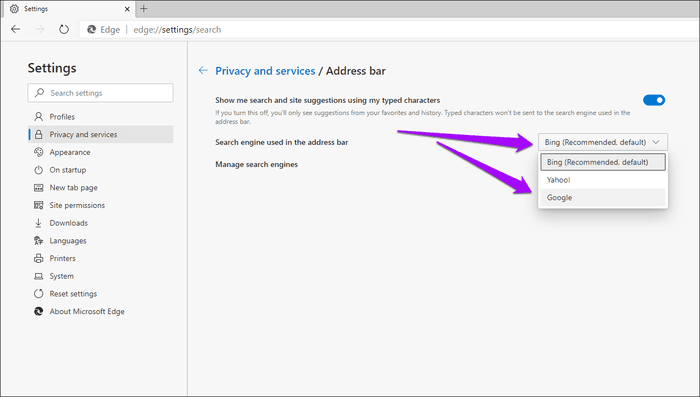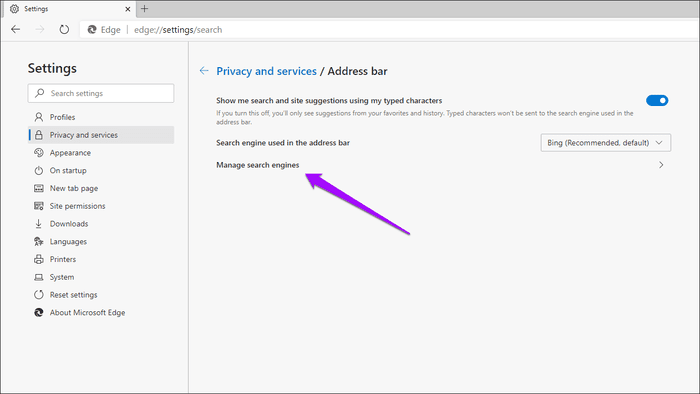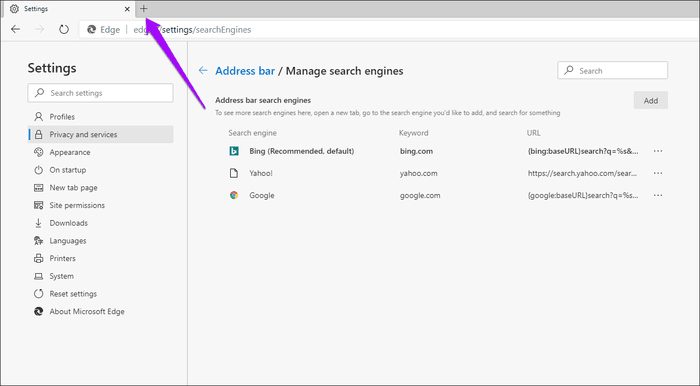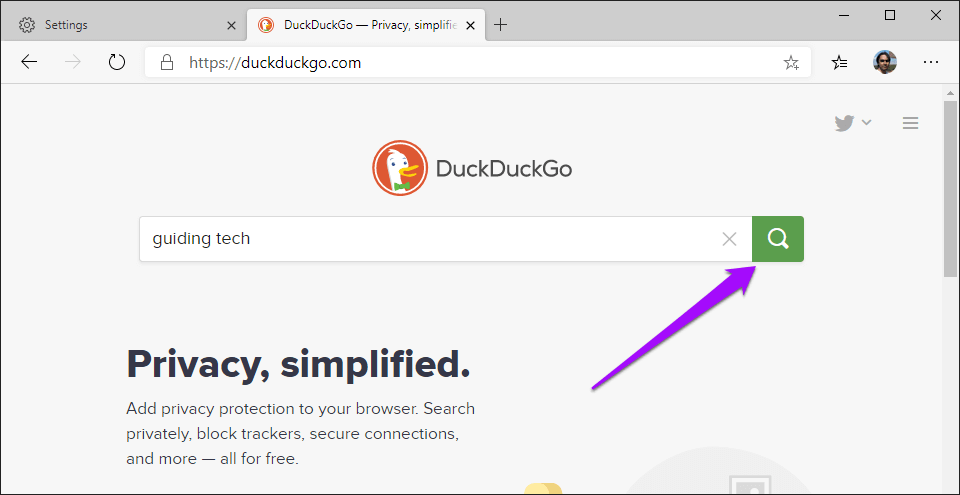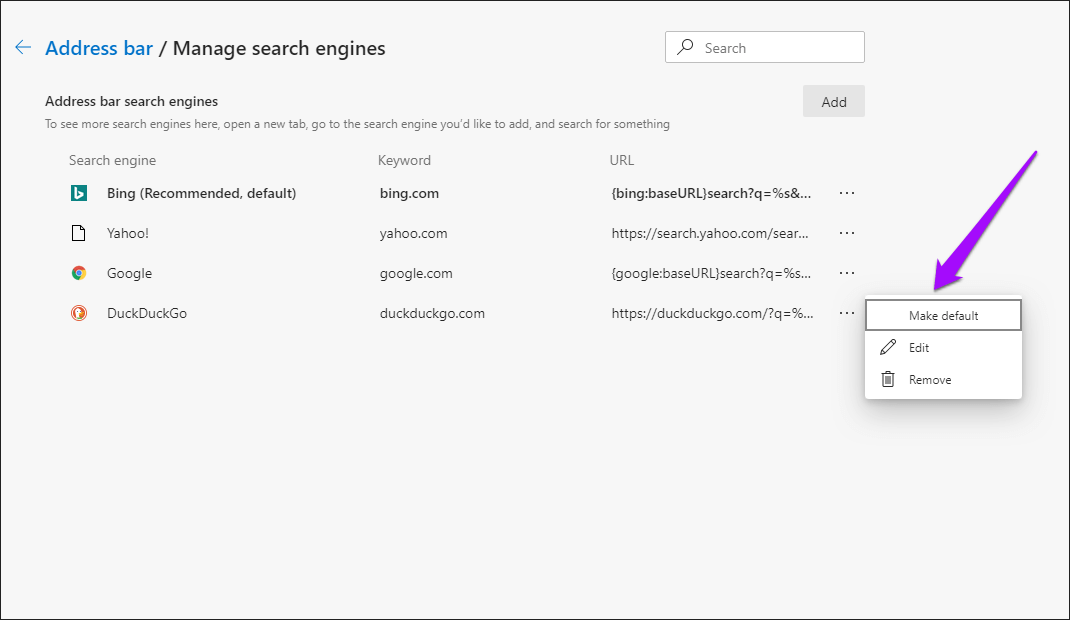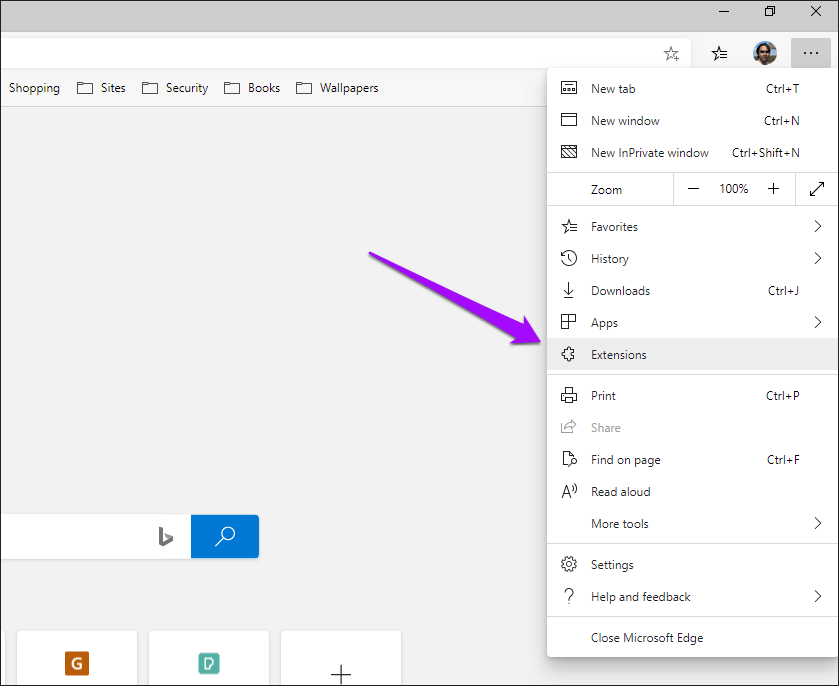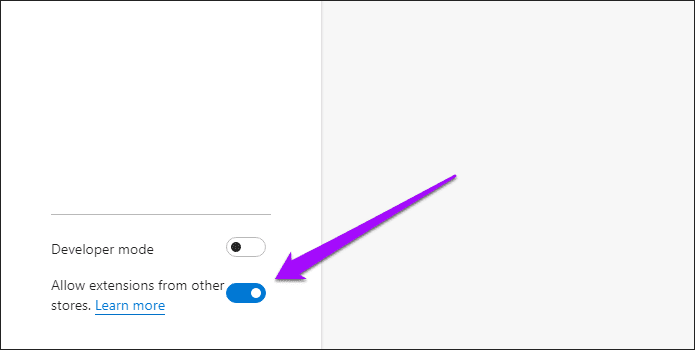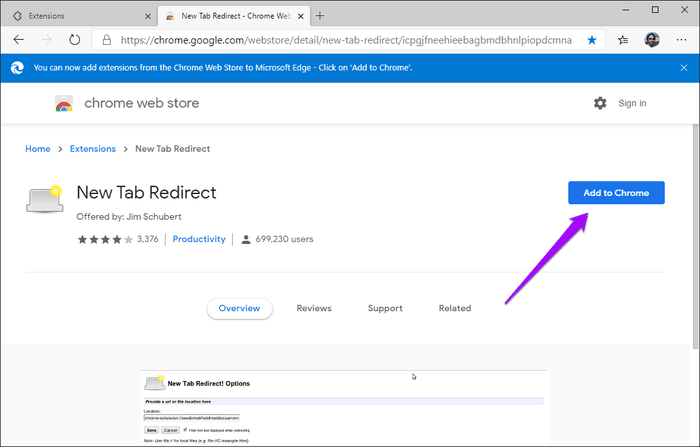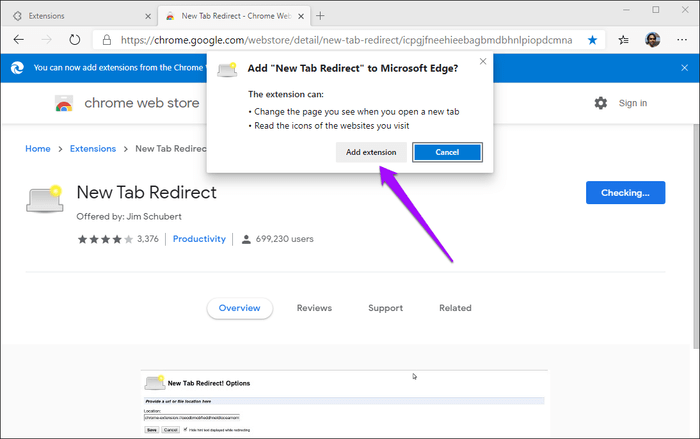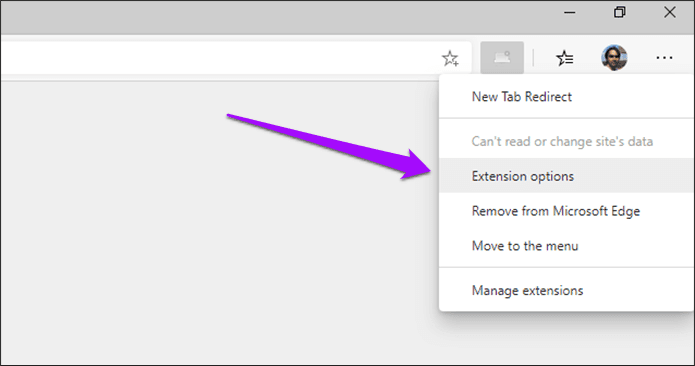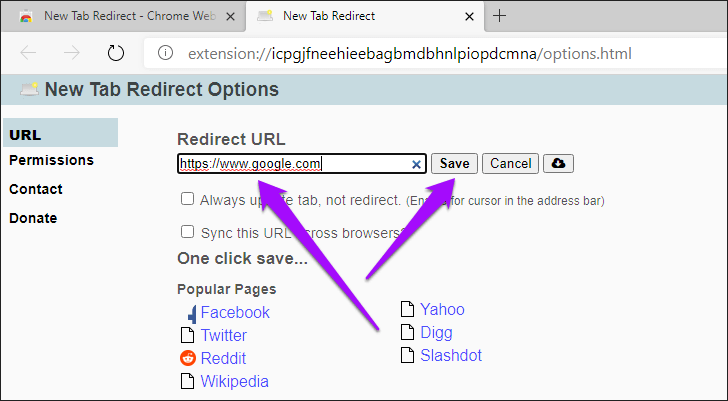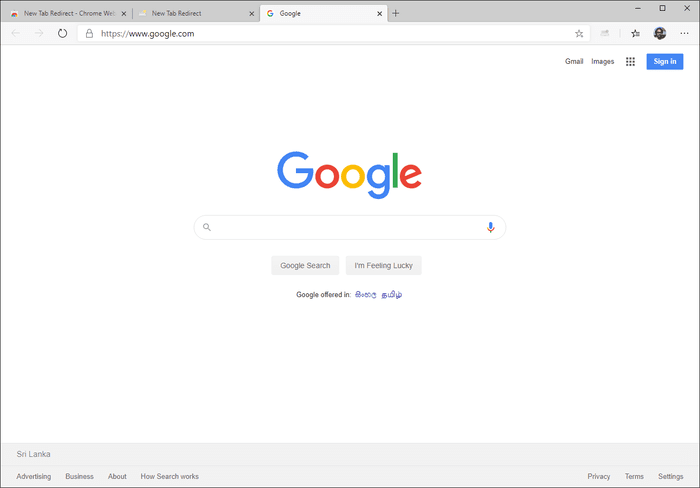كيفية تغيير محرك البحث في Microsoft Edge Chromium
يعد Microsoft Edge Chromium أفضل من مستعرض Edge القديم. إنه أسرع بشكل ملحوظ ، ويعرض المواقع بشكل صحيح ، وهو انفجار في تصفحه. ولكن إذا كنت قد انتقلت للتو من Google Chrome أو Firefox Quantum ، فستلاحظ أن محرك البحث الافتراضي قد تم تعيينه على Bing. سنبين لك كيفية تغيير محرك البحث إلى محركك المفضل في Microsoft Edge Chromium.
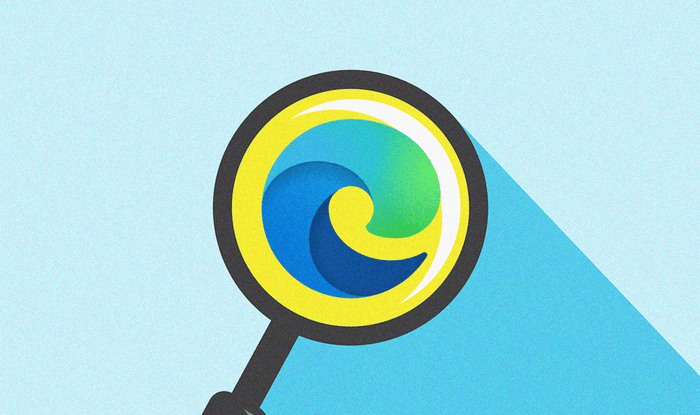
أنا بخير مع منافسة صحية بين محركات البحث. ولكن دعنا نعترف. تمتص Bing عندما يتعلق الأمر بإنشاء نتائج بحث مناسبة. أجد أن Google أكثر مهارة في ذلك. أو DuckDuckGo عندما يتعلق الأمر بالحفاظ على خصوصيتي.
ولكن بصرف النظر عن محرك البحث المفضل لديك ، فإن Microsoft Edge Chromium لا يسهل التبديل بين Bing. بالنسبة للمبتدئين ، يكون خيار تغيير محرك البحث الافتراضي على شريط العناوين بعيدًا عن الأنظار.
علاوة على ذلك ، هناك أيضًا شريط بحث Bing ضخم يضيء على وجهك في كل مرة تقوم فيها بتشغيل علامة تبويب جديدة. ولكن لا تقلق – دعنا نتحقق مما يمكنك فعله لتبديل محركات البحث لكل من شريط العناوين وعلامات التبويب الجديدة.
تغيير محرك البحث الافتراضي في شريط العنوان
يلعب شريط العناوين في Microsoft Edge Chromium دورًا كبيرًا عندما يتعلق الأمر بإجراء عمليات البحث. بينما يتم تعيين محرك البحث الافتراضي على Bing ، يمكنك تغييره إلى Google أو أي محرك بحث آخر بشرط أن تعرف إلى أين تذهب إلى لوحة الإعدادات في المتصفح.
الخطوة 1: افتح قائمة Edge (انقر أيقونة ثلاثية النقاط في الزاوية العلوية اليمنى من النافذة) ، ثم انقر فوق الإعدادات.
الخطوة 2: انقر على الخصوصية والخدمات في لوحة التنقل على الجانب الأيسر.
الخطوة 3: قم بالتمرير لأسفل شاشة الخصوصية والخدمات حتى يصادفك القسم المسمى الخدمات. أسفل ، انقر فوق الخيار المسمى شريط العناوين.
الخطوة 4: هل ترغب في جعل Google أو Yahoo محرك البحث الافتراضي لديك؟ إذا كان الأمر كذلك ، استخدم القائمة المنسدلة بجوار Search Engine Used في شريط العناوين ، ثم حدد إما Google أو Yahoo. إذا كنت تريد استخدام محرك بحث آخر ، فانتقل إلى الخطوة التالية.
الخطوة 5: انقر فوق إدارة محركات البحث.
الخطوة 6: هل محرك البحث الذي تريد التبديل إلى القائمة ضمن شاشة إدارة محركات البحث؟ إذا كان الأمر كذلك ، فانتقل إلى الخطوة 8. وإلا ، افتح علامة تبويب جديدة.
الخطوة 7: قم بزيارة الصفحة الرئيسية لمحرك البحث الذي تريد إجراء الإعداد الافتراضي ، وقم بإجراء بحث – يمكن أن يكون أي شيء. لنفترض أنني أريد التبديل إلى DuckDuckGo – أذهب إلى الصفحة الرئيسية لـ DuckDuckGo وأجري استعلامًا.
الخطوة 8: عد إلى علامة التبويب “الإعدادات” – سترى محرك البحث المدرج ضمنه. انقر أيقونة ثلاثية النقاط بجانب محرك البحث ، ثم انقر فوق تكوين افتراضي.
ملاحظة: يمكنك أيضًا استخدام الزر “إضافة” (الزاوية العلوية اليمنى من الشاشة) لإضافة محرك البحث مباشرةً. ومع ذلك ، يتطلب ذلك كتابة عنوان URL الخاص باستعلام البحث في محرك البحث ، والذي قد يكون من الصعب للغاية اكتشافه.
وهذا كل شيء. يتم إجراء أي عمليات بحث لشريط العناوين تقوم بها من الآن فصاعدًا عبر محرك البحث الذي حددته للتو على أنه الافتراضي.
استخدام اضافة لاستبدال علامات التبويب Bing الجديدة
لا يؤدي تغيير محرك البحث الافتراضي لشريط العناوين في Microsoft Edge Chromium إلى تغيير شريط البحث Bing الضخم الذي يظهر في علامات تبويب جديدة. وليس هناك طريقة لتغيير هذا السلوك عبر لوحة Edge Settings أيضًا. باختصار ، لا يمكنك استبدال علامات التبويب الجديدة بمحركات بحث أو صفحات ويب أخرى حسب التصميم. المشكله.
ومع ذلك ، توصلت إلى حل بديل يستند إلى الإضافات يمكنك استخدامه لجعل Microsoft Edge Chromium تفتح صفحة أخرى – محرك البحث المفضل لدينا في هذه الحالة – بدلاً من علامة التبويب Edge القياسية كلما فتحت واحدة. لكن في وقت كتابة هذا التقرير ، لم أتمكن من العثور على ملحق Edge مخصص يمكنه استبدال علامات تبويب جديدة بصفحات أخرى.
لحسن الحظ ، فإن تثبيت ملحقات Chrome في Edge أكثر من الممكن لأن كلا المتصفحين يعتمدان على محرك العرض نفسه.
الخطوة 1: فتح قائمة Edge ، ثم انقر فوق الامتدادات.
الخطوة 2: قم بتشغيل المفتاح بجوار السماح بالامتدادات من المتاجر الأخرى – يقع هذا الخيار في الزاوية السفلية اليسرى من الشاشة. يمكنك الآن تثبيت ملحقات Chrome في Microsoft Edge Chromium!
الخطوة 3: زيارة سوق Chrome الإلكتروني. ابحث عن ملحق “إعادة توجيه علامة تبويب جديدة” ، ثم انقر فوق “إضافة إلى Chrome” لتثبيته.
ملاحظة: قد تكون هناك إضافات أخرى داخل سوق Chrome الإلكتروني يمكنها القيام بنفس المهمة مثل إعادة توجيه علامة تبويب جديدة. لا تتردد في تجربتها.
الخطوة 4: انقر فوق إضافة ملحق لإنهاء تثبيت “إعادة توجيه علامة تبويب جديدة”.
الخطوة 5: انقر على أيقونة ملحق إعادة توجيه علامة تبويب جديدة بجانب شريط عنوان Microsoft Edge Chromium ، ثم انقر فوق خيارات التمديد.
الخطوة 6: أدخل عنوان URL للصفحة الرئيسية لمحرك البحث ، ثم انقر فوق حفظ. الخروج من علامة التبويب بعد ذلك.
الخطوة 7: افتح علامة تبويب جديدة وفويلا! سترى محرك البحث يظهر بدلاً من علامة تبويب Edge الافتراضية.
ليس هذا هو الحل الأمثل لأنك تفقد الوصول إلى الاختصارات والأشياء الأخرى الموجودة ضمن علامات تبويب Edge الافتراضية. ولكن إذا كنت ترغب في الحصول على تجربة محرك بحث متسقة ، فيجب أن تفعل ذلك الخدعة.
ملاحظة: إذا كنت تريد الرجوع إلى علامات تبويب الحافة الافتراضية ، فيجب عليك تعطيل ملحق “إعادة توجيه علامة تبويب جديدة”. للقيام بذلك ، انتقل إلى شاشة Extensions في المتصفح (قائمة Edge> Extensions) ، ثم أطفئ المفتاح بجوار New Tab Redirect.
بدء البحث
محركات البحث تملي تجربة التصفح الخاصة بك. الآن وقد تم تزويد Microsoft Edge Chromium بمحرك البحث المفضل لديك ، فقد حان الوقت لوضع المتصفح في خطواته. إستمتع!