كيفية تغيير محرك البحث من Yahoo إلى Google على جهاز Mac
تمتلك Google أكثر من 92٪ من حصة السوق في محرك البحث وتأتي أيضًا كخيار افتراضي على Mac. ومع ذلك ، إذا وجدت أن جهاز Mac الخاص بك يغير محرك البحث من Google إلى Yahoo ، فهذه مشكلة تستحق الإصلاح. إذا كان جهاز Mac الخاص بك هو المتضرر من تغيير محرك البحث ، فاقرأ لتتعلم كيفية تغيير محرك البحث من Yahoo إلى Google على Mac.
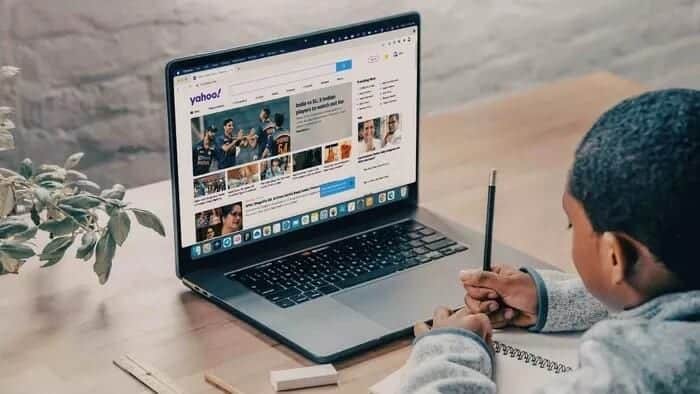
نتائج بحث Yahoo هي في الغالب أدنى من نتائج بحث Google ، وتريد استخدام Google لإنجاز المهام. السبب الرئيسي وراء تغيير محرك البحث هو رمز أو إضافات اختطاف المتصفح.
يمثل خاطفو المتصفح تهديدًا لملايين المستخدمين. تتأثر بعض المتصفحات بها أكثر ، في حين أن هناك استثناءات قليلة.
أولئك الذين يعتادون على تنزيل PUAs (التطبيقات التي يُحتمل أن تكون غير مرغوب فيها) هم أكثر عرضة لمخترقي المتصفح. سنشرح كيفية تغيير محرك البحث من Yahoo إلى Google على Safari و Google Chrome.
1. قم بتغيير محرك البحث الافتراضي في SAFARI
على الورق ، يكون متصفح Safari أكثر أمانًا من Google Chrome أو Microsoft Edge. يمكنك بسهولة تغيير محرك البحث من Yahoo إلى Google من المتصفح. إليك الطريقة.
الخطوة 1: افتح متصفح Safari على نظام Mac.
الخطوة 2: انقر فوق اسم Safari في شريط القائمة.
خطوة 3: حدد قائمة التفضيلات.
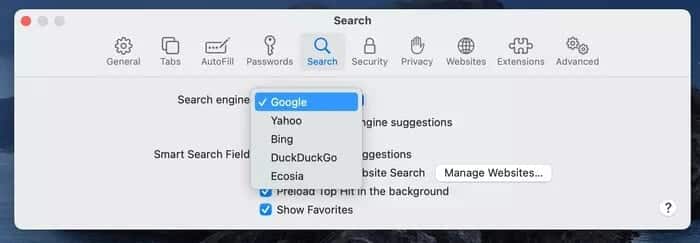
الخطوة 4: اذهب إلى البحث> محرك البحث وحدد Google من القائمة المنسدلة.
2. تغيير محرك البحث الافتراضي في Chrome
يمكن لأولئك الذين يستخدمون Google Chrome كمتصفح افتراضي على Mac تغيير محرك البحث من قائمة الإعدادات. اتبع الخطوات أدناه لتغيير محرك البحث من Yahoo إلى Google في Google Chrome.
الخطوة 1: افتح Google Chrome على جهاز Mac.
الخطوة 2: انقر على قائمة النقاط الثلاث في الأعلى وانتقل إلى الإعدادات.
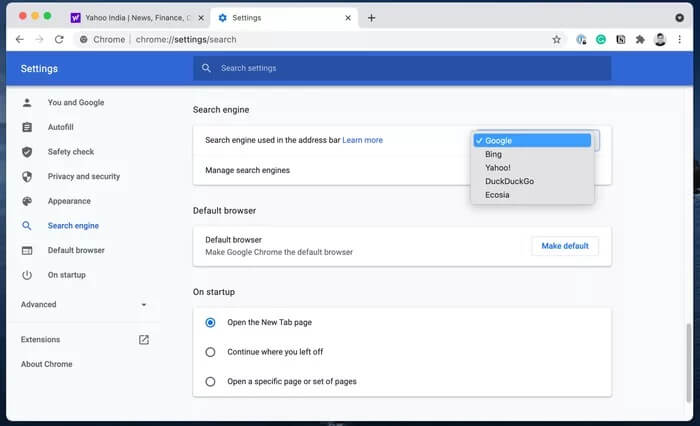
خطوة 3: حدد محرك البحث من الشريط الجانبي الأيسر وحدد Google من القائمة الرئيسية.
هذا هو. لقد نجحت في تغيير محرك البحث من Yahoo إلى Google على متصفح Safari و Google Chrome.
على Google Chrome ، إذا كنت لا تزال تواجه التبديل التلقائي لمحرك البحث من Google إلى Yahoo ، فحاول استخدام الحيل الأخرى أدناه.
3. تعطيل إضافات Chrome
تتحقق Apple من كل امتداد Safari وتوزع الامتدادات الصالحة فقط من Mac App Store. لكن هذا ليس هو الحال مع Google Chrome.
تلعب الإضافات دورًا مهمًا في نظام Chrome البيئي. ومع ذلك ، لا يتم الحفاظ على كل تمديد بشكل نشط ويمكن أن تكون قديمة. قد تستحوذ بعض الإضافات الضارة على صفحة Chrome الرئيسية وتغير محرك البحث إلى Yahoo.
قد يكون من الصعب تحديد امتداد واحد. يمكنك تعطيل جميع إضافات Chrome والعودة إلى Google.
الخطوة 1: افتح Google Chrome وانقر على قائمة النقاط الثلاث في الأعلى.
الخطوة 2: اذهب إلى المزيد من الأدوات> الإضافات.
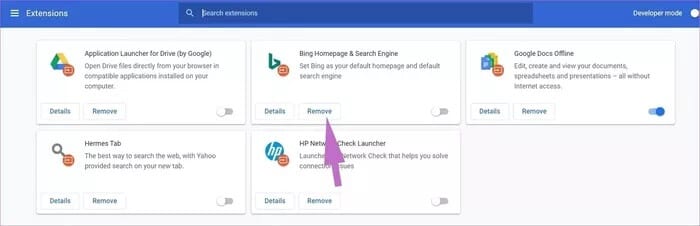
خطوة 3: من قائمة الامتداد ، انقر فوق الزر إزالة أو قم بتعطيل إضافة Chrome.
4. إعادة ضبط إعدادات Chrome
قد يتركك تعديل الإعداد الخاطئ في متصفح Chrome مع محرك بحث Yahoo كخيار افتراضي. يوفر Google Chrome خيارًا مفيدًا لإعادة تعيين إعدادات Chrome أثناء التنقل. إليك كيفية استخدامه.
الخطوة 1: افتح Chrome وانتقل إلى الإعدادات.
الخطوة 2: حدد الخيار المتقدم.
خطوة 3: حدد استعادة الإعدادات.
الخطوة 4: انقر فوق استعادة الإعدادات إلى خيارها الافتراضي الأصلي.
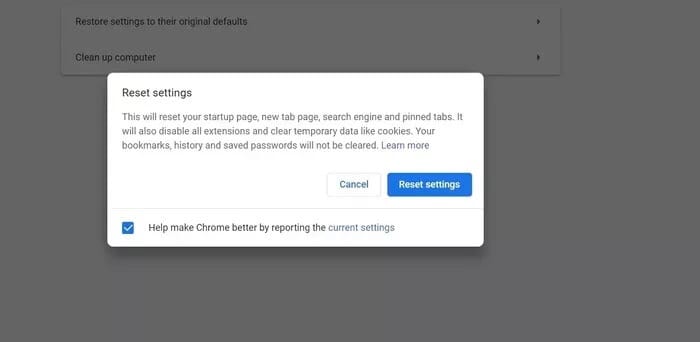
الخطوة 5: اضغط على زر إعادة تعيين الإعدادات لتأكيد قرارك.
سيؤدي هذا إلى إعادة تعيين صفحة بدء التشغيل وصفحة علامة التبويب الجديدة ومحرك البحث وعلامات التبويب المثبتة. سيؤدي أيضًا إلى تعطيل جميع الامتدادات ومسح البيانات المؤقتة مثل ملفات تعريف الارتباط.
لن يتم مسح الإشارات المرجعية والسجل وكلمات المرور المحفوظة.
نصائح لتصفح آمن على MAC
تصف Apple جهاز Mac بأنه تهديد محتمل للأمان بسبب طبيعته المفتوحة. على عكس نظام iOS ، يمكن لأي شخص المضي قدمًا وتثبيت التطبيقات من الويب. هذا يعرض المستخدم لخطر تثبيت تطبيقات لم يتم التحقق منها من الويب. اتبع النصائح أدناه للتأكد من إنشاء بيئة آمنة على جهاز Mac.
- حاول التحقق مما إذا كان التطبيق الذي تريد تنزيله متاحًا من Mac App Store.
- إذا لم يكن التطبيق متاحًا من App Store ، فاستخدم الموقع الرسمي لتنزيل ملف التطبيق.
- إذا بدا لك موقع الويب مريبًا ، فقم بفحص عنوان الويب باستخدام VirusTotal وتأكد من أنه لا يحتوي على أي ملفات ضارة.
- جرب CleanMyMac X الذي يبحث عن الملفات التالفة في الخلفية ويزيلها بشكل دوري.
استخدم Google على MAC
من المؤكد أن استخدام Yahoo كبحث يمثل ألمًا لمستخدمي Mac. إنه صداع ، خاصة عندما لا تعرف ما يجري وكيف يغير نظام التشغيل محرك البحث دون إذنك. باتباع الخطوات المذكورة أعلاه ، يمكنك الاعتناء بمخترقي المستعرضات والعودة إلى استخدام Google كمحرك البحث الرئيسي على Mac.
