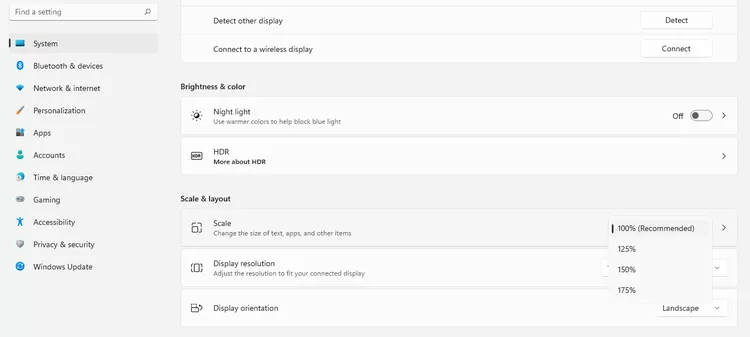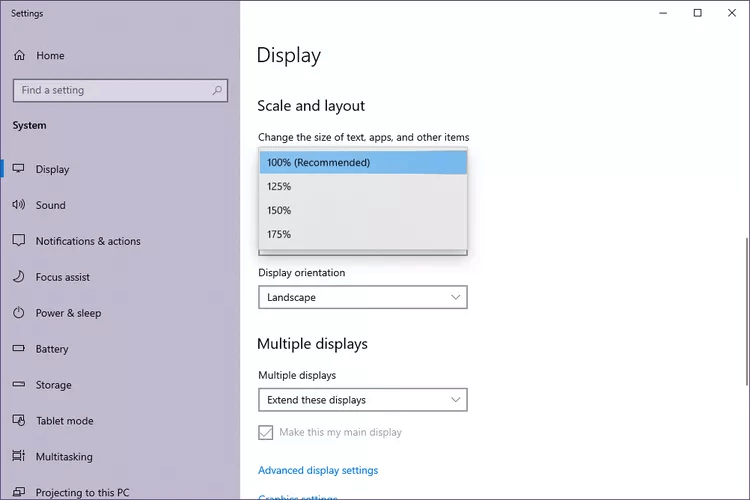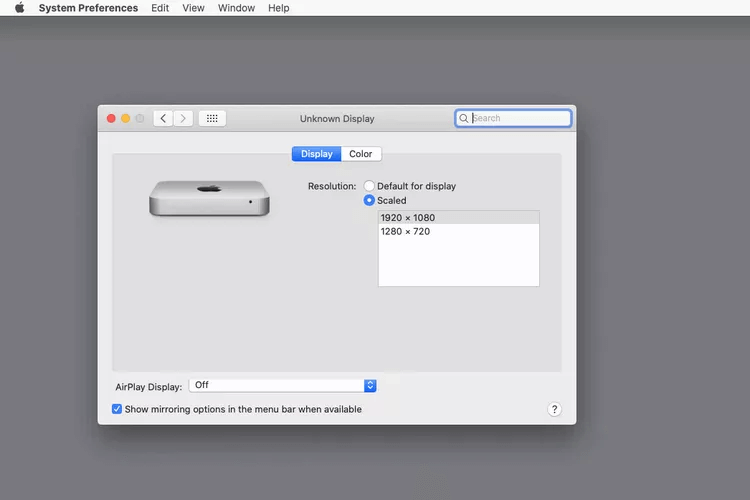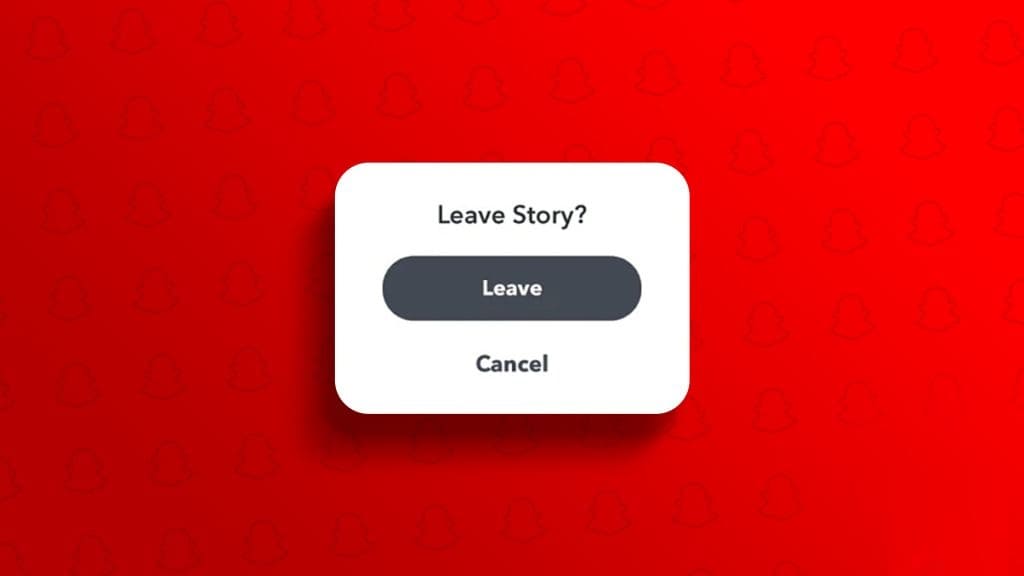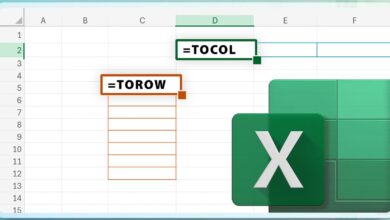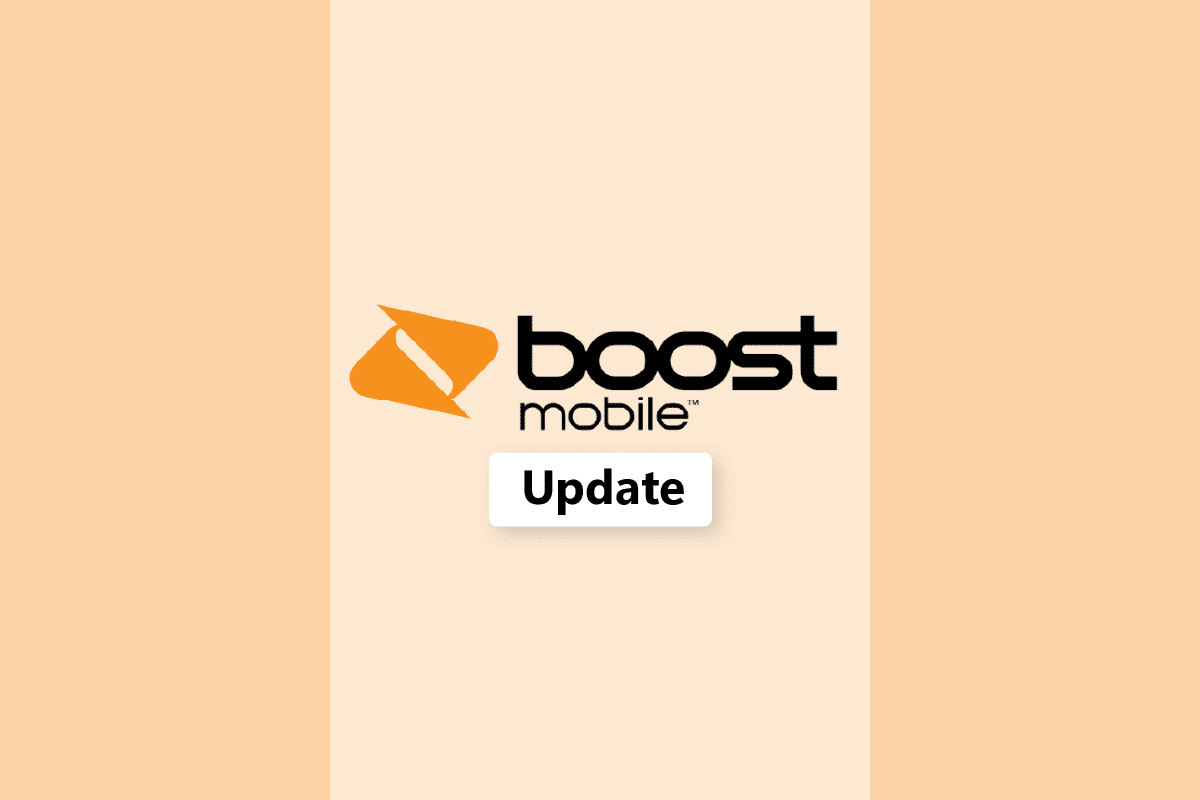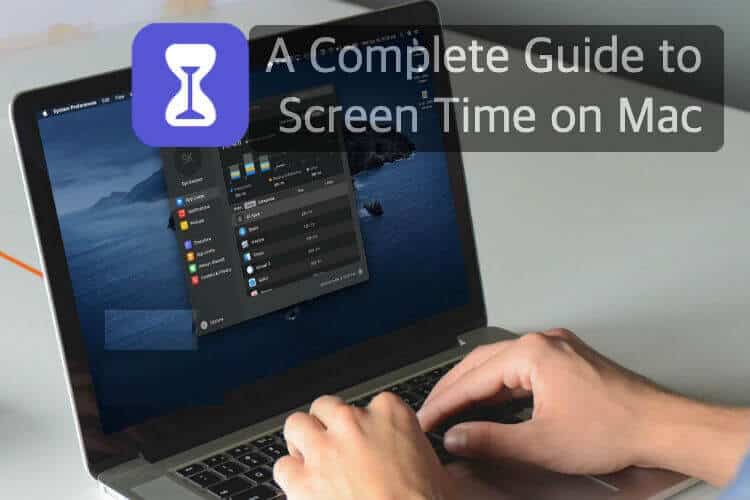ماذا الذي عليك معرفته حتى تستطيع تغيير حجم الخط على شاشتك:
- أسهل طريقة لتكبير الخط على الشاشة: Ctrl أو Cmd والضغط على +.
- يمكنك أيضًا استخدام إعدادات Zoom في Windows أو Mac من قائمة التخصيص أو التفضيلات.
- قد تتمكن من تكبير الخط باستخدام الإعدادات في متصفح الويب المفضل لديك أيضًا.
عندما تصادف شاشة بخط صغير جدًا ، يمكنك ضبطه بسهولة. قد تعتمد الطريقة التي تستخدمها لتكبير الخط على المدة التي تريد أن يكون فيها النص بحجم مختلف أو البرنامج الذي تستخدمه.
ملاحظة: تختلف الخطوات التي يتعين عليك اتخاذها اعتمادًا على نظام تشغيل جهاز الكمبيوتر الخاص بك. اتبع الخطوات أدناه التي تنطبق على نظام التشغيل الذي تستخدمه.
اختصار لوحة المفاتيح للتكبير
تتيح لك بعض التطبيقات ضبط مستوى zoom باستخدام لوحة المفاتيح. تعمل هذه الطريقة في متصفحات الويب وبرامج Microsoft Office / 365 والبرامج الأخرى.
تغيير حجم الخط على Windows
على جهاز الكمبيوتر ، اضغط باستمرار على مفتاح Ctrl أثناء النقر على + (للتكبير) أو – (للتصغير). توجد أيقونات الجمع (+) والناقص (-) في الزاوية العلوية اليمنى من مجموعة المفاتيح الرئيسية.
تغيير حجم الخط على Mac
تتشابه وظيفة التكبير / التصغير في جهاز Mac باستثناء أنك ستستخدم مفتاح الأوامر مع + أو –. اضغط مع الاستمرار على زر ⌘ بالقرب من أسفل يسار لوحة المفاتيح ، ثم استخدم أيًا من أيقونات التكبير / التصغير للتكبير أو التصغير على جهاز Mac الخاص بك.
إذا قمت أيضًا بالضغط باستمرار على الخيار ، فلن يتغير سوى حجم الخط ، وليس حجم الصور.
إعدادات تكبير Windows
هناك طريقة أخرى لتغيير حجم الخط على جهاز الكمبيوتر الذي يعمل بنظام Windows وهي من خلال الإعدادات التي تؤثر على نظام التشغيل بأكمله. لن يؤدي القيام بذلك إلى تغيير حجم النص في جميع البرامج ، ولكنه سيجعل قراءة القوائم والتحديدات الأخرى أسهل.
تختلف هذه الإرشادات بناءً على إصدار Windows الذي تستخدمه:
- انقر بزر الماوس الأيمن فوق سطح المكتب واختر إعدادات العرض (Windows 11/10) أو تخصيص (Windows 8/7).
- في Windows 11 ، قم بالتمرير لأسفل إلى قسم Scale & layout وحدد القائمة الموجودة بجوار Scale.
- في Windows 11/10 ، اختر مستوى تكبير / تصغير.
في Windows 8 ، اضبط شريط التمرير لجعل النص والعناصر الأخرى أكبر أو أصغر. يوجد أيضًا خيار تغيير حجم النص فقط في أسفل هذه الصفحة والذي يمكنك تعديله لجعل أشرطة العناوين والقوائم والرموز والعناصر الأخرى أكبر أو أصغر.
في Windows 7 ، اختر مستوى تكبير مختلفًا ، إما أصغر أو متوسط أو أكبر.
نصيحة: إذا احتجت في أي وقت إلى عكس هذه الخطوات ، فما عليك سوى الرجوع إلى الإعدادات أعلاه وإجراء التغيير هناك.
لتكبير كل شيء على الشاشة مؤقتًا ، بما في ذلك الصور ومقاطع الفيديو وعناصر القائمة والنص وما إلى ذلك ، افتح المكبر عن طريق الضغط باستمرار على مفتاح Windows ثم النقر فوق رمز الجمع (+) مرة واحدة. يمكنك أيضًا البحث عنه في قائمة ابدأ.
إعدادات تكبير Mac
أفضل طريقة لتسهيل قراءة النص على جهاز Mac الخاص بك هي تعديله داخل كل تطبيق تستخدمه.
على سبيل المثال ، لتكبير نص البريد الإلكتروني وتسهيل قراءته في البريد ، انتقل إلى البريد> التفضيلات ، واختر الخطوط والألوان ، واختر تحديد بجوار خط الرسالة ، ثم حدد حجم الخط.
في الرسائل ، انتقل إلى الرسائل> التفضيلات> عام ، ثم حرك منزلق حجم النص إلى اليمين.
يمكنك أيضًا تغيير نمط الخط لرموز سطح المكتب بالنقر بزر الماوس الأيمن فوق سطح المكتب واختيار إظهار خيارات العرض. قم بتحريك شريط تمرير حجم الأيقونة إلى اليمين ، واختر حجم النص لاختيار حجم نص مختلف.
لزيادة حجم العناصر في الشريط الجانبي Finder والبريد ، انتقل إلى قائمة Apple واختر تفضيلات النظام> عام ، وحدد حجم أيقونة الشريط الجانبي ، ثم اختر كبير.
ضبط نظام خط Mac على مستوى النظام
هناك أداة تكبير مدمجة في macOS يمكنك قراءة المزيد عنها في كيفية استخدام التكبير Zoom ، دليل مكبر الشاشة المدمج من Apple.
شيء آخر يمكنك تجربته إذا كانت الطرق الأخرى لا تعمل على زيادة حجم الخط على جهاز Mac الخاص بك هو ضبط دقة شاشة جهاز الكمبيوتر الخاص بك:
- من قائمة Apple الرئيسية ، حدد تفضيلات النظام.
- اختر شاشات العرض ثم عرض.
- حدد Scaled ثم اختر دقة أقل.
تعديل خط المستعرض
تحتوي متصفحات الويب على إعدادات تكبير مضمنة أيضًا ، بحيث يمكنك تغيير حجم الخط على موقع الويب الذي تتصفحه فقط. هذا يعني أنه يمكن أن يكون لكل موقع مستوى تكبير مخصص خاص به. للقيام بذلك ، يمكنك استخدام اختصار Ctrl أو Command الموضح أعلاه.
ومع ذلك ، يمكن أن يحتوي المستعرض أيضًا على مستوى تكبير افتراضي تم إعداده بحيث يعرض كل موقع ويب نصًا أكبر. فيما يلي كيفية تغيير مستوى حجم الخط الافتراضي في متصفحات الويب المختلفة:
نصيحة: تم إنشاء بعض مواقع الويب بطريقة تؤدي إلى زيادة حجم الخط باستخدام إعدادات المستعرض لديك إلى تعطيل طريقة عرض الصفحة بشكل كبير. في بعض مواقع الويب ، لن يتغير حجم النص على الإطلاق عند التكبير أو التصغير في متصفحك.
تغيير حجم الخط على Firefox
في الزاوية العلوية اليمنى من الشاشة ، حدد رمز القائمة (ثلاثة أسطر) للعثور على مفاتيح تبديل التكبير / التصغير. في إعدادات المتصفح هو خيار يمكنك تشغيل يسمى Zoom text فقط بحيث لا يتم تكبير الصور أيضًا.
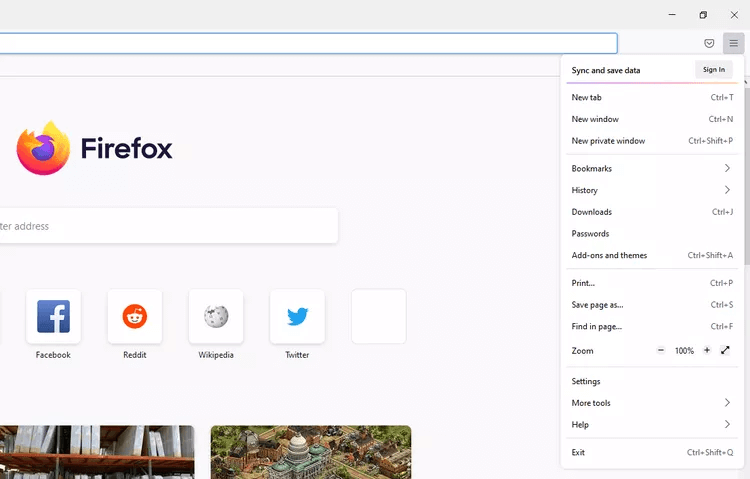
تغيير حجم الخط على Chrome
قم بالوصول إلى رموز التكبير / التصغير من قائمة Chrome ، أو افتح الإعدادات من هناك لتغيير الخط أو مستوى تكبير الصفحة ، والذي سيؤثر على جميع الصفحات.
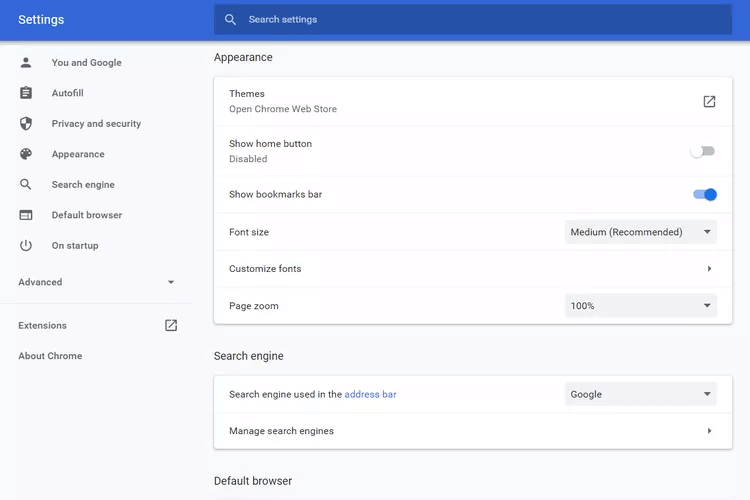
تغيير حجم الخط على Edge
مثل معظم المتصفحات ، استخدم القائمة في الجزء العلوي الأيمن للعثور على خيارات التكبير / التصغير. تعمق في الإعدادات ، في قسم المظهر ، لتغيير مستوى التكبير الافتراضي.
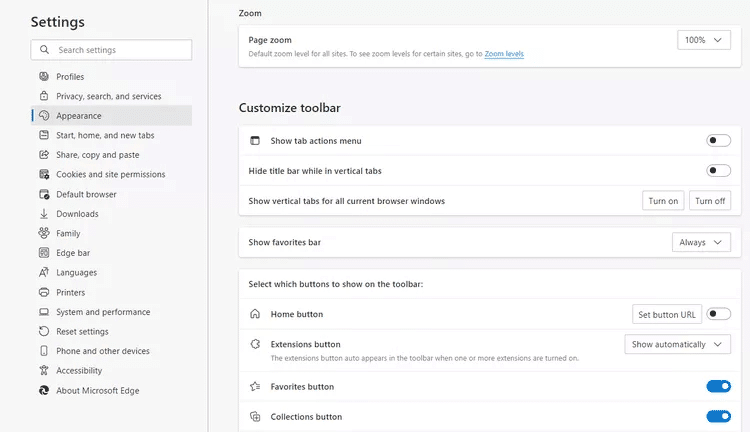
تغيير حجم الخط على Safari
من قائمة Safari ، اختر التفضيلات. ضمن علامة التبويب مواقع الويب ، اختر تكبير الصفحة ، ثم اختر مستوى التكبير الافتراضي من اللوحة اليمنى. اضبط الإعداد عند زيارة مواقع ويب أخرى لتغيير حجم الخط للمواقع الأخرى.
أسئلة شائعة:
س1: كيف يمكنني تغيير حجم الخط على iPhone؟
الجواب: لتغيير حجم الخط على جهاز iPhone ، افتح الإعدادات> حدد العرض والسطوع> حجم النص. اسحب شريط التمرير إلى اليمين لزيادة حجم النص ؛ اسحبه إلى اليسار لتقليل حجم النص. إذا كنت بحاجة إلى نص أكبر ، فانتقل إلى الإعدادات> عام> إمكانية الوصول ، واضغط على نص أكبر ، واختر من بين الخيارات.
س2: كيف أقوم بتغيير حجم الخط في Outlook؟
الجواب: لتغيير حجم الخط في Outlook 2010 والإصدارات الأحدث ، انتقل إلى ملف> خيارات> بريد> القرطاسية والخطوط. حدد الخط ، ثم حدد حجمك ونمطك.
س3: كيف يمكنني تغيير حجم الخط على Kindle؟
الجواب: لتغيير حجم خط Kindle الخاص بك ، انقر فوق الشاشة> حدد Aa. اضغط على حجم Aa آخر لتغيير حجم الخط على جهازك. يمكنك أيضًا تغيير الخط وتباعد الأسطر والهوامش، يمكنك أيضا تغيير الخط الافتراضي في جداول بيانات Google.