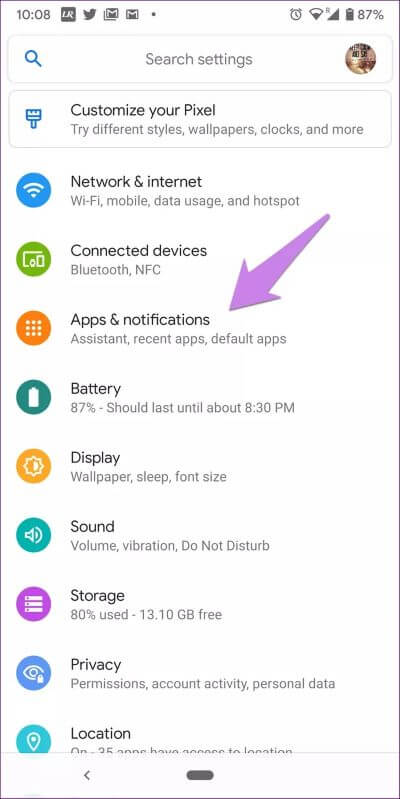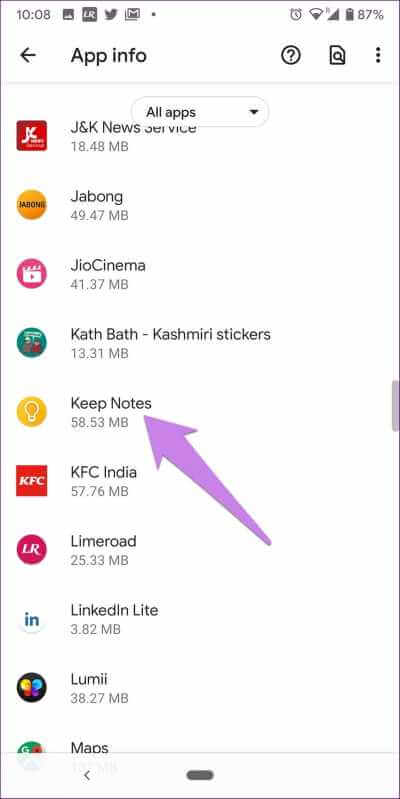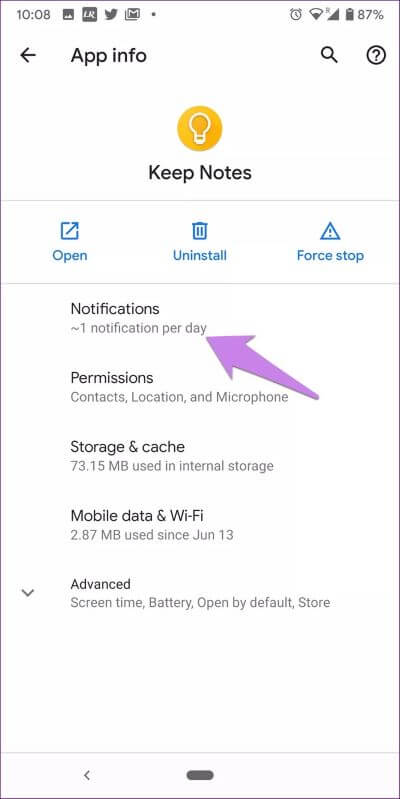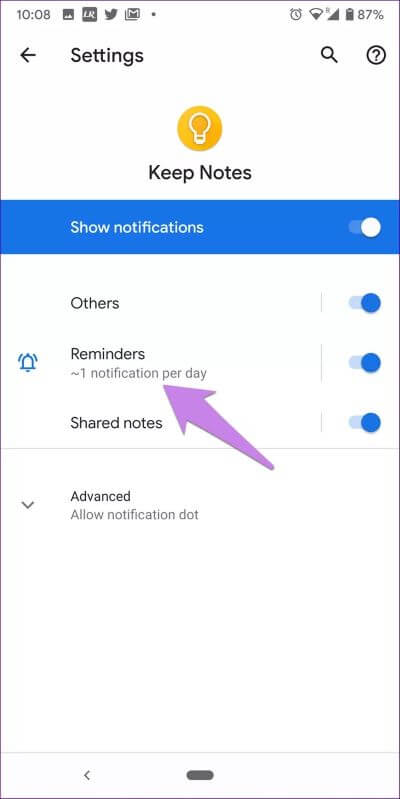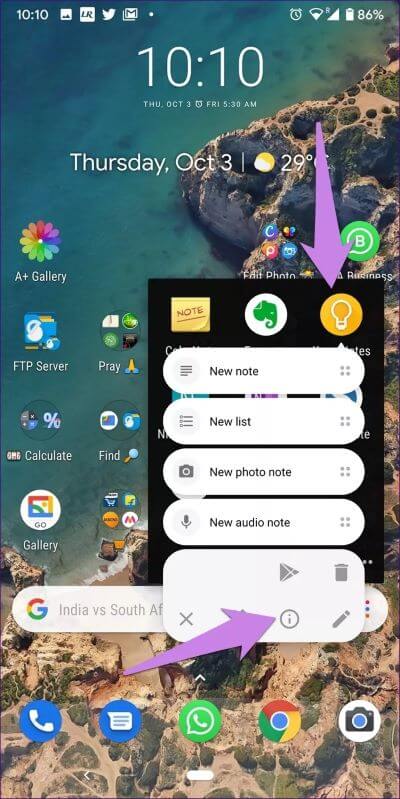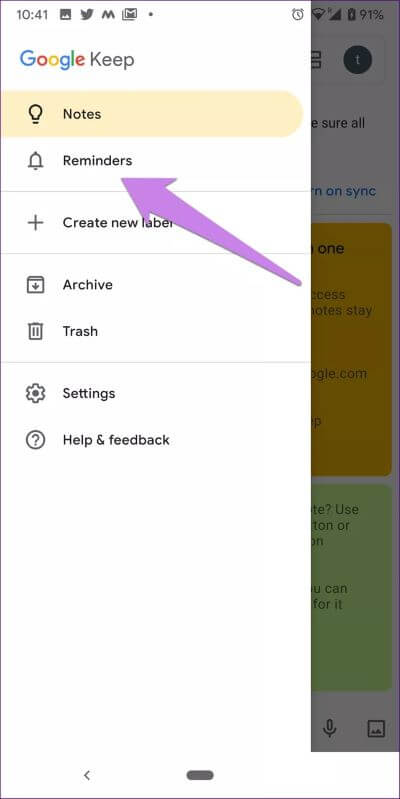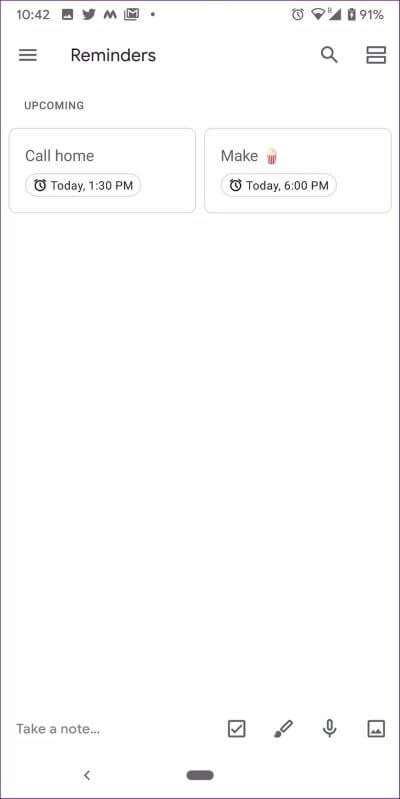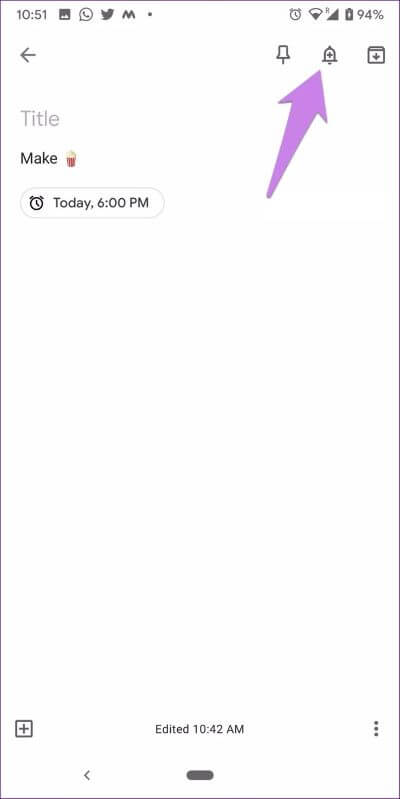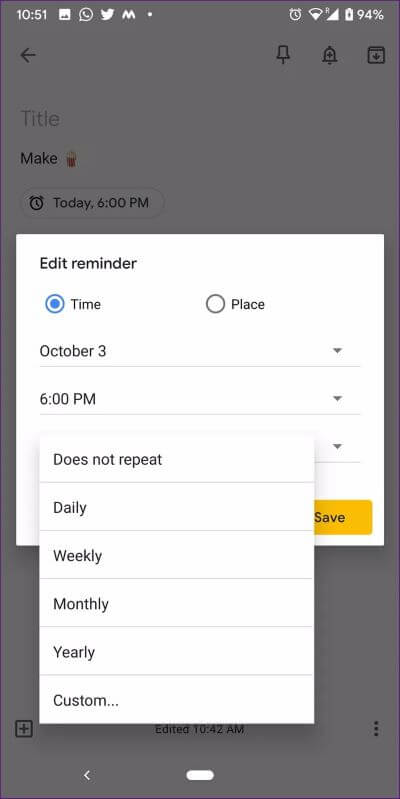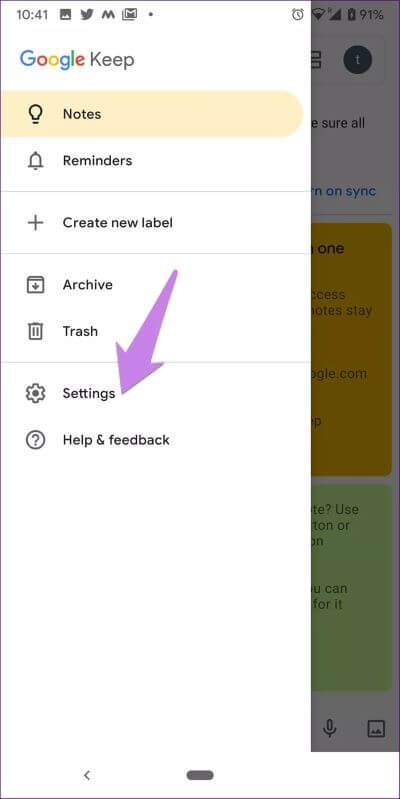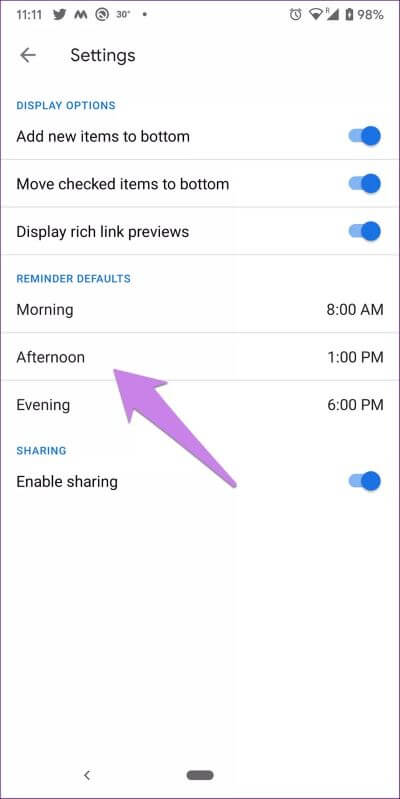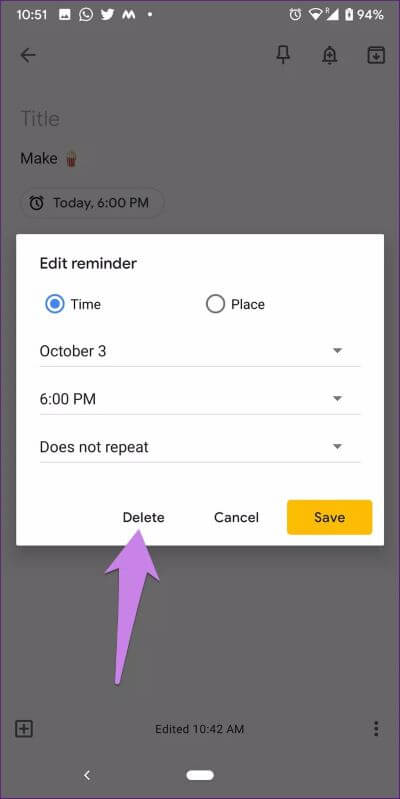كيفية تغيير نغمة التذكير في Google Keep (ونصائح أخرى)
على الرغم من أن Google أطلقت تطبيقًا مخصصًا لإدارة المهام قبل بضعة أشهر ، لا يزال العديد من الأشخاص يستخدمون Google Keep للمهام والتذكيرات. ومع ذلك ، تستخدم Google نغمة التنبيه الافتراضية لكل شيء ، وهذا هو السبب في أن تغيير نغمة التذكيرات يمكن أن يساعد في التخلص منها من وابل الإشعارات.

بالنسبة لبعض المستخدمين ، سيوفرهم من متاعب إعداد نغمة مختلفة لكل تطبيق. وفي الوقت نفسه ، يريد العديد من الآخرين (مثلي) نغمة مختلفة للتذكير. وذلك لأن النغمة الافتراضية عادة ما تكون نغمة خفيفة ولا نهتم بها معتقدًا أنها مجرد إخطار عشوائي.
ومن ثم ، أفضل أن يكون لدي نغمة مؤكدة لأشياء مهمة. إذا كنت تريد أيضًا تغيير صوت التنبيه الافتراضي للتذكيرات في Google Keep Notes ، فأنت في المكان الصحيح.
دعنا نكتشف كيفية تغيير نغمة التذكير في Keep. كمكافأة ، ستتعرف أيضًا على بعض النصائح لتذكيرات Keep.
تغيير نغمة التذكير في GOOGLE KEEP
لا يوفر Google Keep Notes إعدادًا أصليًا في التطبيق لتغيير صوت التذكير كما لاحظت في تطبيقات مثل WhatsApp. ومع ذلك ، يمكنك تغييره من إعدادات الهاتف. لذلك ، اتبع الخطوات التالية:
الخطوة 1: افتح الإعدادات على هاتفك وانتقل إلى التطبيقات والإشعارات أو التطبيقات حسب الخيار المتاح على هاتفك.
الخطوة 2: تحت جميع التطبيقات (إن وجدت) ، اضغط على Keep Notes.
الخطوة 3: اضغط على الإخطارات. ستجد العديد من فئات الإشعارات هنا ، مثل التذكيرات والملاحظات المشتركة والمزيد. عادةً ، يعتقد المستخدم أنها غير قابلة للنقر ويمكن إيقاف تشغيلها أو تشغيلها فقط. ومع ذلك ، استعد لتندهش. أي فئة إعلام متبوعة بشريط عمودي (pipe) ، أي | يقدم العديد من الإعدادات القابلة للتخصيص مثل الصوت والاهتزاز ونقطة الإعلام.
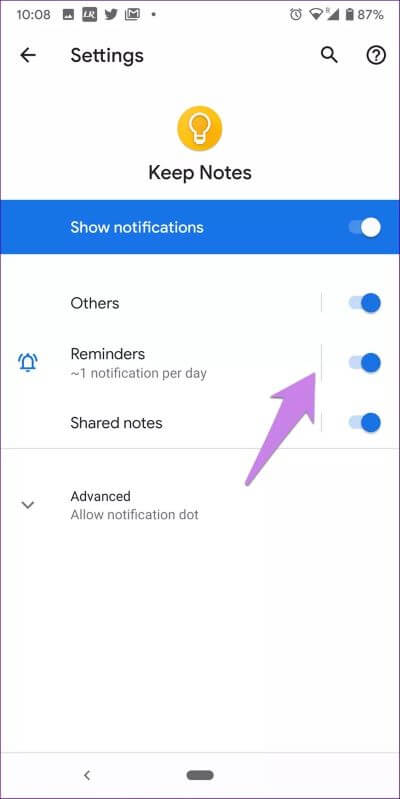
الخطوة 4: اضغط على التذكيرات ثم الصوت. في بعض الأجهزة ، ستجد خيار الصوت ضمن متقدم. سوف تظهر النغمة الافتراضية.
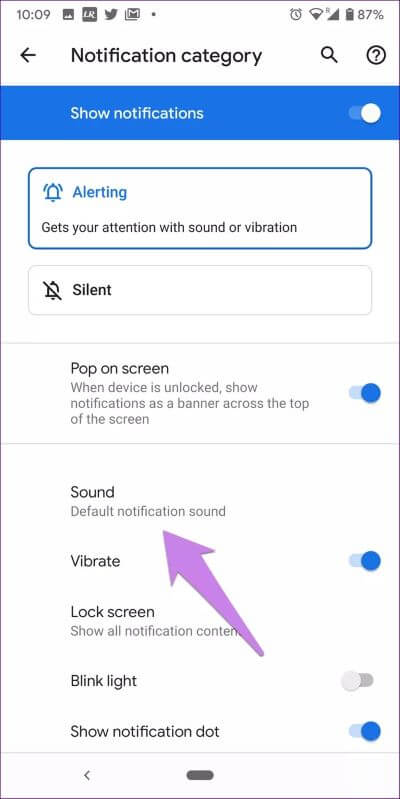
الخطوة 5: اختر النغمة إما من النغمات المتاحة أو قم بتعيين نغمة مخصصة. يمكنك تخصيص إعدادات أخرى للتذكيرات هنا مثل محتوى شاشة القفل والضوء الوامض والتجاوز لا تزعجك.
نصيحة: تختلف تذكيرات مساعد Google عن Keep. يمكنك تغيير نغمة التذكير للمساعد.
على الهواتف التي تعمل بنظام Android 7.1 Nougat والإصدارات الأحدث ، يمكنك الضغط على رمز التطبيق على الشاشة الرئيسية أو في درج التطبيق للكشف عن اختصارات التطبيق. أحدها هو رمز معلومات التطبيق (i) ، الذي يأخذك مباشرة إلى الخطوة 3 أعلاه.
ملاحظة: يمكنك تغيير صوت نغمة التذكير على هواتف Android فقط. الميزة غير متاحة على iPhone.
إليك بعض النصائح الإضافية لك.
نصيحة 1: عرض التذكيرات القادمة
بينما Keep هو تطبيق ملاحظات ، إلا أنه يوفر قسمًا مخصصًا لسرد التذكيرات القادمة. هذا يجعله تطبيق تذكير جيد أو استبداله.
لعرض التذكيرات القادمة في Keep Notes ، اتبع الخطوات التالية:
الخطوة 1: افتح تطبيق Keep Notes على هاتفك (Android أو iOS).
الخطوة 2: اضغط على أيقونة الثلاثة بار في الزاوية العلوية اليسرى. حدد التذكيرات منه.
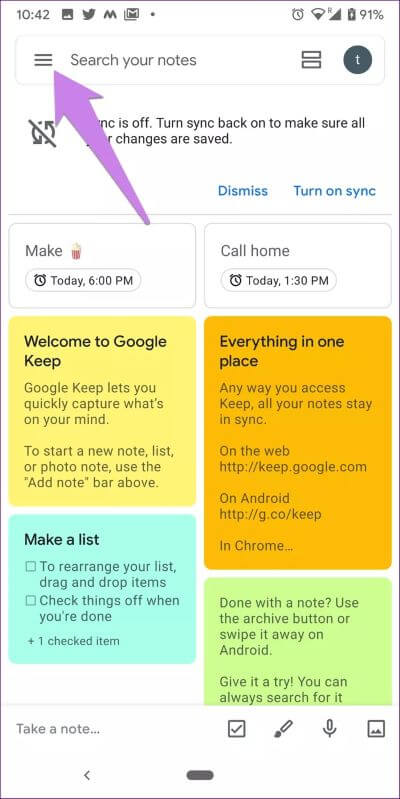
الخطوة 3: ستجد جميع الملاحظات التي تحتوي على تذكير قادم.
نصيحة 2: إنشاء تذكيرات متكررة
عادة ما نقوم بإنشاء تذكيرات لمرة واحدة مثل شراء مواد البقالة ، والاتصال بشخص ما ، ودفع الفواتير ، وما إلى ذلك. في بعض الأحيان ، هناك مهام معينة نقوم بها يوميًا أو شهريًا. تسمى هذه التذكيرات التذكيرات المتكررة. يمكنك الاحتفاظ بهذه التذكيرات لأعياد الميلاد أيضًا.
لإنشاء تذكير متكرر في Keep ، اتبع الخطوات التالية:
الخطوة 1: افتح تطبيق Keep. أنشئ ملاحظة جديدة أو افتح ملاحظة حالية حيث تريد إنشاء تذكير.
الخطوة 2: اضغط على أيقونة التذكير في الأعلى.
الخطوة 3: في المربع المنبثق ، انقر فوق لا يتكرر. ثم اختر الوقت المتكرر من الخيارات المتاحة. يمكنك حتى تحديد مدة مخصصة من خلال النقر على مخصص.
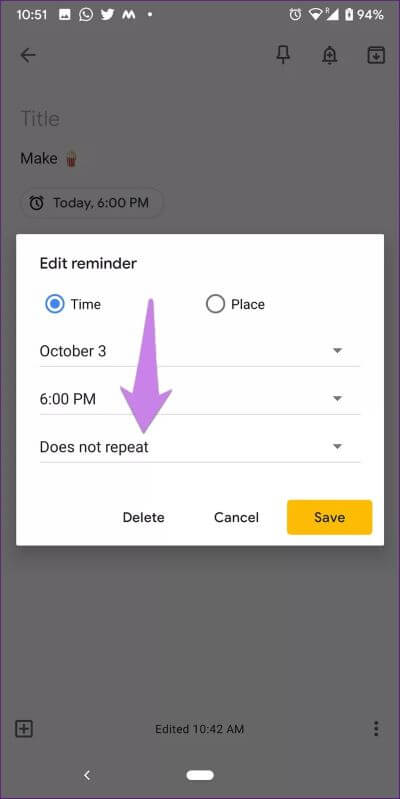
نصيحة 3: قم بتغيير تذكير الوقت الافتراضي
أثناء إنشاء تذكيرات في Keep ، يجب أن تكون قد لاحظت أنها توفر أوقاتًا محددة مسبقًا للصباح وبعد الظهر والمساء والليل. لست مضطرًا إلى تنفيذ مهمة إعداد الوقت إذا كنت تريد أن يتم تذكيرك في تلك الأوقات المحددة فقط.
بالنسبة لبعض الأشخاص ، فإن الوقت المحدد في هذه الفترات الزمنية يتطابق مع الوقت الذي يختارونه. ولكن قد يكون لدى هاتفك أو جهازك اللوحي الذي يعمل بنظام Android العديد من المستخدمين ، وقد لا يشعر الآخرون بالراحة تجاهه. لحسن الحظ ، يوفر Keep إعدادًا أصليًا لتغيير توقيت هذه الفواصل الزمنية. لذلك ، اتبع الخطوات التالية:
الخطوة 1: افتح تطبيق Keep واضغط على أيقونة الثلاثة شرائط. حدد الإعدادات.
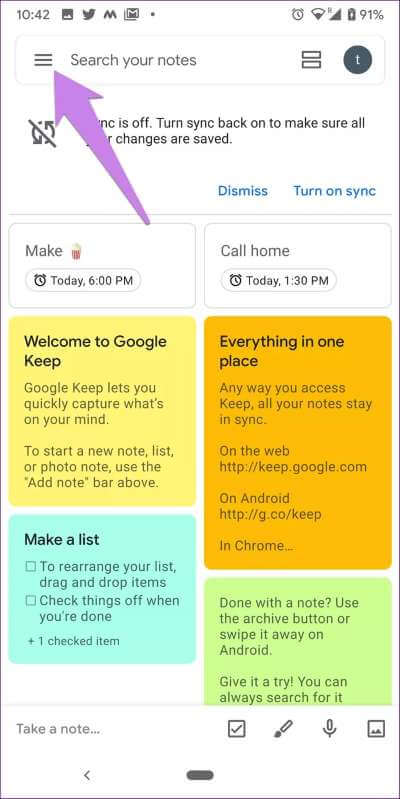
الخطوة 2: تحت افتراضيات التذكير ، اضغط على الوقت الذي تريد تغييره. ستنعكس في المستقبل لجميع الملاحظات عندما تقوم بإنشاء تذكيرات.
نصيحة 4: حذف التذكير
ليس من الضروري حذف الملاحظة بالكامل لحذف التذكير فقط. يمكنك حذف تذكير بشكل مستقل أيضًا. لذلك ، انقر على وقت التذكير في الملاحظة. ثم اضغط على Delete في المربع المنبثق.
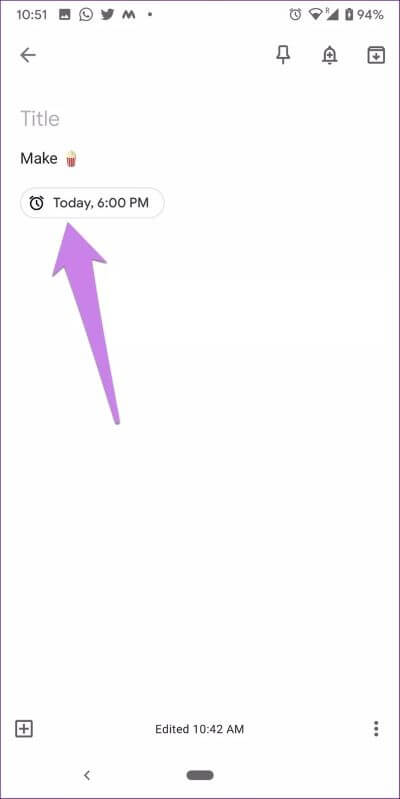
الجميع أو لا شيء
نأمل أن لا تفوتك أي تذكيرات في Keep Notes. ومع ذلك ، يجب ملاحظة أن الطريقة المذكورة أعلاه لتغيير تذكير نغمة الرنين Keep تعمل مع جميع أنواع التذكيرات. لا يمكنك تعيين نغمة منفصلة للتذكيرات الفردية.