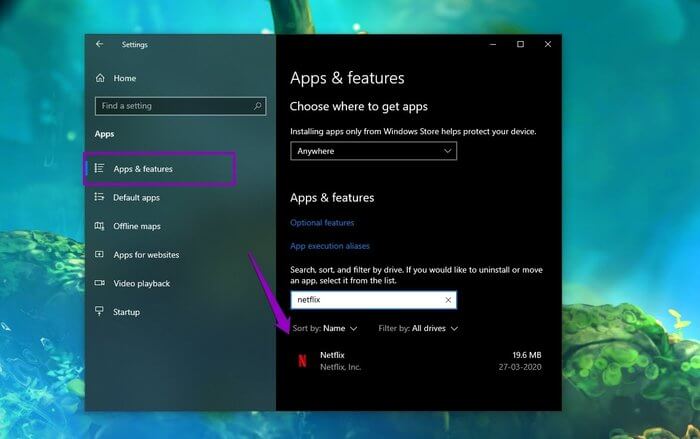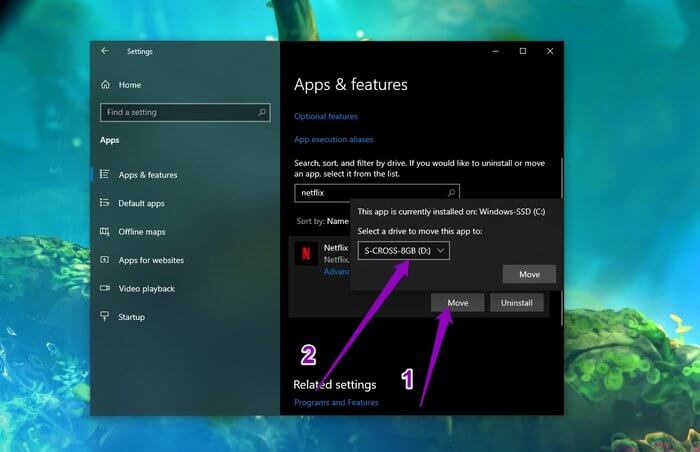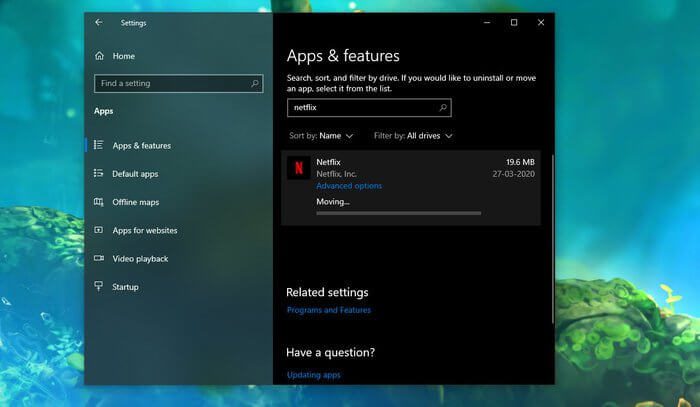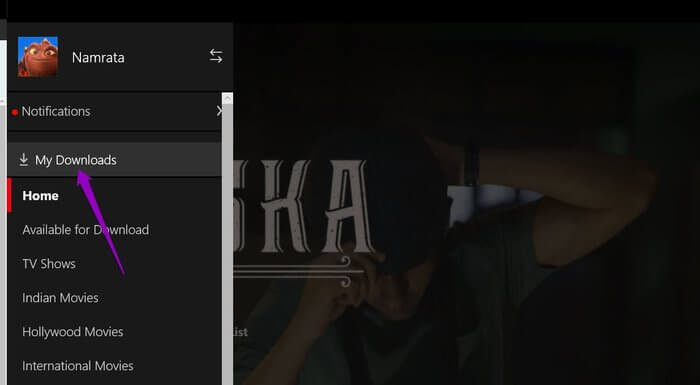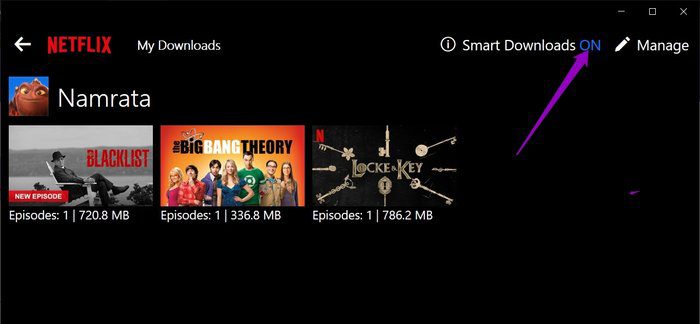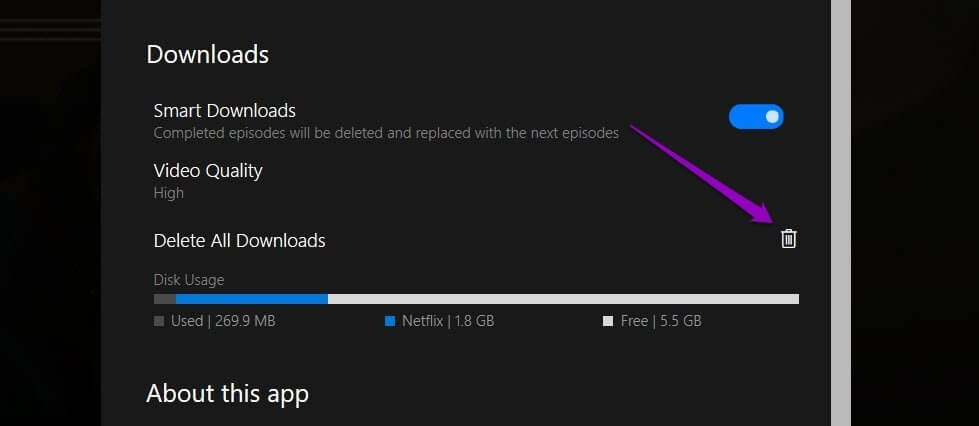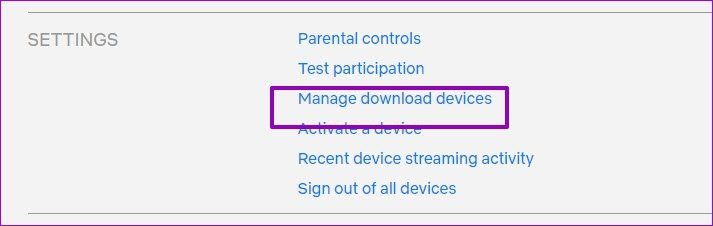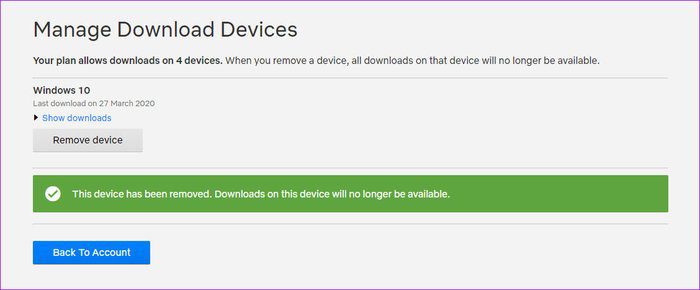كيفية تغيير موقع تنزيل Netflix على جهاز كمبيوتر Windows 10
واحدة من أكبر مزايا بث التطبيقات مثل Netflix و Amazon Prime هي أنه يمكنك تنزيل الأفلام والبرامج التلفزيونية لمشاهدة بلا إنترنت. لذلك لا يختلف تطبيق Windows 10 لـ Netflix. على غرار نظيره في الهاتف الذكي ، يتيح لك تنزيل الأفلام والبرامج التلفزيونية والأفلام الوثائقية (انظر أفضل الأفلام الوثائقية عن الحرب على Netflix) بسهولة. افتراضيًا ، يتم تثبيت تطبيق Netflix لنظام التشغيل Windows 10 على محرك الأقراص C بالكمبيوتر. وإذا قمت بتنزيل الكثير من المحتوى بانتظام ، فقد تنفد مساحة التخزين لديك قريبًا مما تدرك.

عندما يتعلق الأمر بتنزيلات Netflix ، فإن كل عنوان تقوم بتنزيله للعرض بلا اتصال يشغل مساحة على وحدة التخزين الداخلية للكمبيوتر (وحتى هاتفك). لذلك ، إذا كان لديك عادة تنزيل الكثير من العروض ، فقد ينتهي بك الأمر إلى رؤية حالة تخزين محرك الأقراص تتحول إلى اللون الأحمر في Explorer.
لحسن الحظ ، يمكنك تغيير موقع تنزيل Netflix في Windows 10 PC. وأفضل جزء هو أنه لا يستغرق وقتًا طويلاً.
مرة أخرى ، يجب أن تضع في اعتبارك أنك لن تتمكن من الوصول إلى الملفات التي تم تنزيلها على جهاز الكمبيوتر الذي يعمل بنظام Windows مباشرة. سيكون عليك اتباع نفس الطريقة القديمة للوصول إليها عبر قسم التنزيلات في تطبيق Netflix.
الآن بعد أن أوضحنا ذلك ، دعنا نرى كيفية تغيير موقع التنزيل.
كيفية تغيير موقع تحميل NETFLIX على WINDOWS 10 PC
الخطوة 1: افتح الإعدادات على جهاز الكمبيوتر الذي يعمل بنظام Windows 10 وانتقل إلى التطبيقات> التطبيقات والميزات ، وابحث عن Netflix في القائمة المنسدلة.
الخطوة 2: بمجرد تحديد موقعه ، انقر فوق الزر نقل وحدد الموقع الذي تريد نقل Netflix إليه. في حالتي ، اخترت الذهاب مع محرك أقراص USB قابل للإزالة.
ومع ذلك ، يجب عليك التأكد من أن الموقع الجديد ، الذي يمكن أن يكون قسمًا أو محركًا جديدًا ، يحتوي على مساحة كافية.
بعد ذلك ، انقر فوق نقل ، وهذا كل شيء. اعتمادًا على عدد التنزيلات التي لديك بالفعل على نظامك ، قد تستغرق هذه العملية بعض الوقت ، وحتى ذلك الحين لن تتمكن من استخدام Netflix.
لحسن الحظ ، يمكنك تسجيل الدخول إلى Netflix من متصفحات مثل Chrome أو Edge Chromium والاستمرار في أنشطة الشراهة.
الخطوة 3: بمجرد اكتمال العملية ، ستتمكن من معرفة أنه تم نقل جميع المجلدات المتعلقة بـ Netflix إلى الموقع الجديد. ومع ذلك ، لن يمكن الوصول إلى مجلدات مثل WindowsApps.
القيد الوحيد في هذه العملية برمتها هو أنه لا يمكنك تحديد مجلد فرعي معين في محرك الأقراص الجديد. سيتم إنشاء المجلدات في الجذر بشكل افتراضي.
لاحظ أنه إذا اخترت محرك أقراص ثابت خارجي أو محرك أقراص USB كموقع جديد لتنزيلات Netflix ، فيجب أن يكون معك الجهاز المذكور عندما تريد بث الأفلام أو البرامج التلفزيونية. بدون الجهاز ، سيعرض Netflix خطأ “لا يمكن الفتح”.
هل كنت تعرف: استشعار التخزين في Windows 10 يراقب جهاز الكمبيوتر الخاص بك للملفات والمجلدات القديمة وغير المستخدمة؟ تعمل هذه الميزة الأنيقة على إزالة هذه الملفات على فترات منتظمة.
إعدادات NETFLIX
1. التنزيلات الذكية
هل تريد أن تكون التنزيلات ذكية؟ حسنًا ، يتمتع Netflix بميزة أنيقة تسمى التنزيلات الذكية التي تقوم تلقائيًا بتنزيل حلقات العروض.
على سبيل المثال ، إذا كنت تعيد مشاهدة The Big Bang Theory وقمت بتمكين التنزيلات الذكية ، فسيقوم التطبيق تلقائيًا بتنزيل الحلقة 3 عند إكمال مشاهدة الحلقة 2. رائع ، أليس كذلك؟
ما يجعل الصفقة أكثر حلاوة هو حذف الحلقات القديمة التي تمت مشاهدتها تلقائيًا.
لتمكين التنزيلات الذكية ، انقر على قائمة الهامبرغر في الزاوية العلوية اليسرى ، وحدد تنزيلاتي.
بعد ذلك ، قم بتبديل مفتاح التنزيلات الذكية. بمجرد الانتهاء ، سترى الخيار في أعلى صفحة التنزيلات.
2. حذف جميع التنزيلات
هل تريد توفير مساحة على جهاز الكمبيوتر الخاص بك عن طريق مسح التنزيلات القديمة؟ ببساطة ، انقر على أيقونة Delete الصغيرة على إعدادات Netflix.
للوصول إليه ، انقر على زر النقاط الثلاث في الزاوية العلوية اليمنى.
هل تعلم: تم تصميم الصور المصغرة على صفحة Netflix الرئيسية وفقًا لنشاط المشاهدة والتاريخ.
3. إدارة أجهزة التحميل
قواعد تنزيل محتوى Netflix كثيرة. على الرغم من وجود رسالة “انتهاء الصلاحية” الشائعة للتنزيلات القديمة ، إلا أن أكثرها إزعاجًا هو الخطأ “عدد كبير جدًا من الأجهزة”.
يتصاعد عندما تقوم بتنزيل العناوين على أجهزة أو ملفات تعريف متعددة. والأسوأ من ذلك أنه لا يمكنك تنزيل عنوان ما لم تتم إزالته من الجهاز / الملف الشخصي الآخر.
ولكن لا تقلق ، فهناك حل سريع لذلك.
توجه إلى إعدادات حسابك (الزاوية اليسرى العليا) وحدد إدارة تنزيل الأجهزة ضمن الإعدادات. سيتم فصل جميع التنزيلات حسب اسم الجهاز.
انقر فوق إظهار التنزيلات للتحقق من عنوان السلسلة / الفيلم. بمجرد الانتهاء ، انقر فوق إزالة الجهاز.
القيد الوحيد هو أنه لا يمكنك تحديد عناوين فردية لحذفها. بمجرد الانتهاء ، يجب أن تكون قادرًا على استئناف التنزيلات على الكمبيوتر المحمول / الكمبيوتر الشخصي الذي يعمل بنظام Windows. إذا لم يفلح ذلك ، فمن الحكمة أن تقوم بإعادة تشغيل تطبيق Netflix.
نيتفليكس القادم
لا شك أن Netflix هي واحدة من أفضل خدمات البث عبر الإنترنت في الوقت الحاضر. بدءًا من العروض المذهلة مثل The Stanger Things إلى الدراما مثل Crown ، فإن خدمة البث هذه تحتوي على جميع المواد الجديرة بالنهم. كل ما تحتاجه للتأكد من أن لديك مكبر صوت خارجي عالي الجودة لتحسين التجربة بأكملها ، وسيتم تصنيفك.