كيفية تغيير حساب Microsoft على Windows 10
جميع منتجات Microsoft وخدماتها متصلة بحساب Microsoft الخاص بك. حتى Windows يوفر خيار تسجيل الدخول باستخدام نفس الحساب. ومع ذلك ، يمتلك العديد من المستخدمين حسابات Microsoft متعددة لفصل حياتهم الشخصية عن المهنية. يحب الآخرون استخدام حساب محلي بدلاً من ذلك. ولكن ، كيف يمكنك تغيير حساب Microsoft على جهاز الكمبيوتر الذي يعمل بنظام Windows 10 عند الحاجة؟ كيف تقوم بإنشاء / إضافة حساب جديد؟

في حين أن حساب Microsoft ليس ضروريًا لاستخدام كمبيوتر يعمل بنظام Windows 10 ، فمن المستحسن مع ذلك. قد تكون هناك أسباب أخرى لتحديث أو تغيير تفاصيل حساب Microsoft على جهاز الكمبيوتر الخاص بك:
- لقد اشتريت جهاز كمبيوتر مستعمل وفشل المالك الأخير في تنسيقه.
- أنت تعيش حياة مزدوجة ولديك وظائف متعددة تتطلب منك تسجيل الدخول إلى حسابات مختلفة.
- أنت مستخدم متقدم أو متحمس أو مطور يحب العبث.
- تريد استخدام حسابين على OneDrive لزيادة مساحة التخزين المجانية التي يوفرها.
دعنا نتعرف على كيفية تغيير حساب Microsoft على جهاز كمبيوتر يعمل بنظام Windows 10 وما تحتاج إلى مراعاته.
قم بإضافة معرف البريد الإلكتروني والرقم إلى نفس حساب MICROSOFT
أراد العديد من المستخدمين تغيير البريد الإلكتروني ورقم الهاتف لتسجيل الدخول إلى حساب Microsoft. لا حاجة لإنشاء حساب جديد لهذا الغرض فقط. يمكنك إضافة ما يصل إلى 10 معرّفات وأرقام بريد إلكتروني إلى نفس الحساب باسم “الاسم المستعار” دون إنشاء حساب جديد لكل منها. يمكنك أيضًا استبدال تفاصيل الحساب القديم بأخرى جديدة أو جعل المعرف الجديد “أساسيًا”.
الخطوة 1: افتح منطقة إدارة حساب Microsoft الخاص بك وتحت الأسماء المستعارة للحساب حيث يمكنك إضافة معرف بريد إلكتروني جديد أو رقم.
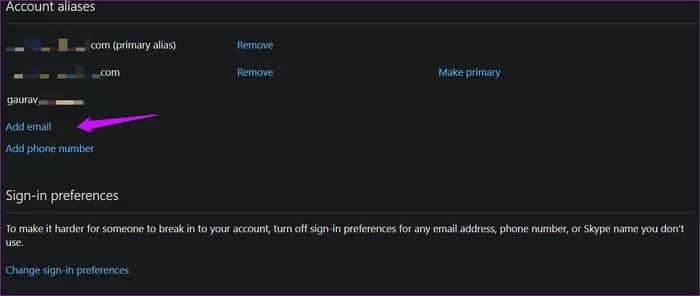
الخطوة 2: اختر الخيار الأول إذا كنت تريد إنشاء حساب Outlook جديد هناك والخيار الثاني إذا كنت تستخدم مزود بريد إلكتروني تابع لجهة خارجية مثل Gmail.
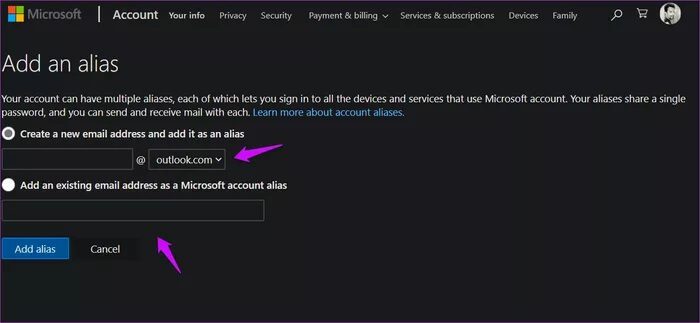
يجب أن تعلم أنه لا توجد طريقة لنقل الأسماء المستعارة من حساب Microsoft إلى آخر. لا يمكنك استعادة الأسماء المستعارة أيضًا. إذا قمت بحذف اسم مستعار في أحد حسابات Microsoft ، فسيتم حذفه من خوادم Microsoft إلى الأبد ، ولن تتمكن أنت أو أي شخص آخر من استخدامه على حساب Microsoft آخر.
قم بتغيير حساب MICROSOFT إلى المحلي والعكس صحيح
أراد المستخدمون الآخرون التخلص من حساب Microsoft الخاص بهم والانتقال إلى المستوى المحلي أو العكس.
بالنسبة للمبتدئين ، هناك نوعان من الحسابات التي يمكنك إنشاؤها على أجهزة الكمبيوتر التي تعمل بنظام Windows. يمكنك إما إنشاء حساب محلي أو حساب Microsoft. الحساب المحلي هو الحساب الذي يتطلب فقط اسم مستخدم وكلمة مرور. أيضًا ، يمكنك إزالة كلمة المرور الخاصة بك لاحقًا. لا تترك أي من بيانات Microsoft الخاصة بك جهاز الكمبيوتر الخاص بك أو تتم مزامنتها مع جهاز Windows آخر. يظل غير متصل بالإنترنت وعلى جهاز واحد. العديد من تطبيقات Microsoft مثل Store و Skype وما إلى ذلك لن تعمل أو يتم تنزيلها بدون حساب Microsoft.
من ناحية أخرى ، سيقوم حساب Microsoft بمزامنة جميع أنشطتك عبر الأجهزة والاحتفاظ بجميع البيانات الموجودة في السحابة على خوادم Microsoft. الفائدة واضحة. هل تريد التغيير بينهما؟
الخطوة 1: اضغط على مفتاح Windows + I لفتح الإعدادات والنقر فوق الحسابات.
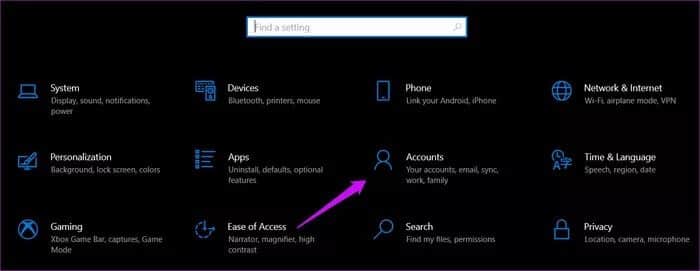
الخطوة 2: انقر فوق خيار “تسجيل الدخول باستخدام حساب محلي بدلاً من ذلك” لبدء العملية.
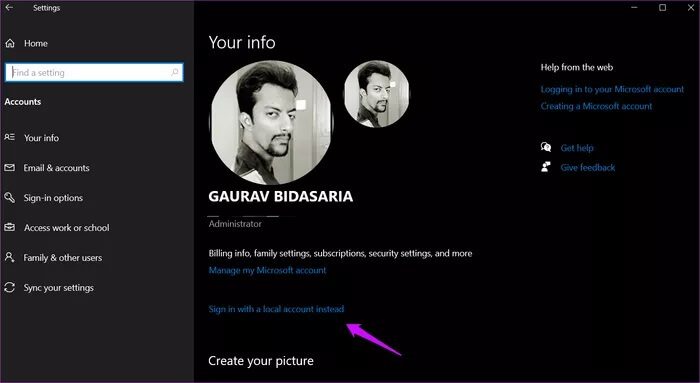
اتبع التعليمات التي تظهر على الشاشة بعد ذلك. قد تضطر إلى إدخال كلمة المرور / رقم التعريف الشخصي لحساب Microsoft الحالي للتحقق.
للتغيير من حساب محلي إلى حساب Microsoft ، ستتبع نفس الخطوات. هذه المرة ، ستحدد خيار “تسجيل الدخول باستخدام حساب Microsoft بدلاً من ذلك” الذي يجب أن يكون مرئيًا لأنك تستخدم حسابًا محليًا بدلاً من ذلك.
التغيير إلى حساب MICROSOFT جديد أو إضافة حساب MICROSOFT جديد
لديك حساب Microsoft جديد بمعرف بريد إلكتروني مختلف (Outlook.com أو Live.com ، المملوك لشركة Microsoft) وتريد استخدام هذا الحساب الجديد على جهاز الكمبيوتر الذي يعمل بنظام Windows 10.
الخطوة 1: افتح الإعدادات مرة أخرى (مفتاح Windows + I) وانتقل إلى الحسابات> العائلة والمستخدمون الآخرون.
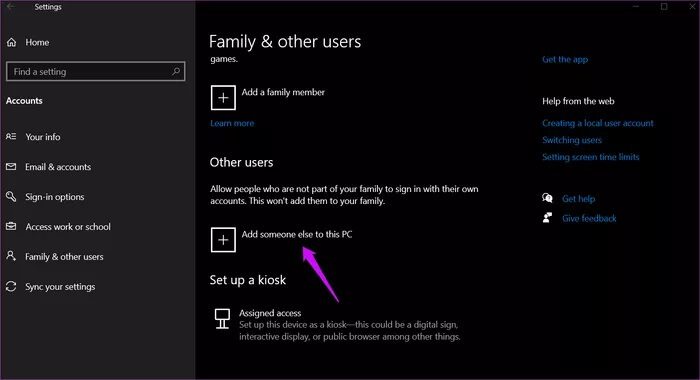
الخطوة 2: انقر فوق الزر “إضافة شخص آخر إلى هذا الكمبيوتر”.
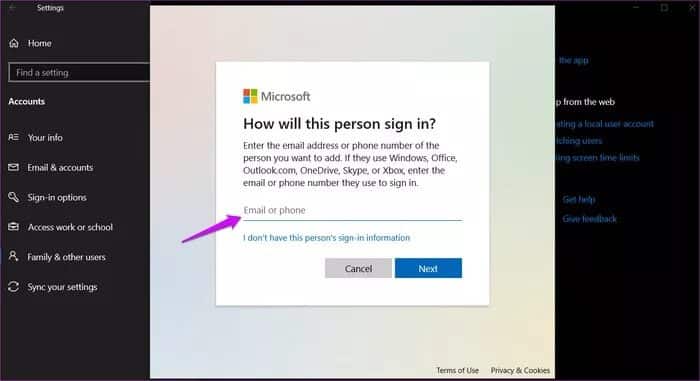
ستتبع الآن الإرشادات التي تظهر على الشاشة وإدخال معرف حساب Microsoft الجديد وكلمة المرور لإضافة هذا الحساب إلى جهاز الكمبيوتر الخاص بك. ستتضمن إرشادات الإعداد إعدادات مثل 2FA و Windows Hello. تمامًا مثلما قمت بإضافة حساب Microsoft الأول الخاص بك.
ما تفعله هو إنشاء حساب مستخدم جديد على جهاز الكمبيوتر الخاص بك باستخدام حساب Microsoft الجديد هذا. يمكنك التبديل بين هذين المستخدمين كما تفعل عادةً من قائمة “ابدأ” أو إعادة تشغيل الكمبيوتر.
نظام المحاسبة المزدوجة
تسمح Microsoft بالعديد من الطرق لإدارة جهاز الكمبيوتر الذي يعمل بنظام Windows 10. بخلاف Windows 7 والإصدارات السابقة ، لديك المزيد من الخيارات مثل استخدام حساب محلي أو حساب Microsoft ، مما يفتح إمكانيات جديدة. أقترح أن تأخذ الوقت الكافي للتفكير فيما تريد القيام به وكيف تريد القيام به. سيوفر لك ذلك عناء التنقل بين الإعدادات والحسابات. احمِ حسابك دائمًا بميزات مثل Hello أو 2FA. سيوفر لك Eitehr الكثير من الصداع يومًا ما.
أخبرنا إذا كان لديك أي أسئلة في قسم التعليقات أدناه.
