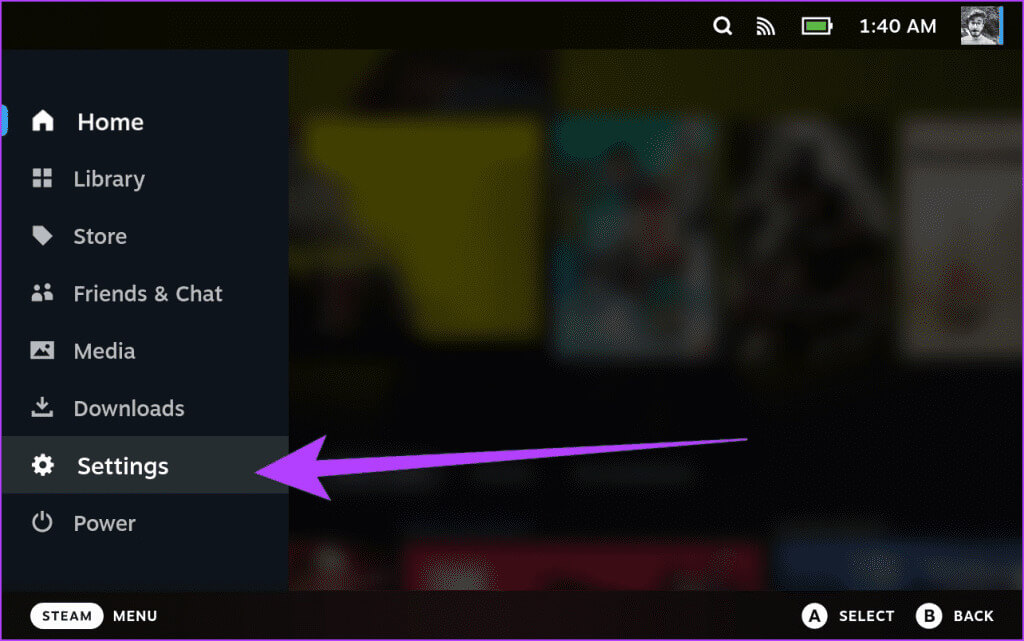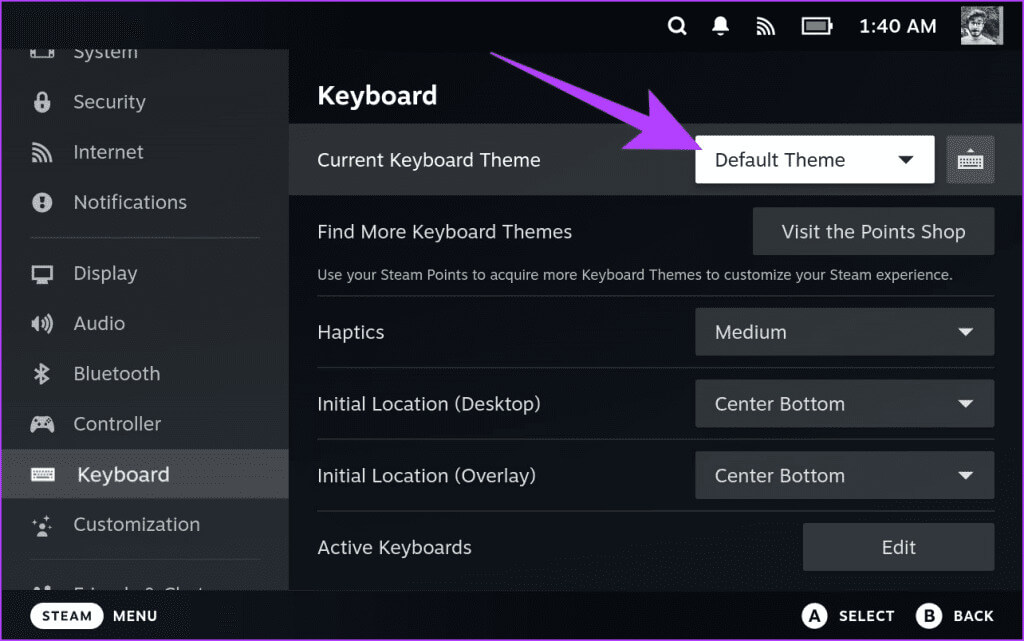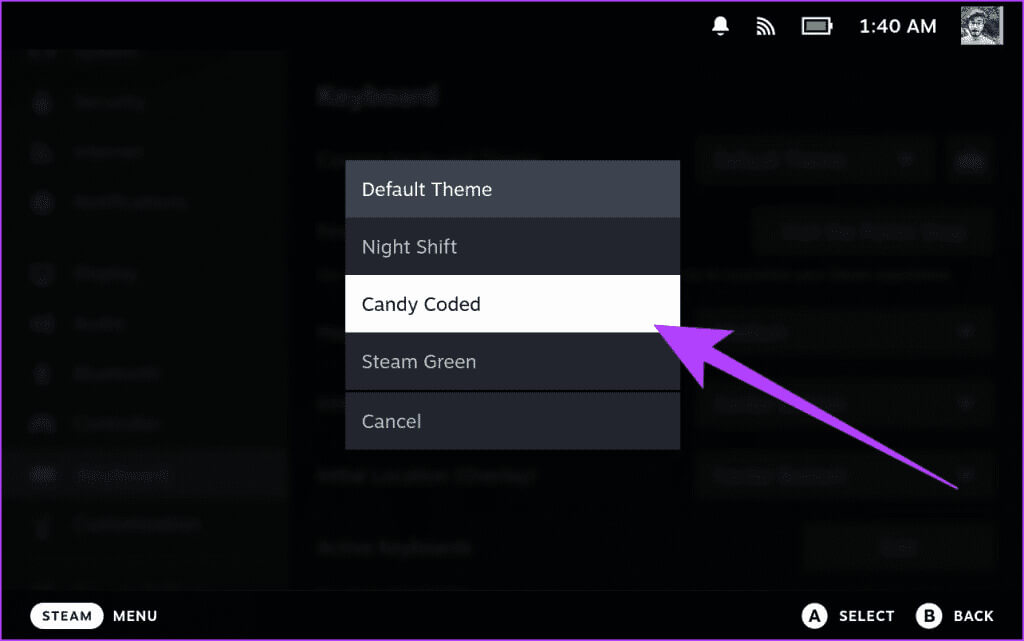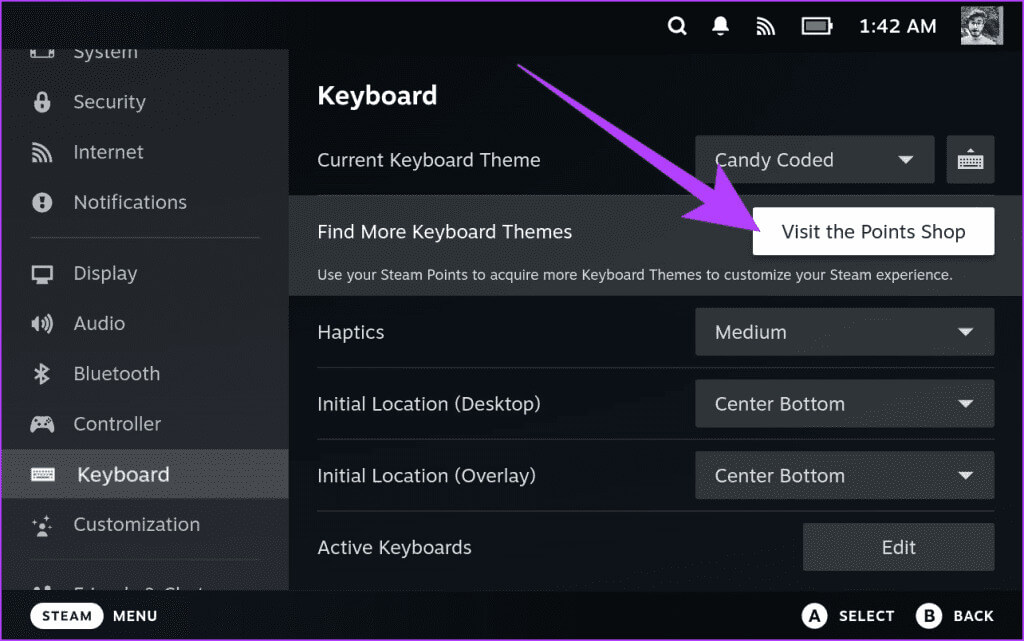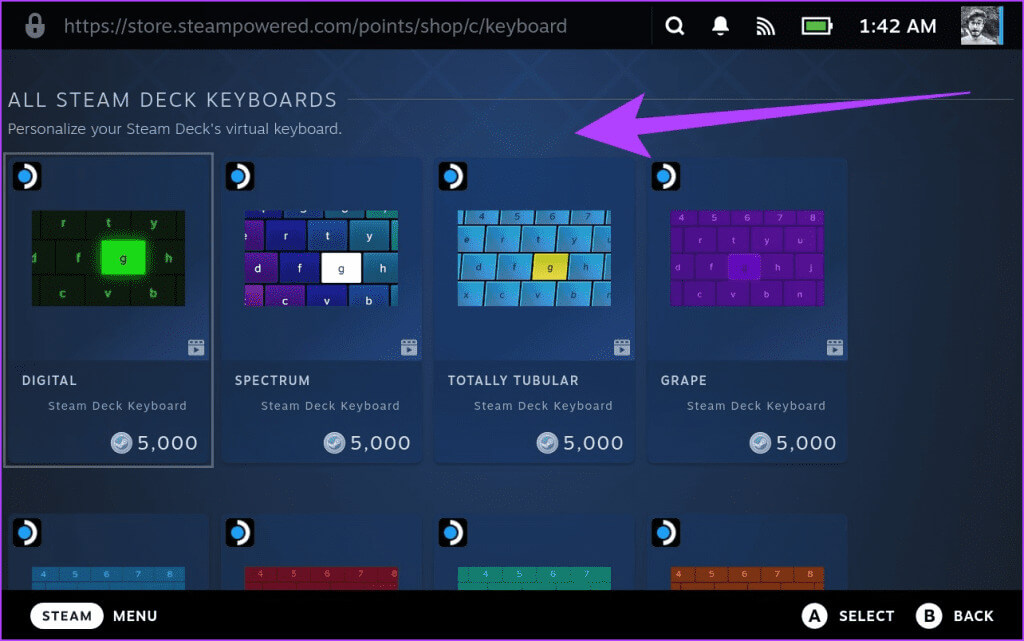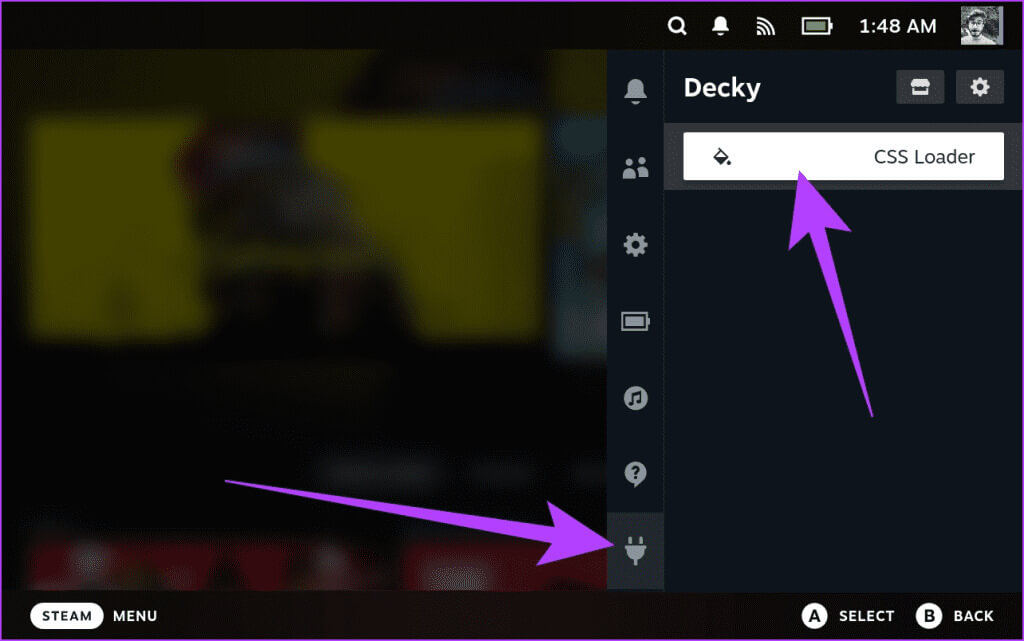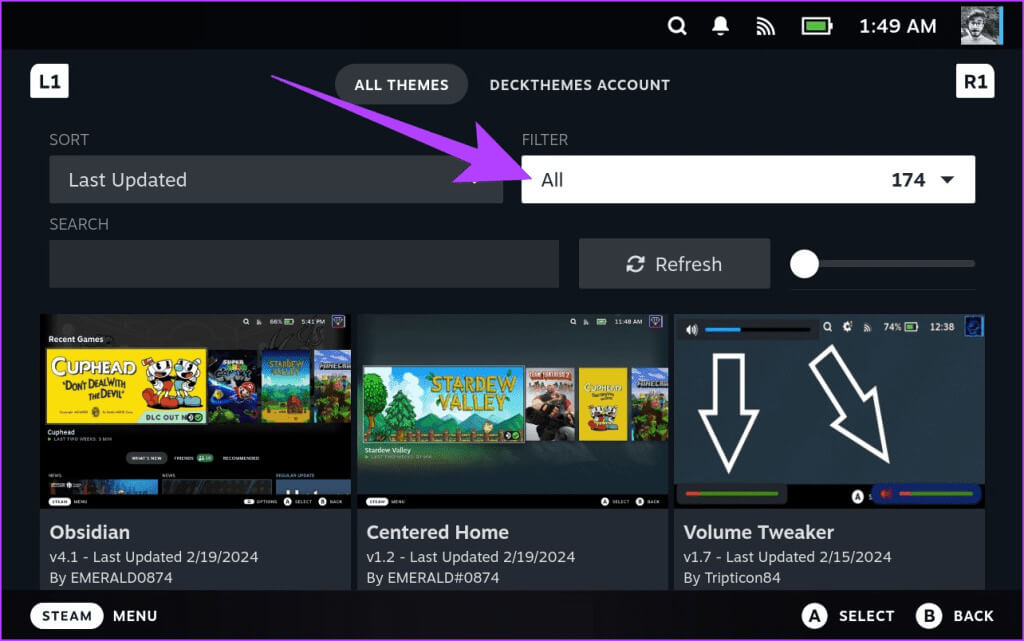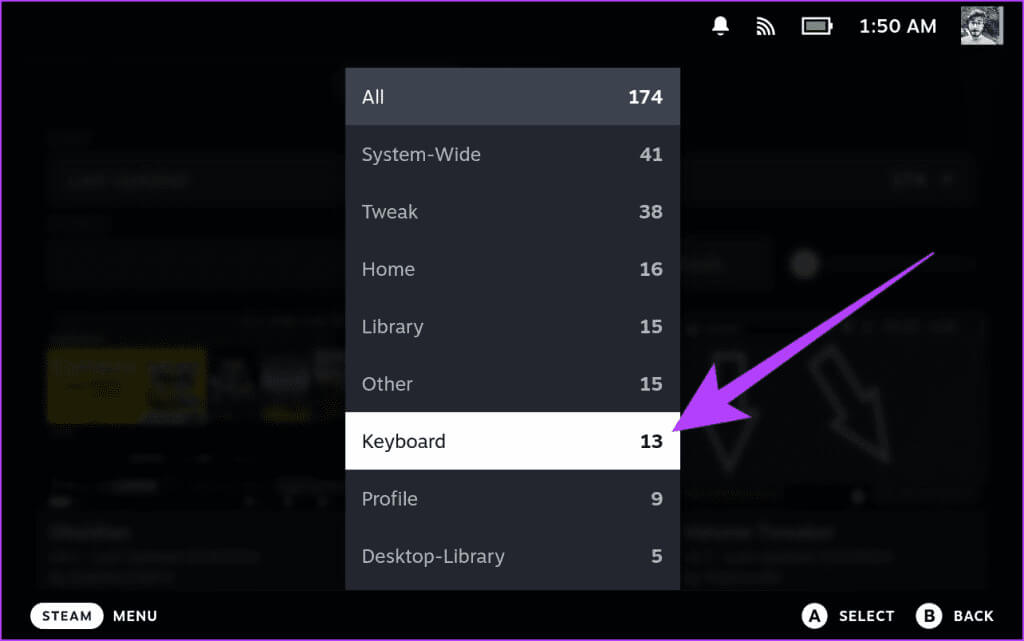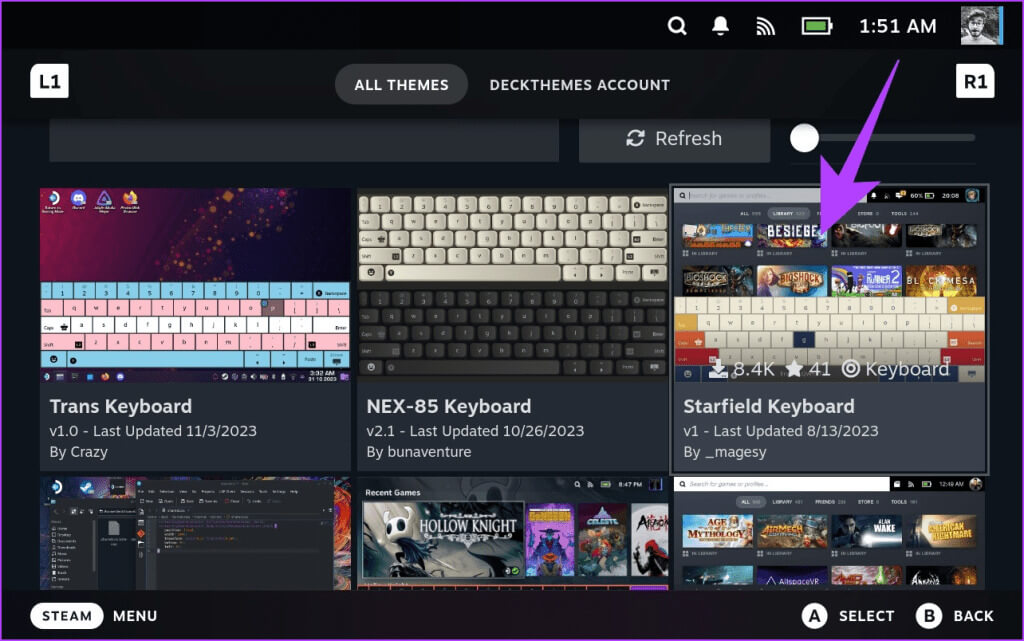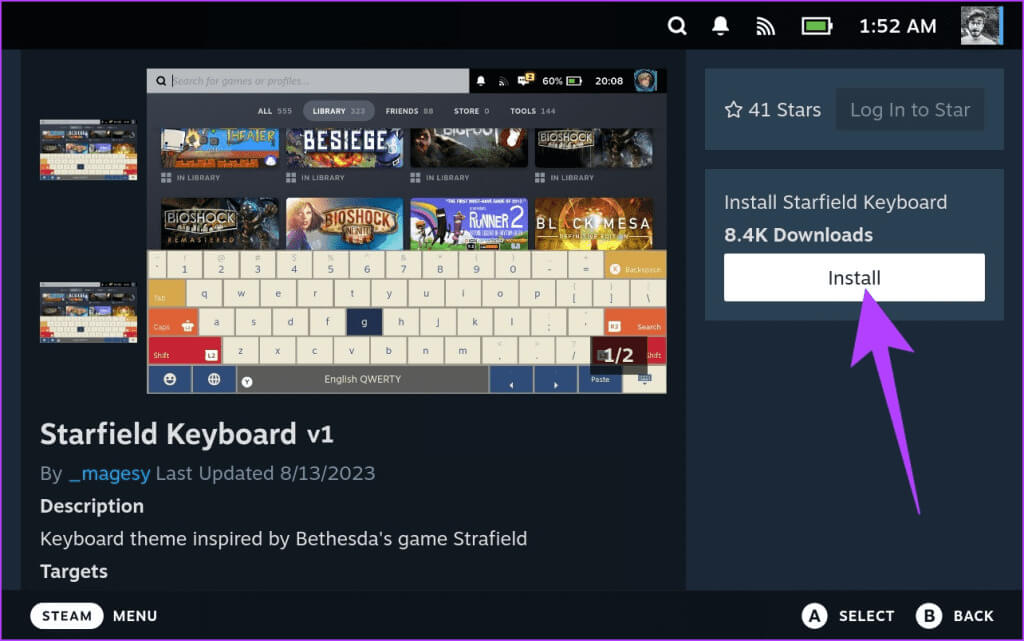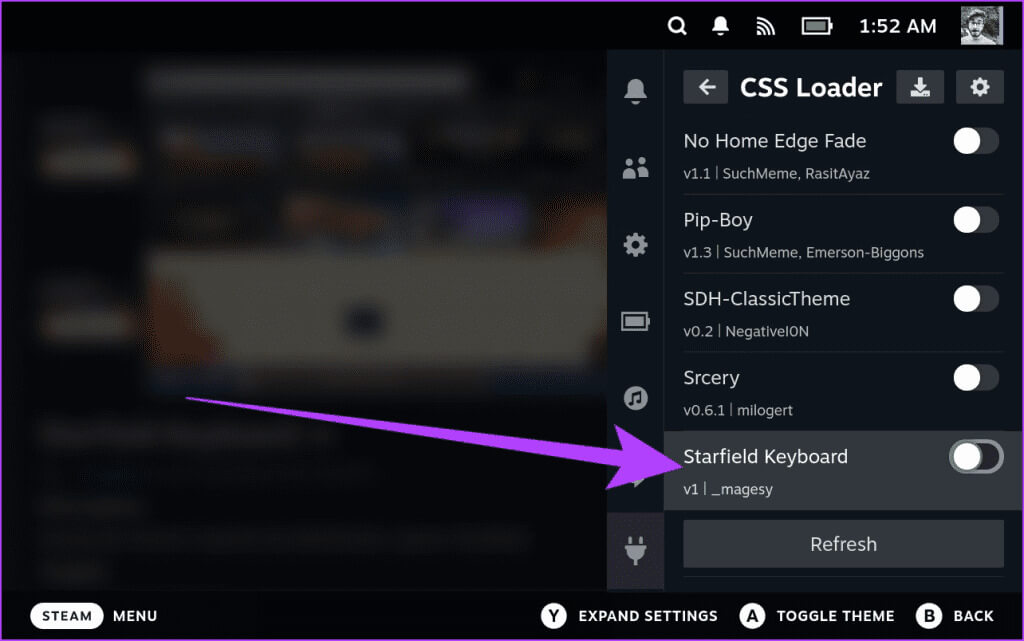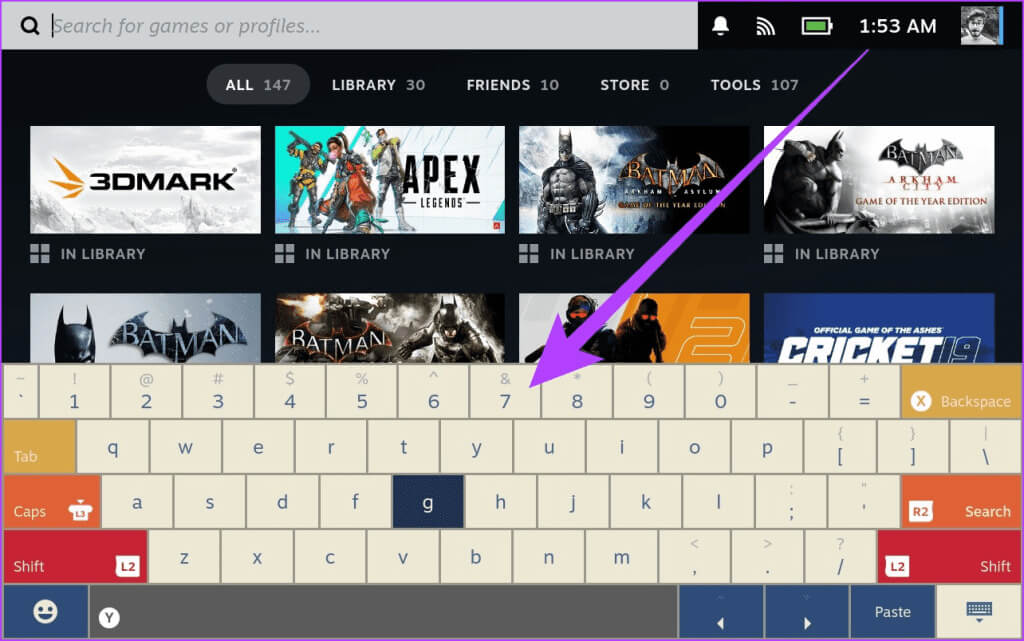كيفية تغيير سمة لوحة المفاتيح على Steam Deck
يعد Steam Deck واحدًا من أقوى وحدات التحكم في الألعاب المحمولة، لكن قاعدة Linux الخاصة به لا تزال تسمح بالكثير من التخصيص. يمكنك تخصيصها لتعكس أسلوبك وتفضيلاتك، بما في ذلك موضوع لوحة المفاتيح. إذا كنت تتساءل عن كيفية تغيير سمة لوحة المفاتيح على جهاز Steam Deck، فقد وصلت إلى المكان الصحيح.
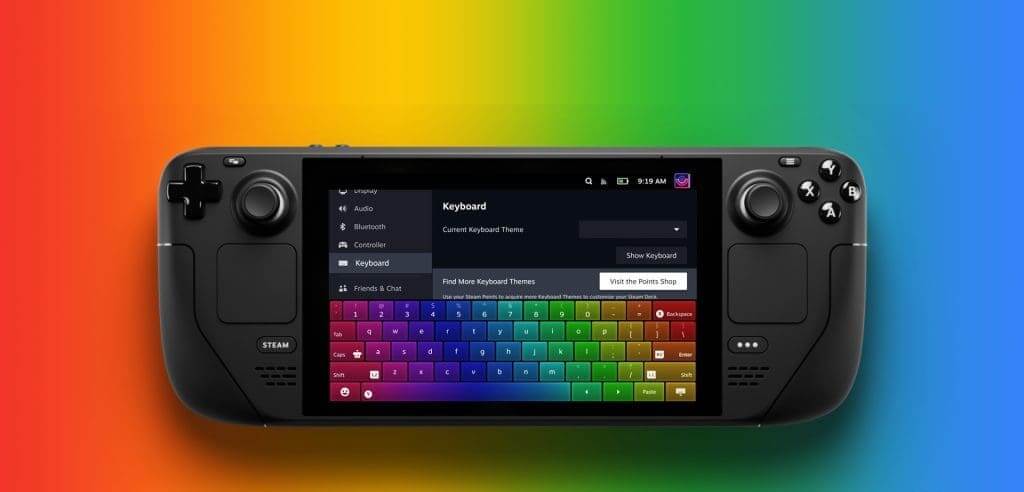
تعد لوحة المفاتيح الافتراضية في Steam Deck أمرًا ضروريًا للاتصال والملاحة. تخصيص موضوعه يمكن أن يعزز تجربة المستخدم الخاصة بك، مما يجعلها أكثر متعة وجاذبية بصريًا. في هذه المقالة، سنرشدك خلال خطوات تغيير سمة لوحة المفاتيح، واستكشاف سمات جديدة، والتعمق في السمات المخصصة باستخدام Deky Loader وCSS Loader. بحيث يتيح الحصول عليه.
كيفية فتح لوحة مفاتيح STEAM DECK
قبل الغوص في التخصيص، فلنبدأ بأساسيات الوصول إلى لوحة المفاتيح الافتراضية في Steam Deck. افتراضيًا، يمكنك النقر على أي حقل إدخال نص عبر واجهة Steam Deck، سواء كنت تتصفح الويب أو تبحث في متجر Steam أو تسجل الدخول إلى إحدى الخدمات. ستظهر لوحة المفاتيح الافتراضية تلقائيًا.
ومع ذلك، إذا لم يتم فتح لوحة المفاتيح الافتراضية، فيمكنك تنشيطها يدويًا. اضغط على زر Steam وزر X في وقت واحد. الآن، لوحة المفاتيح الافتراضية جاهزة للاستخدام.
كيفية تغيير سمات لوحة المفاتيح الخاصة بـ STEAM DECK
الآن بعد أن عرفت كيفية تشغيل لوحة المفاتيح الافتراضية، إليك كيفية تغيير مظهرها.
الخطوة 1: اضغط على زر البخار. في الجزء المنبثق، حدد الإعدادات.
الخطوة 2: داخل الإعدادات، انتقل إلى إعدادات لوحة المفاتيح من اللوحة اليمنى. بعد ذلك، على الجانب الأيمن، يجب أن ترى إعدادًا لـ “موضوع لوحة المفاتيح الحالي”. اضغط على القائمة المنسدلة المجاورة لها.
خطوة 3: يجب أن تحصل الآن على قائمة بجميع السمات المثبتة مسبقًا، بما في ذلك السمة الافتراضية وNight Shift وCandy Coded وSteam Green. لا تتردد في تصفح واختيار واحد يدغدغ خيالك.
الخطوة 4: يتيح لك Steam Deck أيضًا الحصول على معاينة للموضوع الذي حددته. للقيام بذلك، اضغط على أيقونة لوحة المفاتيح بجوار اسم السمة لرؤية معاينة مباشرة لموضوع لوحة المفاتيح الذي حددته.
كيفية الحصول على سمات لوحة المفاتيح الافتراضية الجديدة لـ STEAM DECK
تُعد السمات الافتراضية نقطة انطلاق جيدة، ولكن هناك الكثير من التفاصيل في القصة. يتيح لك Valve شراء سمات جديدة للوحة المفاتيح أيضًا. وإليك كيفية القيام بذلك.
الخطوة 1: مرة أخرى، انتقل إلى الإعدادات > لوحة المفاتيح. يجب أن يكون هناك خيار يسمى “البحث عن المزيد من سمات لوحة المفاتيح”. اضغط على زر “زيارة متجر النقاط” الموجود بجواره.
الخطوة 2: يجب أن ينقلك هذا الآن إلى متجر Steam. ستجد هنا مجموعة مختارة من السمات التي يمكن شراؤها باستخدام نقاط Steam الخاصة بك. اضغط على لوحة المفاتيح التي تختارها لشرائها.
وهذا كل شيء. بمجرد شراء السمة، ستكون موجودة في القائمة المنسدلة سمة لوحة المفاتيح الحالية، كما هو موضح سابقًا.
كيفية تثبيت السمات المخصصة على STEAM DECK
على الرغم من أن هذه هي الطريقة الرسمية لتثبيت وتغيير سمة لوحة المفاتيح على جهاز Steam Deck، إلا أن هذه ليست نهاية الطريق. بالنسبة لأولئك الذين يرغبون في الارتقاء بالتخصيص إلى المستوى التالي، فإن تثبيت السمات المخصصة من خلال Deky Loader وCSS Loader يوفر إمكانيات لا حصر لها. وإليك كيفية القيام بذلك.
الخطوة 1: أولاً، تأكد من تثبيت Deky Loader وCSS Loader على Steam Deck الخاص بك. تتيح لك هذه المكونات الإضافية المخصصة تثبيت سمات الجهات الخارجية التي أنشأها المجتمع على وحدة التحكم المحمولة لديك.
ملحوظة: راجع دليلنا لتثبيت Deky Loader وCSS Loader على Steam Deck.
الخطوة 2: بمجرد التثبيت، اضغط على مفتاح الإجراء السريع الموجود على جهاز Steam Deck. ثم قم بالتمرير إلى الخيار الأخير لـ Decky Loader، ثم اضغط على “CSS Loader”.
خطوة 3: داخل قسم CSS Loader، يجب أن تشاهد قائمة بجميع السمات المخصصة المثبتة، إن وجدت. ومع ذلك، نحتاج إلى تنزيل سمات جديدة للوحة المفاتيح. للقيام بذلك، اضغط على أيقونة التنزيل في الأعلى.
الخطوة 4: سينقلك هذا إلى قسم التنزيل لجميع السمات. اضغط على خيار التصفية على اليمين.
الخطوة 5: يجب أن تظهر نافذة منبثقة تعرض جميع الفئات المختلفة. هنا، اضغط على لوحة المفاتيح.
خطوة 6: يجب الآن تحديث صفحة التنزيلات لتسليط الضوء على سمات لوحة المفاتيح فقط. حدد الموضوع الذي ترغب في تنزيله.
الخطوة 7: ثم، داخل صفحة السمة، انقر فوق تثبيت. سيتم تنزيل السمة وتثبيتها تلقائيًا على CSS Loader.
الخطوة 8: أخيرًا، لتطبيق السمة، افتح CSS Loader مرة أخرى داخل Deky Loader، كما حدث في الخطوة الثالثة. يجب أن يكون الموضوع الذي قمت بتنزيله متاحًا. تمكين التبديل بجانبه.
خطوة 9: وهذا كل شيء. سمة لوحة المفاتيح الجديدة جاهزة للاستخدام.
ملاحظة: تجدر الإشارة إلى أن سمات لوحة المفاتيح المخصصة التي تم تنزيلها عبر CSS Loader تعمل فقط على السمة الافتراضية. على هذا النحو، إذا لم يظهر المظهر الخاص بك، فانتقل إلى الإعدادات > لوحة المفاتيح وقم بتغيير المظهر إلى المظهر الافتراضي. بمجرد الانتهاء من ذلك، أعد تمكين السمة المخصصة داخل CSS Loader، ومن المفترض أن يعمل بشكل صحيح.
تغيير موضوع لوحة المفاتيح بسهولة
يعد تخصيص سمة لوحة المفاتيح في Steam Deck أكثر من مجرد تغيير تجميلي. إنها طريقة لتخصيص جهازك وتحسين تجربة الألعاب الخاصة بك. سواء كنت تختار سمة معدة مسبقًا من Valve أو تغوص في عالم السمات المخصصة باستخدام Deky Loader وCSS Loader، فإن الاحتمالات لا حصر لها. لذا، قم بالمضي قدمًا وقم بتخصيص Steam Deck الخاص بك كما تريد، وكما تريد.