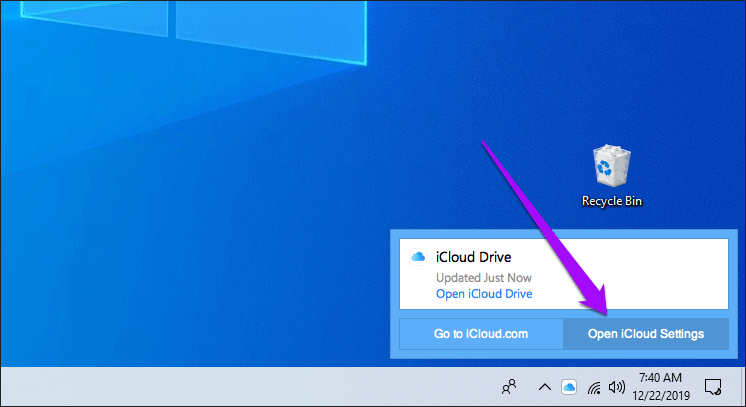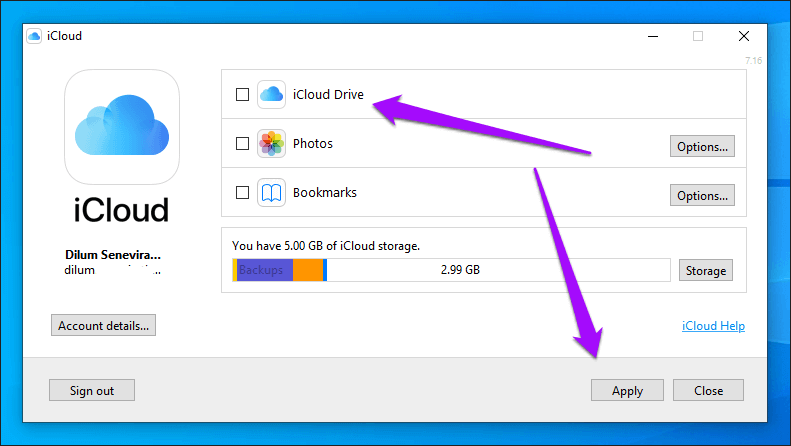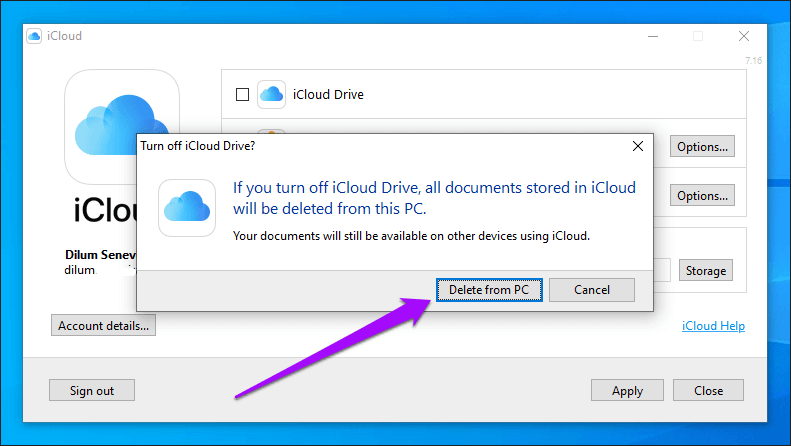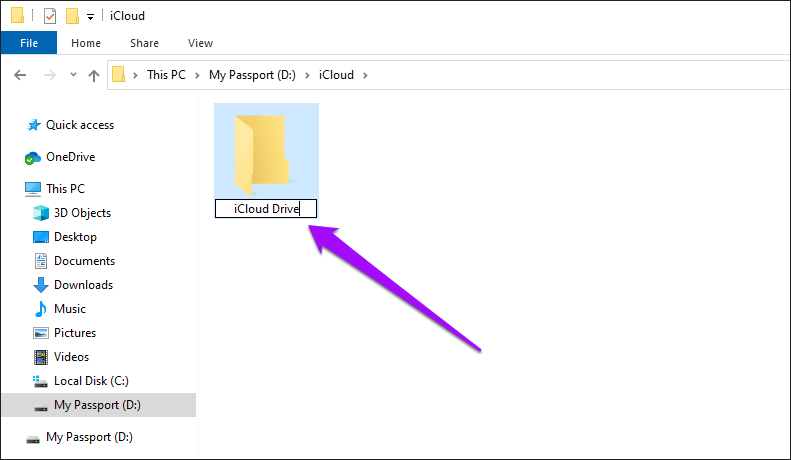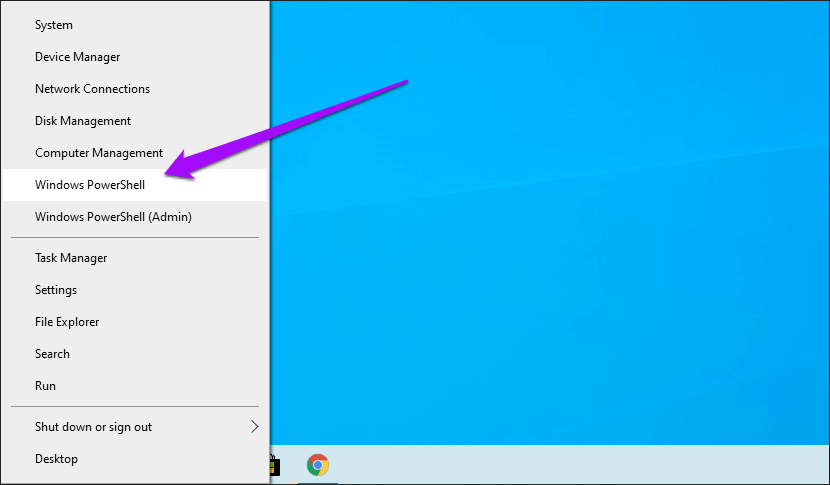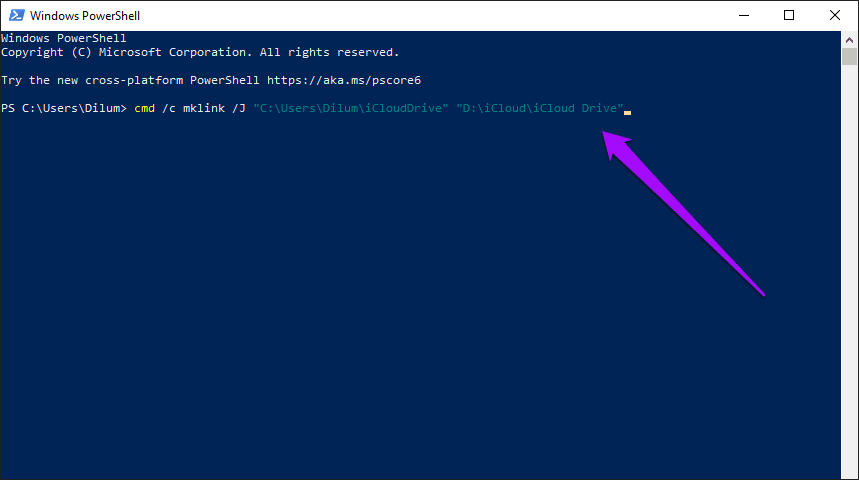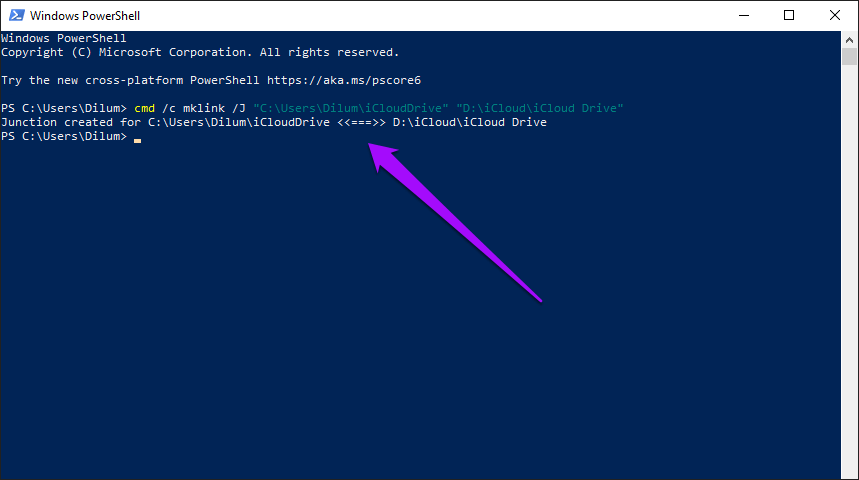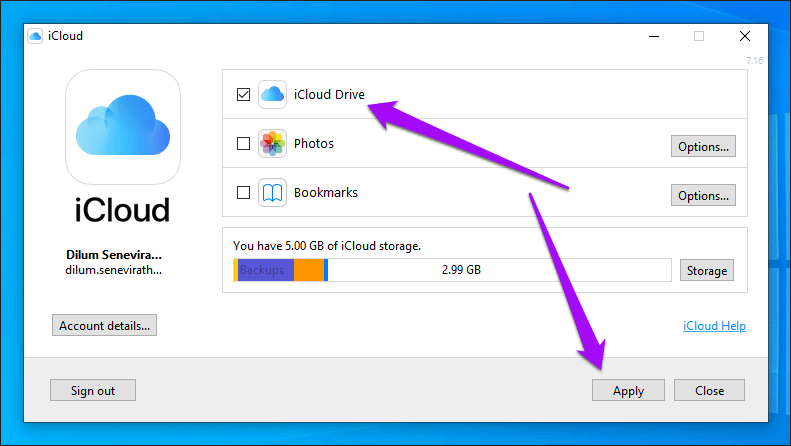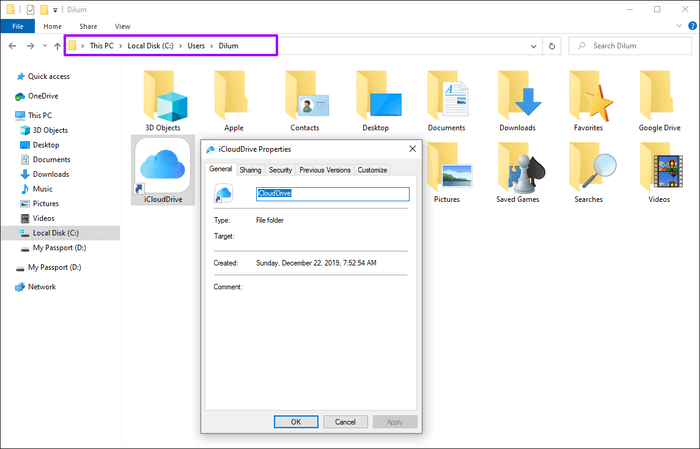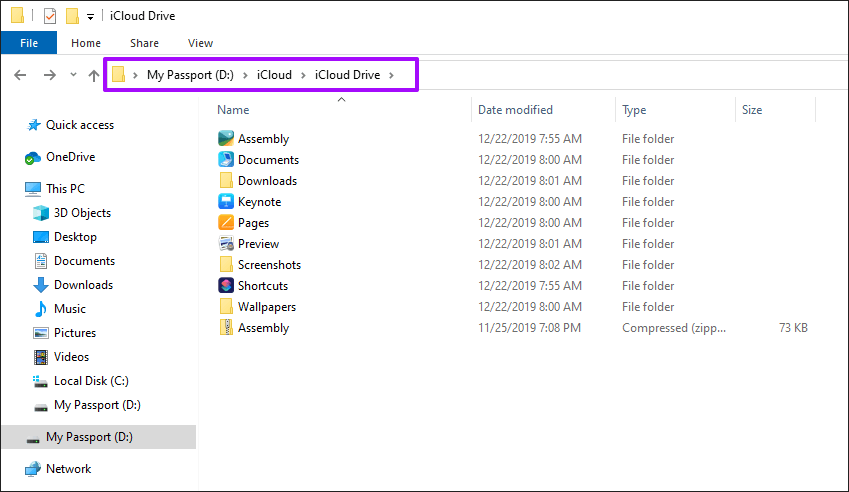كيفية تغيير موقع مجلد محرك iCloud على نظام التشغيل Windows 10
في نظام التشغيل Windows 10 ، لا يتيح لك iCloud Drive إبداء أي رأي بشأن مكان تنزيل ومزامنة ملفاتك. ويستخدم القسم الأساسي على جهاز الكمبيوتر الخاص بك بشكل افتراضي. لذلك ما لم يكن لديك الكثير من مساحة القرص الحرة للعب بها ، فإن هذا يمثل مشكلة واضحة. لن يساعدك البحث في إعدادات iCloud المختلفة على حل المشكلة . حسنا لقد حاولت.
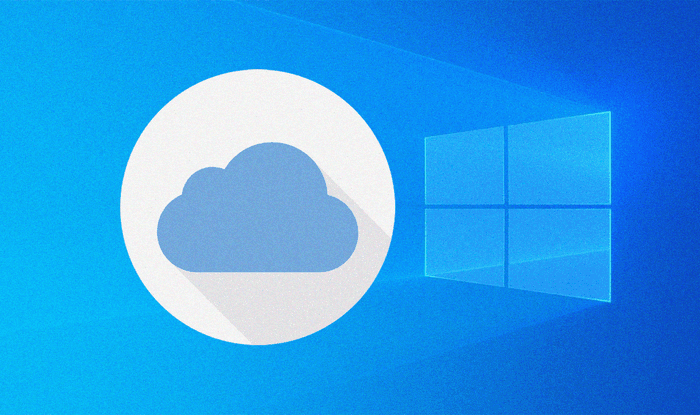
لكن لا تقلق. يمكنك ‘خداع‘ iCloud Drive لاستخدام موقع آخر في Windows 10. ومن السهل جدًا القيام بذلك ، طالما أنك لا تمانع في الاضطرار إلى إعادة تنزيل ملفات iCloud Drive الخاصة بك مرة أخرى إلى جهاز الكمبيوتر الخاص بك.
اسمح لي أن أبدأ بشرح كيفية نجاح العملية ، ثم قم بالمتابعة لإرشادك إلى الطريق خلال العملية بأكملها خطوة بخطوة.
روابط رمزية إلى الإنقاذ
بعد فترة من الزمن ، كتبت عن تغيير موقع النسخ الاحتياطي الافتراضي لـ iTunes في نظام التشغيل Windows 10. ولهذا السبب ، استخدمت روابط رمزية. بخلاف ذلك المعروف باسم symlinks ، تتيح لك وظيفة Windows الأصلية إنشاء مجلد وهمي وربطه بمجلد موجود في موقع آخر. يعمل المجلد وهمي تمامًا مثل المجلد الحقيقي ، ولكن يتم حفظ أي ملفات يتم نسخها فيه فعليًا إلى المجلد الذي يرتبط به. يبدو رائعة ، أليس كذلك؟
وهذا هو ما سنستخدمه لتغيير الموقع الذي يستخدمه iCloud Drive لتنزيل ومزامنة بياناتك أيضًا. يمكنك إنشاء رابط رمزي لموقع iCloud Drive الافتراضي وتوجيهه إلى مجلد موجود على قسم أو محرك أقراص آخر. يساعدك ذلك في تحرير المساحة التي تستخدمها iCloud Drive على القسم الأساسي. ستعمل عمليات التحميل والتنزيل كالمعتاد ، ولن تلاحظ أي فرق.
نصيحة: يمكنك أيضًا توجيه الربط الرمزي إلى موقع داخل محرك أقراص ثابت خارجي أو محرك أقراص صلبة. ومع ذلك ، يجب أن تتذكر إبقاء محرك الأقراص متصلاً بجهاز الكمبيوتر الخاص بك كلما تم تشغيله حتى يعمل الرابط الرمزي دون مشاكل.
ومع ذلك ، هناك عملية بسيطة. قبل إنشاء الرابط الرمزي ، يجب إيقاف تشغيل iCloud Drive. يؤدي ذلك إلى إزالة جميع ملفات iCloud من جهاز الكمبيوتر الخاص بك ، ولكن سيتم إعادة تنزيلها لاحقًا بعد إعادة تنشيط iCloud Drive. ما عليك سوى القيام بذلك مرة واحدة ، والعملية الكاملة لتحويل موقع تخزين iCloud Drive الافتراضي واستعادة المساحة على القسم الأساسي تستحق العناء.
تغيير موقع التخزين المؤقت لـ ICLOUD DRIVE
تعمل الطريقة التالية لكلا الإصدارين من iCloud for Windows – تطبيق سطح المكتب التقليدي وتطبيق Microsoft Store. لن تضطر إلى إجراء أي تعديلات في الخطوات أدناه لأي من الإصدارين.
الخطوة 1: انقر فوق أيقونة iCloud في علبة النظام ، ثم انقر فوق “فتح إعدادات iCloud” لإظهار تطبيق iCloud.
الخطوة 2: قم بإلغاء تحديد المربع الموجود بجوار iCloud Drive ، ثم انقر فوق “تطبيق“.
الخطوة 3: انقر فوق “حذف من الكمبيوتر” في مربع التأكيد. سيؤدي هذا إلى حذف جميع ملفات ومجلدات iCloud Drive التي تم تنزيلها من جهاز الكمبيوتر الخاص بك. قم بالخروج من تطبيق iCloud بعد ذلك.
ملاحظة: لا تقلق. تتم إزالة ملفاتك فقط من التخزين المحلي ولن يتم حذفها من حسابك على iCloud. سيتم إعادة تنزيلها بعد إعادة تنشيط iCloud Drive لاحقًا. ولكن إذا كنت مهتمًا ، فقم بإنشاء نسخة احتياطية من الملفات والمجلدات قبل النقر فوق “حذف من الكمبيوتر”.
الخطوة 4: قم بإنشاء مجلد جديد داخل القسم أو محرك الأقراص الخارجي حيث تريد تغيير موقع تخزين iCloud Drive إليه. يمكنك إدراج أي اسم ، لكنني أفضل تسميته على “iCloud Drive” لمنع حدوث أي تشويش.
ملاحظة: لا أوصي باستخدام جذر أي محرك أقراص أو قسم لموقع تخزين iCloud Drive الجديد. قم بإنشائه كمجلد فرعي ، إن أمكن.
الخطوة 5: انقر بزر الماوس الأيمن فوق أيقونة Start ، ثم انقر فوق Windows PowerShell في قائمة السياق.
الخطوة 6: قم بإجراء التعديلات اللازمة على الأمر أدناه ، ثم اكتبه في وحدة التحكم Windows PowerShell:
mklink /J “C:\Users\username\iCloudDrive” “D:\iCloud\iCloud Drive”
- استبدال اسم المستخدم باسم مستخدم Windows الفعلي الخاص بك
- استبدل D: \ iCloud \ iCloud Drive بمسار الملف الفعلي لموقع تخزين iCloud Drive الجديد.
الخطوة 7: اضغط Enter لتنفيذ الأمر. يجب أن تشاهد رسالة “Junction تم إنشاؤها لـ …” كتأكيد.
الخطوة 8: قم بإعادة تشغيل تطبيق iCloud عبر علبة النظام ، ثم أعد تمكين iCloud Drive (حدد المربع بجوار iCloud Drive ، ثم انقر فوق “تطبيق“).
ستبدأ ملفات iCloud Drive في إعادة التنزيل. يمكنك الوصول إليها كالمعتاد من خلال النقر على أيقونة iCloud Drive داخل علبة النظام ، ثم النقر فوق Open iCloud Drive.
ولكن على الرغم من أن ملفات ومجلدات iCloud Drive تعطي مظهرًا كما لو كانت لا تزال موجودة في نفس موقع تخزين iCloud Drive كما كان من قبل ، إلا أنها تقع داخل المجلد الجديد الذي قمت بإنشائه في الخطوات أعلاه.
يمكنك تأكيد ذلك من خلال زيارة موقع التخزين الافتراضي (الموجود داخل “C: \ Users \ username“). انقر بزر الماوس الأيمن فوق رمز مجلد iCloudDrive (والذي يشبه الاختصار بسبب طبيعته المرتبطة رمزًا) ، ثم انقر فوق “خصائص“. لا يتعلق الأمر باستخدام أي مساحة.
الآن ، انتقل إلى المجلد الذي يشير إليه الرابط الرمزي ، ويجب أن تشاهد جميع ملفاتك الموجودة هناك. يعكس موقع التخزين الافتراضي على iCloud Drive مجرد العناصر الموجودة فيه.
إذا كنت ترغب في العودة إلى استخدام موقع iCloud Drive الافتراضي لتخزين الملفات والمجلدات الخاصة بك ، فقم بتعطيل iCloud Drive باستخدام تطبيق iCloud ، ثم أعد تمكينه. يجب أن يتخلص هذا من المجلد المرتبط رمزياً ، ويجب أن تعود الأمور إلى طبيعتها.
إذا كانت المساحة على وشك النفاد على قسم التخزين الأساسي ، فإن نقل موقع تخزين iCloud Drive في مكان آخر سوف يساعدك على توفير مساحة كبيرة على القرص. نعم – ليست الطريقة الأكثر ملاءمة نظرًا لأنك يجب عليك إعادة تنزيل جميع ملفاتك. لكن من المؤكد أنه يتوجب عليك قضاء بعض الوقت في محاولة مسح المساحة باستخدام وسائل أخرى عندما يمكنك ببساطة التخلص من عدة غيغابايت من التخزين على أقل تقدير.