كيفية تغيير حجم الخط على Apple Watch
الأشياء الجيدة تأتي في عبوات صغيرة، لكن العبوات الصغيرة لها قيودها. إن Apple Watch عبارة عن جهاز صغير الحجم يمكن ارتداؤه ويتمتع بميزات مثيرة للإعجاب، ولكن قد تكون قراءة الشاشة صعبة إذا كنت لا تستخدم حجم النص الصحيح. سنوضح لك في هذه المقالة كيفية تغيير حجم الخط على Apple Watch.
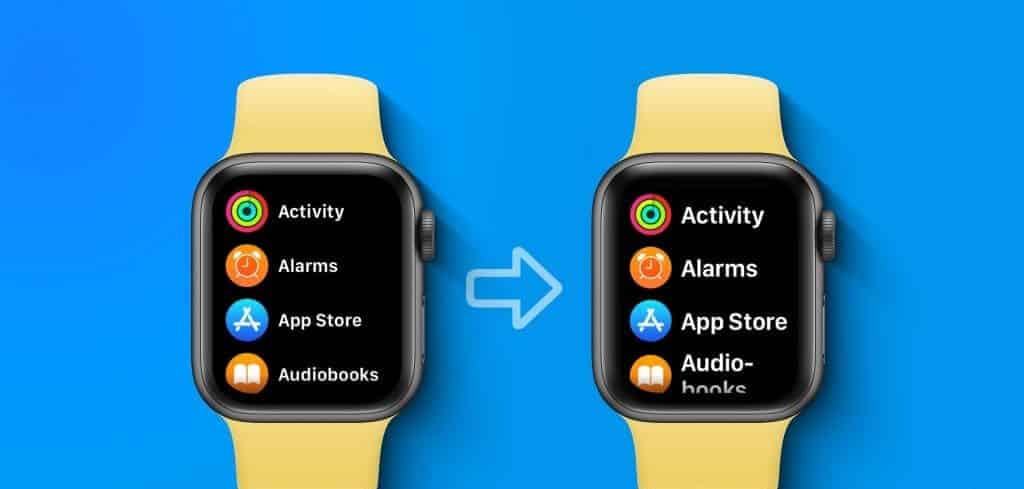
هناك العديد من التطبيقات كثيفة المعلومات على Apple Watch. على سبيل المثال، يوفر تطبيق Fitness إحصائيات مفصلة حول تمرينك، وهناك تطبيق Apple News الذي يعرض الأخبار في البطاقات، وسوف تقرأ الرسائل النصية المستلمة على جهاز iPhone الخاص بك والتي تظهر كإشعار على Apple Watch.
لذلك، يجب عليك ضبط الخط بالحجم الذي يناسبك جيدًا حتى لا تجد صعوبة في قراءة الشاشة على Apple Watch.
كيفية تغيير حجم النص على Apple Watch
إليك كيفية زيادة حجم الخط باستخدام تطبيق الإعدادات على Apple Watch.
الخطوة 1: اضغط على Digital Crown مرة واحدة لفتح مكتبة التطبيقات واضغط على تطبيق الإعدادات.
الخطوة 2: اضغط على “العرض والسطوع”.
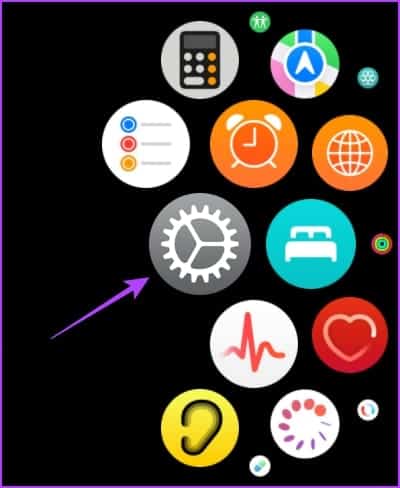
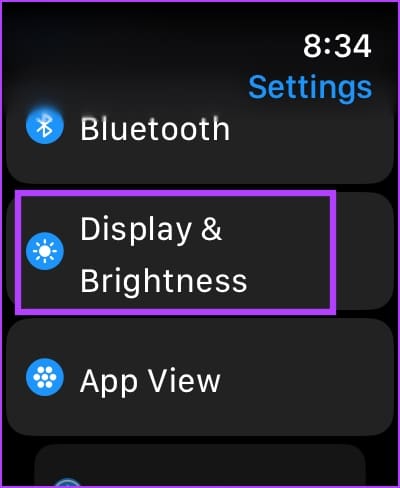
خطوة 3: اضغط على حجم النص.
الخطوة 4: زيادة أو تقليل حجم النص حسب احتياجاتك.
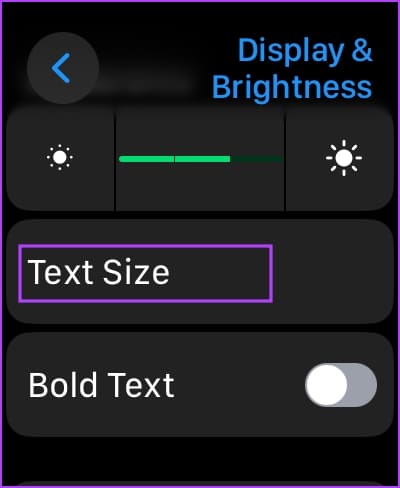
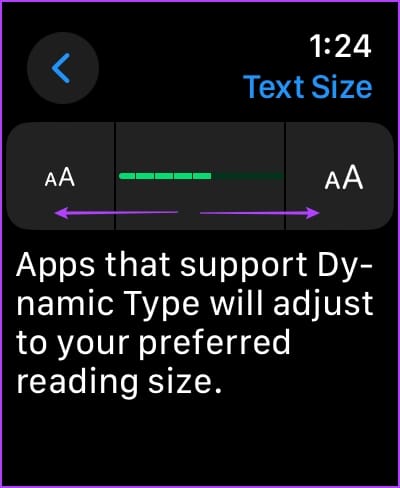
زيادة أو تقليل حجم نص Apple Watch باستخدام IPHONE
وبدلاً من ذلك، يمكنك أيضًا زيادة حجم الخط في Apple Watch باستخدام تطبيق Watch على جهاز iPhone الخاص بك.
الخطوة 1: افتح تطبيق Watch على جهاز iPhone الخاص بك.
الخطوة 2: اضغط على “العرض والسطوع”.
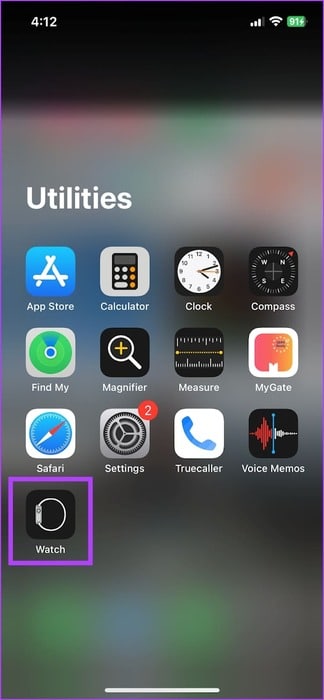
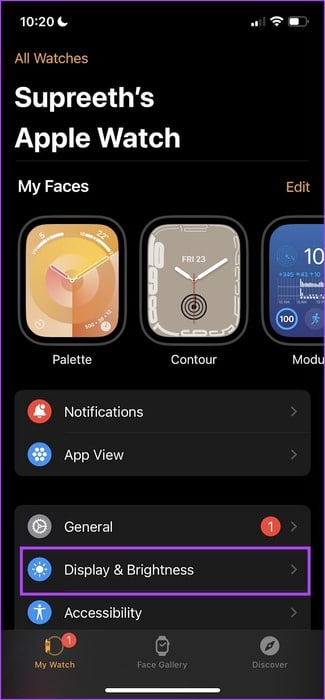
خطوة 3: سترى شريط تمرير يسمى “حجم النص”. زيادة أو تقليل حجم النص حسب احتياجاتك.
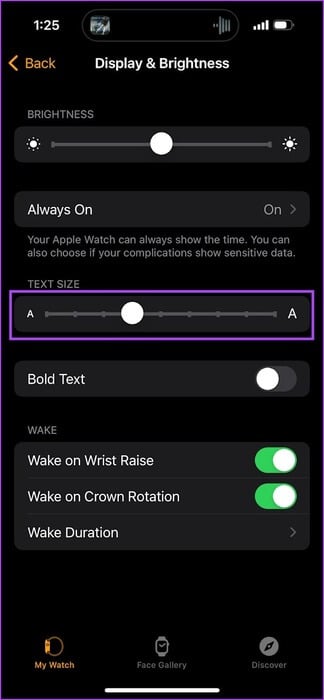
إذا كنت ترغب في تحسين رؤية النص على Apple Watch، فإليك كيفية تمكين النص الغامق.
كيفية تمكين النص الغامق على Apple Watch
إذا كنت تريد أن يظهر النص الموجود على Apple Watch أكثر سمكًا وأكثر وضوحًا، فإن تمكين خيار Bold Text في قائمة الإعدادات سيساعدك. وإليك كيفية القيام بذلك.
على Apple Watch
الخطوة 1: اضغط على Digital Crown مرة واحدة لفتح مكتبة التطبيقات واضغط على الإعدادات.
الخطوة 2: اضغط على “العرض والسطوع”.
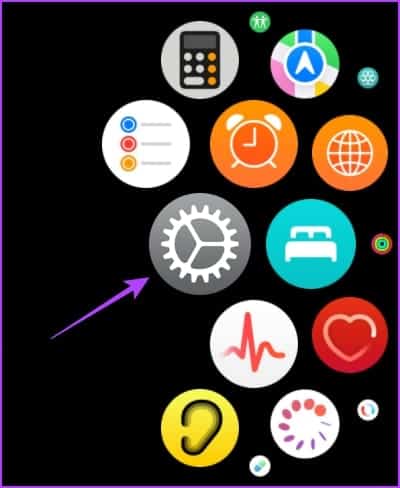
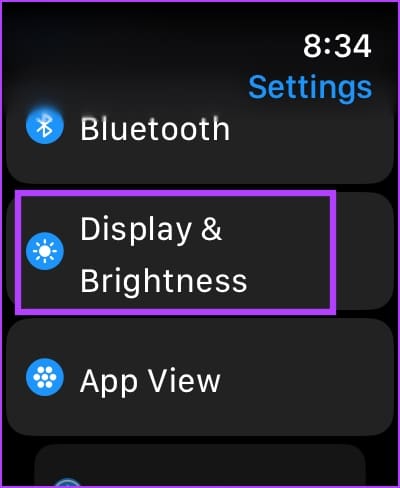
خطوة 3: قم بتشغيل مفتاح التبديل للنص الغامق.
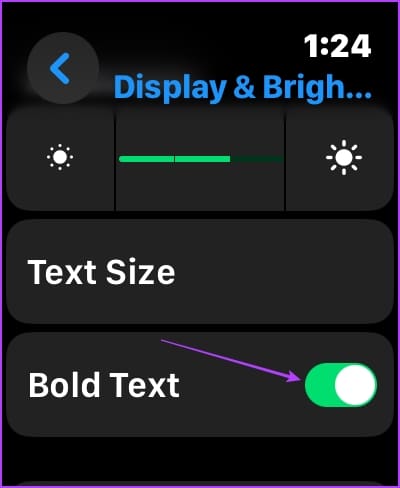
انظر إلى الفرق بين النص العادي والنص الغامق على Apple Watch، كما يظهر في تطبيق الأخبار الذي يحتوي على نصوص كثيفة.
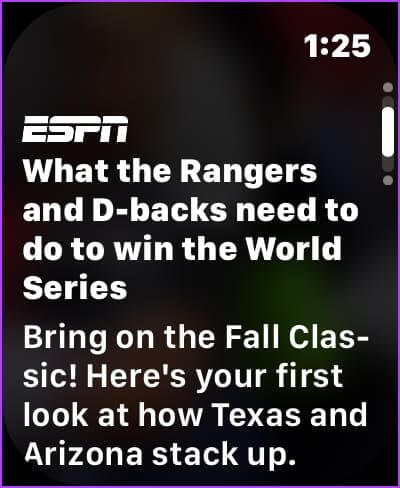
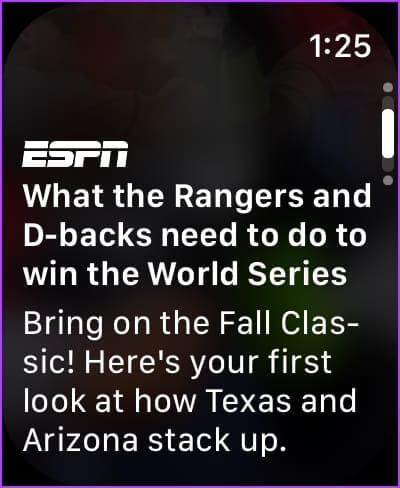
وبدلاً من ذلك، يمكنك أيضًا استخدام تطبيق Watch على جهاز iPhone الخاص بك لتمكين النص الغامق على Apple Watch. إليك الطريقة.
باستخدام iPhone
الخطوة 1: افتح تطبيق Watch على جهاز iPhone الخاص بك.
الخطوة 2: اضغط على “العرض والسطوع”.
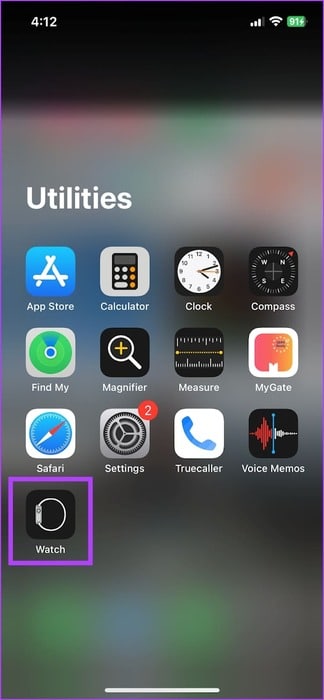
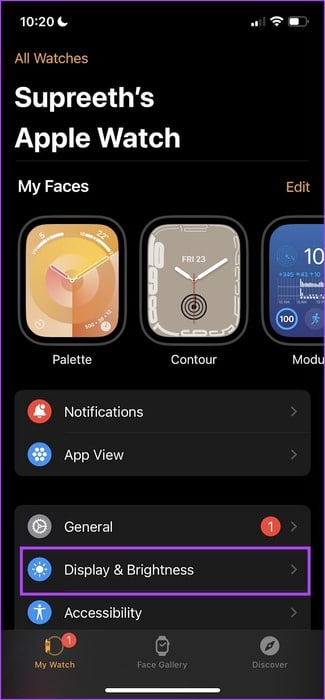
خطوة 3: قم بتشغيل مفتاح التبديل للنص الغامق.
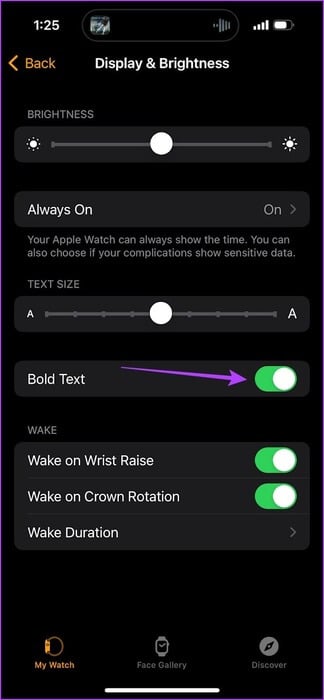
إعادة التعيين إلى حجم الخط الافتراضي على Apple Watch
ألا تعجبك تغييراتك وتريد العودة إلى الخط الافتراضي الموصى به على Apple Watch؟ إليك كيفية إعادة تعيين التغييرات على الخط الافتراضي على Apple Watch.
الخطوة 1: اضغط على التاج مرة واحدة لفتح مكتبة التطبيقات واضغط على تطبيق الإعدادات.
الخطوة 2: اضغط على “العرض والسطوع”.
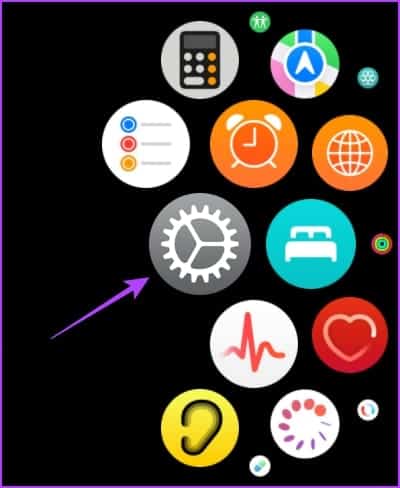
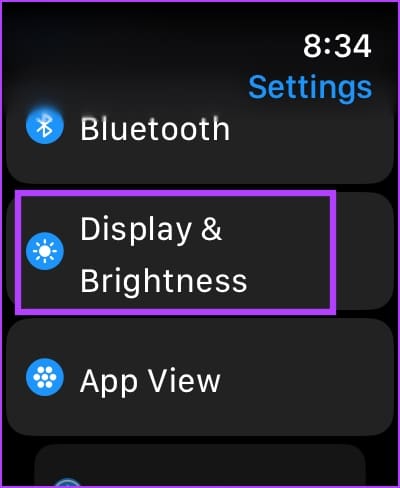
خطوة 3: اضغط على حجم النص.
إذا قمت بزيادة حجم الخط، فاستمر في تقليل الحجم حتى ترى العلامة “الافتراضي” أسفل شريط التمرير.
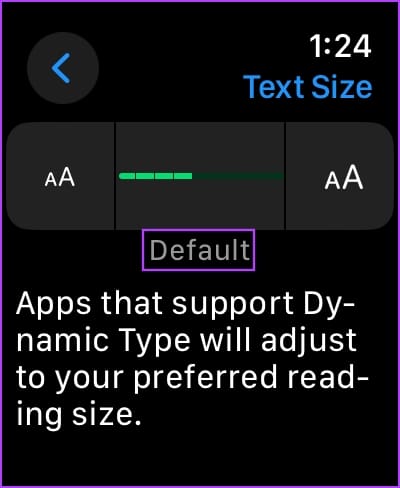
هذه هي الطريقة التي تقوم بها بتعديل حجم النص على Apple Watch.
الأسئلة الشائعة:
س1. هل يمكنني تمكين الخطوط المخصصة على Apple Watch؟
الجواب: لا، لا يمكنك تغيير نمط الخط أو تمكين الخطوط المخصصة على Apple Watch.
س2. هل يستهلك الخط الأكبر بطارية أكبر على Apple Watch؟
الجواب: لا، لن يؤدي زيادة حجم الخط إلى استهلاك المزيد من طاقة البطارية على Apple Watch.
س3. كيف يمكنني تغيير حجم الخط لتطبيق واحد على Apple Watch؟
الجواب: لا توجد طريقة لتغيير حجم الخط لتطبيق معين. ومع ذلك، يمكنك التحقق من قائمة الإعدادات داخل التطبيق لتغيير حجم الخط.
س4. هل يمكنني تمكين وضع الإضاءة على Apple Watch؟
الجواب: لا يمكنك تمكين وضع الإضاءة على Apple Watch.
س5. لماذا لا يمكنني رؤية زيادة في حجم الخط في أحد التطبيقات على Apple Watch؟
الجواب: لا يمكن تعديل حجم الخط في Apple Watch إلا من خلال التطبيقات المتوافقة مع Dynamic Type، مما يسمح لها بتعديل حجم النص وفقًا لإعدادات الجهاز.
قراءة النص دون التحديق
نأمل أن يساعدك هذا على تحسين إمكانية القراءة على Apple Watch من خلال زيادة حجم الخط. مع تحديث watchOS 10، تمت إعادة تصميم العديد من التطبيقات لتشغل الشاشة بأكملها لتحسين الرؤية. وبعد استخدامه لأكثر من شهر الآن، يمكننا أن نؤكد أن التغييرات تحدث فرقًا كبيرًا.
