كيفية تحسين إعدادات الصوت والفيديو في FaceTime على iPhone
يتوفر تطبيق FaceTime بشكل شائع عبر جميع أجهزة Apple ، بما في ذلك iPhone. إنها منصة Apple التي تتيح للمستخدمين التواصل إما باستخدام ميزة FaceTime للفيديو أو الصوت. يعد إعداد FaceTime على جهاز iPhone الخاص بك مشابهًا لإعداد iMessage. ما عليك سوى رقم هاتف أو عنوان بريد إلكتروني ، ويمكنك البدء في إجراء مكالمات صوتية أو مكالمات فيديو عبر FaceTime.
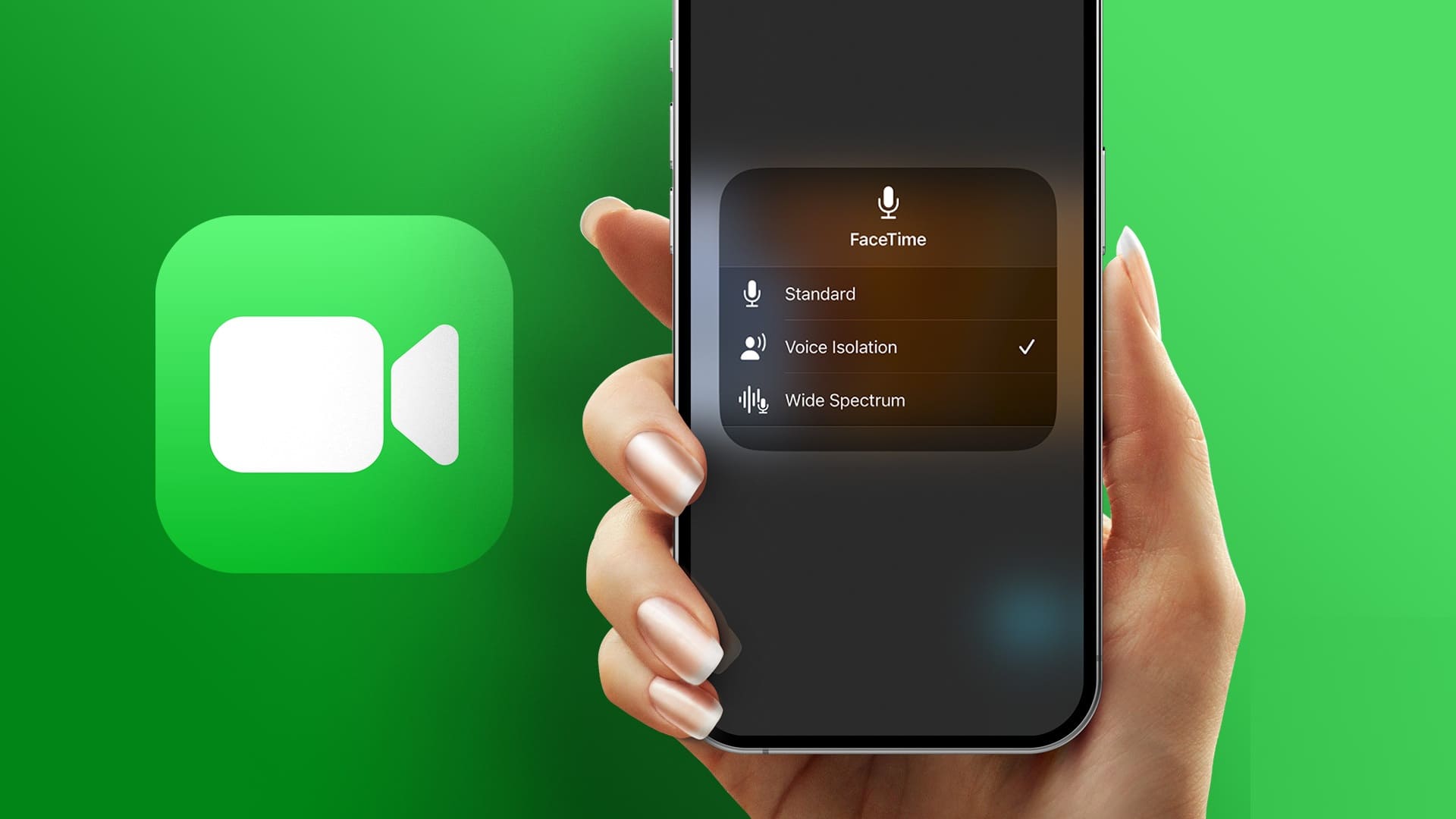
ومع ذلك ، إذا لاحظت أن ميزات الصوت أو الفيديو لمكالمات FaceTime الخاصة بك ضعيفة ، فهناك بعض الميزات التي يجب عليك التفكير في تحسينها. لقد غطينا بعضًا من هذه الإعدادات أدناه.
قم بتحسين إعداد الصوت لمكالمة FaceTime
عند إجراء مكالمة FaceTime ، يمكن أن يتداخل الصوت المحيط مع وضوح الصوت في المكالمة. على سبيل المثال ، إذا كنت في بيئة صاخبة ، فستتضمن مكالمة FaceTime صوتك وضوضاء الخلفية. في الوقت نفسه ، إذا كنت ترغب في الحصول على تجربة صوتية غامرة مماثلة لما تحصل عليه في دور السينما ، فأنت بحاجة إلى التأكد من أن جهاز iPhone الخاص بك يدعم أحدث عروض الصوت من Apple. إليك كيفية القيام بذلك:
الوصول إلى Spatial Audio من Apple على iPhone
- الصوت المكاني هو تنسيق صوتي بزاوية 360 درجة يعيد إنشاء تأثير صوتي يغلف المستخدم. بعبارات واضحة ، ينتقل الصوت بطريقة تبدو وكأنها قادمة من كل مكان حولك. هذا مشابه للتأثير الصوتي الناتج في السينما. على FaceTime ، سيخلق الصوت المكاني تأثيرًا يجعله يبدو وكأن المتصلين الآخرين في FaceTime في نفس الغرفة معك.
- للتأكد من أن مكالمات FaceTime الخاصة بك تحتوي على صوت مكاني ، هناك شيئان مطلوبان:
- مكبرات الصوت المدمجة في iPhone 7 أو أحدث
- iOS 15 أو أحدث.
عزل أصوات الخلفية في مكالمة FaceTime
قد لا يكون التأثير الصوتي المكاني على مكالمة FaceTime الخاص بك ممتعًا إذا كان لديك ضوضاء في الخلفية في المزيج. يمكنك تغيير ذلك باستخدام عزل الصوت على جهاز iPhone الخاص بك لجعل مكالمة FaceTime أكثر هدوءًا. إليك كيفية القيام بذلك:
الخطوة 1: افتح تطبيق FaceTime وانضم إلى مكالمة FaceTime الخاصة بك.
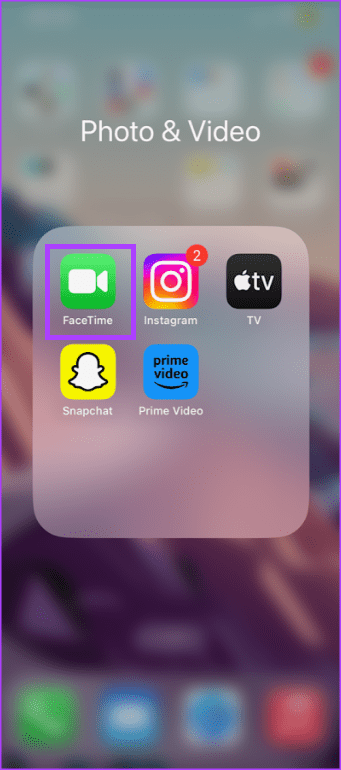
الخطوة 2: في مكالمة FaceTime ، افتح مركز التحكم.
إلى الخطوة 3: اضغط على وضع الميكروفون من مركز التحكم.
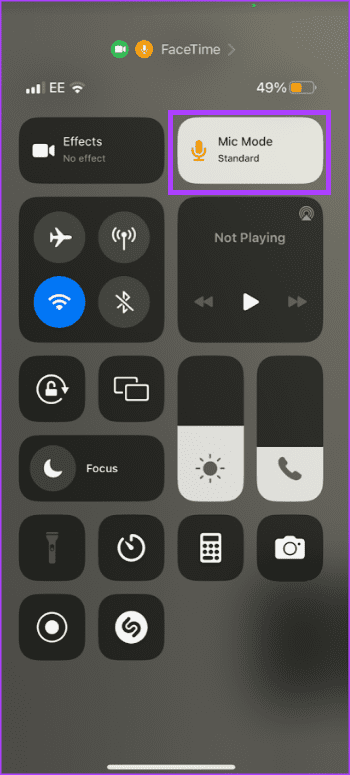
الخطوة 4: اضغط على عزل الصوت من الخيارات.
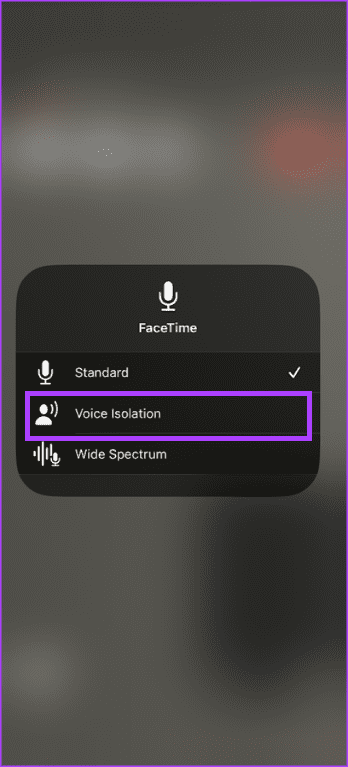
قم بتضمين أصوات الخلفية في مكالمة FaceTime
إذا كنت تريد نقل الأصوات من حولك وصوتك في مكالمة FaceTime ، فيمكنك تشغيل وضع الطيف الواسع. إليك كيفية القيام بذلك:
الخطوة 1: افتح تطبيق FaceTime وانضم إلى مكالمة FaceTime الخاصة بك.
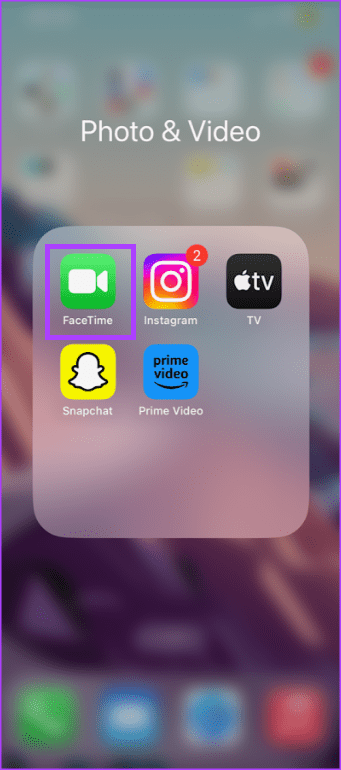
الخطوة 2: في مكالمة FaceTime ، افتح مركز التحكم.
إلى الخطوة 3: اضغط على وضع الميكروفون من مركز التحكم.
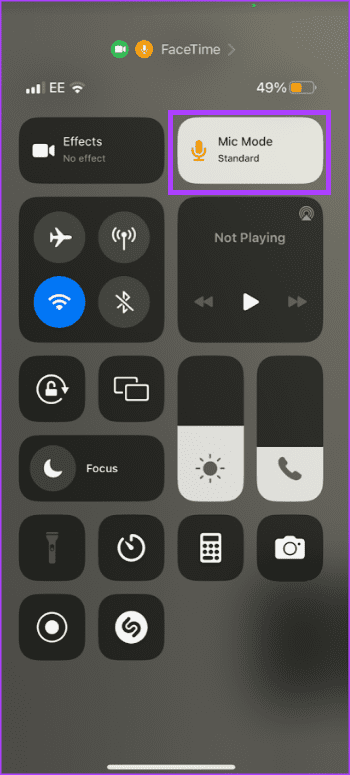
الخطوة 4: اضغط على Wide Spectrum من الخيارات.
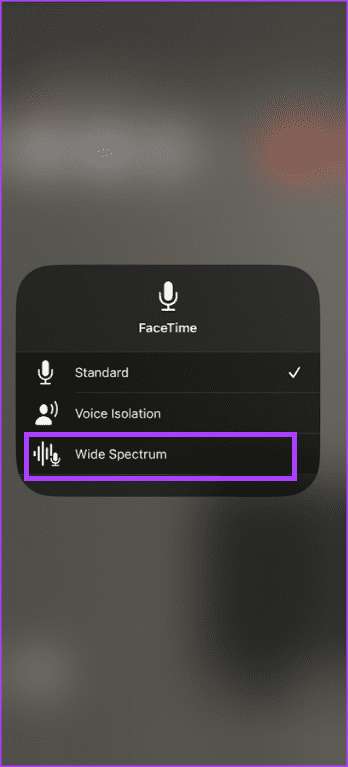
قم بتحسين إعداد الفيديو لمكالمة FaceTime
في مكالمة FaceTime ، قد تلاحظ أن جودة الفيديو ليست بالحدة التي تريدها. هناك إعدادات معينة قد ترغب في محاولة تحسينها:
قم بالتبديل إلى الكاميرا الخلفية لـ iPhone لتحسين الدقة
من المعروف أنه بالنسبة لمعظم الهواتف الذكية بما في ذلك أجهزة iPhone ، غالبًا ما توفر الكاميرا الخلفية دقة أفضل من الكاميرا الأمامية. على هذا النحو ، فإن إحدى الطرق الموصى بها لتحسين جودة الفيديو هي التبديل إلى الكاميرا الخلفية في مكالمة FaceTime الخاصة بك. إليك كيفية القيام بذلك:
الخطوة 1: افتح تطبيق FaceTime وانضم إلى مكالمة FaceTime الخاصة بك.
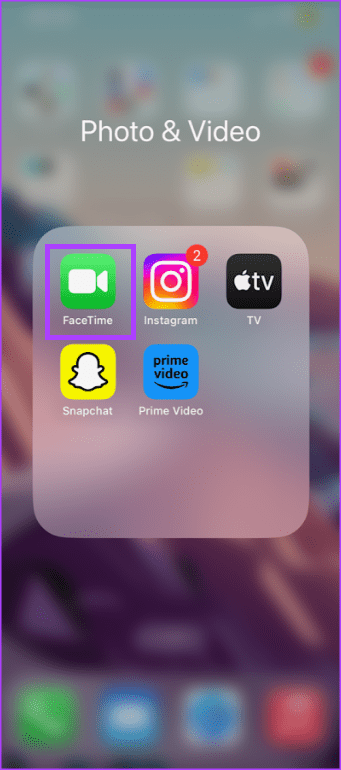
الخطوة 2: في مكالمة FaceTime ، ابحث عن المربع الذي يحتوي على صورتك على الشاشة واضغط عليه.
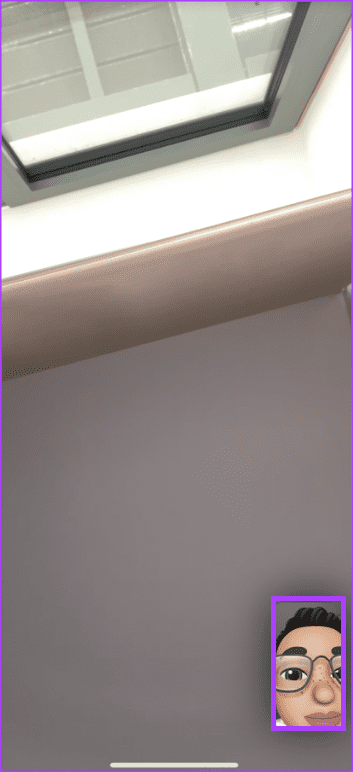
إلى الخطوة 3: اضغط على أيقونة الكاميرا للتبديل من الكاميرا الأمامية إلى الكاميرا الخلفية.
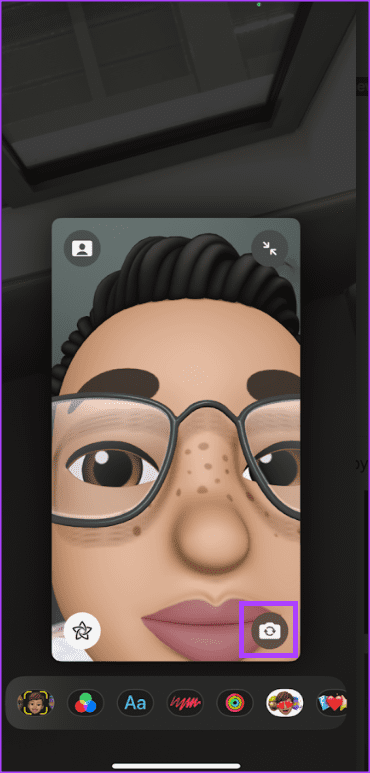
قم بتبديل الوضع الرأسي لطمس الخلفية
مثل استخدام أوضاع ميكروفون Facetime لعزل صوتك وصوت الخلفية ، يمكنك استخدام Portrait Mode على الكاميرا لطمس الخلفية. بهذه الطريقة ، تكون في بؤرة التركيز أثناء مكالمة FaceTime. إليك كيفية القيام بذلك:
الخطوة 1: افتح تطبيق FaceTime وانضم إلى مكالمة FaceTime الخاصة بك.
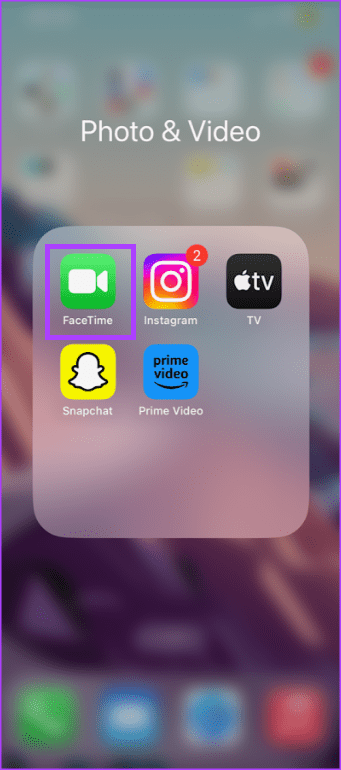
الخطوة 2: في مكالمة FaceTime ، ابحث عن المربع الذي يحتوي على صورتك على الشاشة واضغط عليه.
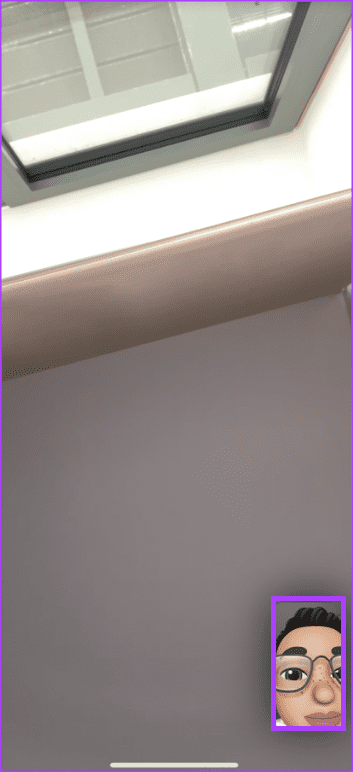
إلى الخطوة 3: اضغط على أيقونة الصورة المصغرة على البلاط الخاص بك لتشغيل الوضع الرأسي.
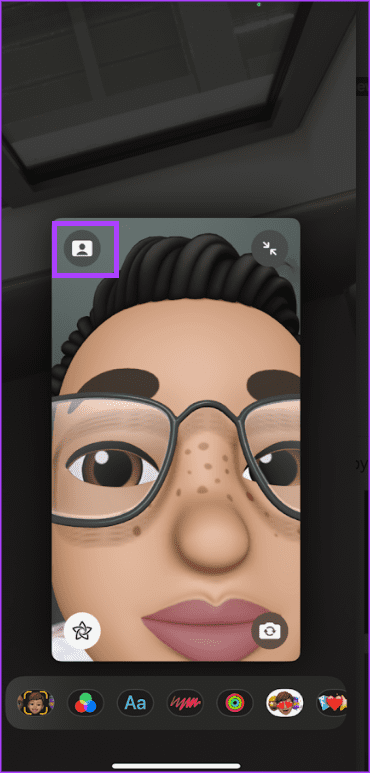
يمكنك أيضًا تشغيل الوضع الرأسي من مركز التحكم بجهاز iPhone. إليك كيفية القيام بذلك:
الخطوة 1: افتح تطبيق FaceTime وانضم إلى مكالمة FaceTime الخاصة بك.
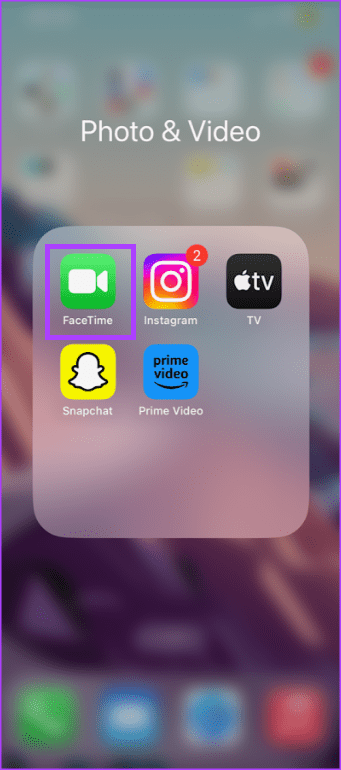
الخطوة 2: في مكالمة FaceTime ، افتح مركز التحكم.
إلى الخطوة 3: اضغط على تأثيرات الفيديو.
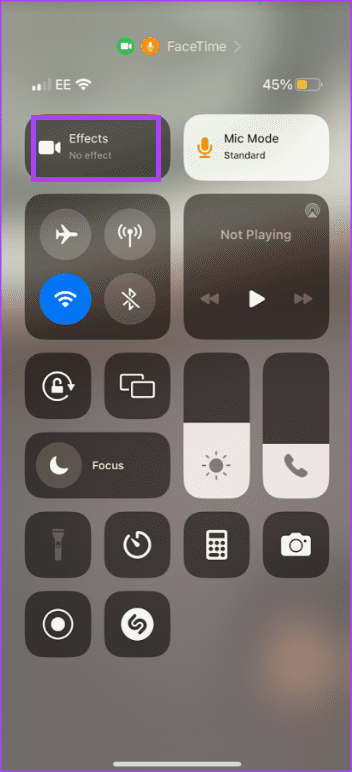
الخطوة 4: اضغط على Portrait لتشغيله.
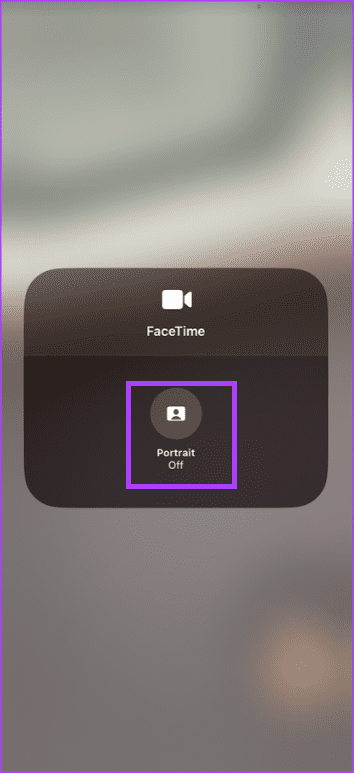
استخدم الفيلتر على مكالمات FaceTime الخاصة بك
مثل تطبيقات مؤتمرات الفيديو الأخرى ، يحتوي FaceTime على ميزة التصفية التي يمكن أن تساعدك في تغيير مظهرك. إليك كيفية الوصول إليه.
الخطوة 1: قم بتشغيل تطبيق FaceTime وانضم إلى مكالمة FaceTime الخاصة بك.
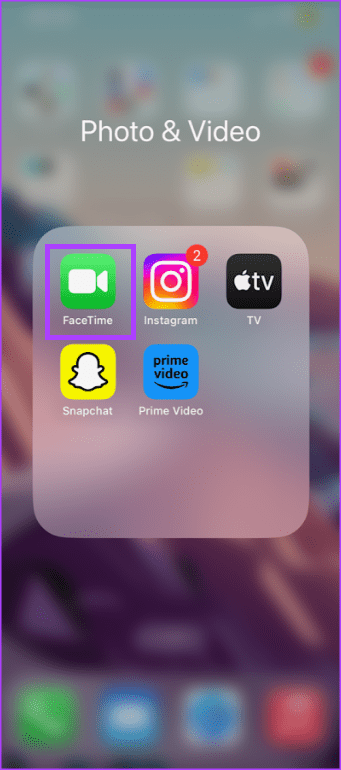
الخطوة 2: في مكالمة FaceTime ، ابحث عن المربع الذي يحتوي على صورتك على الشاشة واضغط عليه.
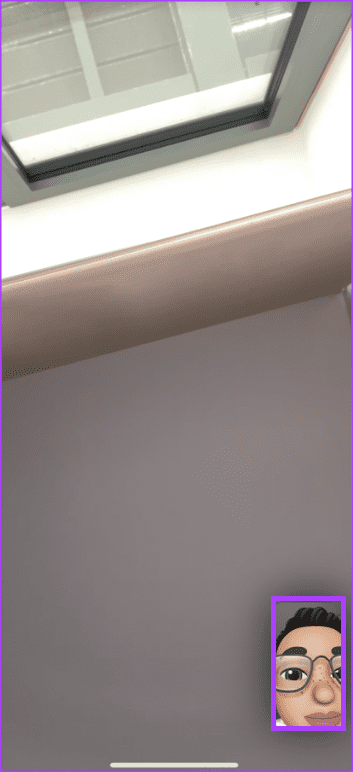
إلى الخطوة 3: اضغط على زر التأثيرات ![]() (نجمة) على الشاشة.
(نجمة) على الشاشة.
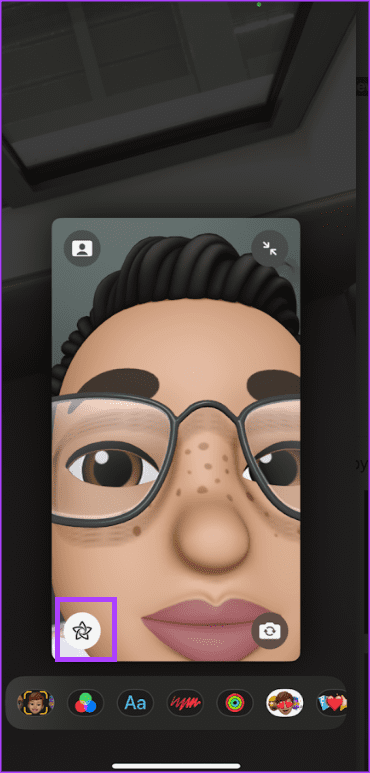
الخطوة 4: اضغط على أيقونة زر الفلاتر ![]() لعرض الفلاتر.
لعرض الفلاتر.
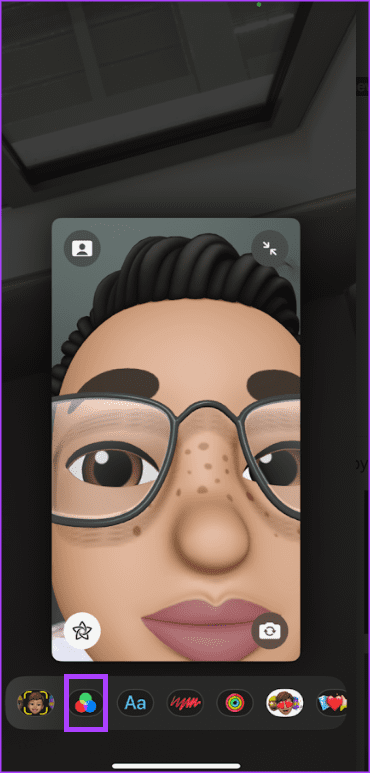
الخطوة 5: اختر الفلتر المفضل لديك عن طريق التمرير إلى اليسار أو اليمين على الخيارات المتاحة.
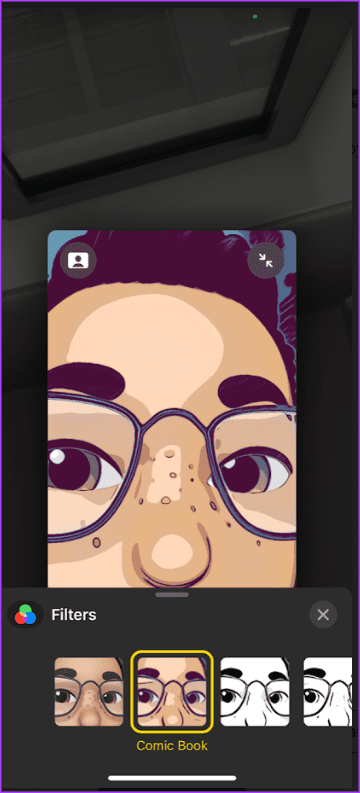
استخدام FaceTime على Android و Windows
FaceTime هو أحد منتجات Apple ومنذ إطلاقه الأولي لم يتم دعمه إلا على أجهزة Apple مثل iPhone و Mac. ومع ذلك ، مع تحديث iOS 15 ، يمكن لمستخدمي Android و Windows الآن الانضمام إلى مكالمات FaceTime. ولكن للقيام بذلك يتطلب وجود أحدث إصدار من متصفح Chrome أو Edge.
