كيفية تغيير موقع تثبيت Epic Games على Windows
افتراضيًا، تقوم معظم التطبيقات بتخزين البيانات في محرك الأقراص C، ولا تعد Epic Games استثناءً لذلك. ومع ذلك، فإن محرك الأقراص C موجود أيضًا حيث توجد ملفات النظام لديك. ومن ثم، فإن بيانات التطبيقات هذه لا تترك أي مساحة لتطبيقات النظام. علاوة على ذلك، فإن منح التطبيقات إمكانية الوصول المباشر إلى محرك الأقراص C ليس جيدًا لأمنك. لذا، يُنصح بتغيير موقع تثبيت Epic Games. هذا المقال سيريك كيف.
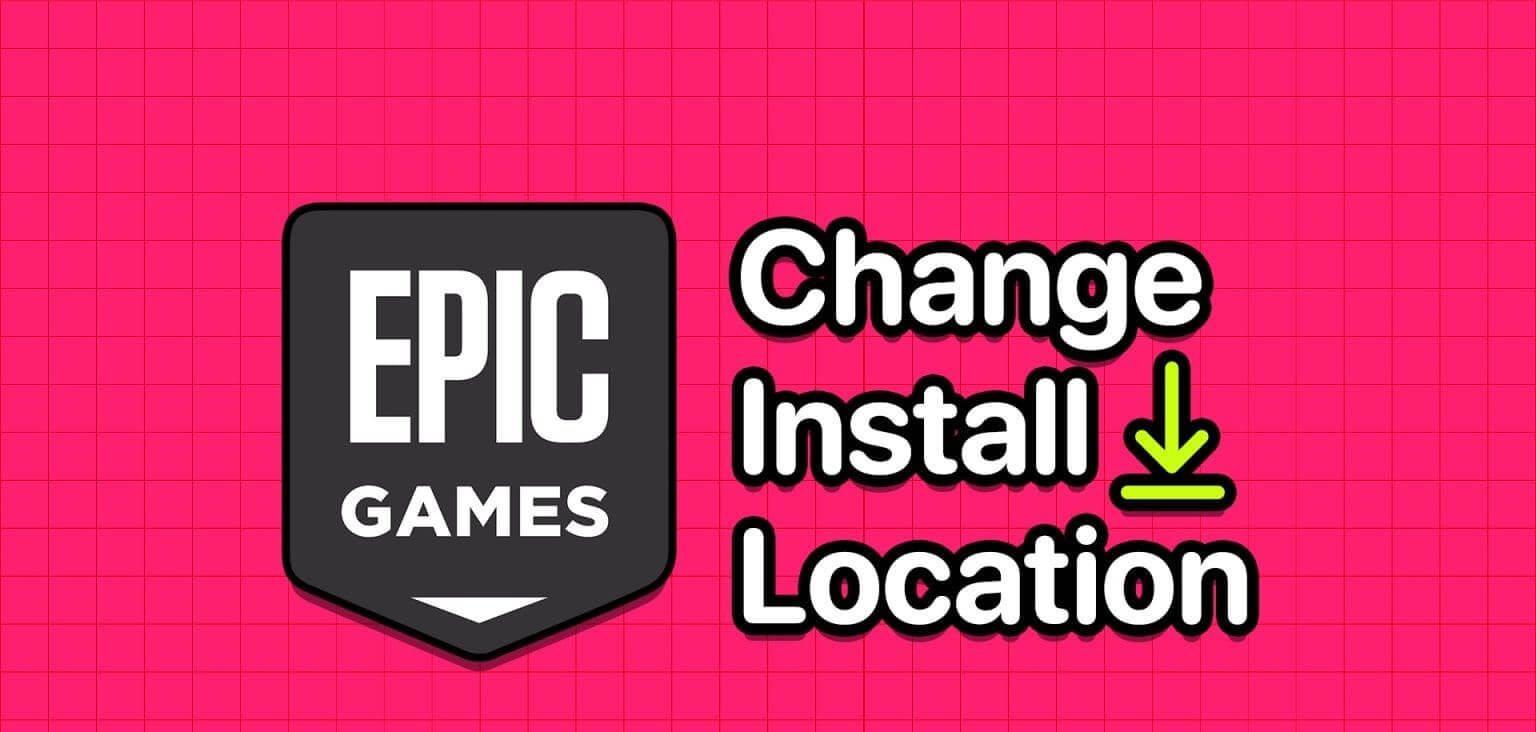
نظرًا لأنك تعرف مكان تثبيت ألعاب Epic، فيمكنك الوصول إليها بسهولة. هناك طرق متعددة لتغيير موقع تثبيت Epic Games الافتراضي، وقد ذكرنا جميعها في هذا الدليل.
أين يتم تثبيت EPIC GAMES على نظامك؟
كما ذكرنا سابقًا، تقوم Epic Games بتخزين البيانات في محرك الأقراص C افتراضيًا. ومع ذلك، يمكنك اختيار موقع التنزيل أثناء تثبيت اللعبة. ولكن قبل ذلك، إليك كيفية الوصول إلى بيانات Epic Games الخاصة بك.
الخطوة 1: افتح Epic Games Launcher واختر المكتبة.
الخطوة 2: انقر على النقاط الثلاث بجوار اسم اللعبة واختر إدارة.
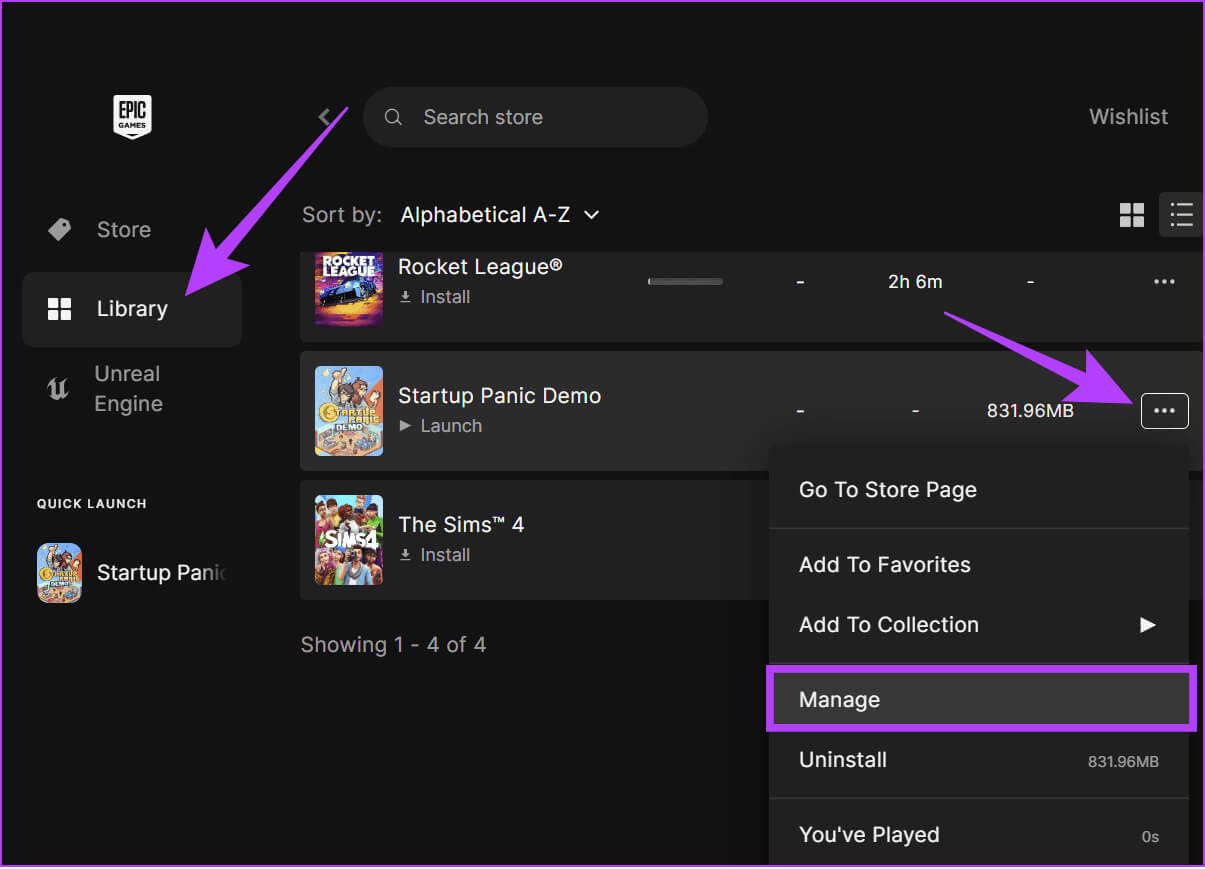
خطوة 3: اختر أيقونة المجلد بجوار إلغاء التثبيت.
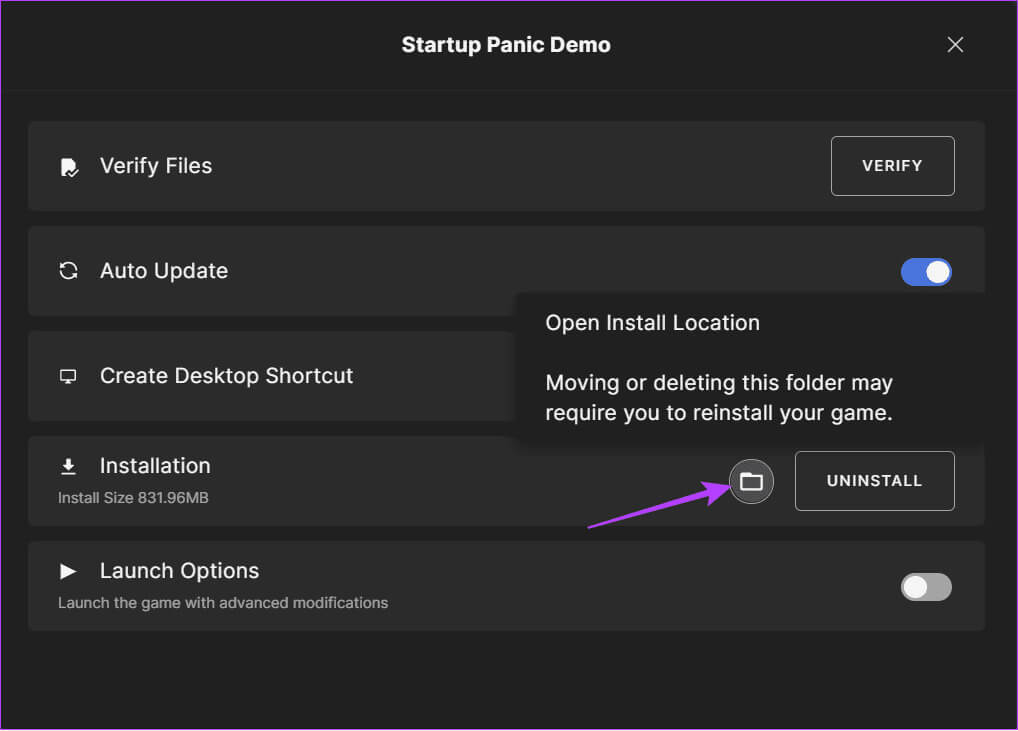
الخطوة 4: سيتم التنقل داخل مجلد اللعبة. يمكنك الذهاب إلى المجلد من قبل للوصول إلى مجلد اللعبة بأكمله.
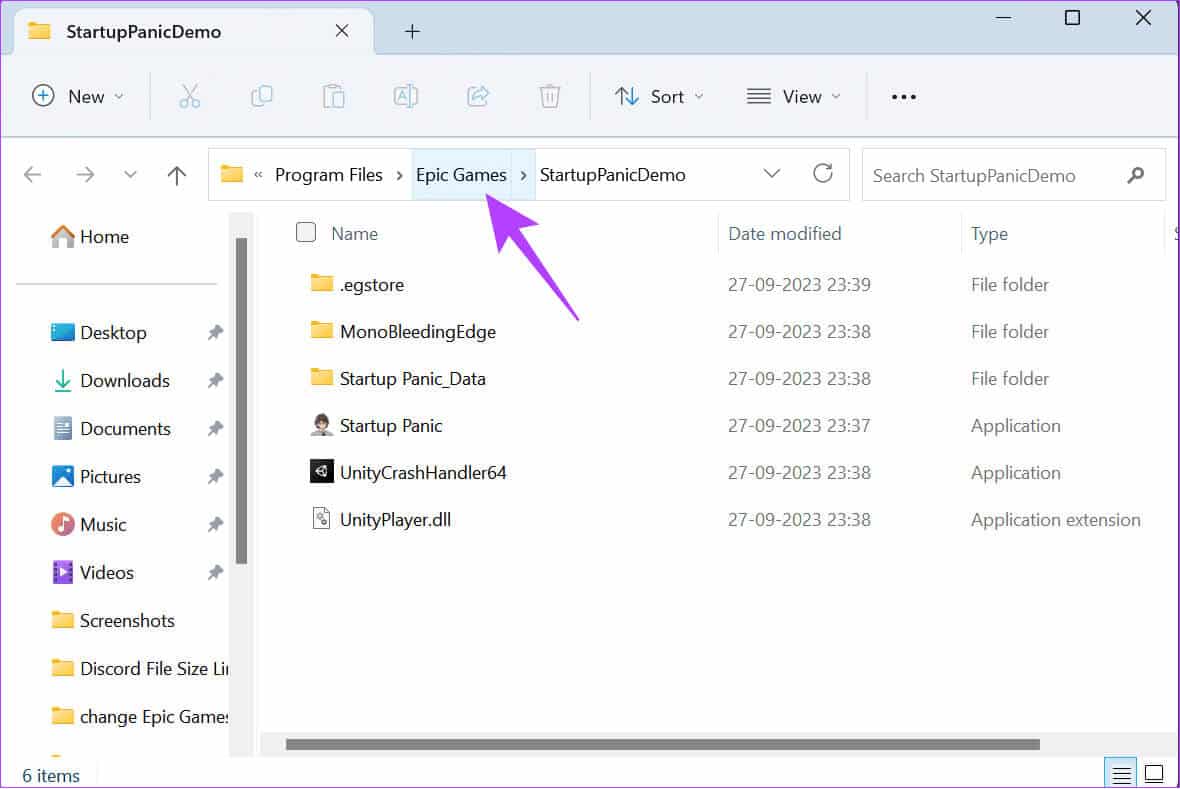
تغيير الموقع لملفات EPIC GAMES التي تم تنزيلها
فيما يلي جميع الطرق التي يمكنك من خلالها نقل ألعاب Epic إلى محرك أقراص أو دليل آخر. الخطوات هي نفسها حتى إذا كنت تريد تغيير موقع تثبيت Fortnite.
1. تغيير الموقع أثناء تثبيت اللعبة
يمكنك حفظ اللعبة مباشرةً في موقعك المفضل عند تثبيتها من Epic Games. فيما يلي الخطوات التي يجب اتباعها:
الخطوة 1: افتح Epic Games Launcher واختر المكتبة من الشريط الجانبي.
الخطوة 2: انقر فوق تثبيت أسفل اللعبة المعنية.
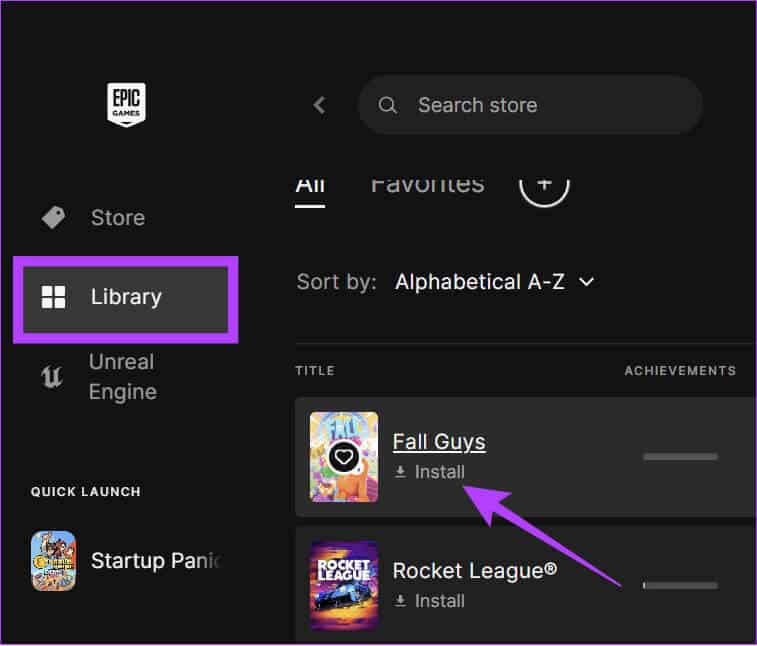
خطوة 3: اختر تصفح > انتقل إلى الموقع واختر تحديد مجلد.
الخطوة 4: انقر فوق تثبيت للتأكيد.
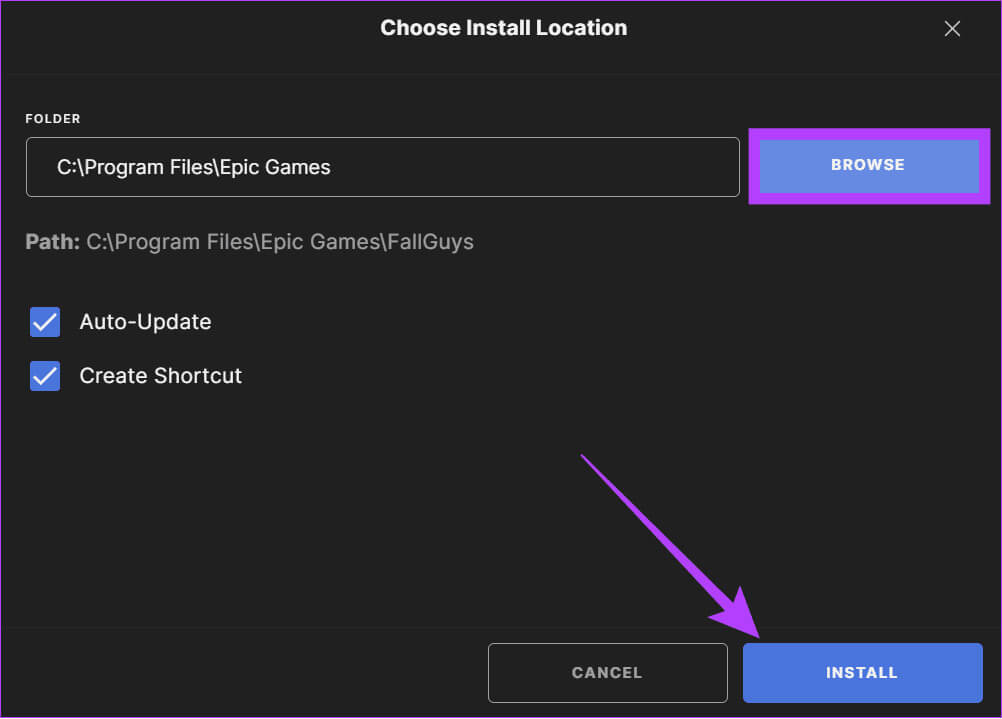
2. تغيير موقع تثبيت Epic Games باستخدام مدير الملفات
هذه الطريقة مفيدة لأولئك الذين لا يريدون متابعة عملية إلغاء تثبيت اللعبة بأكملها وإعادة تنزيلها بالكامل.
الخطوة 1: انتقل إلى مجلد اللعبة الذي تريد نقله وانسخه.
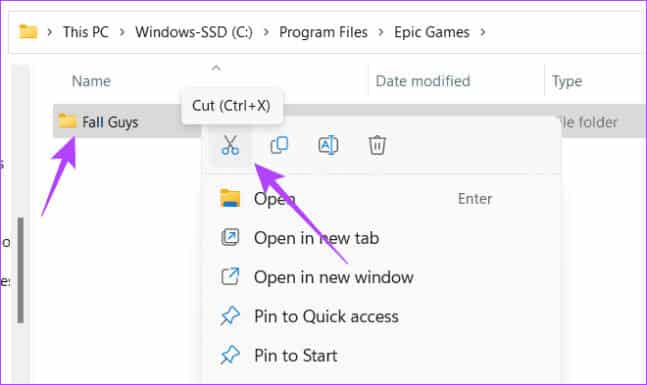
الخطوة 2: الصق مجلد اللعبة في موقع آخر على نظامك.
نصيحة: احتفظ بالملفات في مجلد مختلف عن المكان الذي تريد نقل اللعبة إليه.
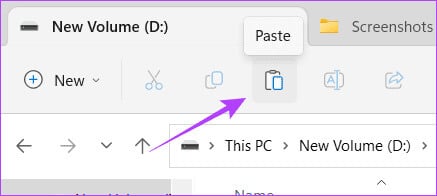
خطوة 3: افتح Epic Games Launcher وانقر فوق Library.
الخطوة 4: انقر على النقاط الثلاث بجوار اللعبة التي تريد نقلها وانقر على إلغاء التثبيت > اختر إلغاء التثبيت للتأكيد.
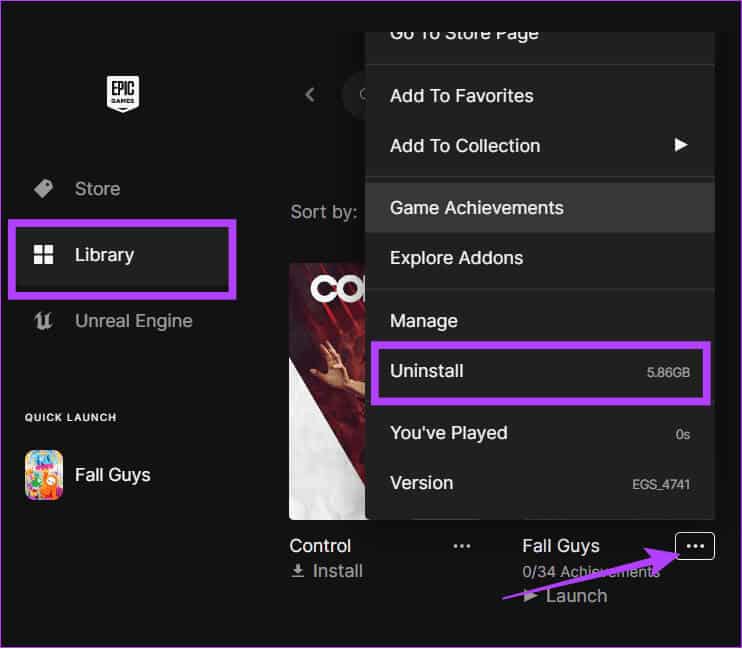
الخطوة 5: بمجرد إلغاء التثبيت، انقر فوق تثبيت بجوار اللعبة التي قمت بإلغاء تثبيتها.
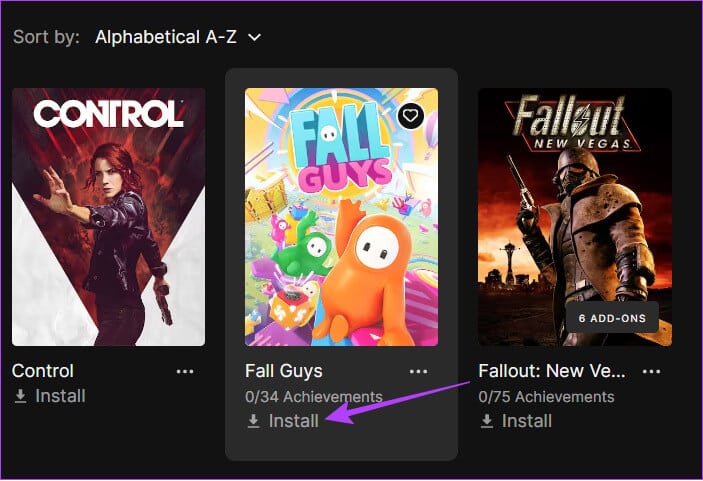
خطوة 6: انقر فوق المتصفح > اختر الموقع الجديد وانقر فوق تثبيت.
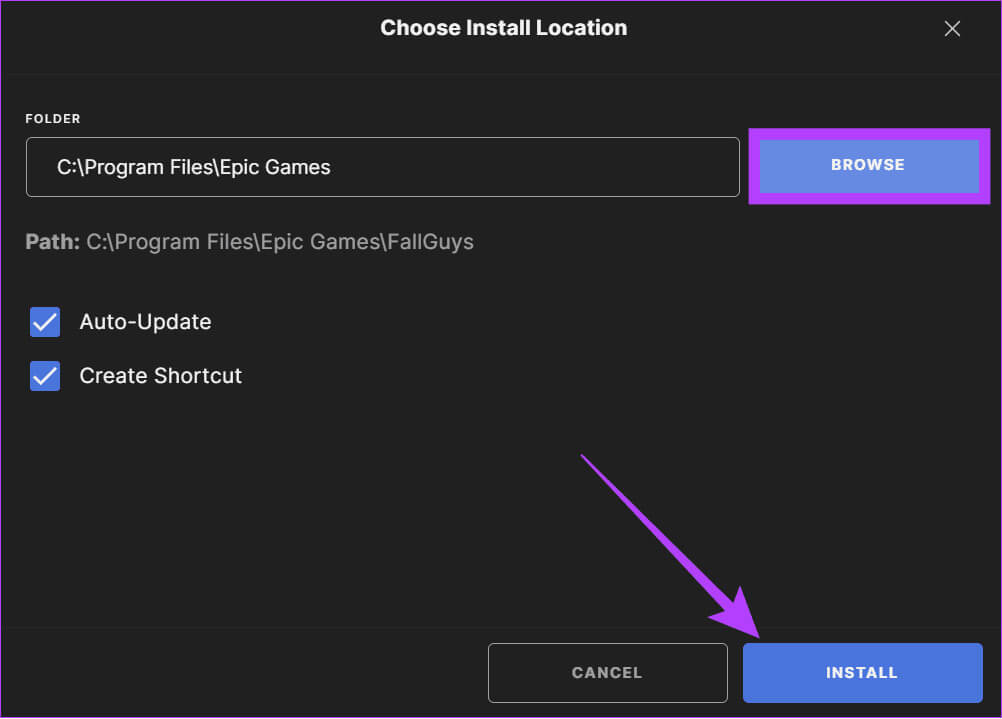
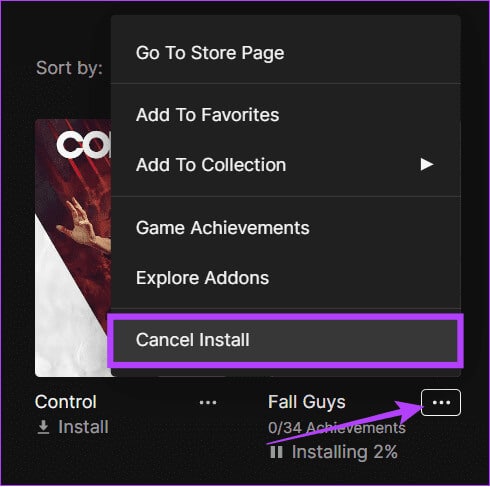
الخطوة 8: الآن، انتقل إلى المكان الذي حفظت فيه ملف النسخة الاحتياطية. انقل الملف إلى المكان الذي تريد حفظ اللعبة فيه ثم اضغط على لصق.
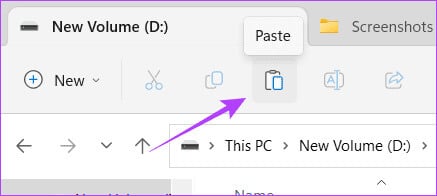
خطوة 9: انقر فوق “استبدال الملفات في الوجهة”.
الخطوة 10: بمجرد نقل الملفات، افتح Epic Games Launcher > انتقل إلى المكتبة.
الخطوة 11: استئناف عملية التثبيت.
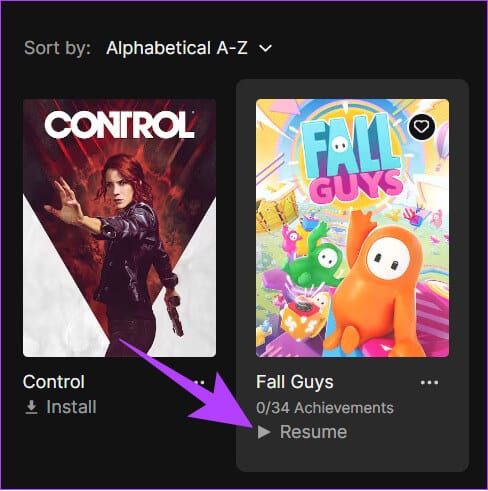
بمجرد التحقق من الملفات، يمكنك لعب اللعبة من هذا الموقع الجديد.
تغيير دليل تثبيت مشغل EPIC GAMES
وبصرف النظر عن الألعاب، إذا كنت تخطط لتغيير موقع Epic Games Launcher، فإليك الخطوات التي يجب اتباعها:
ملحوظة: سيتعين عليك إلغاء تثبيت Epic Games Launcher لهذا الغرض. ومن ثم، سيتم أيضًا إلغاء تثبيت اللعبة المثبتة من خلال Launcher. ومع ذلك، يمكنك اتباع الطريقة السابقة لعمل نسخة احتياطية من ملفات اللعبة وتوفير وقت التنزيل.
الخطوة 1: أغلق مشغل Epic Games. ثم استخدم مجموعة المفاتيح Ctrl + Shift + Esc لفتح مدير المهام.
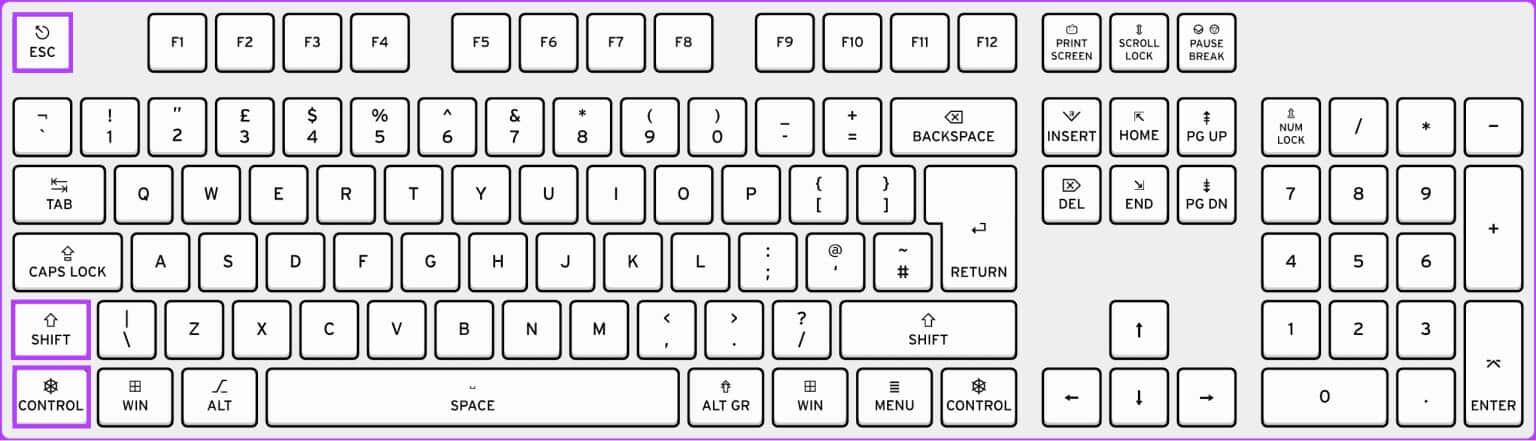
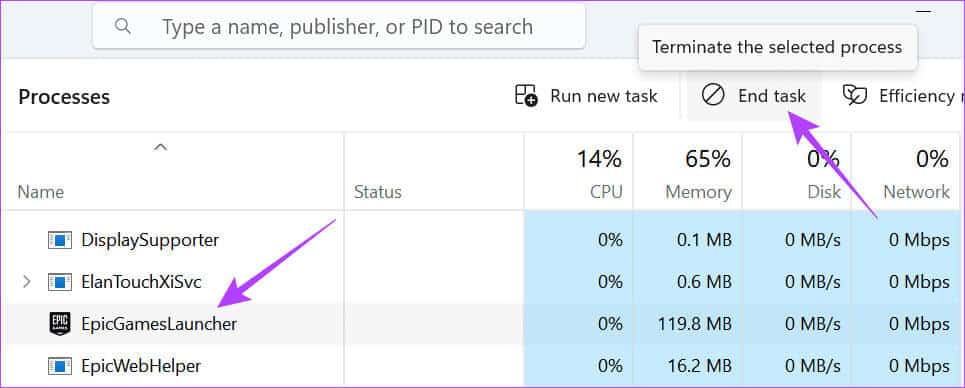
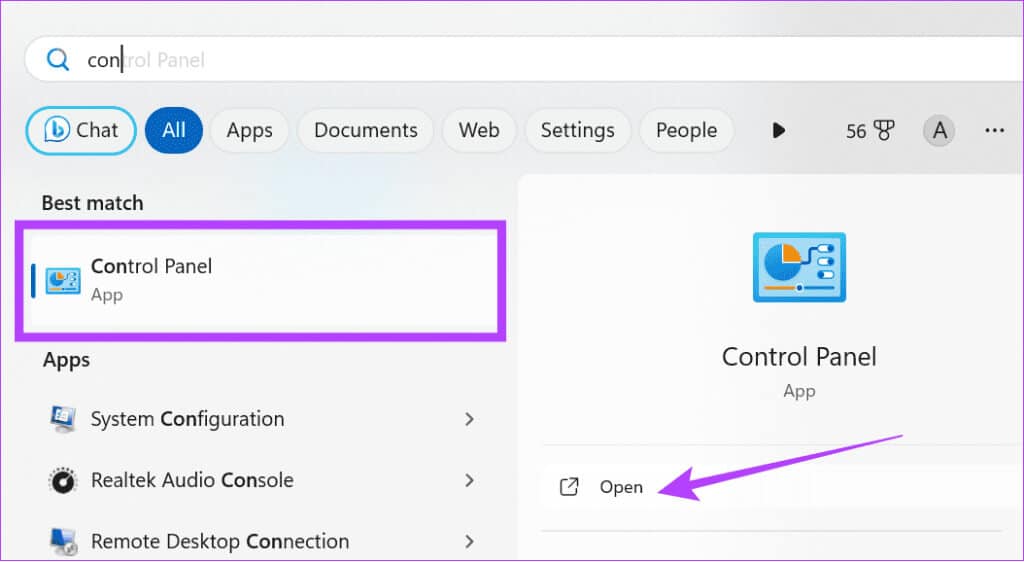
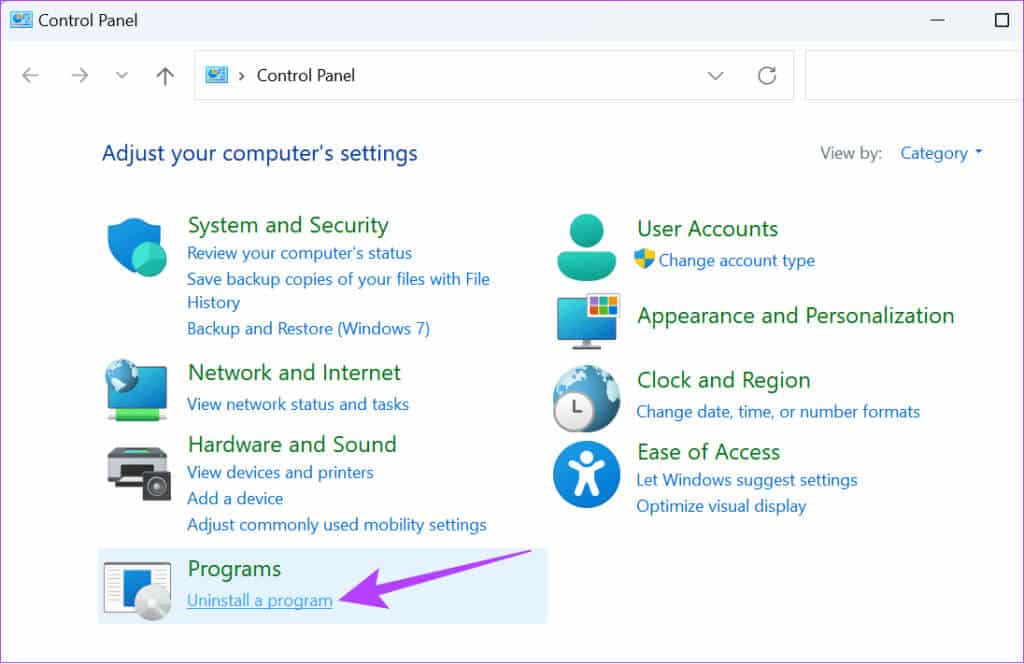
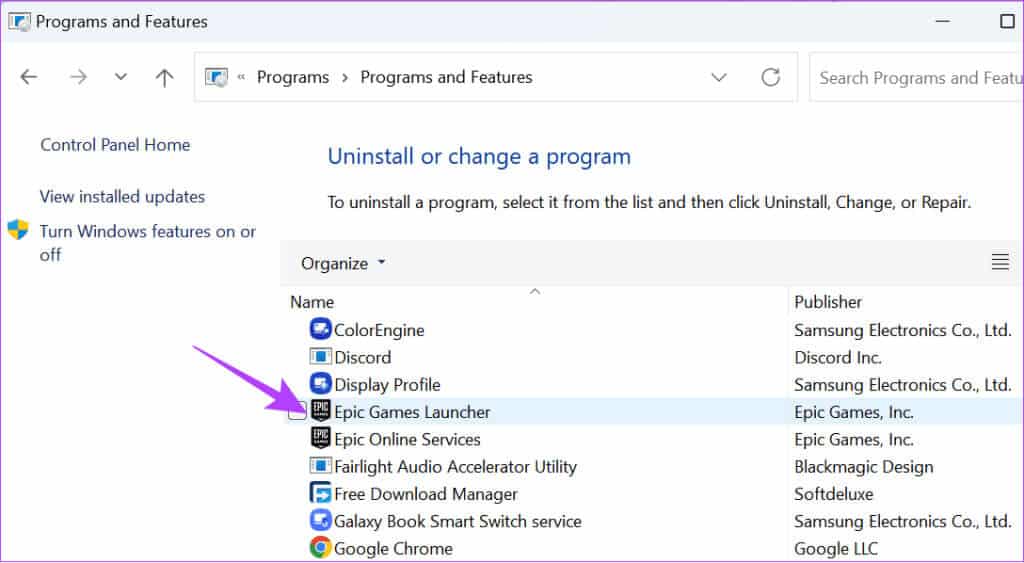
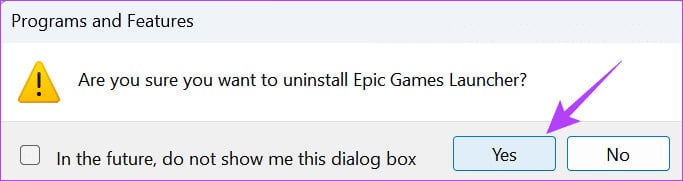
الخطوة 7: بعد إلغاء التثبيت، قم بتنزيل Epic Games Launcher من الرابط أدناه.
تنزيل برنامج تثبيت مشغل Epic Games
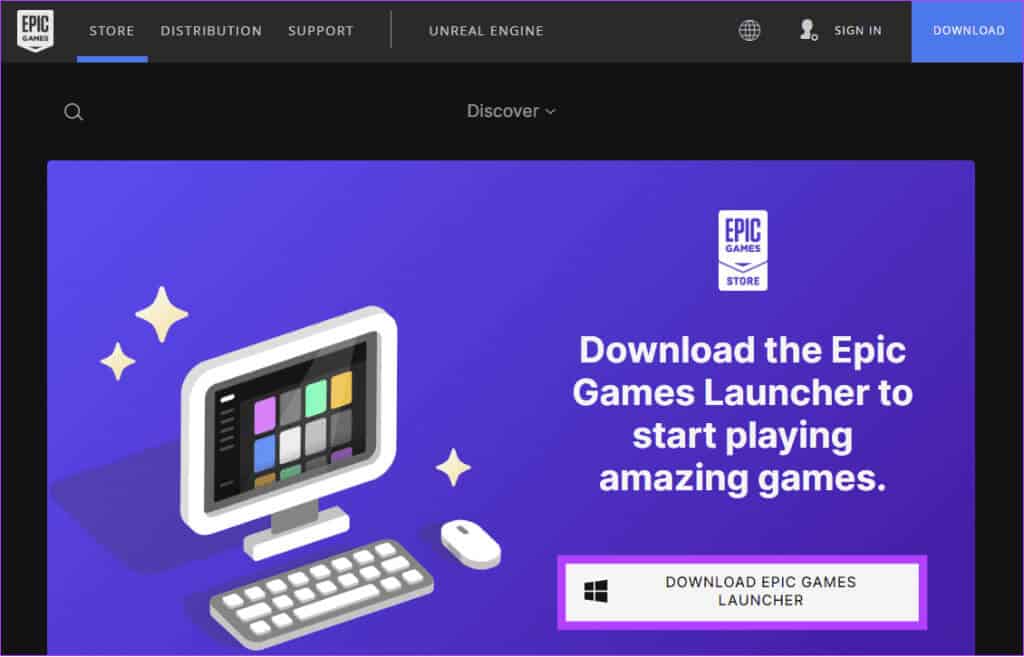
خطوة 9: اختر مكان حفظ Epic Game Launcher ثم انقر فوق تثبيت.
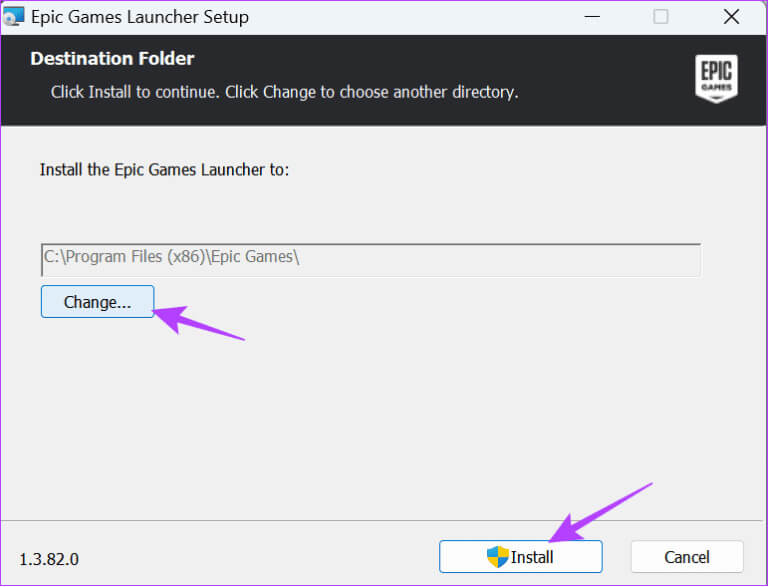
الأسئلة الشائعة:
س1. هل يمكنك تثبيت Epic Games على محرك أقراص ثابت خارجي؟
الجواب: نعم. من الممكن تثبيت Epic Games على محرك أقراص ثابت خارجي. بمجرد توصيل محرك الأقراص الثابتة، اتبع الخطوات المذكورة أعلاه لنقل ألعاب Epic إلى محرك أقراص ثابت خارجي.
س2. هل تسمح Epic Games بشبكة VPN؟
الجواب: نعم! من الممكن استخدام شبكات VPN مع Epic Games، لأنها لا تنتهك أيًا من شروط خدمة Epic Games.
حفظ الألعاب حيث تريد
تتميز الألعاب بأحجام ملفات أكبر، لذا من الأفضل دائمًا معرفة كيفية تغيير موقع تثبيت Epic Games. باستخدام هذا الدليل، يمكنك التحكم في مكان حفظ الألعاب. وبالتالي، يمكنك إدارة المساحة في نظام التشغيل Windows.
