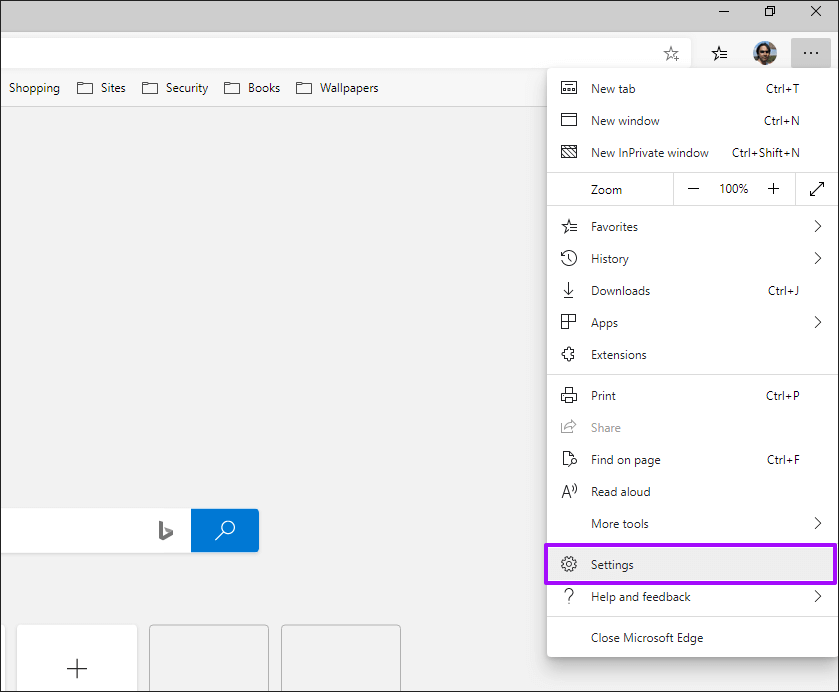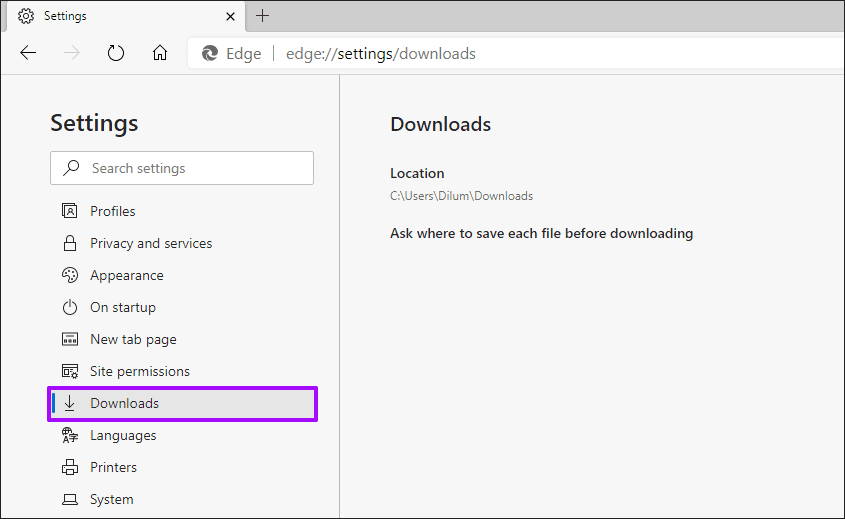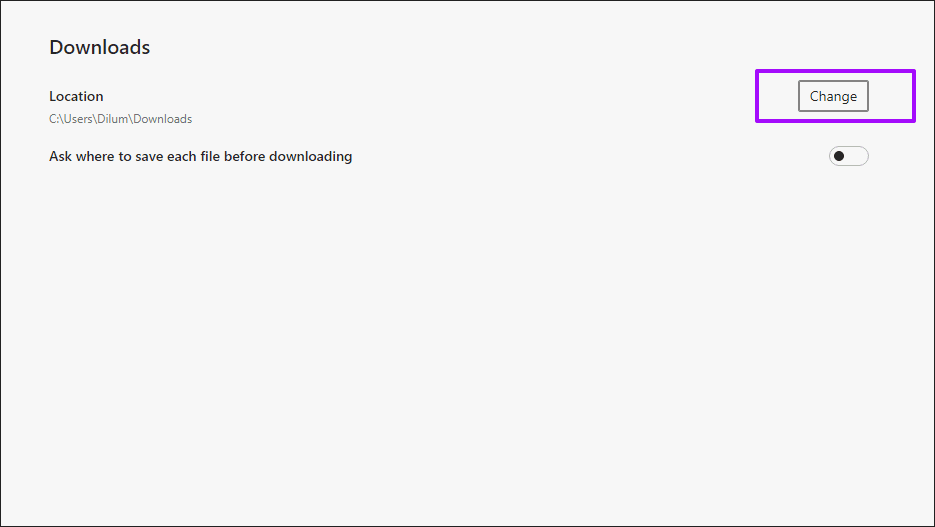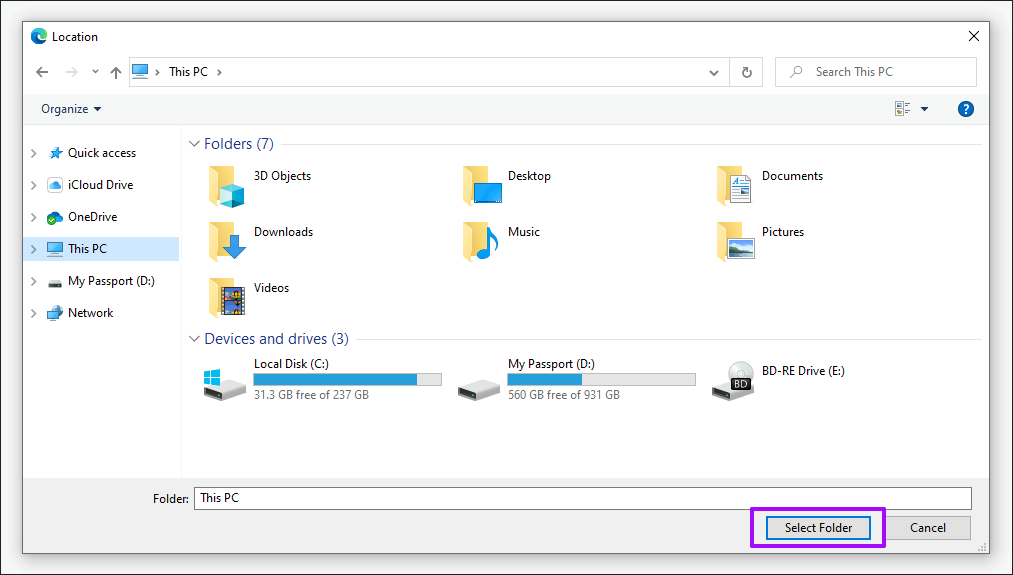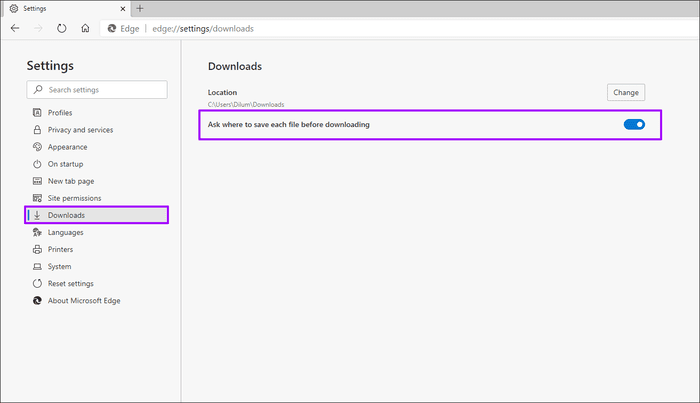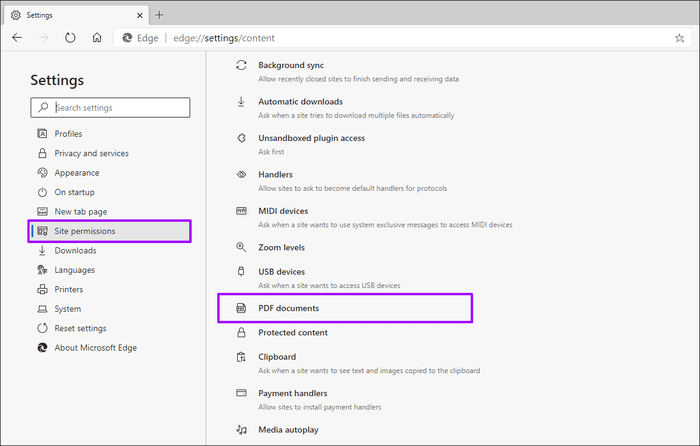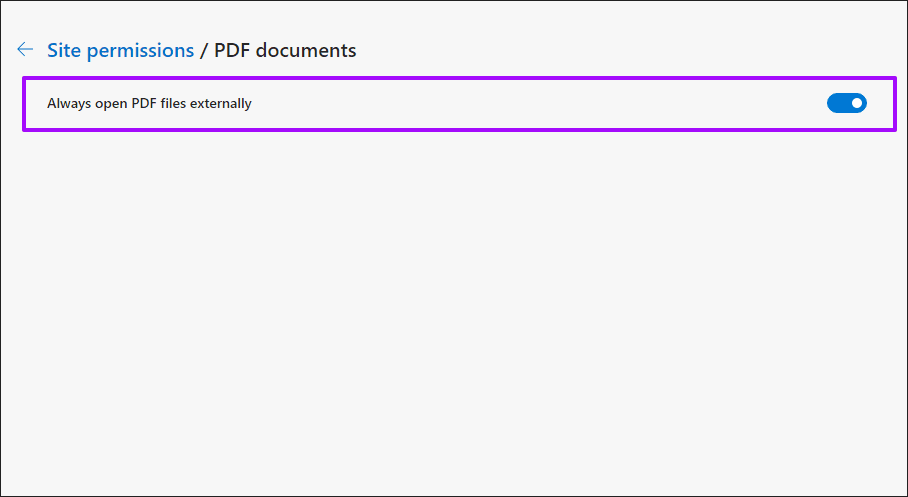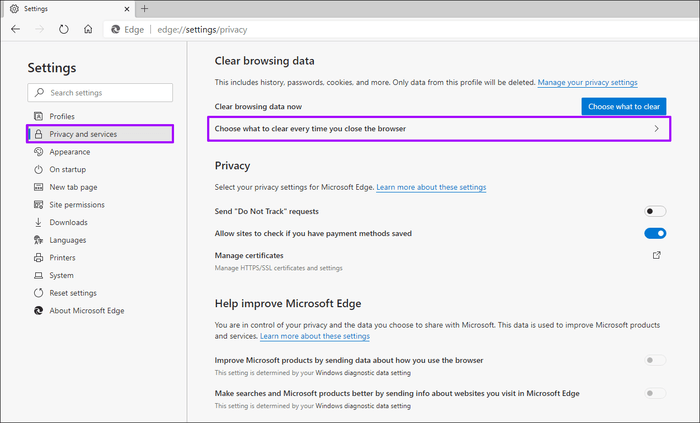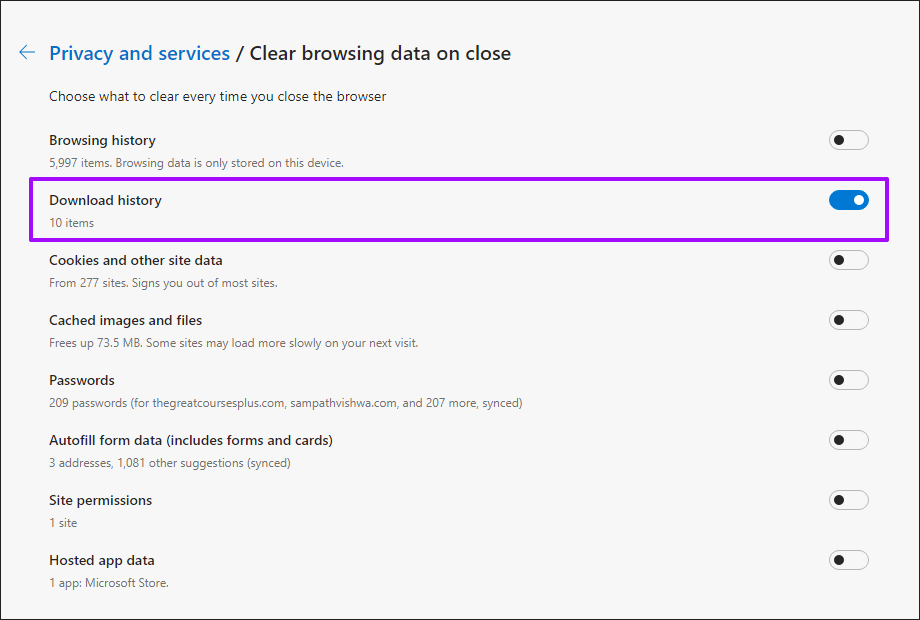كيفية تغيير موقع التنزيل في Microsoft Edge Chromium
يعد Microsoft Edge Chromium الجديد تحسينًا كبيرًا على متصفح Edge القديم. إنه يقوم بمزامنة بياناتك بين الأجهزة بسلاسة ، ويعزز القدرة على تثبيت المواقع مثل PWAs ، ويدعم مكتبة واسعة من الملحقات ، وأكثر من ذلك. ولكن لا يزال عليك أن تأخذ الأمور بين يديك إذا كنت تريد أن يتصرف المتصفح بالطريقة التي تريدها.
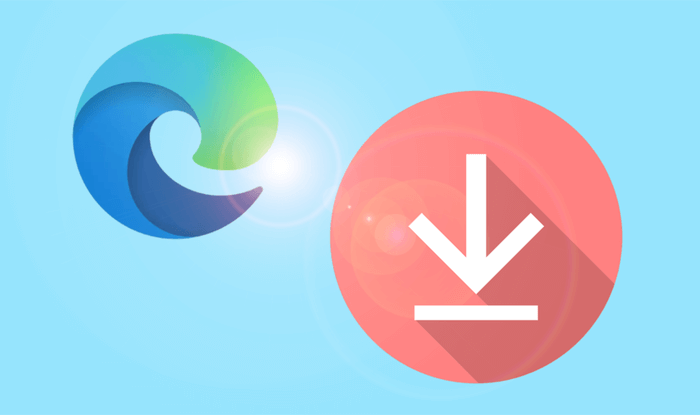
تأخذ القضية مع تنزيل الملفات. يحفظهم Microsoft Edge Chromium في مجلد التنزيلات على الكمبيوتر الشخصي أو جهاز Mac افتراضيًا. هذا منطقي ، لكنه ليس مثاليًا إذا كنت تجري الكثير من التنزيلات بانتظام. يوجد مجلد “التنزيلات” في القسم الأساسي ، ولا يعد ملء مجموعة كبيرة من الملفات الضخمة فكرة جيدة إذا كانت مساحة التخزين مصدر قلق.
لحسن الحظ ، من الأفضل تغيير مجلد التنزيلات الافتراضي لـ Microsoft Edge Chromium ، إما إلى موقع آخر داخل القسم الأساسي أو إلى قسم مختلف أو محرك أقراص بالكامل. لذلك دعونا نتعرف على كيفية القيام بذلك ، ثم نراجع بعض الإعدادات الأخرى المتعلقة بالتنزيل والتي قد تهمك.
تغيير موقع التحميل في MICROSOFT EDGE CHROMIUM
يعد تغيير موقع التنزيل الافتراضي في Microsoft Edge Chromium أمرًا سهلاً للغاية. على الرغم من أنه يمكنك تكوين المستعرض لحفظ التنزيلات الخاصة بك إلى أي مكان تريده ، إلا أنه من الجيد عمومًا الامتناع عن إعداد مجلد داخل محرك أقراص قابل للإزالة كموقع التنزيل الافتراضي. ما لم تكن تخطط لإزالته أثناء استخدام المتصفح ، وهذا هو.
الخطوة 1: افتح قائمة Edge (انقر أيقونة ثلاثية النقاط في الزاوية العلوية اليمنى من الشاشة) ، ثم انقر فوق الإعدادات.
الخطوة 2: انقر على علامة التبويب التنزيلات الجانبية.
الخطوة 3: انقر فوق الزر المسمى تغيير.
الخطوة 4: انتقل إلى المكان الذي تريد تحويل موقع التنزيلات الافتراضي إليه ، ثم اختر مجلدًا. بعد ذلك ، انقر فوق تحديد مجلد (أو حدد في نظام التشغيل MacOS).
الخروج من لوحة إعدادات Edge . سيتم الآن تنزيل Microsoft Edge Chromium إلى الموقع الجديد كلما بدأت تنزيل جديد.
قم بتنزيل إعدادات أخرى ذات صلة
يتميز Microsoft Edge Chromium بالعديد من الإعدادات الأخرى المتعلقة بالتنزيل ، والتي قد تثبت أنها مفيدة بشكل لا يصدق في نقطة أو أخرى. دعونا نلقي نظرة عليها أدناه.
اسأل قبل التحميل
بدلاً من التمسك بموقع تنزيل واحد ، يمكنك بدلاً من ذلك تكوين Microsoft Edge Chromium لمطالبتك بموقع جديد في كل مرة تبدأ فيها التنزيل.
للقيام بذلك ، توجه إلى شاشة التنزيلات ضمن إعدادات الحافة (نفس الشاشة التي تتيح لك تغيير موقع التنزيل الافتراضي). بمجرد الوصول إلى هناك ، قم بتشغيل المفتاح بجوار “اسأل عن مكان حفظ كل ملف قبل التنزيل”.
في المرة التالية التي تبدأ فيها عملية تنزيل جديدة ، اختر مجلدًا من خلال File Explorer أو نافذة Finder التي تظهر ثم انقر فوق Save.
ومع ذلك ، سيتذكر Microsoft Edge Chromium دائمًا آخر موقع تنزيل تم اختياره وسيشير إليه افتراضيًا. يجب أن يساعد ذلك في جعل الأمور أسرع عند حفظ مجموعات الملفات في موقع واحد.
تحميل ملفات PDF
يحتوي Microsoft Edge Chromium على عارض PDF مدمج جيدًا ويفتح جميع ملفات PDF الموجودة فيه افتراضيًا. ولكن إذا كنت تفضل تنزيل ملفات PDF الخاصة بك ، وربما لفتحها في قارئ PDF مخصص بدلاً من ذلك ، فهناك إعداد مضمن يمكنه مساعدتك في القيام بذلك.
الخطوة 1: قم بزيارة لوحة Edge Settings ، وانقر أذونات الموقع ، ثم انقر فوق PDF Documents.
الخطوة 2: قم بتشغيل المفتاح بجوار “فتح ملفات PDF دائمًا من الخارج”.
في المرة التالية التي تقوم فيها بالنقر فوق ارتباط إلى ملف PDF ، سيُطلب منك زر تنزيل الملف. اضغط عليها لتنزيل الملف محليًا.
مسح سجل التحميل
هل تشعر بالقلق من قيام شخص آخر بالتطفل والتحقق من سجل التنزيل؟ لماذا لا واضحة؟ اضغط على Ctrl + Shift + Delete (أو Cmd + Shift + Delete على macOS) لإظهار مربع الحوار مسح بيانات التصفح. حدد تنزيل السجل ، وحدد المدة ، ثم انقر فوق مسح الآن. يمكنك أيضًا محو ملفات تعريف ارتباط الموقع وذاكرة التخزين المؤقت للمتصفح أثناء وجودك فيه.
أو يمكنك تعيين Microsoft Edge Chromium لحذف سجل التصفح الخاص بك في كل مرة تخرج فيها. إليك كيفية القيام بذلك.
الخطوة 1: افتح لوحة Edge Setting ، وانقر فوق علامة التبويب الخصوصية والخدمات ، ثم انقر فوق “اختيار ما تريد مسحه في كل مرة تغلق فيها المتصفح“.
الخطوة 2: قم بتشغيل المفتاح بجوار “محفوظات التنزيل”.
سيقوم Microsoft Edge Chromium بحذف سجل التصفح الخاص بك كلما خرجت من جميع نوافذ المتصفح. بدلاً من ذلك ، يمكنك استخدام نوافذ استعراض InPrivate لمنع تسجيل محفوظات التنزيل في المقام الأول.
ابدأ التنزيل
يعد تغيير موقع التنزيل الافتراضي في Microsoft Edge Chromium ضروريًا للغاية إذا كنت تريد التحكم الكامل في تنزيلات الملفات. كما أن القدرة على تكوين المتصفح ليطالبك بموقع جديد في كل مرة يمكن أن يكون مفيدًا بشكل لا يصدق ، على الرغم من أن ذلك قد يكون مزعجًا في بعض الأحيان.
لحسن الحظ ، يمكن تعديل إعدادات موقع التنزيل في Edge بسهولة ، لذلك ليس كما لو كنت عالقًا مع أي تغييرات تقوم بها إلى أجل غير مسمى. لذلك لا تتردد في تجربة كل ما تريد.