كيفية تغيير موقع التنزيل في Google Chrome
عند تنزيل الملفات والوسائط من الويب ، لن ترغب في تكديس كل شيء في مجلد واحد على جهاز الكمبيوتر أو جهاز Mac. يقدم Google Chrome ، الرائد الحالي في السوق ، خيارًا لتغيير موقع مجلد التنزيل على الكمبيوتر والجوال. إليك كيفية تغيير موقع التنزيل في Google Chrome على أنظمة التشغيل Windows و Mac و iPhone و Android.
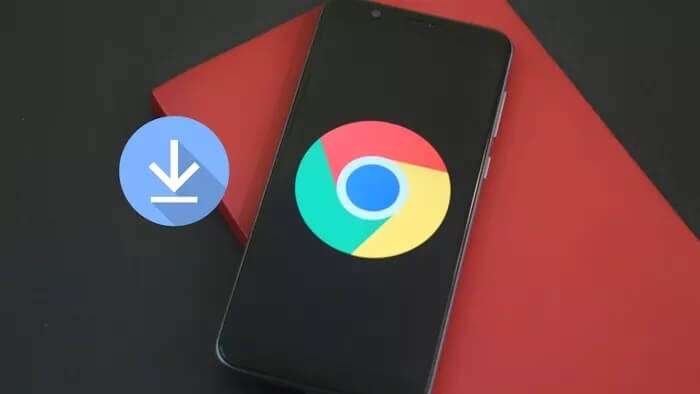
ربما تقوم بتنزيل أحدث خلفيات عيد الشكر ، ومن الواضح أنك لن ترغب في خلطها بالبرامج والمحتويات الأخرى التي تم تنزيلها من Google Chrome.
لنبدأ مع Google Chrome على Windows ، ثم ننتقل إلى نظام تشغيل آخر.
تغيير موقع التنزيل في Google Chrome لنظام التشغيل Windows
افتراضيًا ، يحفظ Google Chrome الملفات في مجلد التنزيلات على جهاز الكمبيوتر. ومع ذلك ، يمكنك تغيير موقع المجلد من قائمة الإعدادات. إليك الطريقة.
الخطوة 1: افتح Google Chrome على نظام Windows.
الخطوة 2: انقر على قائمة النقاط الثلاث في الزاوية اليمنى العليا.
خطوة 3: اذهب إلى قائمة الإعدادات.
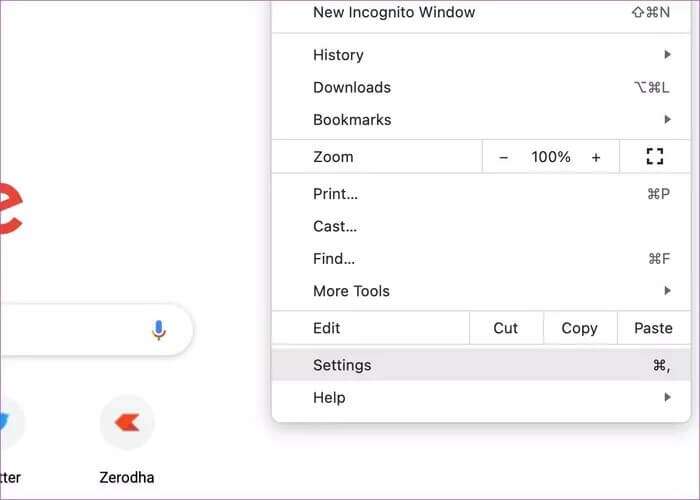
الخطوة 4: من الشريط الجانبي الأيسر ، حدد متقدم.
الخطوة 5: انقر فوق التنزيلات.
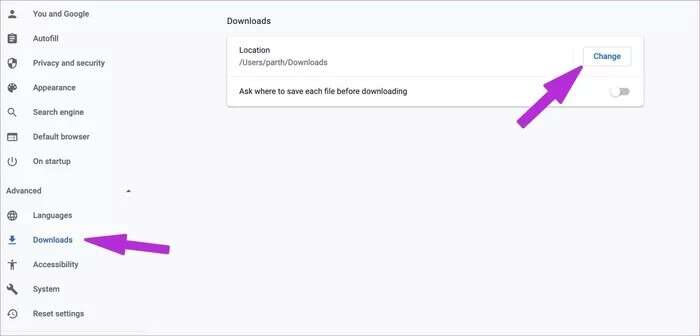
خطوة 6: تحقق من موقع التنزيلات الحالي. انقر فوق “تغيير” ، حدد مجلدًا آخر كموقع افتراضي من مدير الملفات.
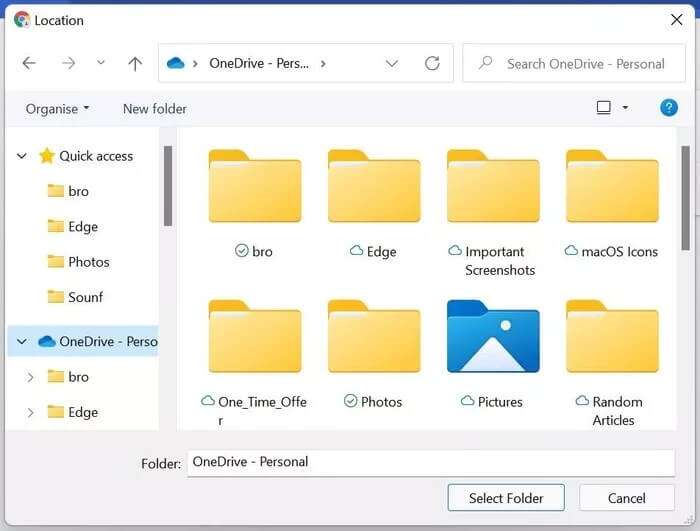
يمكنك أيضًا إنشاء مجلد جديد في إدارة الملفات أو حفظ الملفات من Google Chrome إلى OneDrive أو مجلد Google Drive. حدد مجلدًا ذا صلة وانقر فوق تحديد مجلد في مربع الحوار.
من الآن فصاعدًا ، سيستخدم Google Chrome المجلد المحدد كموقع التنزيل الافتراضي على جهاز الكمبيوتر.
تغيير موقع التنزيل في Google Chrome لجهاز Mac
بخلاف تطبيقات Google Chrome للجوال ، يستخدم المتصفح نفس واجهة المستخدم / UX على نظامي التشغيل Windows و Mac. خطوات تغيير موقع تنزيل Chrome متطابقة كما هو مذكور أعلاه.
بدلاً من تحديد مجلد من File Manager ، فإن الاختلاف الوحيد هو أنك تحتاج إلى تحديد مجلد جديد من قائمة Finder. هذا ما عليك القيام به.
الخطوة 1: انتقل إلى إعدادات Google Chrome على جهاز Mac.
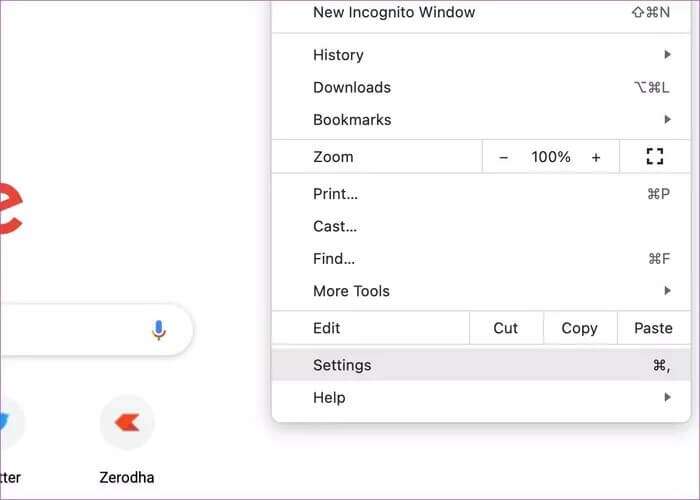
الخطوة 2: حدد التنزيلات من القائمة المتقدمة.
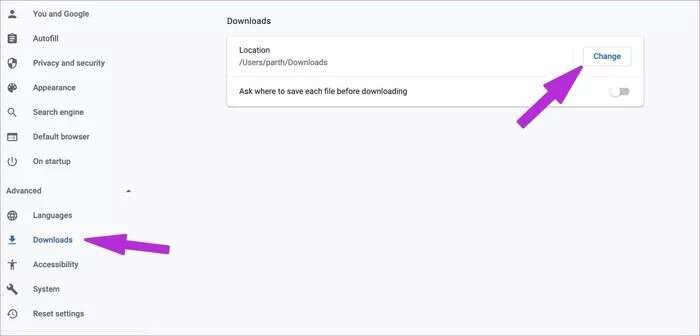
خطوة 3: انقر فوق “تغيير” وسيتم فتح قائمة Finder.
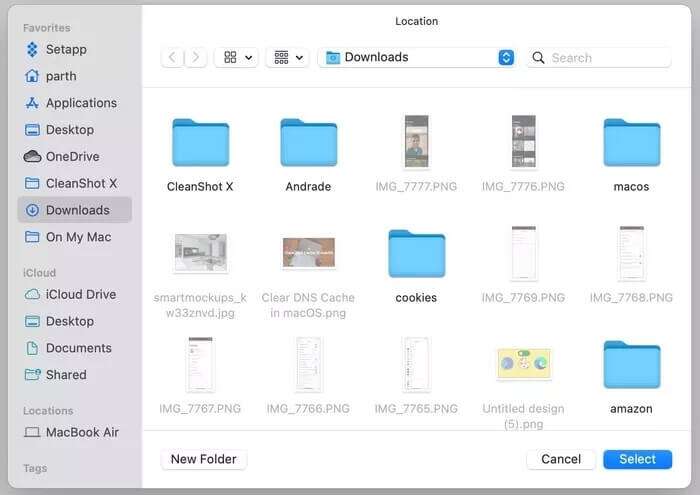
يمكنك إما إنشاء مجلد جديد في Finder أو تحديد مجلد موجود. إذا كان لديك OneDrive أو Google Drive مدمجًا مع Finder ، فيمكنك تحديد مجلد من خدمات التخزين السحابية هذه والحفاظ على مزامنة الملفات التي تم تنزيلها بين جميع الأنظمة الأساسية.
هذا هو عدد أعضاء GT الذين يستخدمون Google Chrome على Mac. نقوم بحفظ هذه الملفات مباشرة في OneDrive بحيث تكون متاحة بسهولة على الأجهزة الأخرى.
Google Chrome لـ ANDROID
من المفهوم أن Google Chrome يحفظ الملفات التي تم تنزيلها على مساحة تخزين الهاتف. إذا كان هاتف Android الخاص بك يدعم فتحة بطاقة SD ، فيمكنك تغيير الموقع من تخزين الجهاز إلى بطاقة SD خارجية.
الخطوة 1: افتح Google Chrome على Android.
الخطوة 2: اضغط على قائمة النقاط الثلاث في الأعلى.
خطوة 3: حدد التنزيلات.
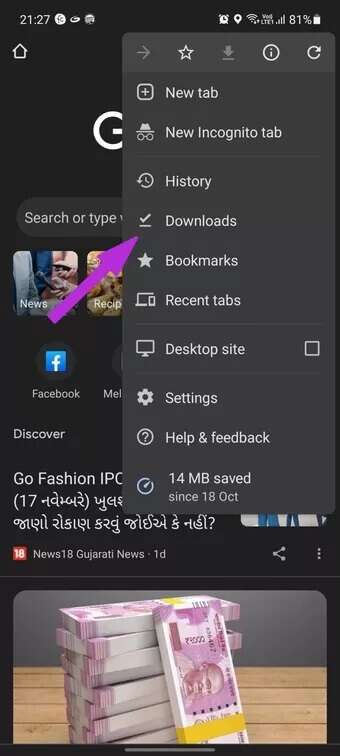
الخطوة 4: سيتم فتح قائمة التنزيلات.
الخطوة 5: اضغط على ترس الإعدادات في الأعلى.
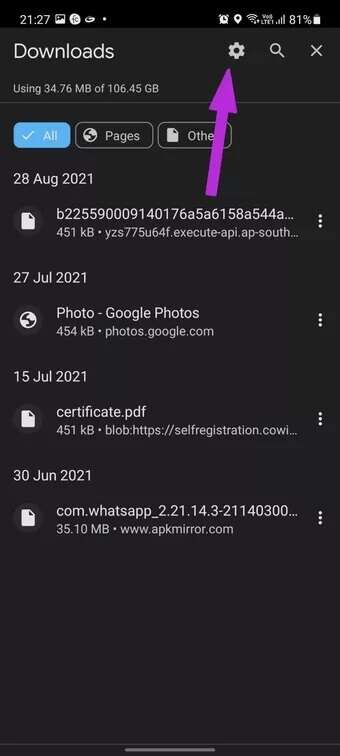
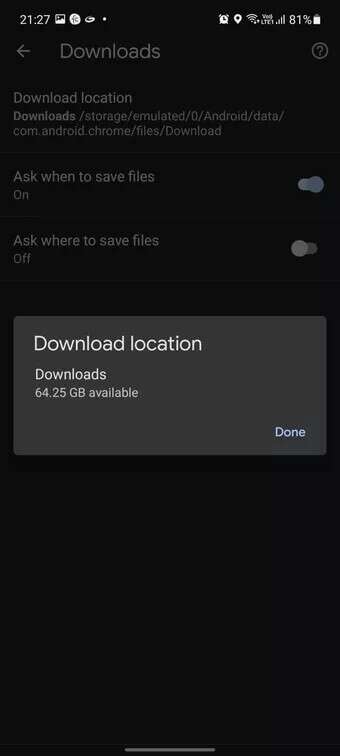
خطوة 6: اضغط على موقع التنزيل وحدد بطاقة SD.
إذا لم يكن لديك بطاقة SD مثبتة على هاتف Android ، فلا توجد طريقة لتغيير مجلد موقع التنزيل على مساحة تخزين الهاتف.
من القائمة نفسها ، يجب عليك تفعيل خيار “السؤال عن مكان حفظ الملفات” ، وبعد ذلك ، عندما تحاول حفظ الوسائط من Google Chrome ، سيطلب منك اختيار مجلد التنزيلات أو بطاقة SD. بهذه الطريقة ، يمكنك تغيير موقع التنزيل دون العبث بإعدادات Google Chrome.
Google Chrome لـ IPHONE
لا يأتي iPhone مزودًا بدعم بطاقة SD. سيتعين عليك الاعتماد على خدعة أخرى لتغيير موقع التنزيل أثناء التنقل.
الخطوة 1: افتح Google Chrome على iPhone.
الخطوة 2: عندما تصادف وسائط للتنزيل على iPhone ، اضغط عليها لفترة طويلة وحدد فتح الوسائط في علامة التبويب الجديدة.
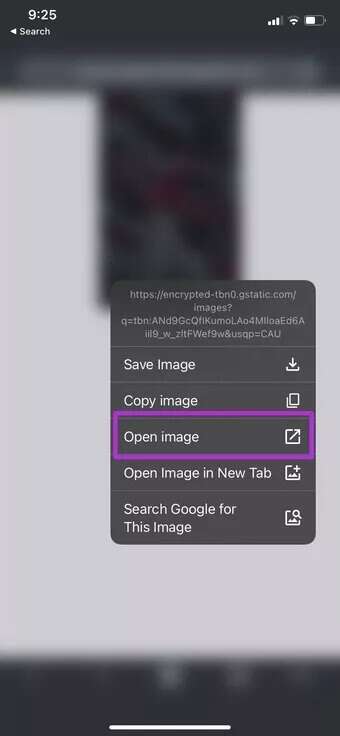
خطوة 3: من صفحة علامة التبويب الجديدة ، سترى خيار “فتح في” في الأسفل.
الخطوة 4: ستفتح هذه الخطوة قائمة المشاركة. قم بالتمرير لأسفل وحدد خيار حفظ في الملفات.
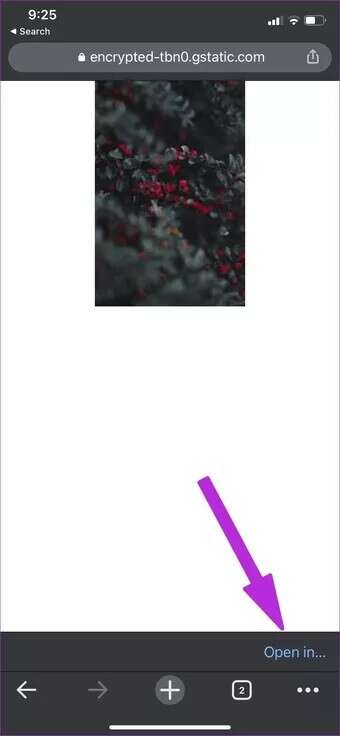
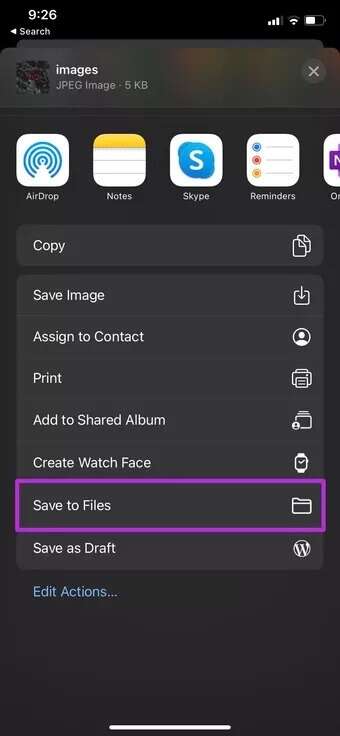
سيفتح تطبيق الملفات الافتراضي على iPhone. يمكنك إما تحديد تخزين iPhone أو أي من خدمات التخزين السحابية المتكاملة لحفظ الملف.
للأسف ، لن يتذكر iPhone المجلد المفضل لديك لحفظ ملفات تنزيل Google Chrome. سيتعين عليك القيام بذلك في كل مرة لتغيير موقع تنزيل Google Chrome على جهاز iPhone الخاص بك.
احفظ ملفات Google Chrome في الموقع المطلوب
من السهل جدًا تغيير موقع التنزيل، سواء أكان ذلك على سطح المكتب أو الهاتف المحمول. باستخدام الحيل أعلاه ، يمكنك تغيير موقع التنزيل في Chrome وتنظيم الملفات بشكل أكثر كفاءة.
