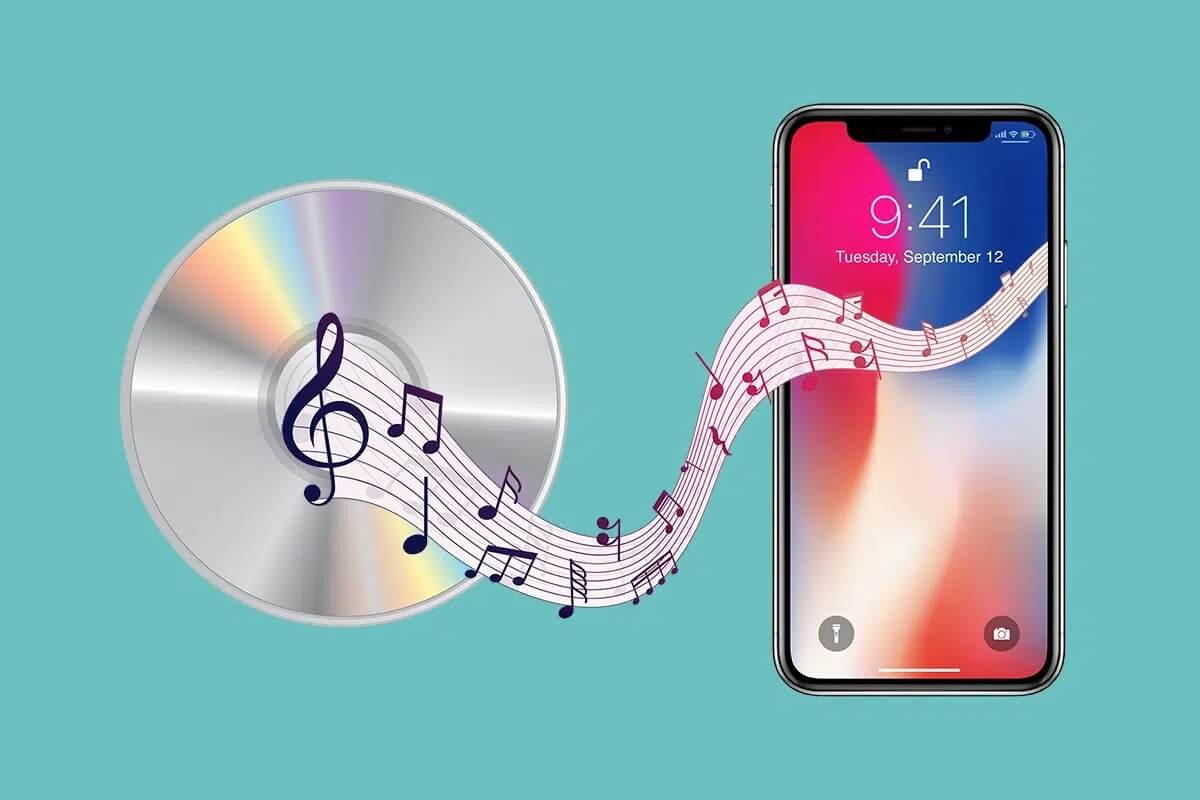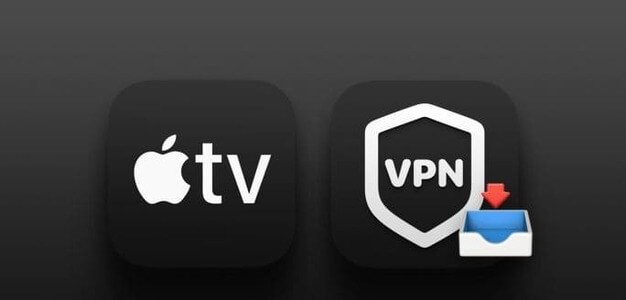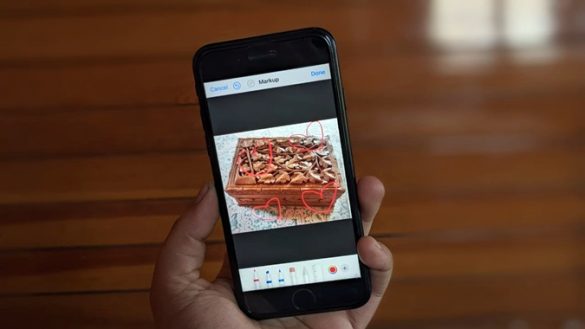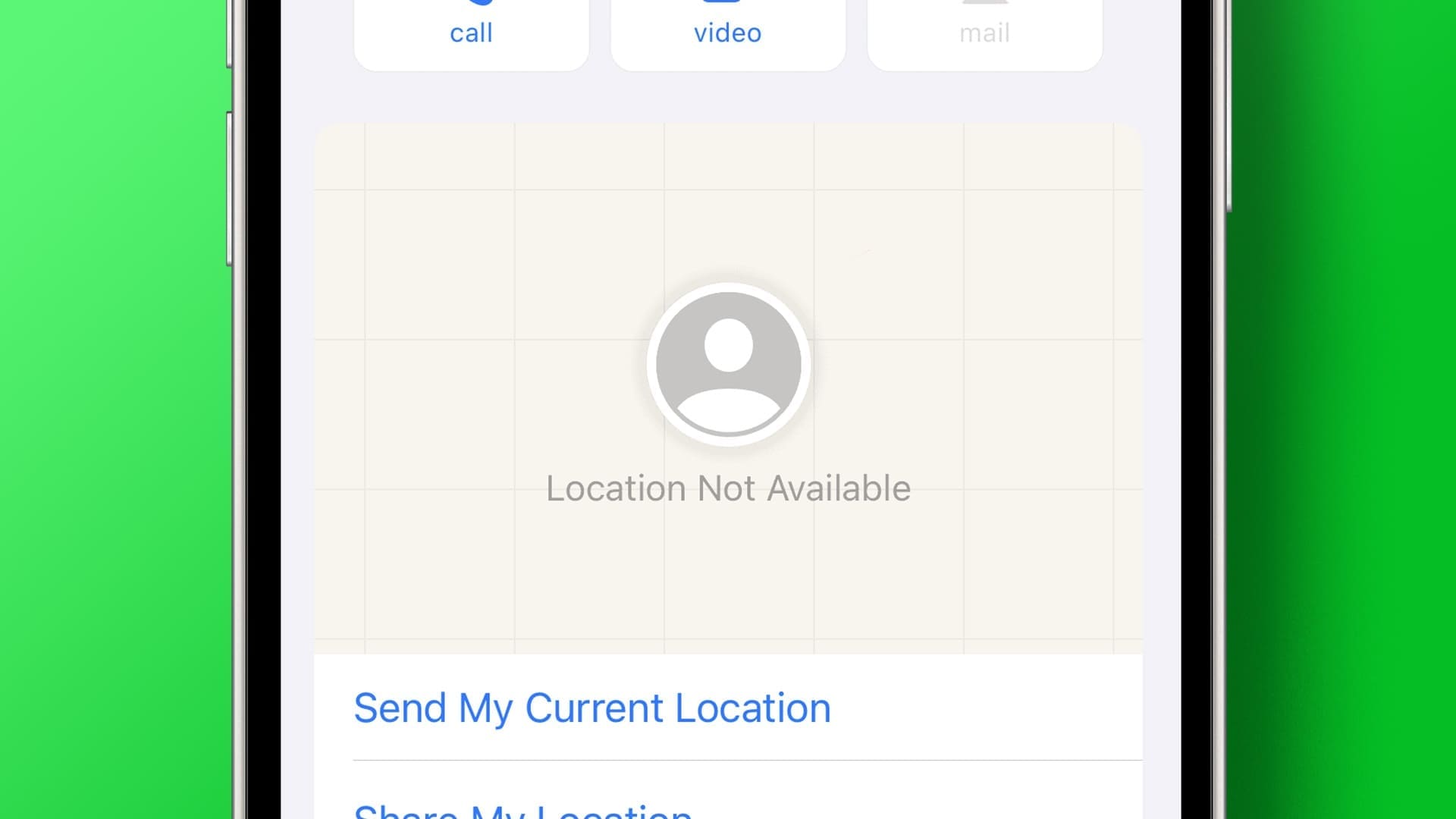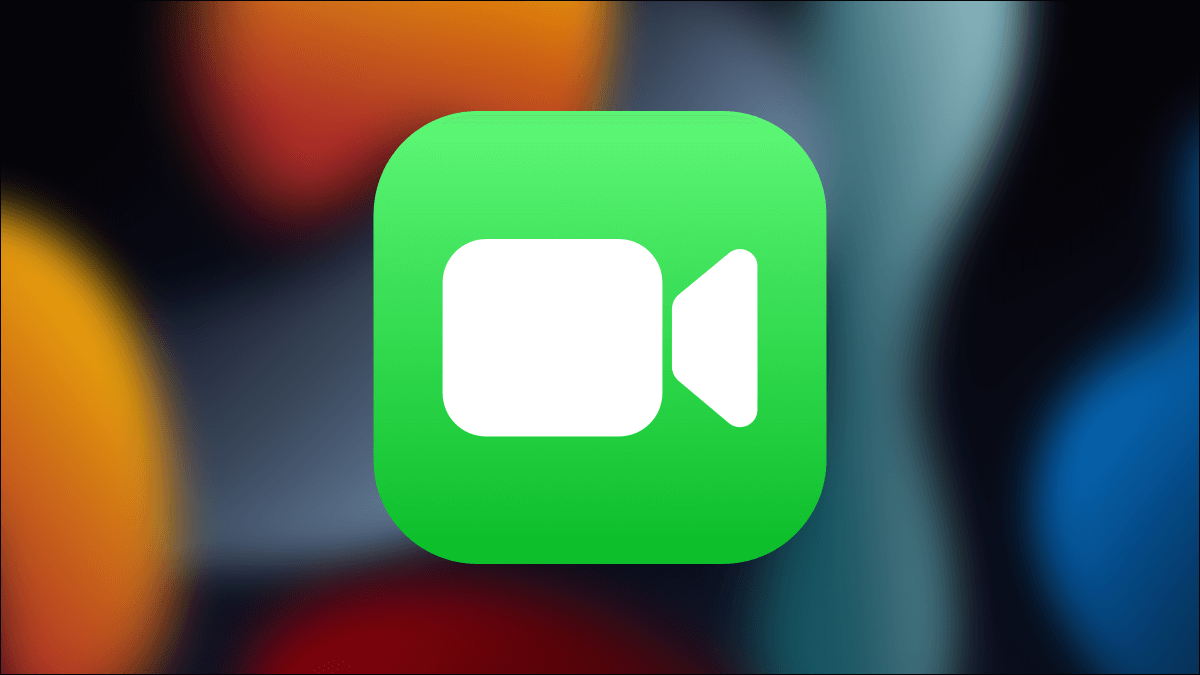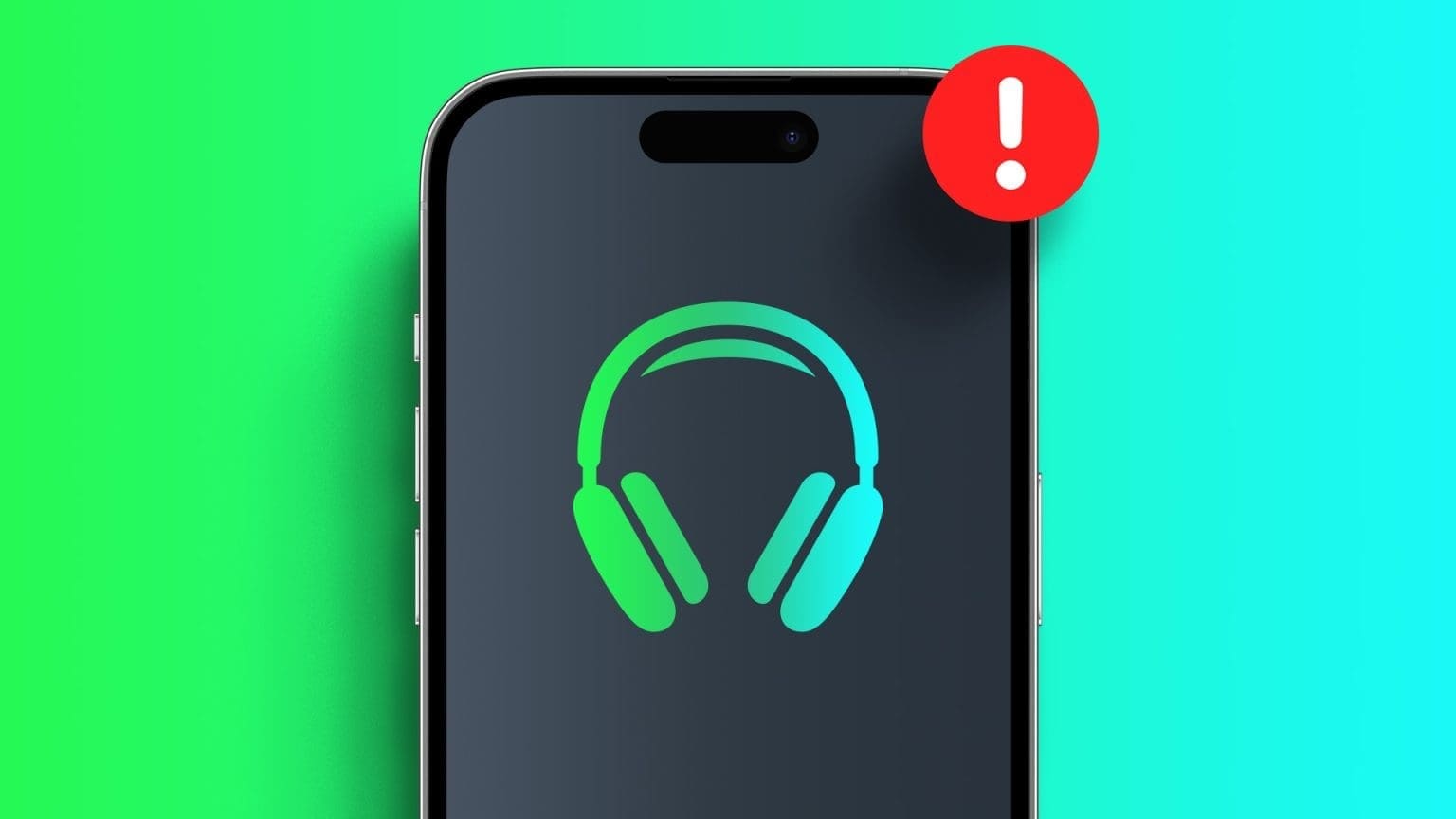متصفح Safari هو التطبيق الافتراضي لتصفح الويب على أجهزة Apple. لتحسين تجربة التصفح لديك ، يمكنك إنشاء مجموعات علامات تبويب في Safari لمواقع الويب الأكثر زيارة للوصول إليها بسرعة عند الحاجة. بشكل افتراضي ، يستخدم Safari Google كمحرك البحث الافتراضي.
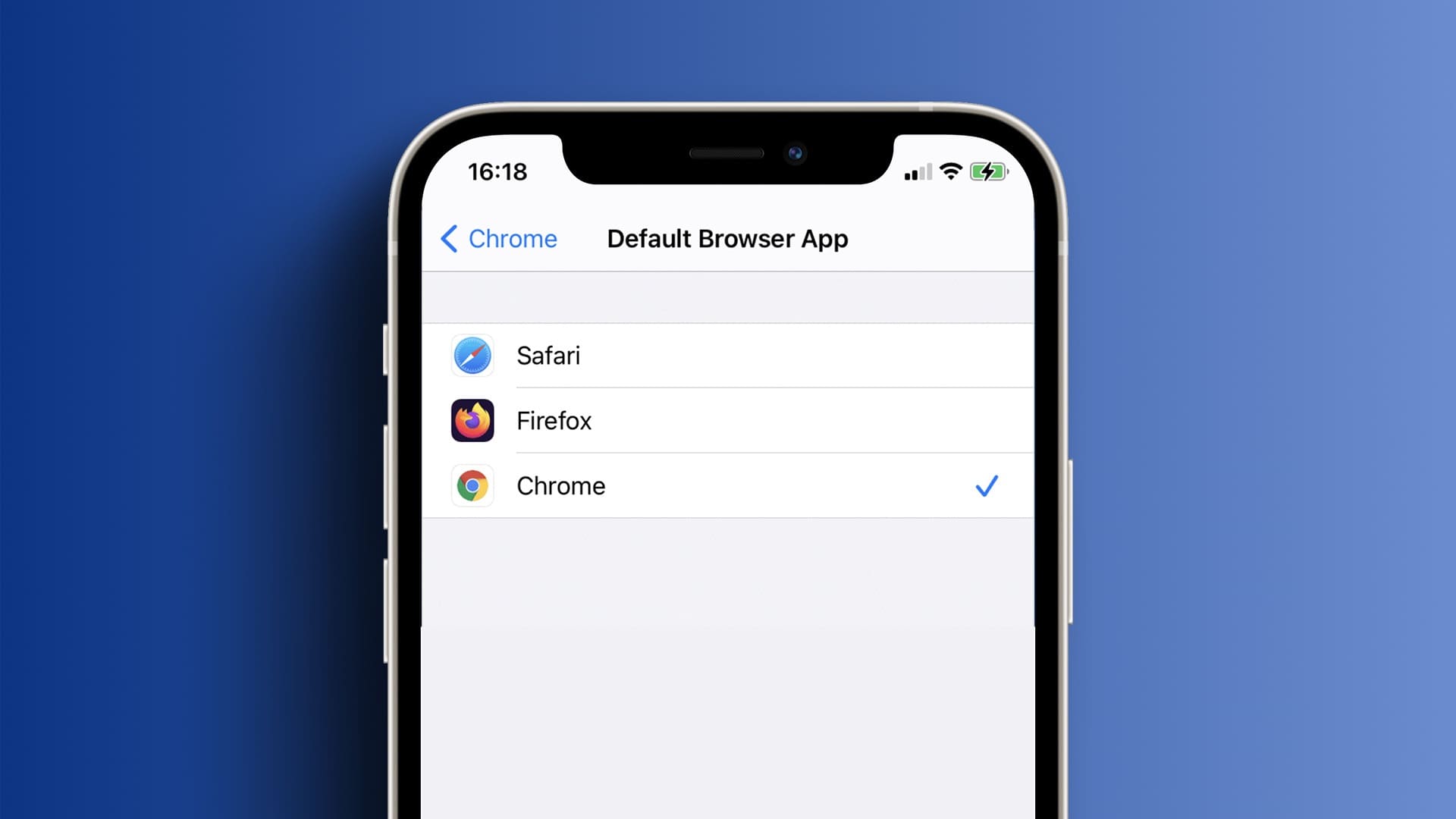
ولكن لا يزال هناك الكثير من المستخدمين الذين يفضلون استخدام محرك بحث آخر غير محرك بحث Google. لذلك إذا كنت تريد تغيير محرك البحث الافتراضي في Safari ، فإليك كيفية القيام بذلك على iPhone أو iPad أو Mac. قبل أن تبدأ ، تأكد من أن جهاز iPhone أو iPad أو Mac يعمل بأحدث إصدار من أنظمة التشغيل المعنية.
تغيير محرك البحث الافتراضي في SAFARI على iPhone و IPAD
هناك خيار فتح موقع محرك البحث في علامة تبويب منفصلة واستخدامه لتصفح الويب. ومع ذلك ، فإن تغيير محرك البحث الافتراضي في Safari هو طريقة أكثر ملاءمة. إذا كنت تفضل استخدام Safari من جهاز iPhone أو iPad ، فإليك كيفية تغيير محرك البحث الافتراضي. تظل الخطوات كما هي لكلا النظامين الأساسيين.
الخطوة 1: افتح تطبيق الإعدادات على جهاز iPhone أو iPad.
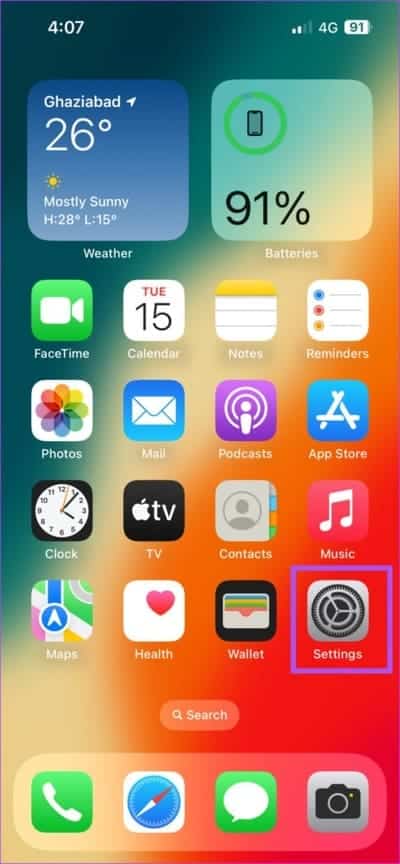
الخطوة 2: قم بالتمرير لأسفل وانقر على Safari.
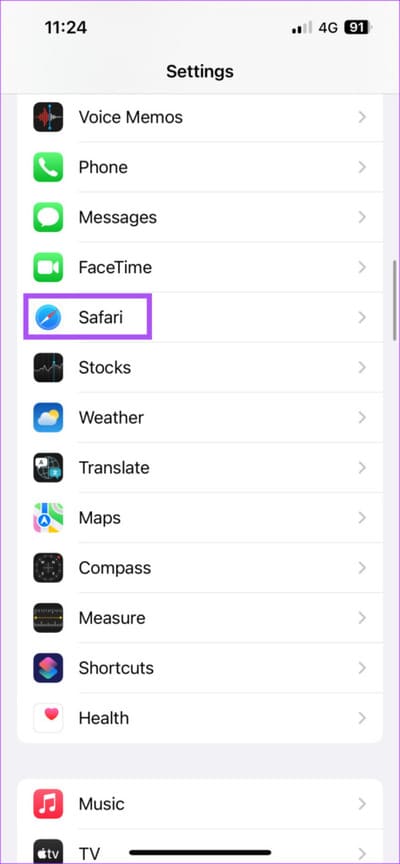
إلى الخطوة 3: قم بالتمرير لأسفل وحدد محرك البحث.
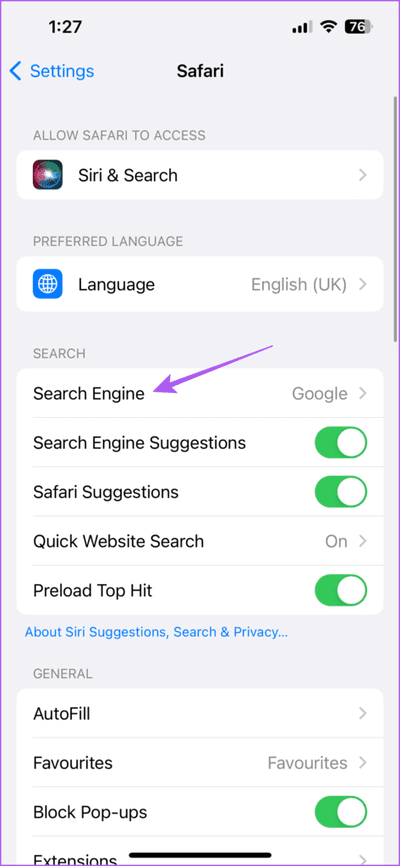
الخطوة 4: حدد محرك البحث المفضل لديك من قائمة الخيارات.
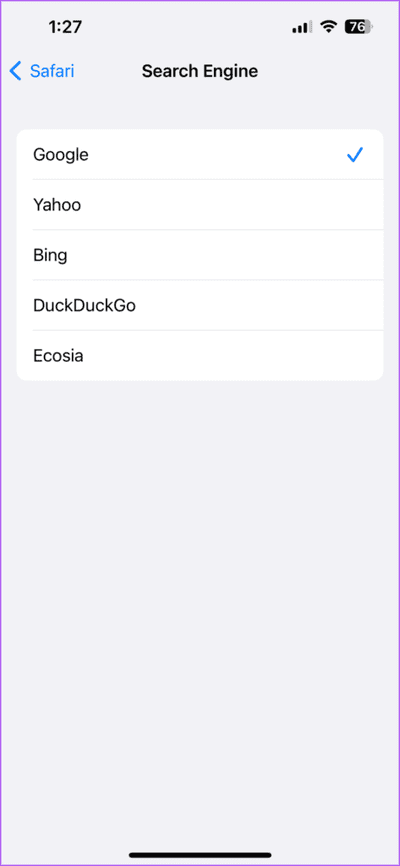
بعد تحديد محرك البحث المفضل لديك ، يمكنك التمرير لأسفل وتغيير الإعدادات مثل فتح الروابط في علامة تبويب جديدة أو اقتراحات محرك البحث أو أكثر. يمكنك تكرار نفس الخطوات لتغيير محرك البحث الافتراضي في Safari على جهاز iPhone و iPad.
يمكنك أيضًا قراءة منشورنا إذا كان Safari لا يقوم بتنزيل الملفات على جهاز iPhone الخاص بك.
تغيير محرك البحث الافتراضي في SAFARI على MAC
يمكنك استخدام محرك بحث مختلف لتنزيل وتثبيت مستعرض ويب مختلف مثل Microsoft Edge أو Firefox. ولكن إذا كانت مساحة التخزين على جهاز Mac لديك منخفضة ، فلن تحتاج إلى تنزيل متصفح ويب منفصل لتغيير محرك البحث الخاص بك. ولكن أحد الأسباب الرئيسية الأخرى وراء تغيير محرك البحث الافتراضي هو كود أو ملحقات اختطاف المتصفح.
يتيح لك متصفح Safari على جهاز Mac تغيير محرك البحث الافتراضي واستخدامه لتصفح الإنترنت. فيما يلي الخطوات.
الخطوة 1: اضغط على اختصار لوحة المفاتيح Command + Spacebar لفتح Spotlight Search ، واكتب Safari ، واضغط على Return.
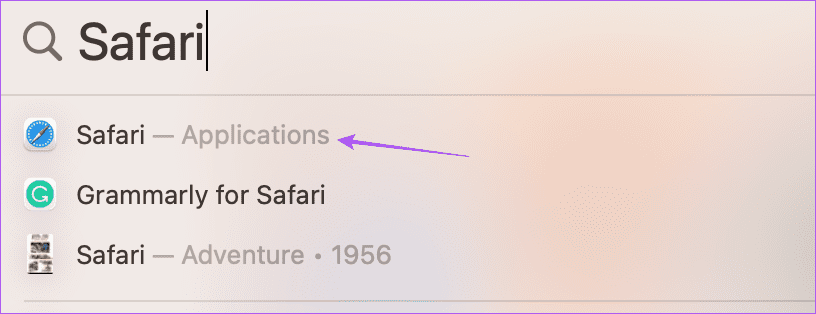
الخطوة 2: انقر فوق Safari في الزاوية العلوية اليسرى.
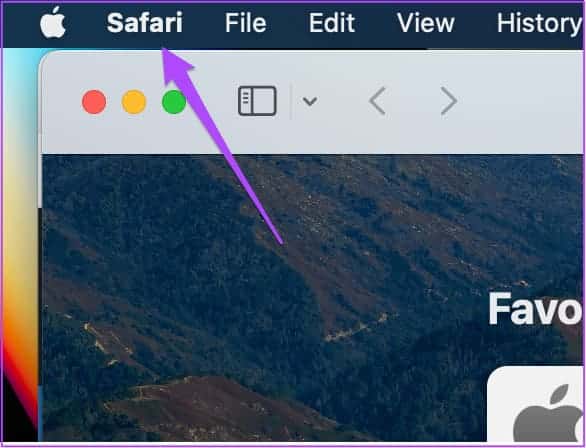
إلى الخطوة 3: حدد الإعدادات من قائمة الخيارات.
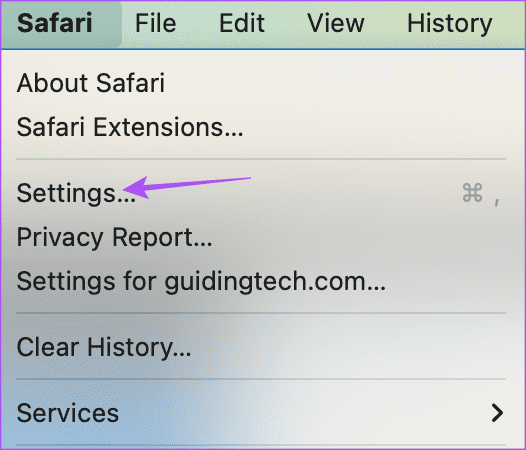
الخطوة 4: انقر فوق علامة التبويب “بحث” في نافذة الإعدادات.
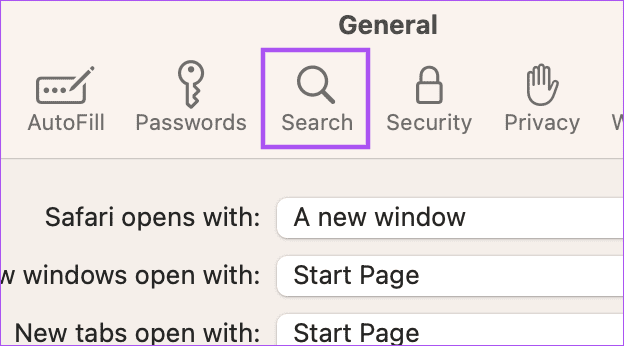
الخطوة 5: حدد القائمة المنسدلة بجوار محرك البحث.
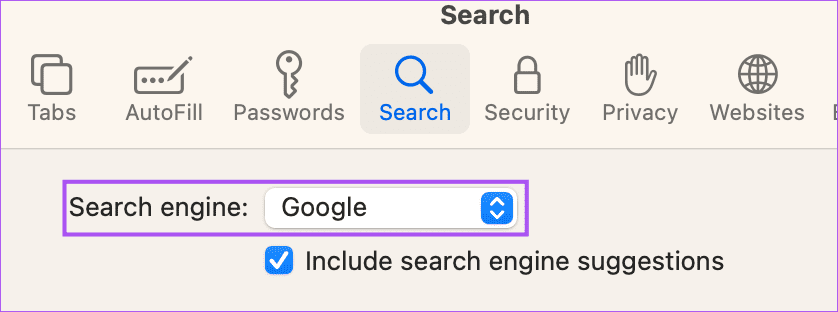
إلى الخطوة 6: حدد محرك البحث الجديد الذي تختاره لاستخدامه في Safari.
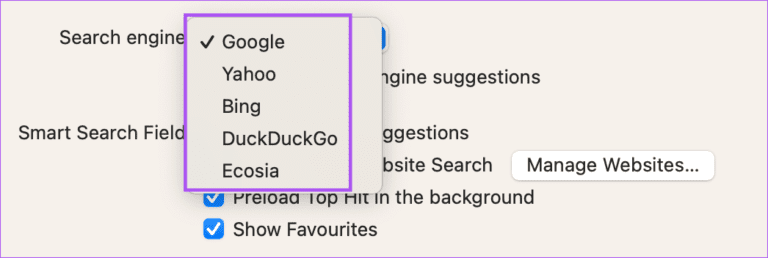
يمكنك تكرار نفس الخطوات لتغيير محرك البحث الافتراضي مرة أخرى في Safari على جهاز Mac الخاص بك.
كيفية تغيير الصفحة الرئيسية إلى محرك البحث في Safari على Mac
بالإضافة إلى تغيير محرك البحث الافتراضي ، يمكنك تغيير الصفحة الرئيسية الافتراضية لفتحها باستخدام محرك البحث في Safari. يتم تحميل الصفحة الرئيسية عندما لا يكون لديك أي علامات تبويب محددة لمواقع الويب مفتوحة في Safari. لذا يمكنك تعيين صفحة الويب الخاصة بمحرك البحث الافتراضي الخاص بك كصفحة رئيسية في Safari. إليك الطريقة:
الخطوة 1: اضغط على اختصار لوحة المفاتيح Command + Spacebar لفتح Spotlight Search ، واكتب Safari ، واضغط على Return.
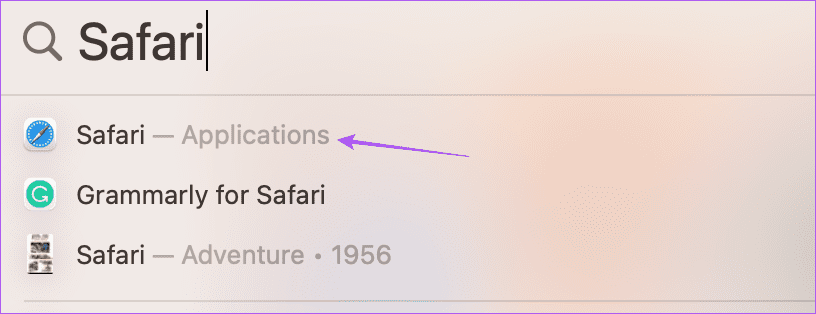
الخطوة 2: انقر فوق Safari في الزاوية العلوية اليسرى.
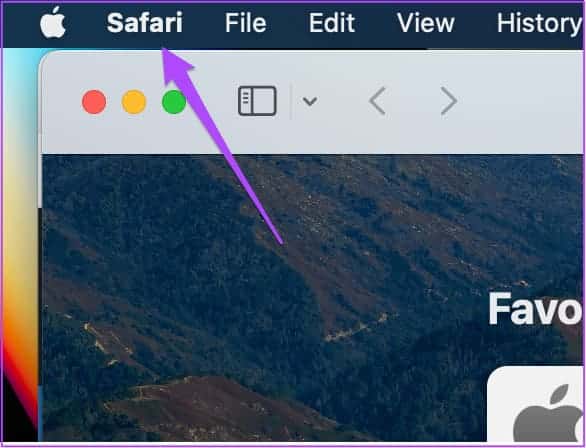
الخطوة 3: حدد الإعدادات من قائمة الخيارات.
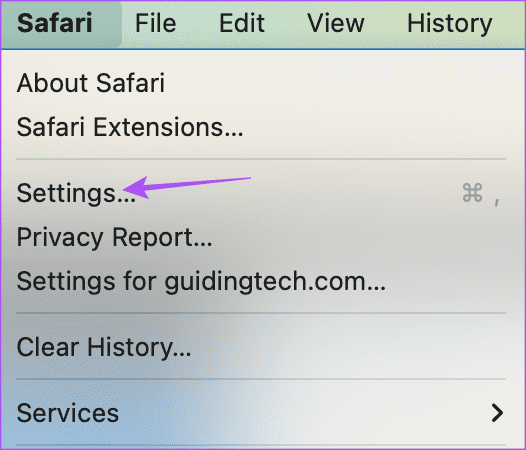
الخطوة 4: حدد علامة التبويب عام في نافذة الإعدادات.
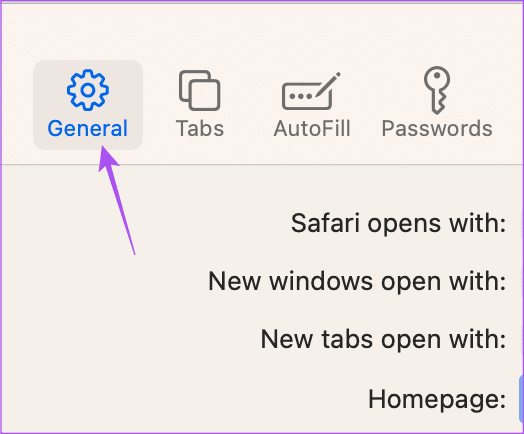
الخطوة 5: اكتب رابط صفحة الويب لمحرك البحث الذي تخطط لاستخدامه في مربع الصفحة الرئيسية.
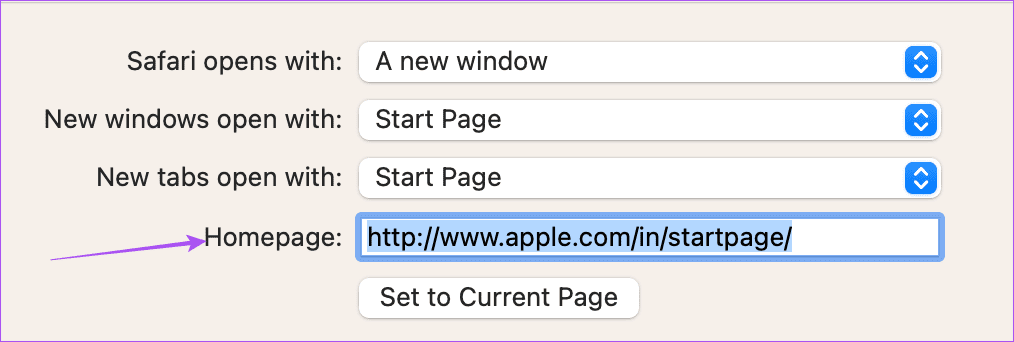
إذا فتحت صفحة الويب الخاصة بمحرك البحث في Safari ، فيمكنك النقر فوق تعيين إلى الصفحة الحالية.
بعد إغلاق علامة التبويب ، سيفتح Safari دائمًا صفحة الويب لمحرك البحث المحدد عندما تفتح علامة تبويب جديدة على جهاز Mac.
يمكنك تغيير هذا الإعداد بالنقر فوق القائمة المنسدلة بجوار “فتح Windows جديد باستخدام” و “فتح علامات تبويب جديدة باستخدام”.
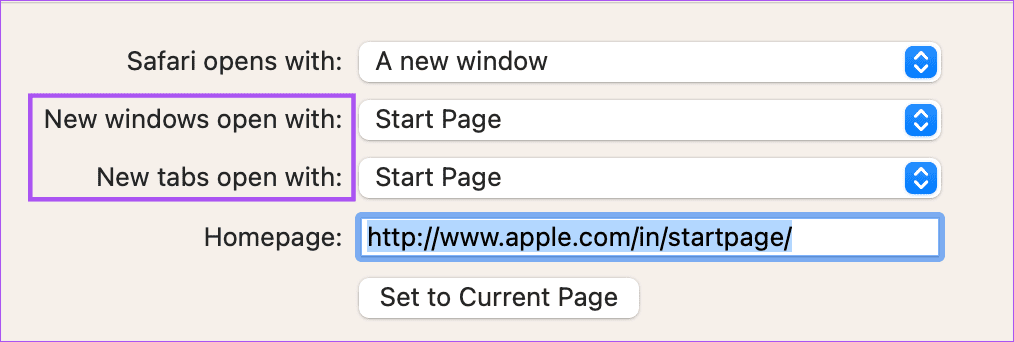
استخدم محرك بحث جديد
من السهل جدًا استخدام محرك بحث جديد كمحرك افتراضي على Safari. يمكنك الاختيار من بين قائمة الخيارات المتاحة على أجهزة iPhone و iPad و Mac. في بعض الأحيان عندما لا تحصل على النتائج المرجوة من أحد محركات البحث ، يمكنك التبديل إلى محرك بحث آخر. ChatGPT هي تقنية جديدة تعتمد على الذكاء الاصطناعي وتثير اهتمام الكثيرين. اقرأ المقارنة بين ChatGPT و Google Search لمعرفة المزيد عنها.