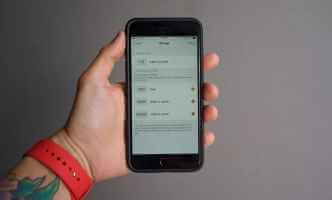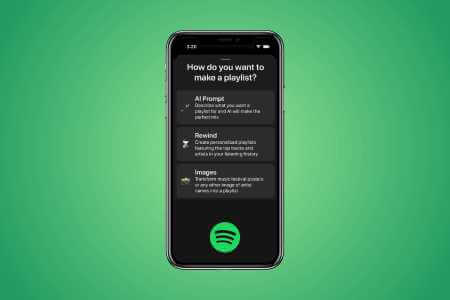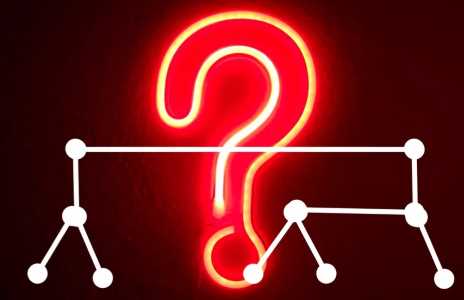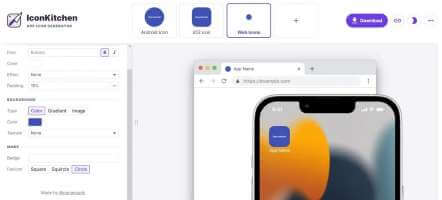في الأسبوع الماضي تخلصت من برنامج Word لمعالجة الكلمات من Microsoft وانتقلت إلى محرّر مستندات Google Docs. بينما كان الانتقال العام سلسًا وخالٍ من الأخطاء ، لفت انتباهي شيء واحد على الفور. يختلف العنوان الافتراضي والعنوان وحجم النص العادي لمحرر مستندات Google Docs عما أفضله وأستخدمه في Word. تم ضبط التباعد على 1.15 ، وهو أعلى قليلاً من رغبتي. لحسن الحظ ، من السهل جدًا تغيير الخط والحجم الافتراضيين في مستندات Google Docs.
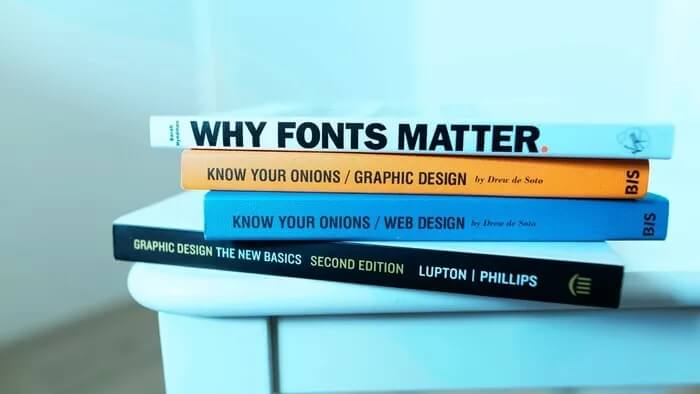
يمكنك دائمًا استخدام شريط القائمة لتغيير حجم الخط ونوعه وتباعد الفقرات. المشكلة هي أنه عندما تحاول إنشاء مستند جديد من البداية ، سيعود محرر مستندات Google Docs إلى الإعدادات الافتراضية. يمكن أن يكون هذا محبطًا للغاية أثناء العمل على مستندات أو مهام جديدة.
في مثل هذه الحالات ، تحتاج إلى تغيير إعدادات الخط الافتراضية للعنوان والرأس والنص العادي. للأسف ، الأمر ليس بهذه البساطة مثل المنافسين الآخرين. لا يمكنك الانتقال إلى إعدادات محرر مستندات Google Docs وتغيير نوع الخط وحجمه الافتراضيين.
في هذا المنشور ، سنوجهك خلال الحيلة لتغيير حجم الخط الافتراضي للرأس والعنوان والنص. سنذكر أيضًا طريقة للعودة إلى إعدادات محرّر مستندات Google Docs الافتراضية ، إذا غيرت رأيك. هيا بنا نبدأ.
تغيير نوع العنوان الافتراضي وحجمه في Google Docs
يتم تعيين نوع العنوان الافتراضي وحجمه في محرّر مستندات Google Docs على Arial، 26. بينما أنا جيد مع خط نوع العنوان ، إلا أن حجم الخط 26 يبدو كبيرًا ومبتذلًا. اتبع الخطوات لإجراء التغييرات.
الخطوة 1: افتح محرر مستندات Google Docs ، إما بفتح مستند أو إنشاء مستند جديد.
الخطوة 2: اكتب العنوان وقم بتغيير حجم الخط حسب تفضيلاتك.
الخطوة 3: حدد العنوان وحدد النص.
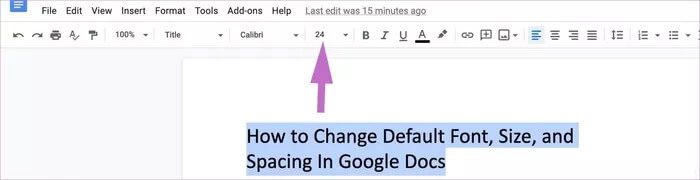
الخطوة 4: انقر فوق علامة التبويب “تنسيق” الموجودة على شريط الأدوات.
الخطوة 5: انتقل إلى أنماط الفقرة> العنوان> حدد تحديث العنوان للمطابقة.
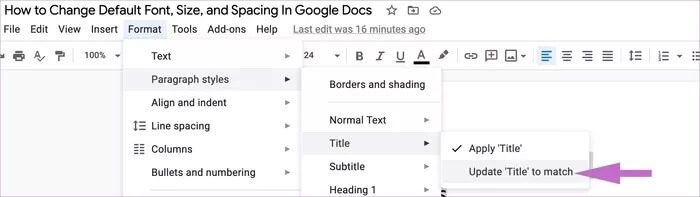
الخطوة 6: انتقل إلى شريط القوائم. افتح تنسيق> أنماط الفقرة> خيارات> حفظ كنمط افتراضي.
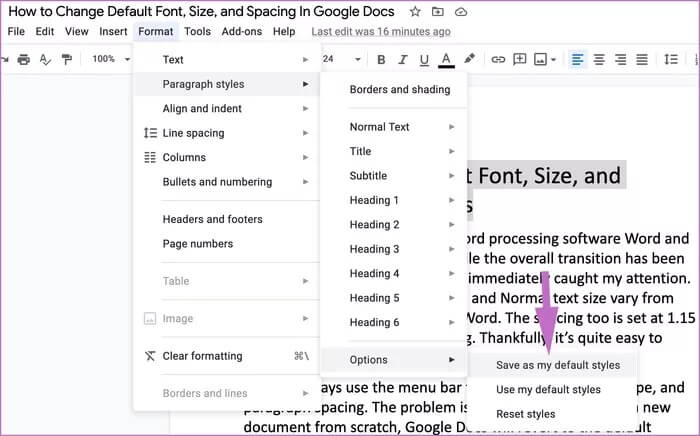
هذا هو. من الآن فصاعدًا ، سيستخدم محرر مستندات Google نوع وحجم خط العنوان المحدد كخط افتراضي.
تغيير نوع خط العنوان الافتراضي والحجم في مستندات Google Docs
أثناء كتابتي ، أستخدم العنوان 2 في الغالب للعنوان الفرعي. بشكل افتراضي ، يتم تعيين الخط Heading 2 على 16 ، وهو صغير جدًا بالنسبة لي. إذا كنت تريد تغيير خطوط العنوان ، فانتقل إلى الخطوات أدناه.
الخطوة 1: افتح محرر مستندات Google Docs ، وقم بإنشاء مستند جديد وحدد العنوان 2 من شريط القائمة.
الخطوة 2: ابدأ في كتابة بضع كلمات في العنوان وحددها.
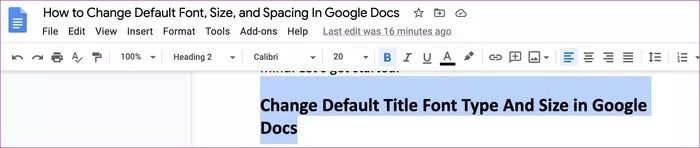
الخطوة 3: انقر فوق علامة التبويب “تنسيق” الموجودة على شريط الأدوات.
الخطوة 4: انتقل إلى أنماط الفقرة> العنوان 2> حدد تحديث “العنوان 2” للتوافق.
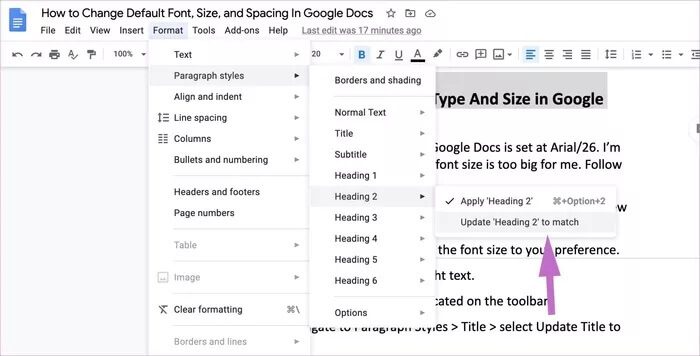
الخطوة 5: انتقل إلى شريط القوائم. افتح تنسيق> أنماط الفقرة> خيارات> حفظ كنمط افتراضي.
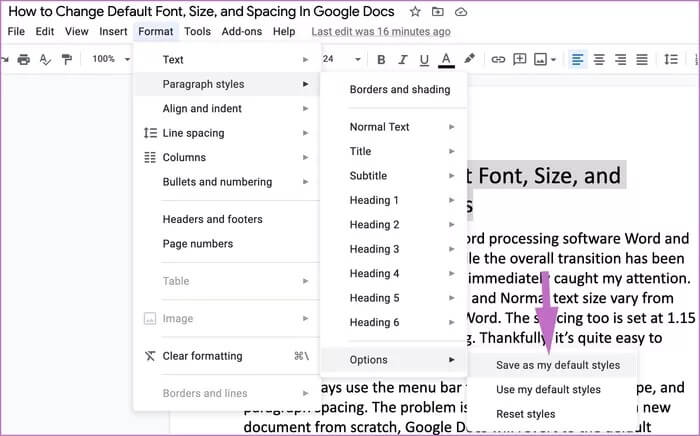
باستخدام نفس الحيلة أعلاه ، يمكنك تغيير نوع الخط الافتراضي وحجمه للعنوان 1/2/3/4/5/6 في محرر مستندات Google Docs .
كيفية تغيير نوع الخط الافتراضي وحجمه والمسافة في مستندات Google Docs
كانت هذه أكبر مشكلة لدي مع محرر مستندات Google Docs . النص الافتراضي صغير جدًا بالنسبة لي ، والتباعد 1.15 أوسع قليلاً بالنسبة لي. أفضل حجم النص العادي عند 16 والتباعد بين الفقرات في 1. اتبع الإرشادات خطوة بخطوة لإجراء التغييرات.
الخطوة 1: افتح محرر مستندات Google Docs ، وأنشئ مستندًا جديدًا ، وابدأ في كتابة بضع جمل بنص عادي.
الخطوة 2: حدد الفقرة بأكملها من البداية إلى النهاية ثم قم بتغيير نوع وحجم خط شريط الأدوات.
الخطوة 3: اضغط على قائمة التباعد وحدد Single بدلاً من 1.15.
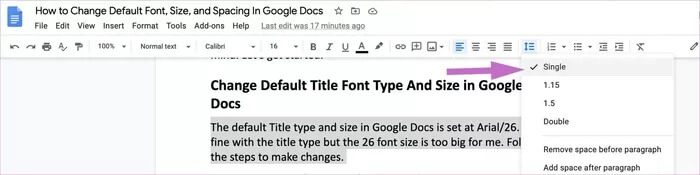
الخطوة 4: انقر فوق علامة التبويب “تنسيق” الموجودة على شريط الأدوات.
الخطوة 5: انتقل إلى أنماط الفقرة> نص عادي> حدد تحديث “نص عادي” للمطابقة.
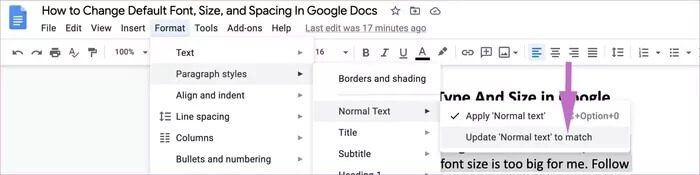
الخطوة 6: انتقل إلى شريط القوائم. افتح تنسيق> أنماط الفقرة> خيارات> حفظ كنمط افتراضي.
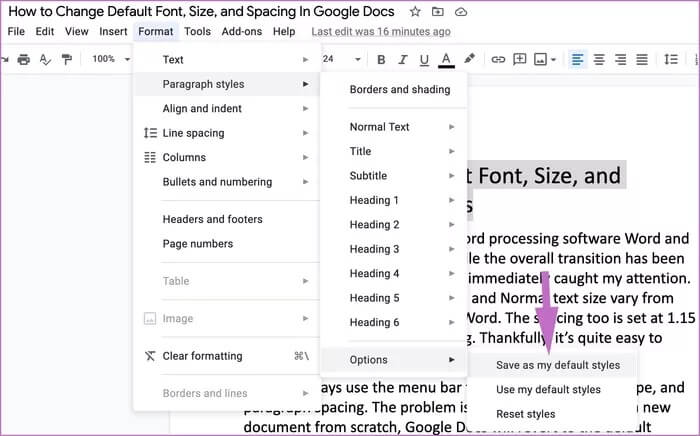
من الآن فصاعدًا ، كلما قمت بإنشاء مستند في محرر مستندات Google ، سيستخدم النظام نوع وحجم خط العنوان والعنوان والنص العادي في التطبيق. سيؤدي أيضًا إلى حل مشكلة التباعد نيابة عنك.
ارجع إلى الإعدادات الافتراضية لنمط مستندات Google Docs
الآن ، قمت بإجراء التغييرات على العنوان الافتراضي والعنوان والنص العادي في محرر مستندات Google. لقد قمت أيضًا بتغيير التباعد حسب تفضيلاتك. إذا لم يعجبك التغيير الجديد بأي فرصة ، فيمكنك بسهولة الرجوع إلى طريقة محرر مستندات Google في البرنامج.
باتباع الخطوات أدناه ، يمكنك بسهولة الرجوع إلى إعدادات نمط محرر مستندات Google Docs الافتراضية.
الخطوة 1: افتح محرر مستندات Google Docs وافتح مستندًا جديدًا.
الخطوة 2: الآن ، يتم تعيين نمط الخط الافتراضي وحجمه حسب تفضيلاتك.
الخطوة 3: انقر فوق تنسيق في شريط القائمة.
الخطوة 4: انتقل إلى أنماط الفقرة> خيارات> إعادة تعيين الأنماط.
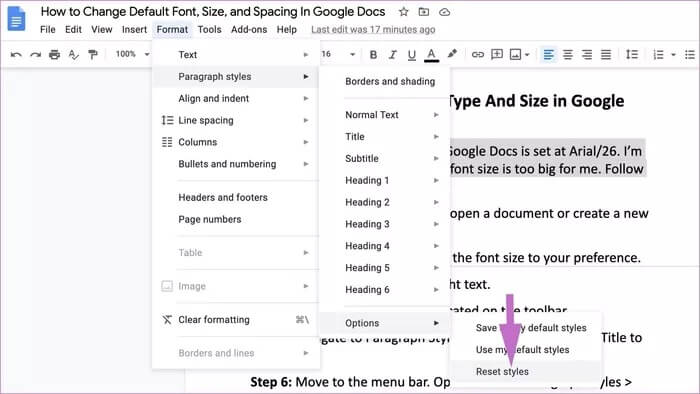
الآن ، سيستخدم مُحرر مستندات Google Docs نوع وحجم خط العنوان والعنوان والنص العادي الافتراضي. التباعد أيضا سيعود إلى 1.15.
تخصيص مستندات Google Docs
باستخدام الحيل أعلاه ، يمكنك بسهولة إجراء تغييرات في نوع الخط الافتراضي وحجمه في محرر مستندات Google. يمكنك أيضًا تغيير ألوان العناوين / العناوين واستخدام قلم التمييز حسب تفضيلاتك. ما نوع الخط وحجمه الذي تستخدمه في محرر مستندات Google؟ شارك تفضيلاتك في قسم التعليقات أدناه.