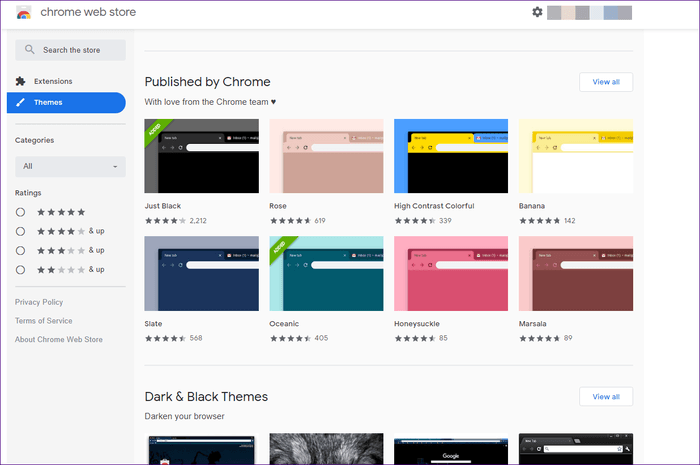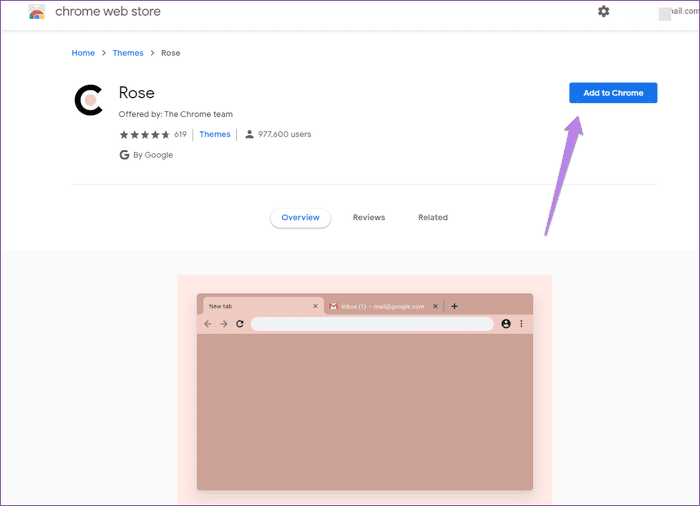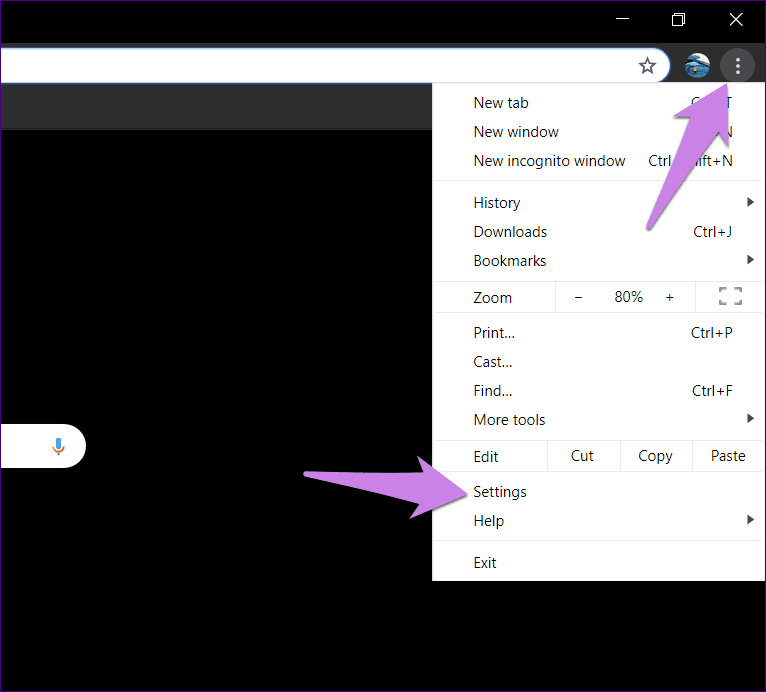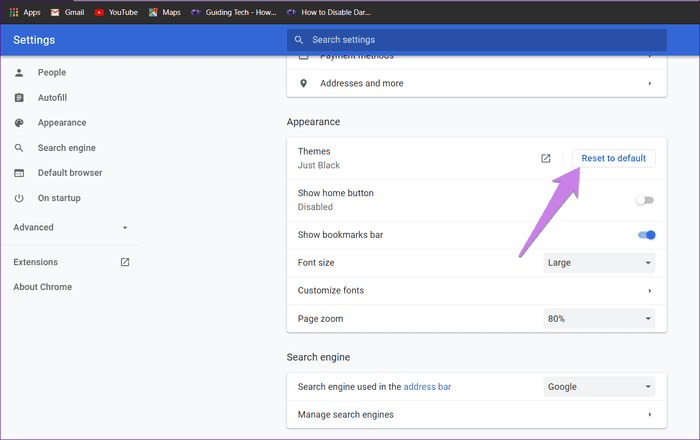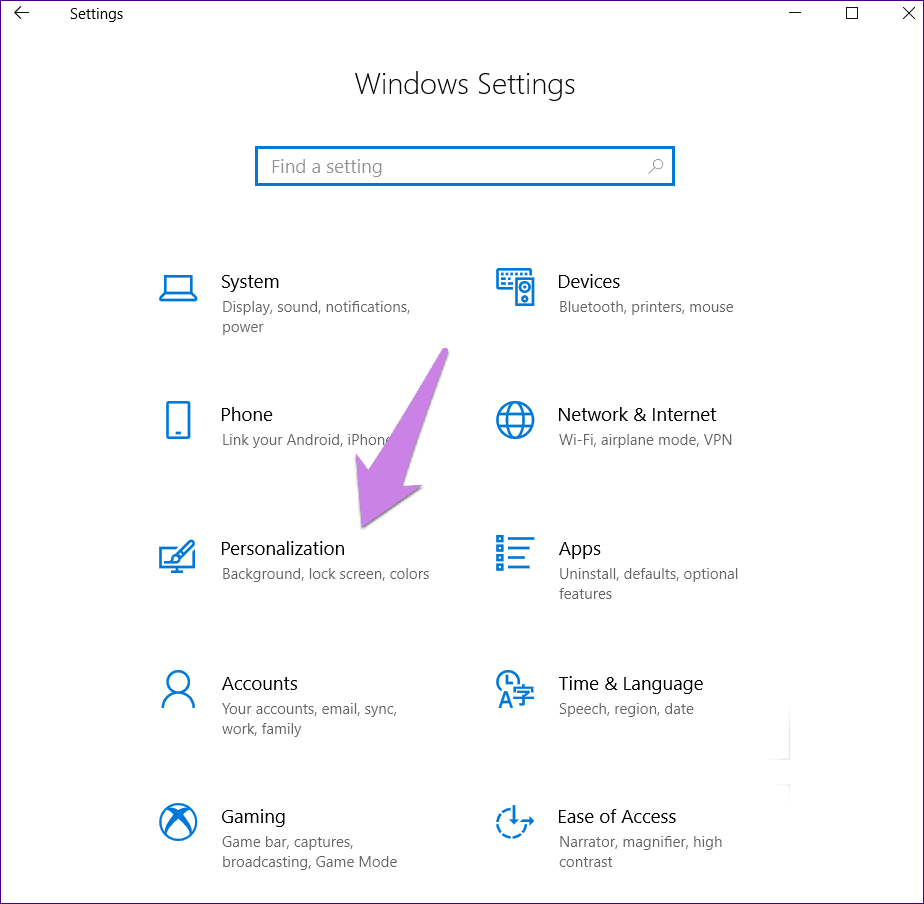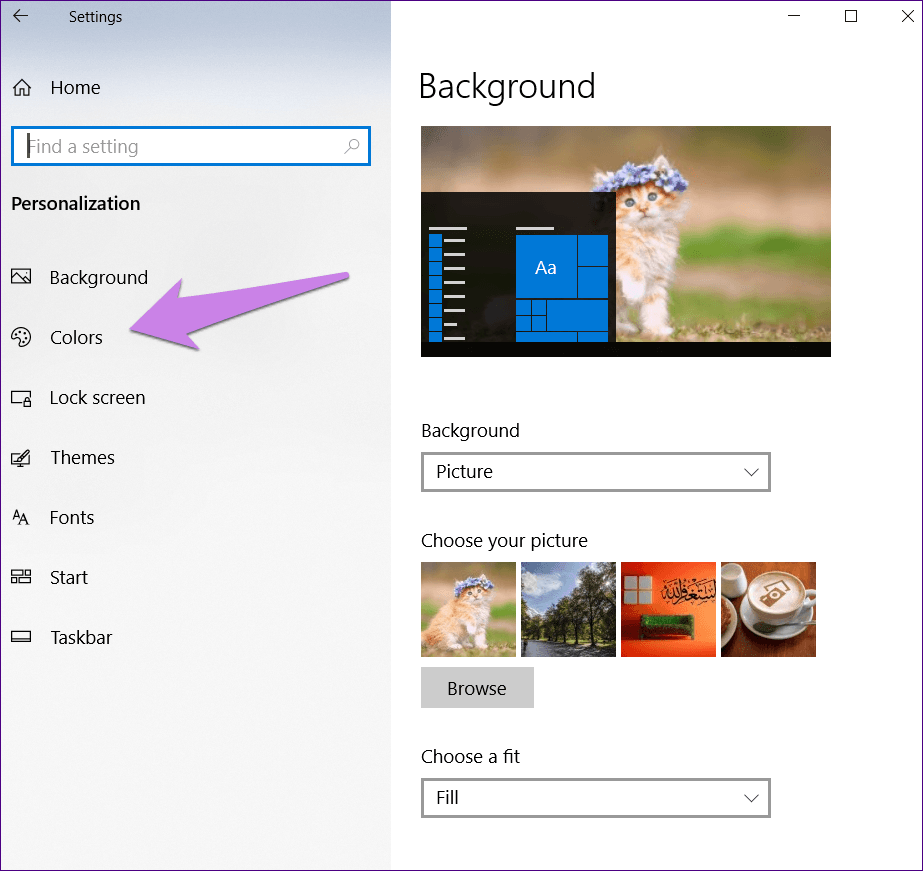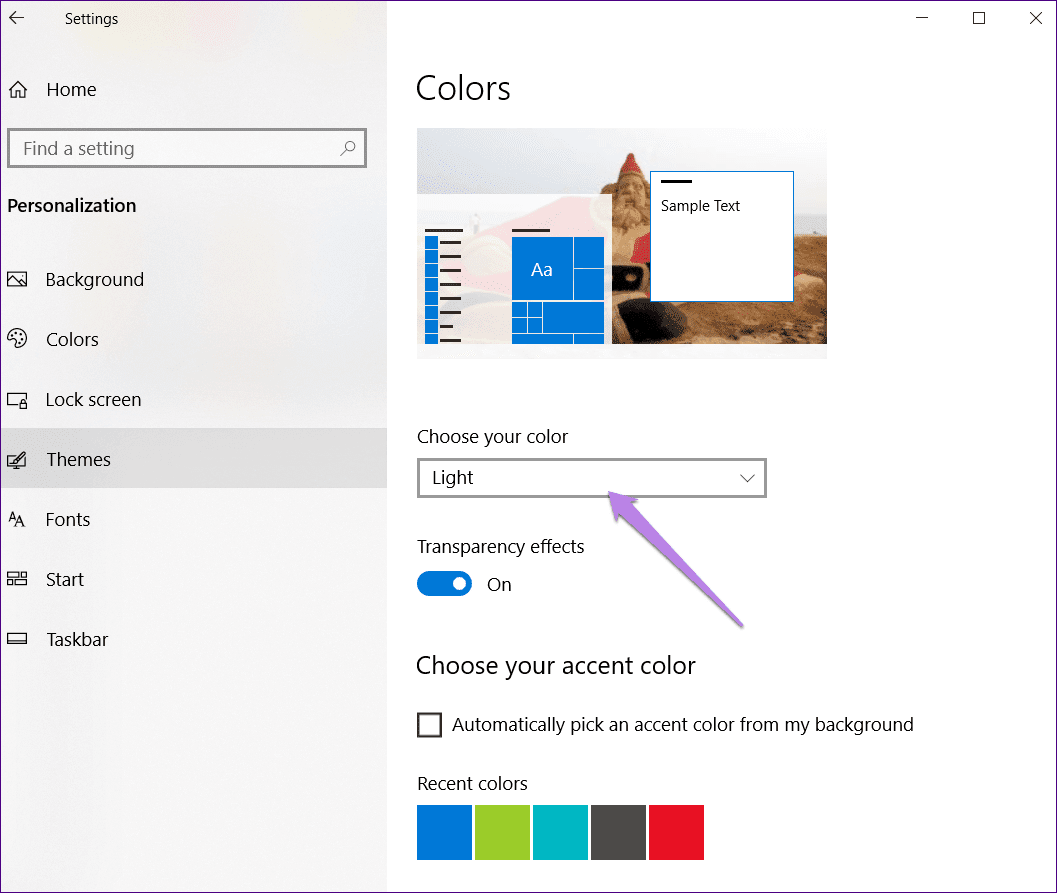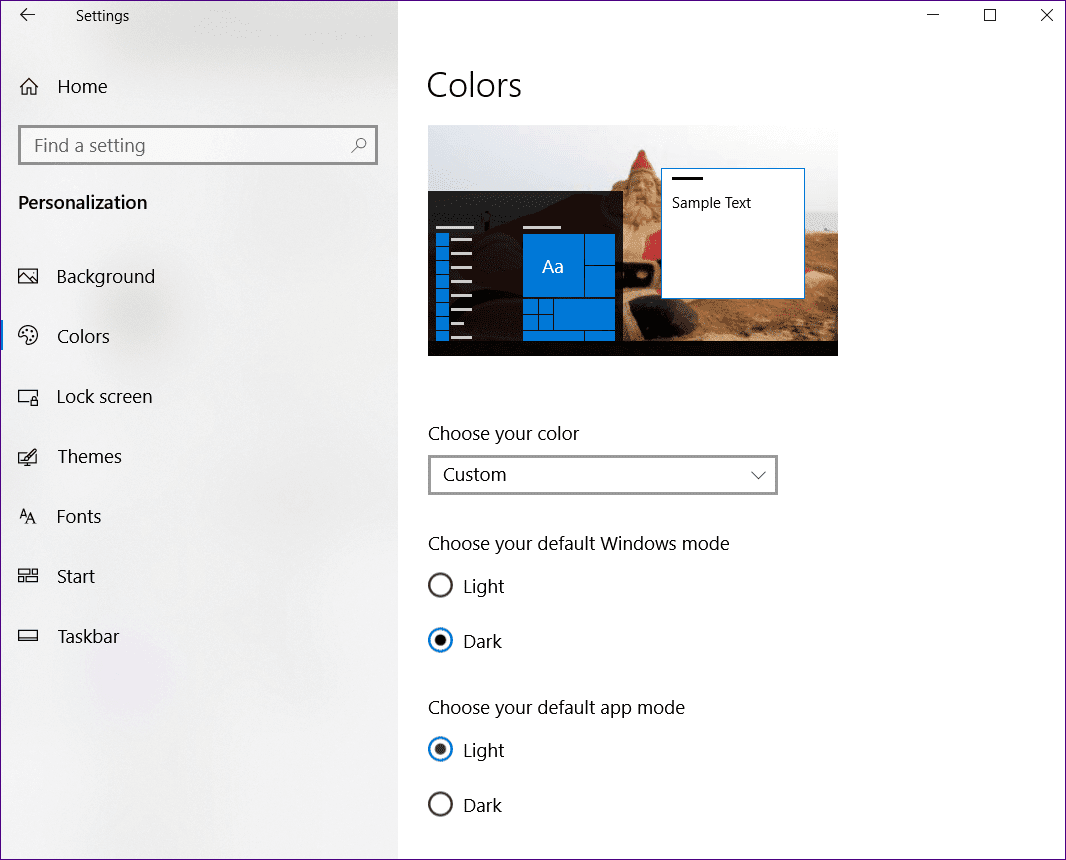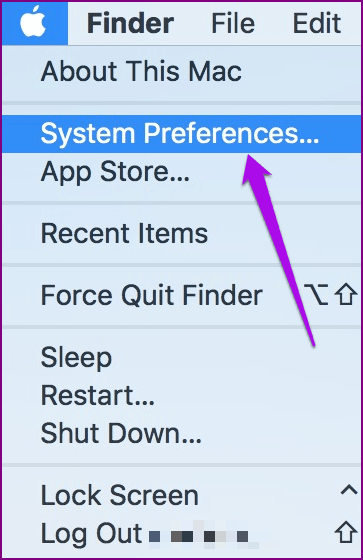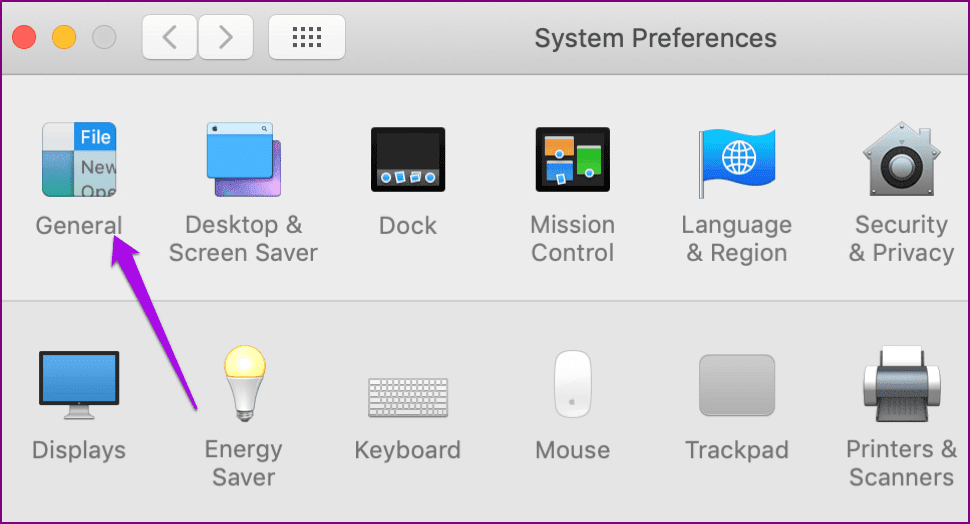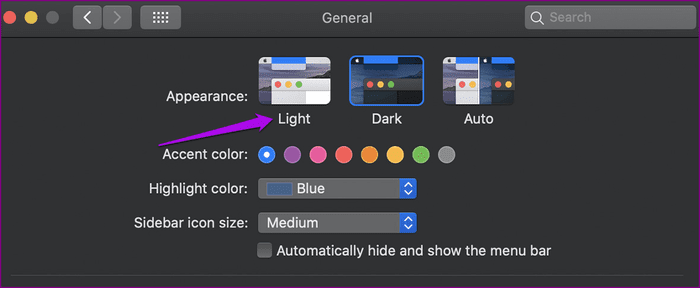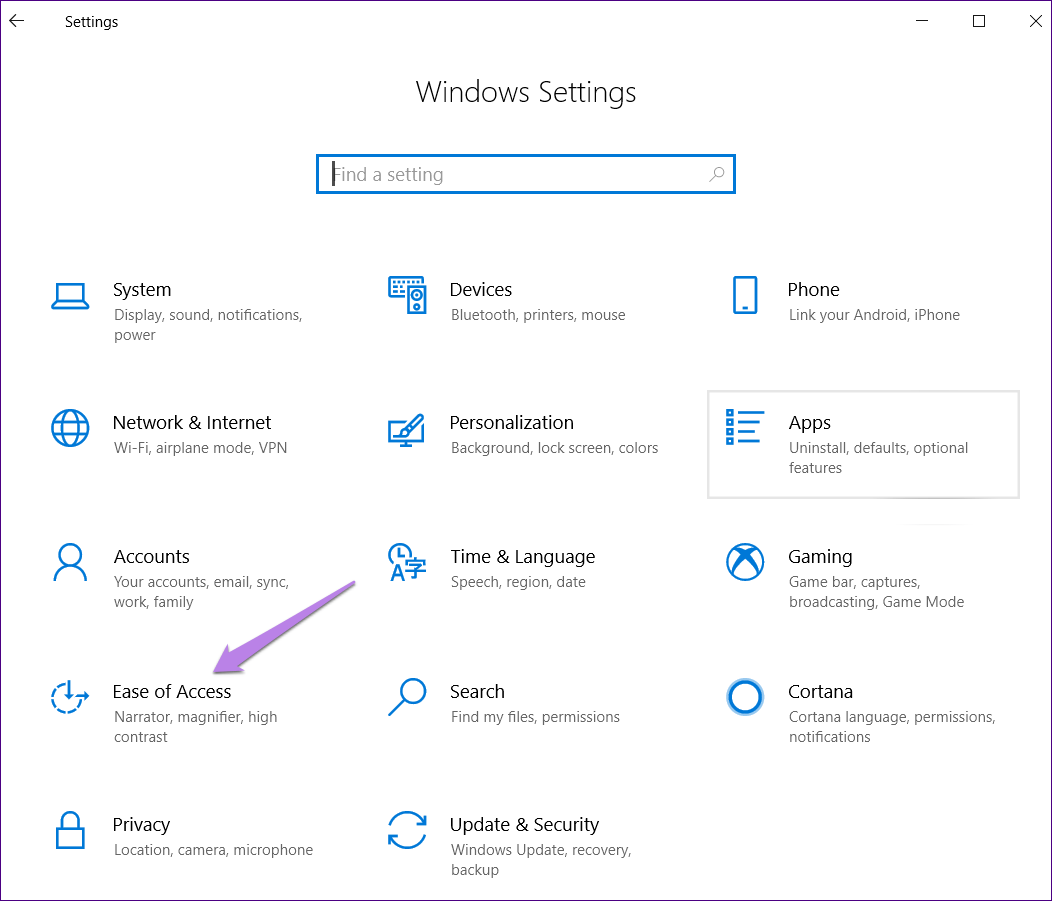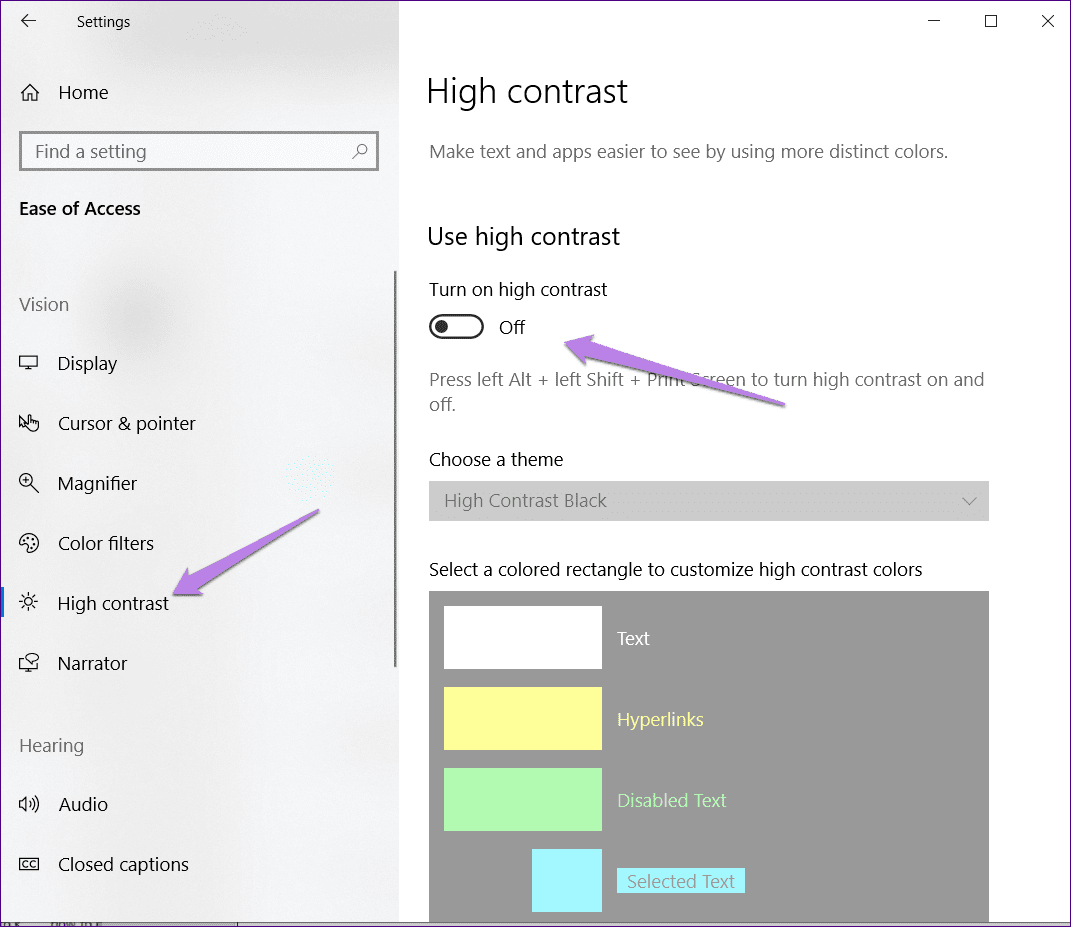أهم 4 طرق لتغيير لون الخلفية الافتراضية في Chrome
كل شخص لديه تفضيلات مختلفة. يسقط هذا أيضا على الألوان كذلك. بينما يحب البعض الألوان الفاتحة ، يفضل البعض الآخر الألوان الغامقة والمشرقة. لحسن الحظ ، حتى التطبيقات تتيح لك تغيير ألوانها الآن. نحن نتحدث عن جوجل كروم. في هذا المنشور ، سنخبرك بأربع طرق لتغيير لون Chrome.
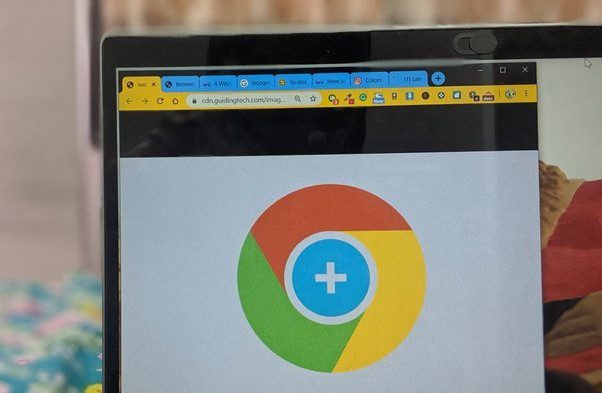
سواء أكان متصفحك عالقًا في وضع أسود أو مظلم أو كنت ترغب في تغيير سمة Chrome ، ستجد هنا الإجابة لكليهما. إذا كنت تواجه مشكلة حيث يكون لون الخط هو نفسه لون خلفية Chrome ، فستساعدك النصائح التالية في إصلاح ذلك أيضًا.
لذلك دعونا نتعرف على الطرق المختلفة لتغيير لون Chrome.
1. تطبيق سمة مختلفة
في وقت سابق ، كان على المرء أن يأخذ مساعدة من سمات الطرف الثالث لتغيير لون جوجل كروم. لكن قبل بضعة أشهر ، قدمت Google مجموعة من السمات الخاصة بـ Chrome. لذلك ، يجب عليك تغيير السمة إلى أحد السمات الرسمية إما لإصلاح المشكلة في السمة الحالية أو ببساطة لتغيير لون الخلفية. يمكنك حتى تجربة سمات الطرف الثالث الأخرى.
لتغيير سمة Chrome ، اتبع الخطوات التالية:
الخطوة 1: قم بتشغيل Chrome وانتقل إلى صفحة السمات في متجر Chrome.
الخطوة 2: ستجد العديد من السمات المدرجة هناك ، بدءًا من مجموعة من مظاهر Chrome. انقر فوق السمة التي تريد تطبيقها.
الخطوة 3: انقر فوق إضافة إلى Chrome للحصول على السمة التي تريد استخدامها. هذا هو. ستحصل على مظهر جديد لمتصفح Chrome.
ملاحظة: إذا كنت تستخدم ميزة تسجيل الدخول في Chrome للحفاظ على مزامنة بيانات Chrome عبر الأجهزة ، فسيظهر السمة التي تطبقها على جهاز كمبيوتر واحد على جميع أجهزة الكمبيوتر المتصلة.
2. التبديل إلى السمة الأصلية لكروم
في بعض الأحيان ، توجد مشكلة في السمة الحالية ، لذا بدلاً من تغييرها إلى سمة أخرى ، يجب أن تحاول إعادة تعيينها إلى قيمتها الافتراضية. يمكنك استخدام هذه الطريقة للعودة إلى سمة Chrome الأصلية أيضًا.
كيفية القيام بذلك.
الخطوة 1: في Chrome ، انقر على أيقونة ثلاثية النقاط في الأعلى وحدد الإعدادات. بدلاً من ذلك ، افتح chrome: // settings /.
الخطوة 2: قم بالتمرير لأسفل إلى قسم المظهر. سوف تجد خيار السمات. انقر فوق “إعادة تعيين” للإعداد الافتراضي للعودة إلى سمة Chrome الأصلية.
3. تغيير سمة النظام
في نظامي MacOS و Windows ، يتغير لون Chrome أيضًا عند تغيير سمة النظام. لذلك يجب أن تجرب هذه الطريقة لتغيير اللون أو الرجوع إلى اللون الأصلي.
تغيير سمة Chrome على ويندوز
الخطوة 1: انتقل إلى إعدادات النظام من قائمة ابدأ.
الخطوة 2: انقر على التخصيص.
الخطوة 3: انقر على الألوان.
الخطوة 4: هنا يأتي الجزء المثير للاهتمام. تحتاج إلى اختيار نمط سمة من المربع المنسدل أسفل اختيار لونك. يمكنك الحصول على ثلاثة خيارات – الضوء والظلام والألوان. إذا ذهبت مع الإصدار السابق ، فستكون جميع التطبيقات المدعومة وواجهة Windows سمة خفيفة. وبالمثل ، فإن اختيار Dark سيطبق اللون الأسود على كليهما.
في حال كنت ترغب فقط في تغيير اللون للتطبيقات المدعومة مثل Chrome وترك لون Windows دون تغيير أو العكس ، انتقل مع خيار مخصص. بمجرد تحديده ، سيظهر صندوقان جديدان. حدد تفضيلات السمة الخاصة بك ضمن “اختيار وضع التطبيق الافتراضي” لتطبيقه على Chrome والتطبيقات الأخرى المدعومة.
نصيحة: إذا كان لون السمة يطابق بالفعل تفضيلاتك لمتصفح Chrome ، إلا أنه يظهر لونًا مختلفًا ، حدد خيارًا آخر ، ثم عُد مرة أخرى إلى اختيارك. سيؤدي ذلك إلى حل المشكلة إن وجدت.
تغيير سمة Chrome على Mac
الخطوة 1: انقر فوق قائمة Apple في الأعلى واختر “تفضيلات النظام” منها.
الخطوة 2: انقر فوق عام.
الخطوة 3: اختر المظهر الخاص بك لمتصفح Chrome من الخيارات المتاحة ضمن المظهر. يرجى ملاحظة أنه سيغير سمة macOS بأكملها. تحقق من كيفية تغيير سمة Chrome دون تغيير سمة Mac.
4. إيقاف تشغيل التباين العالي
إذا رأيت عدم تطابق بين لون الخط والسمات في Chrome ، فيجب أن تحاول إيقاف تشغيل وضع التباين العالي. للقيام بذلك على جهاز كمبيوتر يعمل بنظام Windows ، اتبع الخطوات التالية:
الخطوة 1: افتح الإعدادات على جهاز الكمبيوتر الخاص بك وانقر فوق “سهولة الوصول“.
الخطوة 2: انقر على التباين العالي من الشريط الجانبي الأيسر. ثم ، قم بإيقاف التبديل إلى جانب “تشغيل التباين العالي“.
نصيحة: يمكنك أيضًا البحث عن إعداد التباين العالي باستخدام بحث Windows للانتقال إليه مباشرةً.
لون حياتك
لن يطبق السمة تغييرات اللون على صفحات الويب. وهي مقصورة على علامات التبويب ، شريط الإشارات ، والمساحات المشابهة. في حالة عدم تغيير أو تغيير الطرق المذكورة أعلاه في Chrome ، يجب أن تحاول إعادة تعيين إعدادات Chrome. بالمناسبة ، هل تعلم أنه يمكنك تغيير لون السمة الافتراضية لوضع التصفح المتخفي أيضًا؟ تعرف على كيفية القيام بذلك.