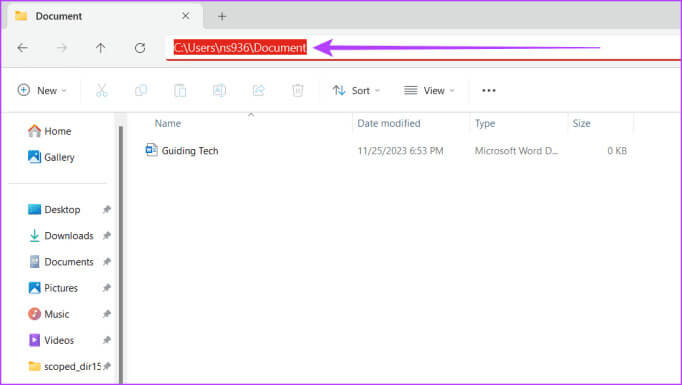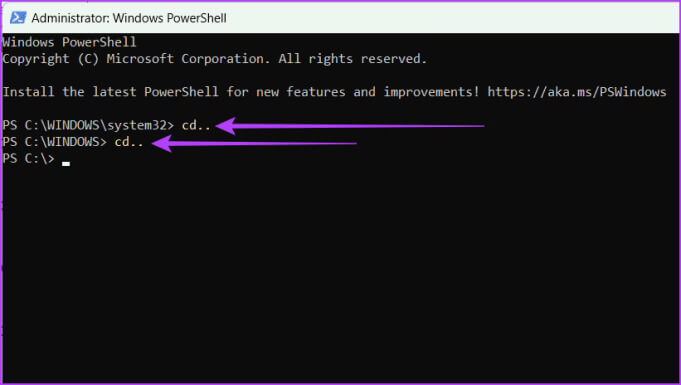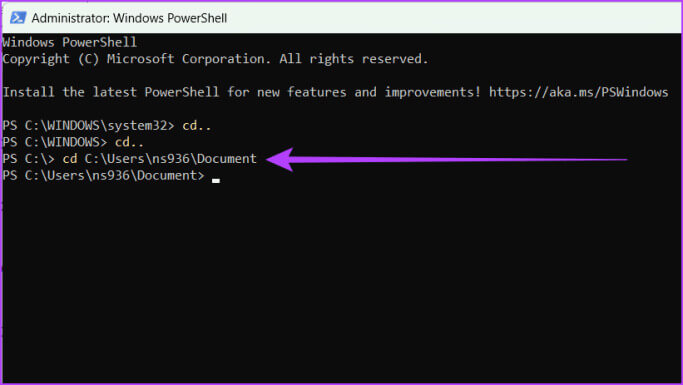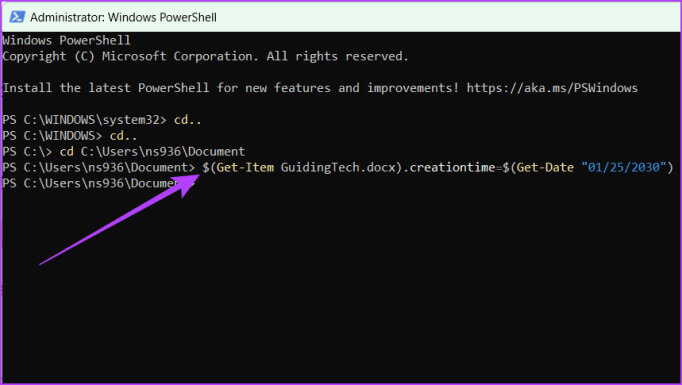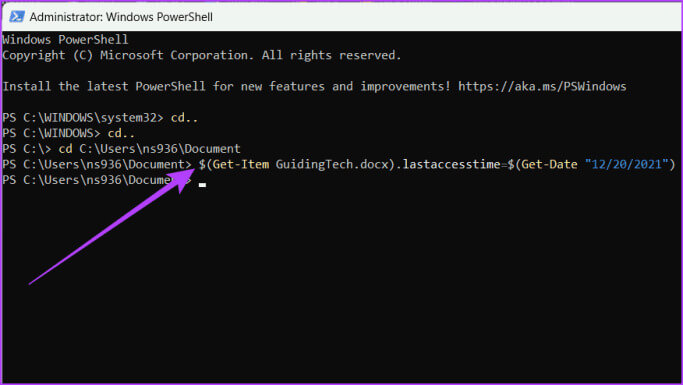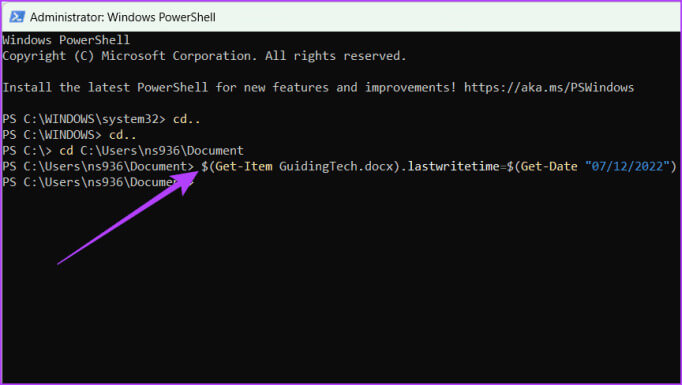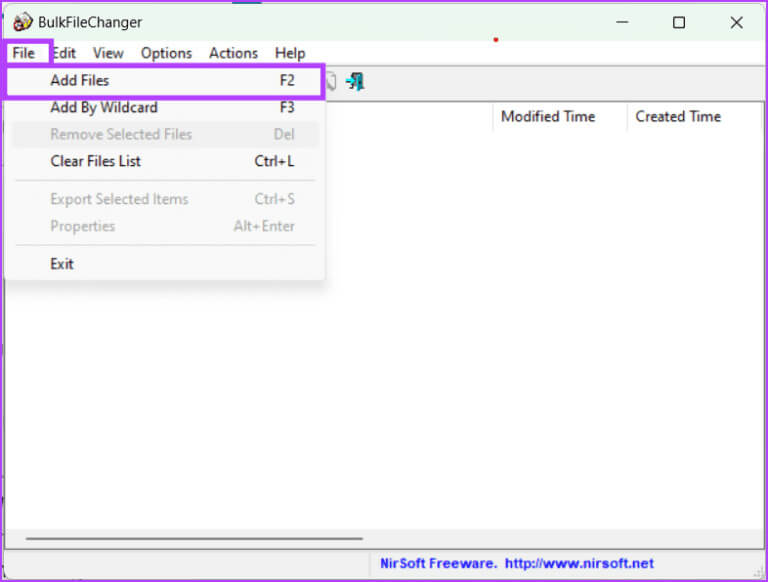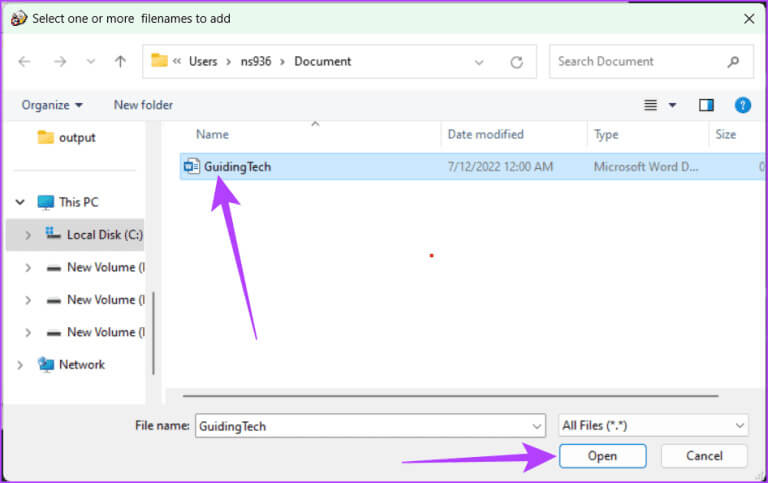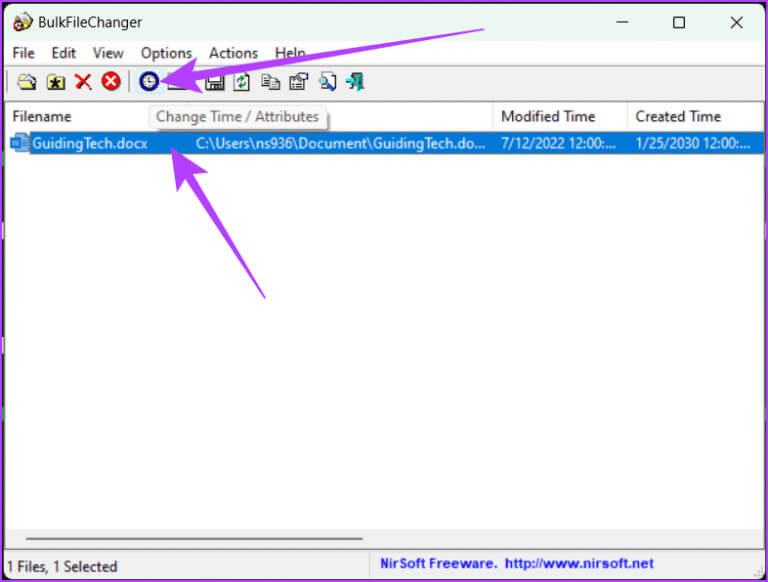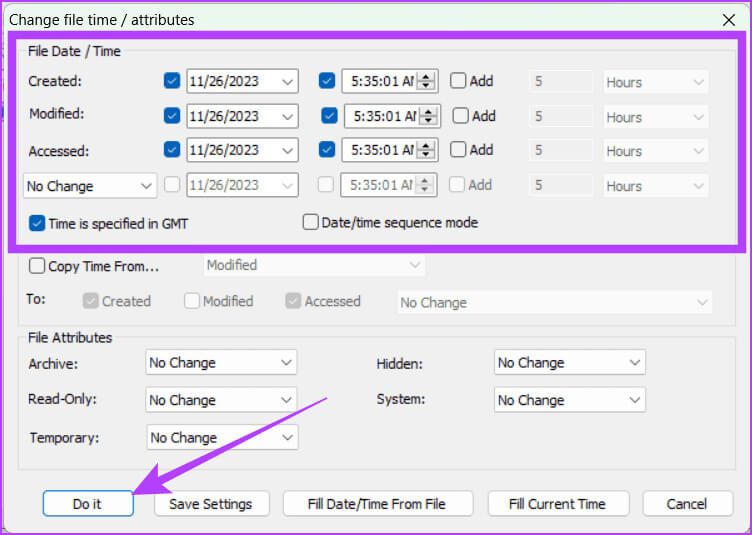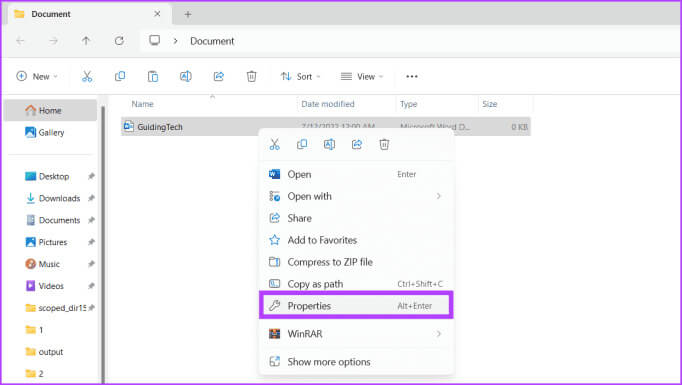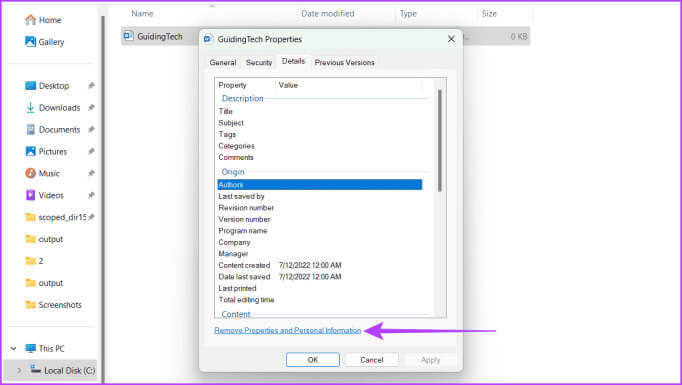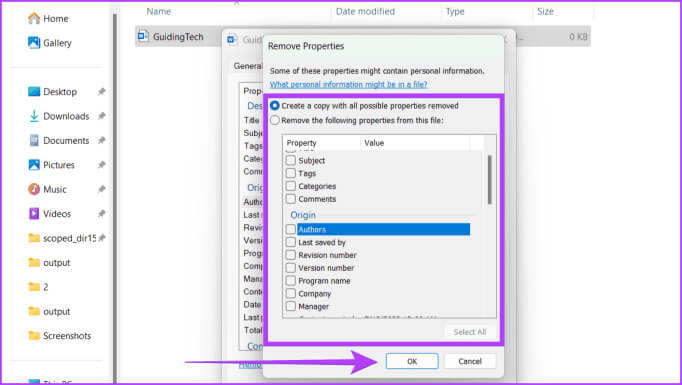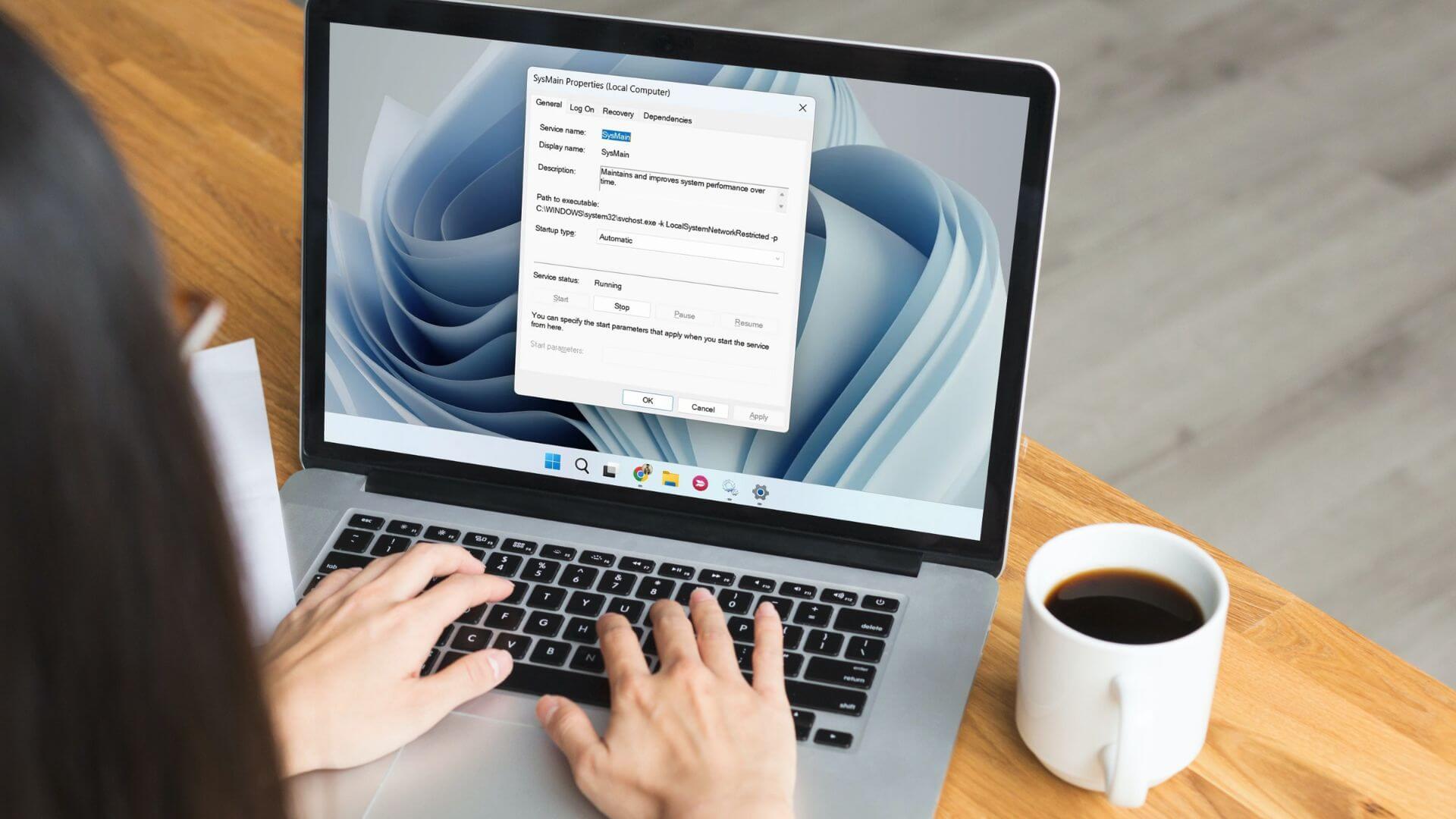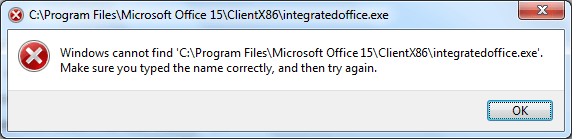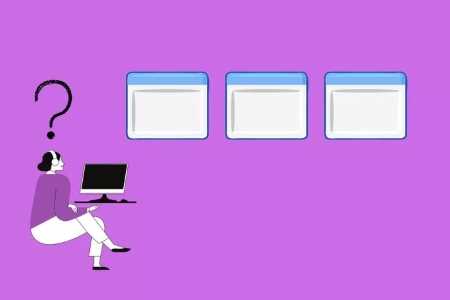إذا كنت تريد الحفاظ على خصوصية معلوماتك، أو ترتيب ملفاتك بدقة، أو إصلاح مشكلات مثل عدم ظهور الملفات في عمليات البحث أو عدم فتحها بشكل صحيح، فيمكنك تعديل إعدادات معينة على جهاز الكمبيوتر الذي يعمل بنظام Windows. إحدى الطرق للقيام بذلك هي تغيير تاريخ الإنشاء وتاريخ التعديل لأي ملفات على Windows. في هذه المقالة سنتعرف على كيفية تغيير تاريخ الإنشاء وتاريخ التعديل والسمات الأخرى على Windows.
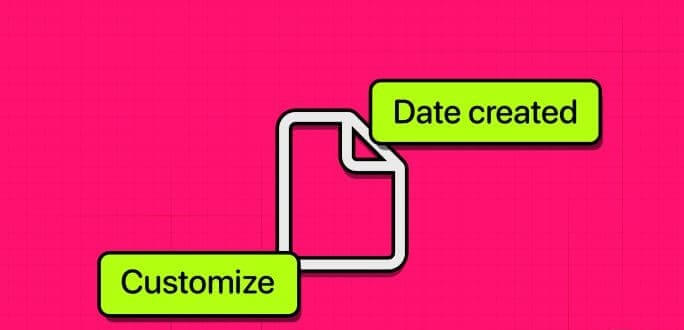
يمكن أن يكون تغيير تاريخ إنشاء وتعديل أي ملف على Windows يدويًا مفيدًا لتنظيم ملفاتك بشكل أفضل، وجعلها أكثر أمانًا، وإدارتها بسهولة. ومع ذلك، فمن الضروري معرفة أن هناك بعض المخاطر التي ينطوي عليها إجراء هذه التغييرات. قبل أن نستكشف كيفية تعديل تواريخ الإنشاء والتعديل، دعونا نفهم المخاطر المحتملة.
المخاطر والاعتبارات المحتملة لتعديل سمات الملف
يمكن أن يكون لتغيير خصائص الملف تأثيرات مختلفة، لذا من المهم مراعاة المخاطر والمشاكل المحتملة قبل القيام بذلك. إليك بعض الأشياء التي يجب تذكرها:
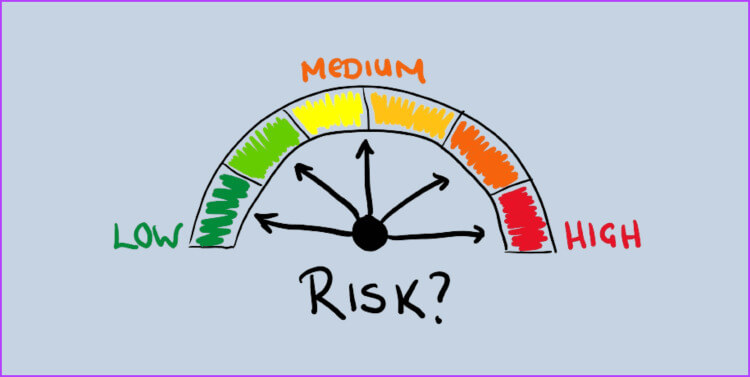
- سلامة البيانات: غالبًا ما تتضمن خصائص الملف معلومات إضافية (بيانات تعريف) مهمة لفهم الملف. قد يؤدي تغيير البيانات التعريفية أو إزالتها بشكل خاطئ من الملف إلى جعلها غير قابلة للاستخدام أو جعل البرامج تعتقد أنها شيء آخر.
- استقرار النظام: بعض الخصائص مهمة لكي تعمل البرامج والأشياء بشكل صحيح. قد يؤدي تغيير ملفات النظام أو خصائصه إلى جعل جهاز الكمبيوتر الخاص بك يتصرف بشكل غريب أو يتعطل أو يتوقف عن العمل تمامًا.
- توافق التطبيقات: تعتمد البرامج غالبًا على خصائص ملف معينة لتعمل بشكل صحيح. إذا قمت بتغيير هذه الخصائص، فقد لا تعمل البرامج بعد الآن.
- الأمان: يتم استخدام خصائص الملف أحيانًا للأمان، مثل التحكم في من يمكنه الوصول إلى الملفات أو تغييرها أو تحديد ما إذا كان يمكن تشغيل الملف. قد يؤدي تغيير هذه الخصائص دون إذن إلى جعل جهاز الكمبيوتر الخاص بك أقل أمانًا.
- الطوابع الزمنية وفرز الملفات: يمكن أن يؤثر تغيير الطوابع الزمنية (وقت إنشاء الملفات أو تغييرها أو فتحها آخر مرة) على كيفية فرز الملفات، وكيفية تتبع الإصدارات المختلفة من نفس الملف، وكيفية عمل النسخ الاحتياطية.
- وعي المستخدم: قد لا يكون المستخدمون على علم بأن خصائص الملف قد تم تغييرها، مما يؤدي إلى حدوث ارتباك أو مشاكل.
تغيير سمات الملف باستخدام POWERSHELL
على الرغم من أن File Explorer لا يوفر طريقة مباشرة لتعديل تفاصيل الملف مثل تواريخ الإنشاء أو الوصول أو التعديل، إلا أنه يمكنك الاستفادة من PowerShell لإنجاز هذه المهمة.
PowerShell هي إحدى أدوات Microsoft التي تساعد على أتمتة المهام على جهاز الكمبيوتر الخاص بك. إنه بمثابة غلاف سطر أوامر ولغة برمجة نصية، مما يتيح لك إنشاء برامج نصية للأتمتة. ومع ذلك، تذكر أن تغيير تفاصيل الملف باستخدام PowerShell قد يكون أمرًا صعبًا، لذا اتبع الخطوات التالية بعناية:
ملاحظة: تأكد من إنشاء نقطة استعادة Windows قبل استخدام PowerShell لتجنب فقدان أي بيانات.
الخطوة 1: انتقل إلى موقع الملف. انسخ موقع الملف من شريط العناوين.
نصيحة: كيفية تشغيل PowerShell كمسؤول في نظام التشغيل Windows 11
الخطوة 2: انقر على أيقونة Windows . ابحث عن Windows PowerShell وقم بتشغيله كمسؤول. إذا طُلب منك ذلك، انقر فوق نعم.
خطوة 3: اكتب الأمر التالي مرتين واضغط على مفتاح Enter بلوحة المفاتيح.
cd..
شرح: عندما قمت بفتح PowerShell لأول مرة، كنت في المجلد system32، وباستخدام الأمر cd..، كنت تتراجع خطوة واحدة في كل مرة للوصول إلى الدليل الرئيسي.
الخطوة 4: في نافذة PowerShell، اكتب cd متبوعًا بمسافة والصق موقع الملف الذي نسخته في الخطوة 1. اضغط على Enter بلوحة المفاتيح.
cd C:\Users\ns936\Document
ملحوظة: قد لا يكون موقع ملفك هو نفس موقع ملفي.
الخطوة 5: استخدم الأوامر التالية واضغط على Enter.
ملاحظة: استبدل اسم الملف وامتداد الملف باسم الملف الفعلي ونوع الملف. قم أيضًا بتغيير mm/dd/yyyy بالتواريخ التي تريدها.
- تغيير وقت الإنشاء:
$(Get-Item file-name.file-extension).creationtime=$(Get-Date “mm/dd/yyyy”)
$(Get-Item GuidingTech.docx).creationtime=$(Get-Date "mm/dd/yyyy")
- تغيير وقت الوصول الأخير:
$(Get-Item file-name.file-extension).lastaccesstime=$(Get-Date “mm/dd/yyyy”)
$(Get-Item GuidingTech.docx).lastaccesstime=$(Get-Date "mm/dd/yyyy")
- تغيير وقت الكتابة الأخير: $(Get-Item file-name.file-extension).lastwritetime=$(Get-Date “mm/dd/yyyy”)
$(Get-Item GuidingTech.docx).lastwritetime=$(Get-Date "mm/dd/yyyy")
شرح رموز الكود
وفيما يلي شرح للرموز المستخدمة في الخطوات السابقة:
- cd: تغيير الدليل.
- [..]: يشير إلى الدليل الأصلي.
- cd..: يتحرك مستوى واحد لأعلى في التسلسل الهرمي للدليل.
- [$]: يشير إلى متغير.
- [.]: وصل بين نقطتين.
نصيحة: كيفية إصلاح مشكلة عدم فتح PowerShell على نظام التشغيل Windows 11
إزالة سمات الملف باستخدام أدوات الطرف الثالث
هل أنت غارق في تحرير تاريخ الإنشاء وتاريخ التعديل في ملف باستخدام PowerShell؟ تحقق أدناه من التطبيقين الموثوقين اللذين نوصي بهما لتسهيل مهمتك.
- مغير الملفات بالجملة
- مغير السمات
إذا لم تكن متأكدًا مما إذا كانت هذه التطبيقات ستعمل لصالحك، فلا تقلق. سنرشدك خلال استخدام Bulk File Changer. إليك الطريقة:
الخطوة 1: قم بتنزيل وتثبيت برنامج Bulk File Changer. قم بفك ضغط الملف وافتح التطبيق.
الخطوة 2: انتقل إلى الملفات وانقر فوق إضافة ملفات.
نصيحة: يمكنك أيضًا الضغط مباشرة على F2 على لوحة المفاتيح.
خطوة 3: اختر الملفات التي تريد تحريرها وانقر فوق فتح.
الخطوة 4: حدد الملف وانقر على زر تغيير الوقت/السمات (يبدو مثل الديك الأزرق).
الخطوة 5: حدد المربع بجوار الإنشاء والتعديل والوصول. أدخل التاريخ المعروض في المربع. يمكنك أيضًا تحديد المربع قبل الوقت والإضافة لتعديل وقت الملفات.
خطوة 6: أخيرًا، انقر فوق “فعل ذلك” لحفظ التغييرات.
ملاحظة: قد تختلف خطوات Attribute Changer نظرًا لأنه تطبيق منفصل.
إزالة سمات الملفات باستخدام مستكشف ملفات Windows
لا يسمح لك مستكشف الملفات بتغيير التفاصيل المهمة، مثل وقت إنشاء ملف أو تعديله أو الوصول إليه. ومع ذلك، لا يزال بإمكانك إزالة تفاصيل مثل اسم المؤلف ومعلومات حقوق الطبع والنشر ورقم الإصدار. للقيام بذلك، اتبع الخطوات التالية:
الخطوة 1: توجه إلى الملف الذي تريد تعديله. انقر بزر الماوس الأيمن على الملف واختر خصائص.
الخطوة 2: انتقل إلى علامة التبويب “التفاصيل” وانقر على “إزالة الخصائص والمعلومات الشخصية”.
خطوة 3: اختر أيًا مما ذكر أدناه.
- قم بإنشاء نسخة مع إزالة جميع الخصائص المحتملة (يؤدي هذا إلى إنشاء نسخة مكررة بدون التفاصيل الإضافية)
- قم بإزالة الخصائص التالية من هذا الملف
الخطوة 4: حدد المربعات المجاورة للسمات التي تريد إزالتها وانقر فوق موافق.
الأسئلة الشائعة حول تغيير قيم الخصائص في Windows
س1. هل يمكنني تغيير سمات الملف على محرك أقراص الشبكة أو وحدة التخزين الخارجية؟
الجواب: نعم، يمكنك تغيير سمات الملف على محركات أقراص الشبكة أو وحدة التخزين الخارجية، بشرط أن يكون لديك الأذونات اللازمة. تشبه العملية تغيير السمات على محركات الأقراص المحلية، ولكن قد يتم أيضًا تفعيل أذونات الشبكة.
س2. هل هناك أي قيود على تغيير سمات الملف في نظام التشغيل Windows؟
الجواب: يمكنك تعديل معظم سمات الملفات، لكن بعض ملفات النظام والأذونات قد تمنعك من القيام بذلك. بالإضافة إلى ذلك، قد لا يؤدي تغيير السمات دائمًا إلى تغيير كيفية عرض الملفات في جميع التطبيقات أو مستكشفات الملفات.
تم تحديث سمات الملف
يعد تغيير سمات الملف مفيدًا لإخفاء التفاصيل مثل من قام بإنشاء الملف وأرقام الإصدارات ووقت إنشاء الملف أو تغييره أو فتحه. نأمل أن تكون الطريقة المذكورة أعلاه قد سهّلت عليك كيفية تغيير تاريخ الإنشاء وتاريخ التعديل والسمات الأخرى على نظام Windows.