أفضل 4 طرق لتغيير اسم الكمبيوتر في Windows 10
كيف يمكنك تحديد جهاز الكمبيوتر الذي يعمل بنظام Windows 10 للاتصال به عبر شبكة؟ باسمه. اسم الجهاز هو الطريقة التي يمكنك التعرف عليها والاتصال بها عبر Bluetooth أو Wi-Fi. هذا هو السبب في أن وجود وسيلة سهلة للتعرف على اسم الكمبيوتر أمر مهم للغاية. لكن الأسماء الافتراضية التي يحددها Windows تبدو غريبة ويصعب تذكرها. لذلك دعونا نتعرف على كيفية تغيير اسم جهاز الكمبيوتر الخاص بك في نظام التشغيل Windows 10.
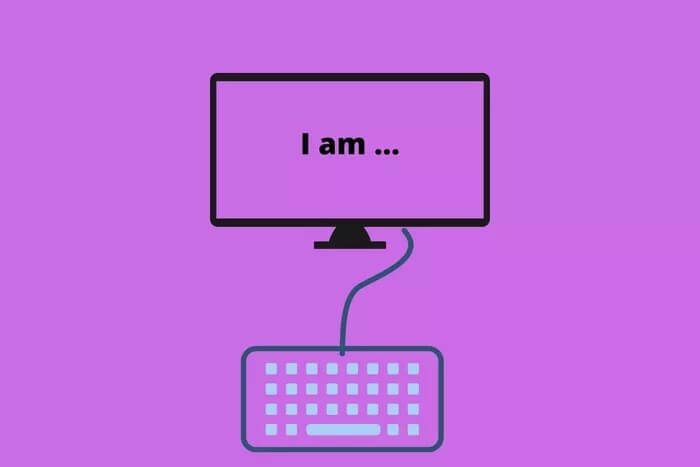
هناك عدة طرق لتغيير اسم جهاز الكمبيوتر الخاص بك وسنناقشها جميعًا أدناه.
من أجل الوضوح ، اسم الكمبيوتر هو اسم نظام الأجهزة الكلي (سطح المكتب أو الكمبيوتر المحمول) وليس هو نفسه اسم حساب المستخدم الخاص بك. يتم الخلط بين بعض مستخدمي Windows 10 بين الاثنين.
على الكمبيوتر المحمول الذي يعمل بنظام Windows ، يمكنك بعد ذلك إنشاء أكثر من حساب مستخدم واحد على نفس الكمبيوتر (واحد لكل فرد من أفراد الأسرة) ومنحه أسماء مختلفة. وبالتالي ، يمكن أن يكون لجهاز كمبيوتر واحد عدة حسابات مستخدمين. ومع ذلك ، سيظهر اسم جهاز الكمبيوتر الذي يعمل بنظام Windows كما هو بغض النظر عن حساب المستخدم الذي تصل إليه من خلاله. ومع ذلك ، إذا كنت تريد تغيير اسم الكمبيوتر فقط ، فسنخبرك كيف. واصل القراءة.
اختيار اسم الكمبيوتر
هناك بعض قواعد اصطلاح التسمية التي تحددها Microsoft والتي تحتاج إلى وضعها في الاعتبار قبل إعطاء الكمبيوتر اسمًا جديدًا. أنت حر في استخدام الحروف الهجائية (a-z) والأرقام (0-9) لكن بدون أحرف خاصة. ومع ذلك ، يُسمح باستخدام الواصلة (-). الحد الأدنى لطول الأحرف هو 1 والحد الأقصى هو 15. كما يجب ملاحظة أن Microsoft قد حجزت كلمات محددة ولا يمكنك استخدامها.
ملاحظة: لن يؤدي تغيير اسم جهاز الكمبيوتر الخاص بك إلى تغيير مسار مجلد ملف تعريف المستخدم الخاص بك إذا كان هذا هو سبب قيامك بذلك. على سبيل المثال ، سيظل الاسم C: \ Users \ old-name كما هو. ذلك لأن هذا اسم مستخدم وليس اسم الجهاز أو الكمبيوتر.
1. إعدادات WINDOWS
هذا هو المكان الذي ستجد فيه جميع الإعدادات التي يمكنك استخدامها لتغيير وتكوين وتخصيص جهاز الكمبيوتر الذي يعمل بنظام Windows 10.
الخطوة 1: اضغط على مفتاح Windows + I لفتح الإعدادات وانتقل إلى النظام> حول. انقر فوق زر إعادة تسمية هذا الكمبيوتر.
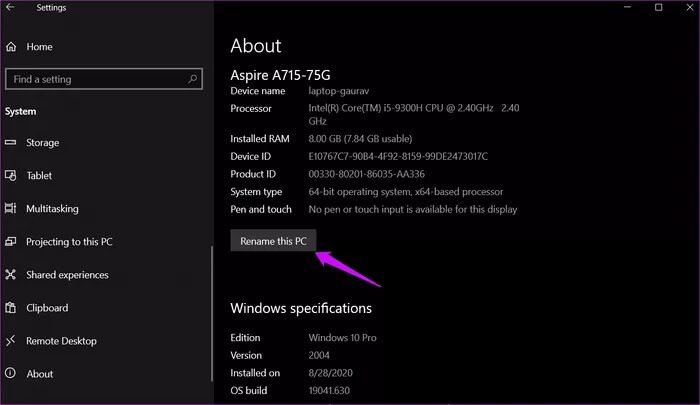
الخطوة 2: ستكشف نافذة منبثقة على شاشة زرقاء عن نفسها حيث ستدخل اسم الكمبيوتر الجديد. سيتم إخطارك بالاسم الحالي أيضًا.
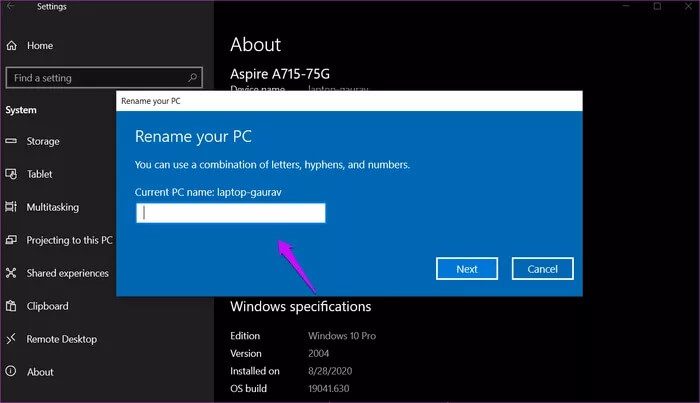
الخطوة 3: انقر فوق “التالي” وأدخل كلمة مرور حساب المسؤول إذا طُلب منك ذلك. سيتعين عليك إعادة تشغيل جهاز الكمبيوتر الخاص بك مرة واحدة حتى تدخل التغييرات حيز التنفيذ.
2. خصائص نظام WINDOWS
هناك طريقة أخرى للمدرسة القديمة لتغيير اسم جهاز الكمبيوتر الخاص بك.
الخطوة 1: ابحث عن لوحة التحكم في قائمة ابدأ وافتحها.
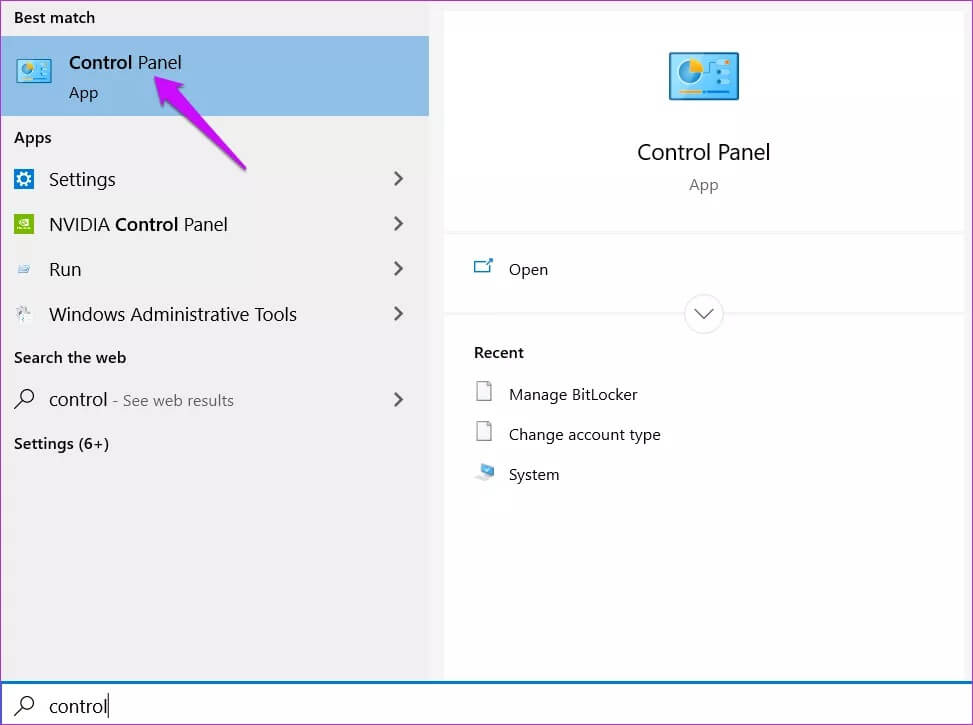
الخطوة 2: انتقل إلى النظام والأمان> النظام> إعدادات النظام المتقدمة (الشريط الجانبي الأيسر) وانقر فوق تغيير الإعدادات.
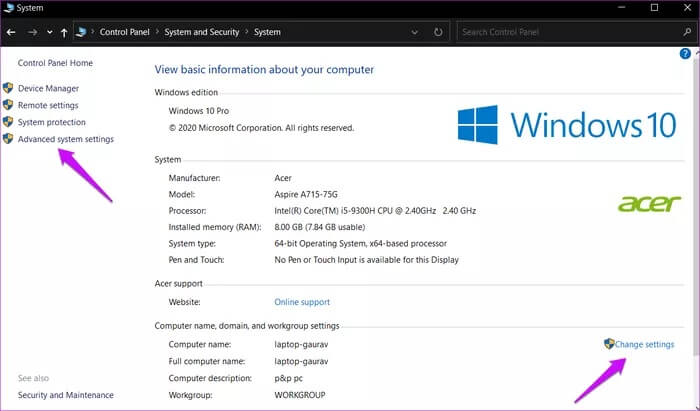
الخطوة 3: انقر فوق الزر “تغيير” ضمن علامة التبويب “اسم الكمبيوتر” في النافذة المنبثقة التالية.
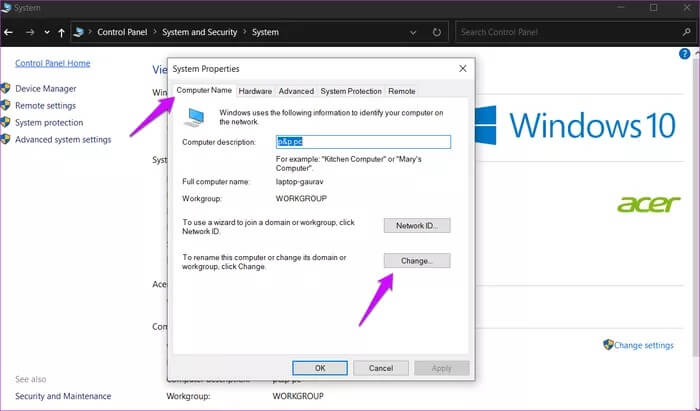
الخطوة 4: ستدخل اسم الكمبيوتر الذي تريده في المربع المتوفر.
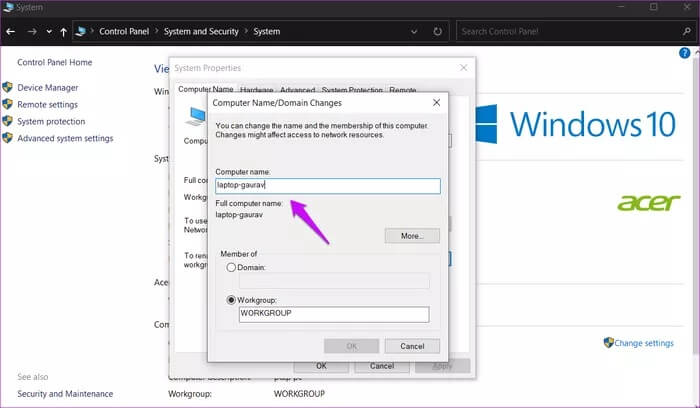
احفظ التغييرات وأعد تشغيل الكمبيوتر.
3. موجه الأوامر (CMD)
هذه الطريقة مخصصة فقط للمستخدمين المحترفين الذين يحبون استخدام واجهة سطر الأوامر (CLI). إذا لم تكن مرتاحًا لاستخدام موجه الأوامر ، فلا تتردد في تخطي هذه الخدعة.
الخطوة 1: ابحث عن CMD في قائمة ابدأ وانقر على تشغيل كمسؤول لفتحه بحقوق المسؤول.
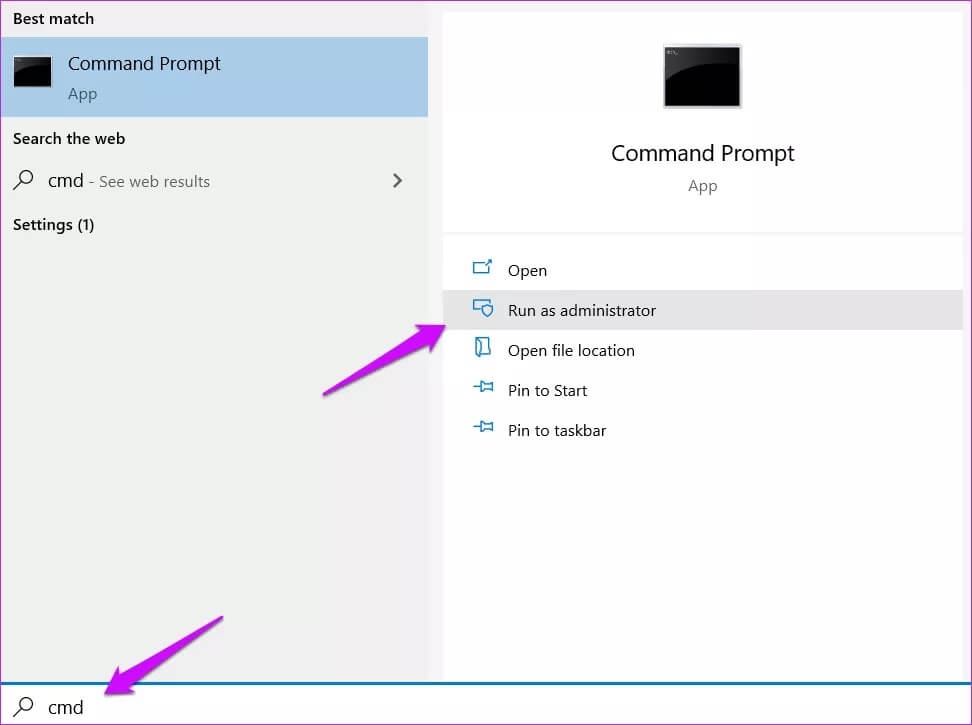
الخطوة 2: أعط الأمر أدناه واضغط على Enter لتنفيذه. لا تنسَ استبدال نص “اسم الكمبيوتر” بالاسم الذي تريد منحه لجهاز الكمبيوتر الخاص بك.
wmic computersystem where name="%computername%" call rename name="Computer-Name"
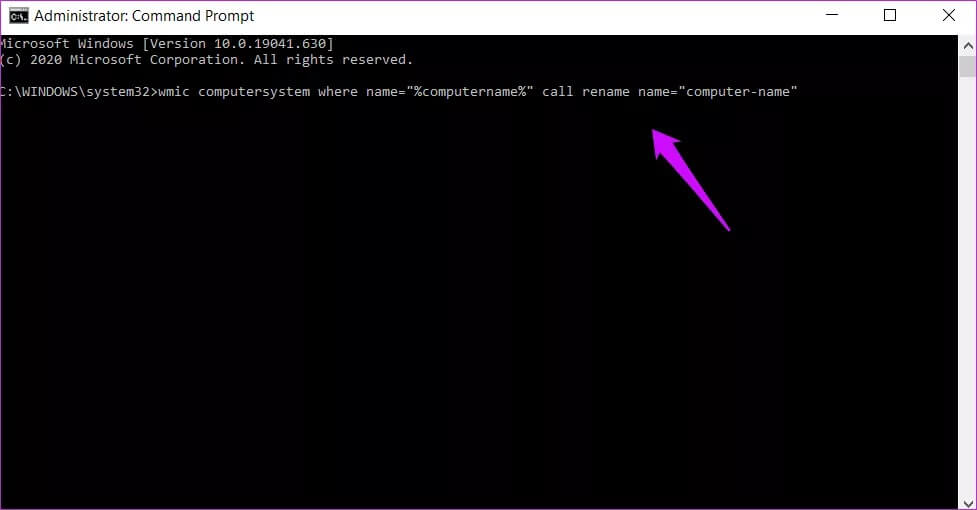
انتظر حتى يبدأ الأمر مساره ، ثم أعد تشغيل الكمبيوتر مرة واحدة لتنفيذ التغييرات.
4. باورشيل
PowerShell هو الإصدار المتقدم من موجه الأوامر ومن المقرر أن يحل محله في وقت ما في المستقبل. من الأفضل أن تعتاد عليها الآن.
الخطوة 1: ابحث عن PowerShell في قائمة ابدأ وافتحه باستخدام حقوق المسؤول. يمكنك أيضًا استخدام مفتاح الاختصار Windows + X لفتح قائمة مخفية.
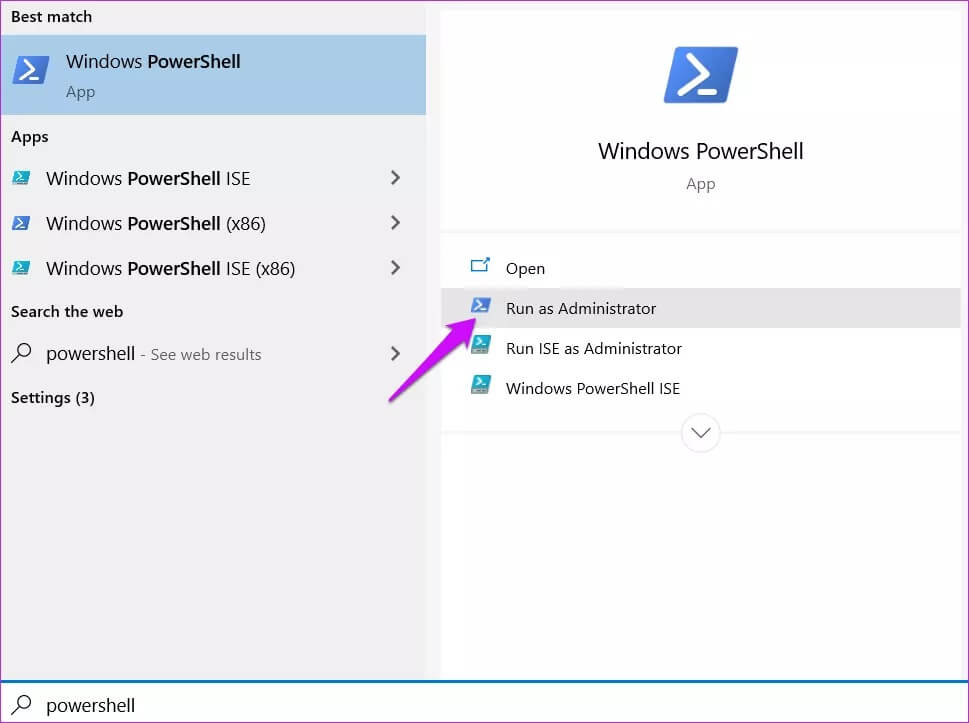
الخطوة 2: اكتب الأمر أدناه واضغط على Enter. استبدل الجزء الأخير “اسم الكمبيوتر” بالاسم الذي تريد منحه لجهاز الكمبيوتر الخاص بك.
Rename-Computer -NewName "Computer-Name"
قم بإعادة تشغيل جهاز الحاسوب الخاص بك. هذا هو.
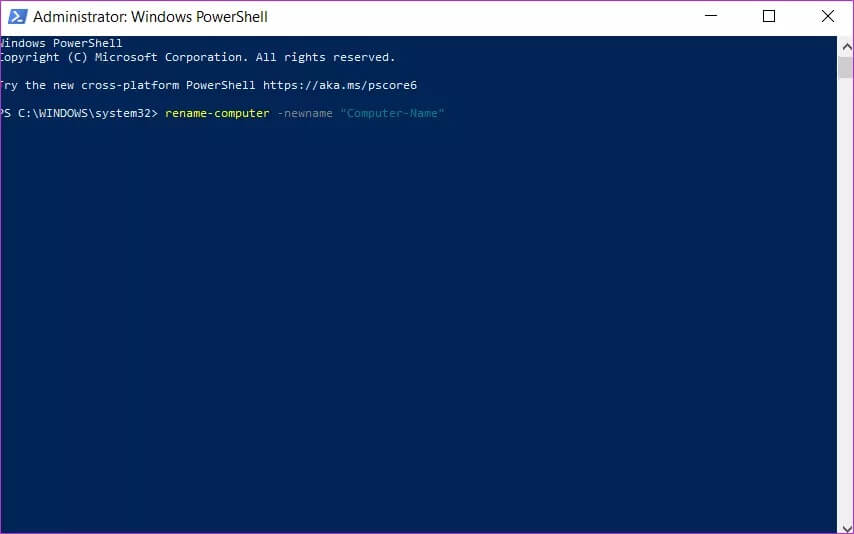
قل اسمي
الآن بعد أن عرفت طرقًا مختلفة لتسمية جهاز الكمبيوتر الخاص بك الذي يعمل بنظام Windows 10 ، يجب عليك تعيين اسم له. لن أقول الشيء نفسه بالنسبة لجهاز كمبيوتر المؤسسة لأنه متصل بنظام ولديه العديد من التطبيقات على مستوى المسؤول مثبتة والتي تعتمد على اسم الكمبيوتر لتعمل بشكل صحيح. والأهم من ذلك ، ربما يكون مسؤول تكنولوجيا المعلومات قد منعك من إجراء مثل هذه التغييرات. من الأفضل أن ترسل له / لها رسالة بريد إلكتروني.
طلبت الإصدارات السابقة من Windows من المستخدمين اختيار اسم في وقت تثبيت نظام التشغيل Windows ، ولكن لم يعد هذا هو الحال مع Windows 10. لاحظ أن تغيير اسم الكمبيوتر في نظام التشغيل Windows 10 قد يتطلب منك إعادة توصيل أجهزة Bluetooth مثل TWS و Wi- Fi ، لكن هذا كل شيء. ليست مشكلة كبيرة ويجب ألا تستغرق أكثر من بضع لحظات. يمكنك القيام بذلك أثناء استخدامها على طول الطريق.
يمكنك استخدام أي من الحيل المذكورة أعلاه ، وإذا لم تنجح معك ، فهناك دائمًا طريقة أخرى في القائمة.
