ليس من المستغرب أن يكون لديك تقاويم متعددة ضمن تقويم Google. على سبيل المثال، واحد للعمل، والآخر شخصي، وبالمثل، المزيد من التقاويم لتنظيم أحداث مختلفة. للتمييز بين هذه التقاويم الفردية أو حتى الأحداث، يمكنك تغيير الألوان في تقويم Google.
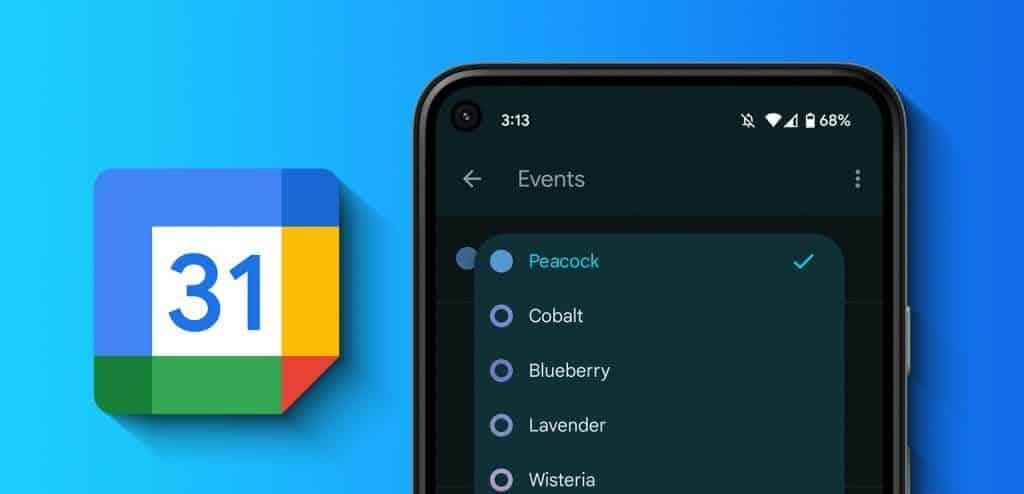
يمكنك جعل تقويم Google الخاص بك جماليًا باستخدام الألوان التي تختارها. يمكنك تمييز حدث ما عن طريق تغيير لونه وتخصيص خلفية تقويم Google الخاص بك. دعونا نظهر لكم كيف.
1. تغيير لون التقويمات الفردية
عندما تقوم بتغيير لون التقويم، فإنه سيتم تغيير لون كافة الأحداث في هذا التقويم.
على جهاز الكمبيوتر
الخطوة 1: افتح موقع تقويم Google في المتصفح.
الخطوة 2: ستظهر التقويمات المتاحة في الشريط الجانبي الأيسر. حرك مؤشر الماوس فوق التقويم الذي تريد تغيير لونه وانقر على أيقونة النقاط الثلاث.
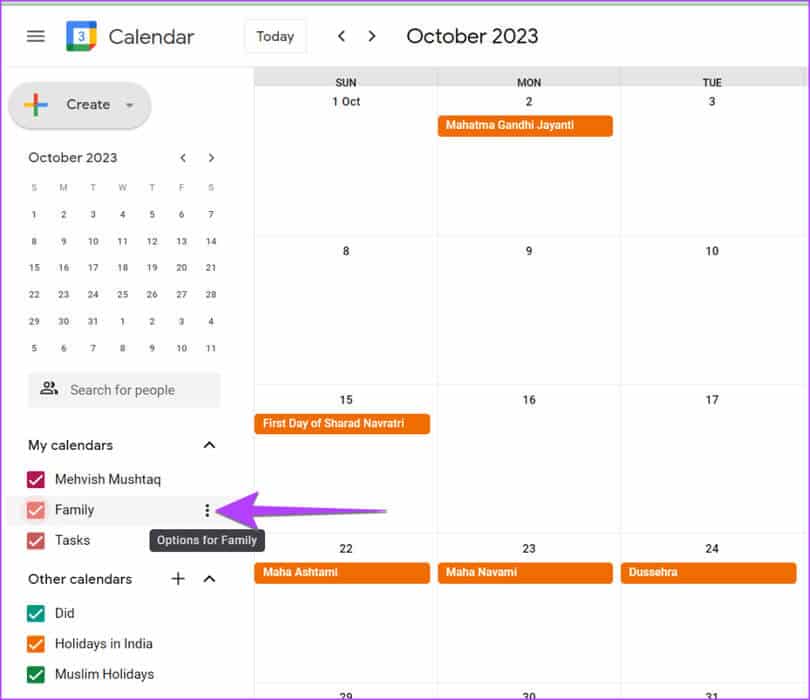
خطوة 3: حدد اللون المفضل من القائمة. سوف ينعكس اللون الجديد على الفور في جميع أحداث ذلك التقويم. وبالمثل، يمكنك تغيير لون تقويمات أعياد الميلاد أو العطلات.
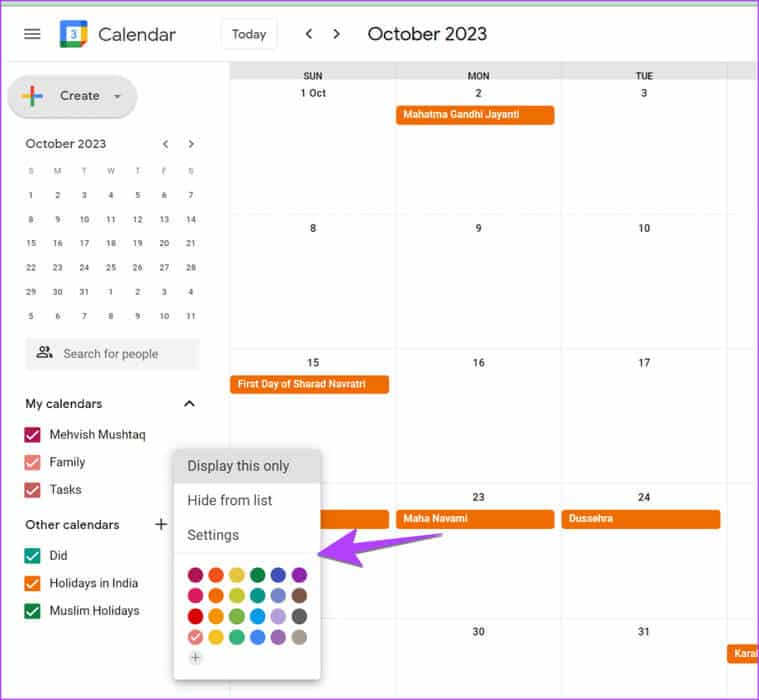
نصيحة: تعرف على كيفية إضافة أعياد الميلاد إلى تقويم Google.
على Android و iPhone
الخطوة 1: افتح تطبيق تقويم Google على جهاز Android أو iPhone.
الخطوة 2: اضغط على أيقونة الثلاثة أشرطة وحدد الإعدادات من القائمة.
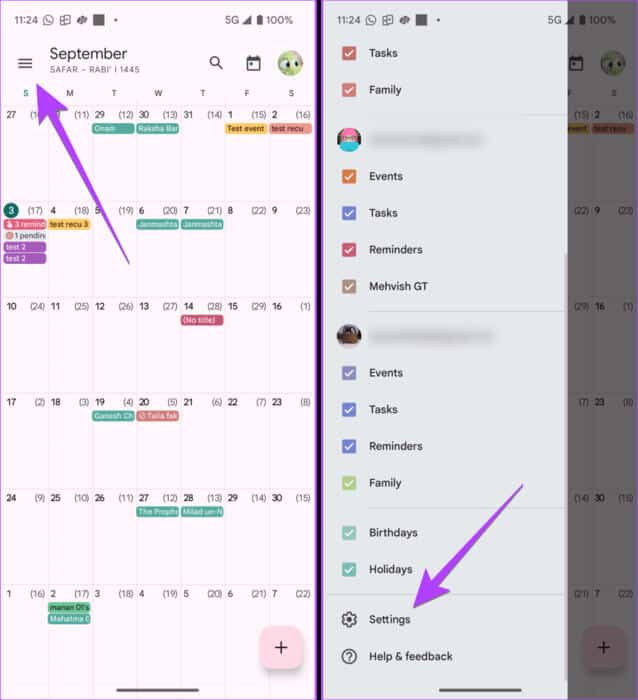
خطوة 3: اضغط على الأحداث أو أي نوع تقويم آخر ضمن حساب بريدك الإلكتروني الذي تريد تغيير لونه الافتراضي للأحداث.
الخطوة 4: اضغط على خيار اللون في الأعلى واختر اللون الجديد.
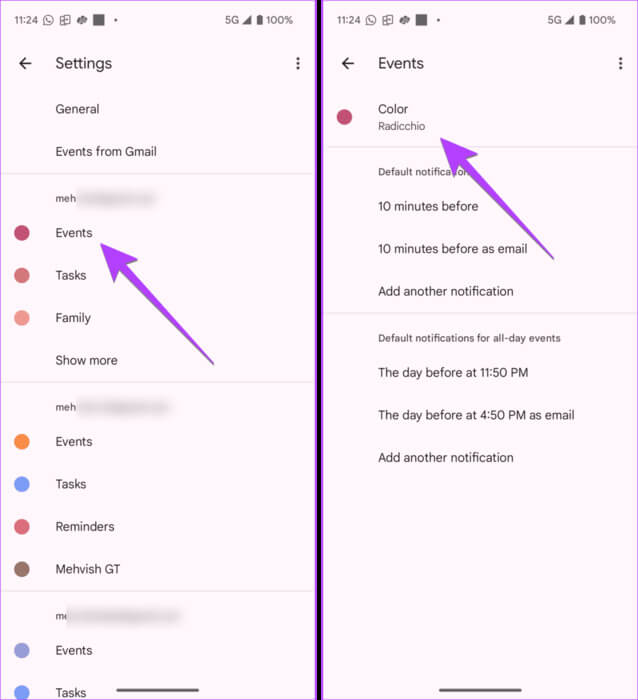
ملاحظة: عند تغيير اللون الافتراضي للتقويم، سيتم تحديد هذا اللون تلقائيًا لأي حدث جديد تقوم بإنشائه في هذا التقويم.
2. تغيير لون حدث واحد
إلى جانب تغيير لون جميع الأحداث، يمكنك أيضًا تلوين الأحداث الفردية في تقويم Google. إذا كان لديك حدث قادم مهم، وتريد أن تجعله يبدو مختلفًا عن الأحداث الأخرى بحيث يكون مرئيًا، فيمكنك تغيير لون هذا الحدث المحدد.
على جهاز الكمبيوتر
الخطوة 1: في موقع تقويم Google، انقر بزر الماوس الأيمن فوق الحدث الذي تريد تغيير لونه وحدد اللون الذي تختاره.
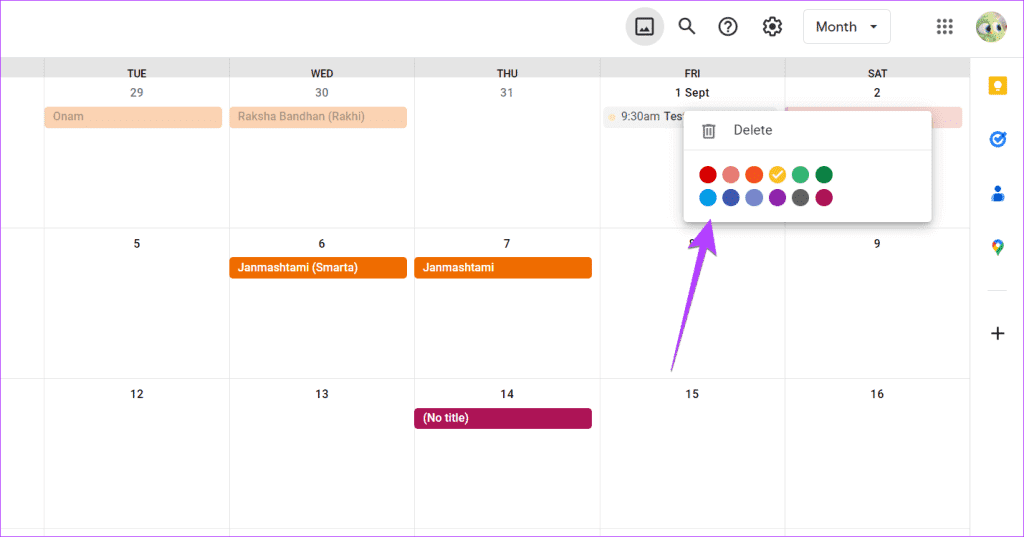
الخطوة 2: إذا لم تظهر قائمة الألوان، فانقر على الحدث ثم انقر على أيقونة القلم الرصاص (تحرير).
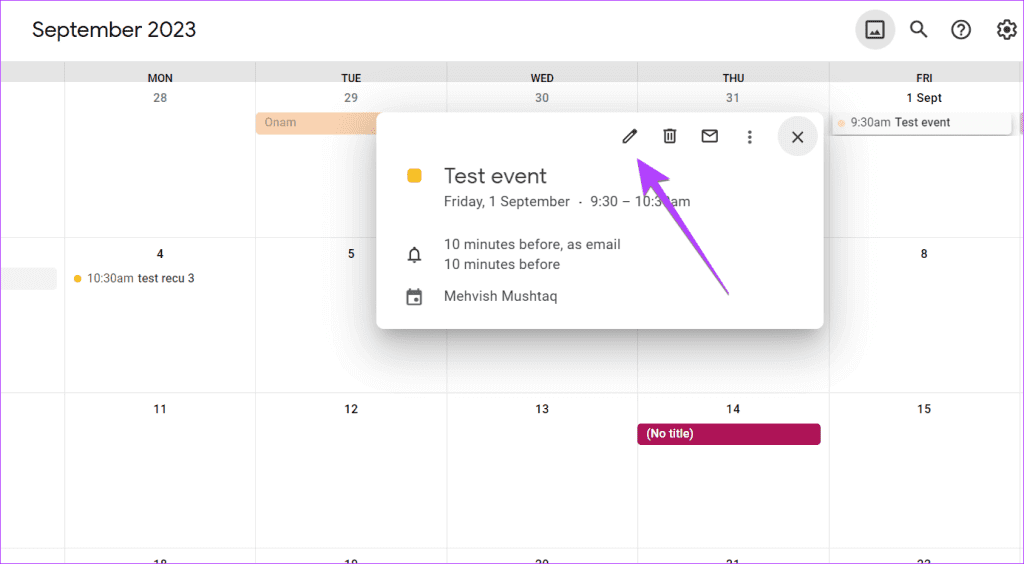
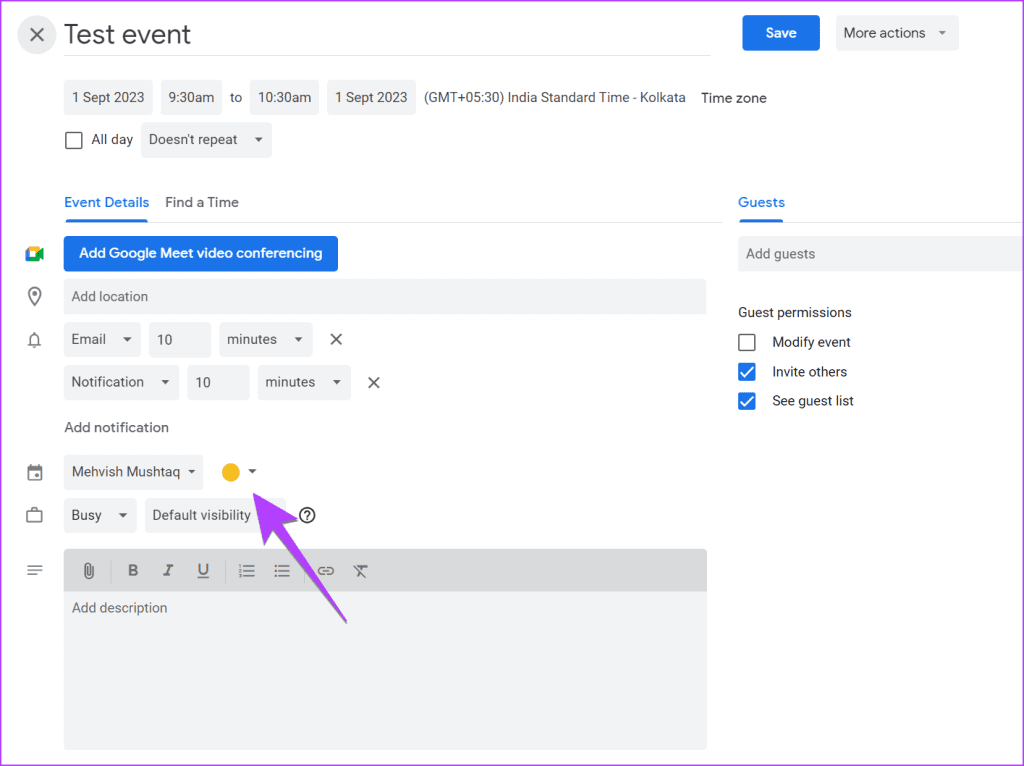
على Android و iPhone
الخطوة 1: في تطبيق تقويم Google، اضغط على الحدث الذي تريد تغيير لونه.
الخطوة 2: اضغط على أيقونة القلم الرصاص (تحرير) في الأعلى.
خطوة 3: قم بالتمرير لأسفل وانقر على اللون المحدد حاليًا.
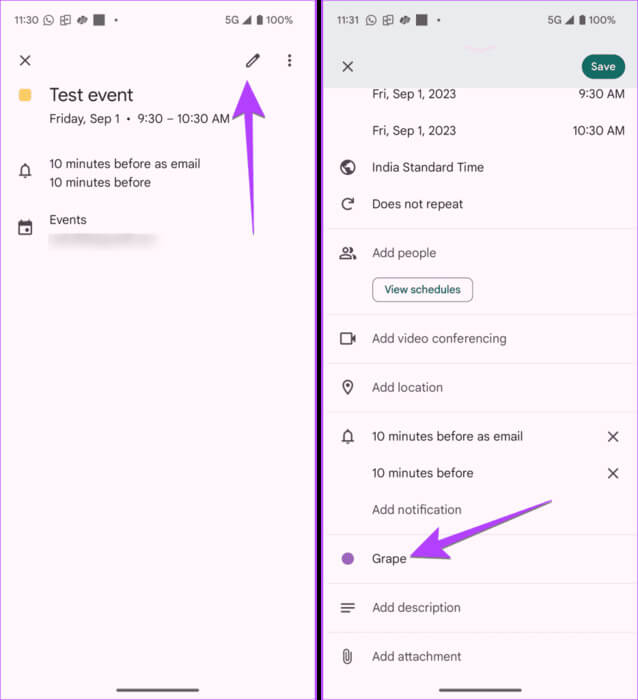
الخطوة 4: اختر لونًا جديدًا للحدث الخاص بك واضغط على زر حفظ.
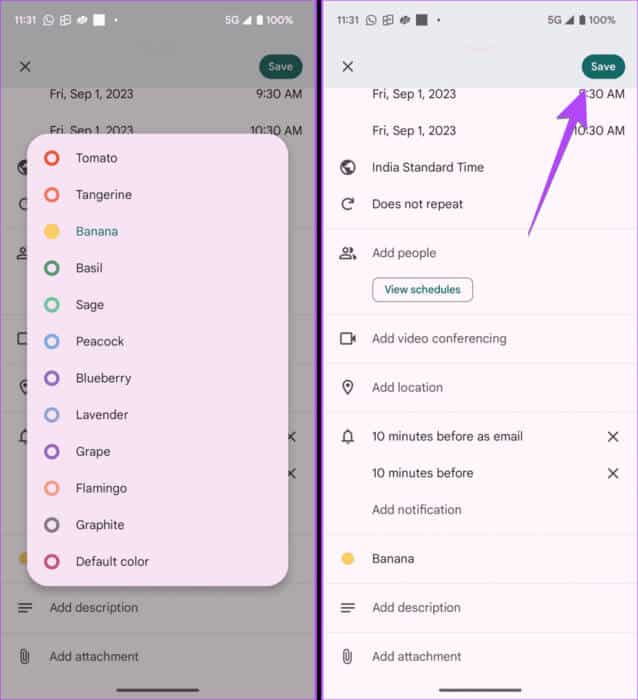
نصيحة احترافية: قم بتغيير لون حدث جديد من خلال النقر على خيار اللون أثناء إنشاء حدث.
3. تغيير لون الحدث المتكرر
يمكنك تغيير لون الأحداث المتكررة أيضًا. وإليك كيفية القيام بذلك على أجهزة الكمبيوتر والهواتف الذكية.
على جهاز الكمبيوتر
الخطوة 1: في موقع تقويم Google، انقر على الحدث المتكرر الذي تريد تغيير لونه.
الخطوة 2: انقر على أيقونة القلم الرصاص (تحرير).
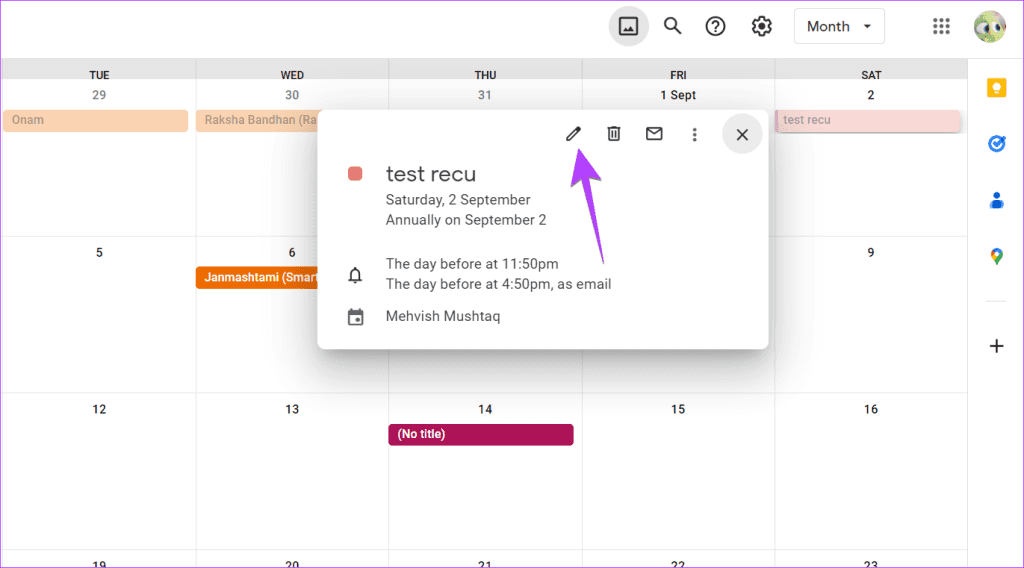
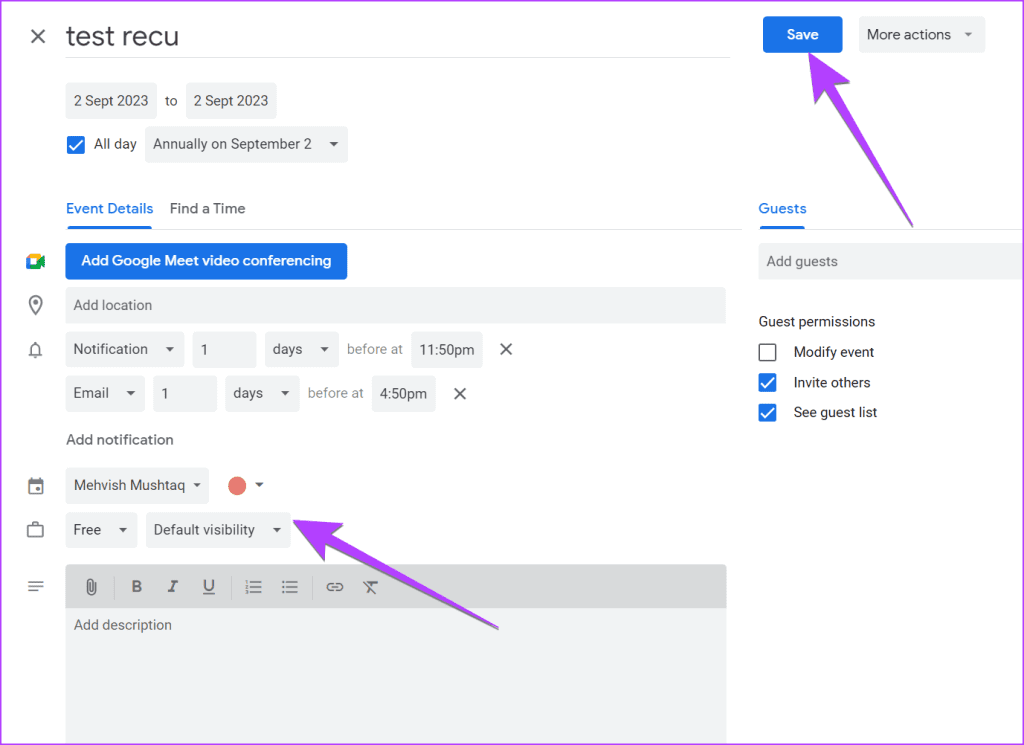
الخطوة 4: الآن، هذا هو الجزء المثير للاهتمام. ستظهر لك نافذة منبثقة تسألك عما إذا كنت تريد تغيير لون هذا الحدث أو جميع الأحداث في السلسلة. حدد الخيار المناسب واضغط على زر موافق.
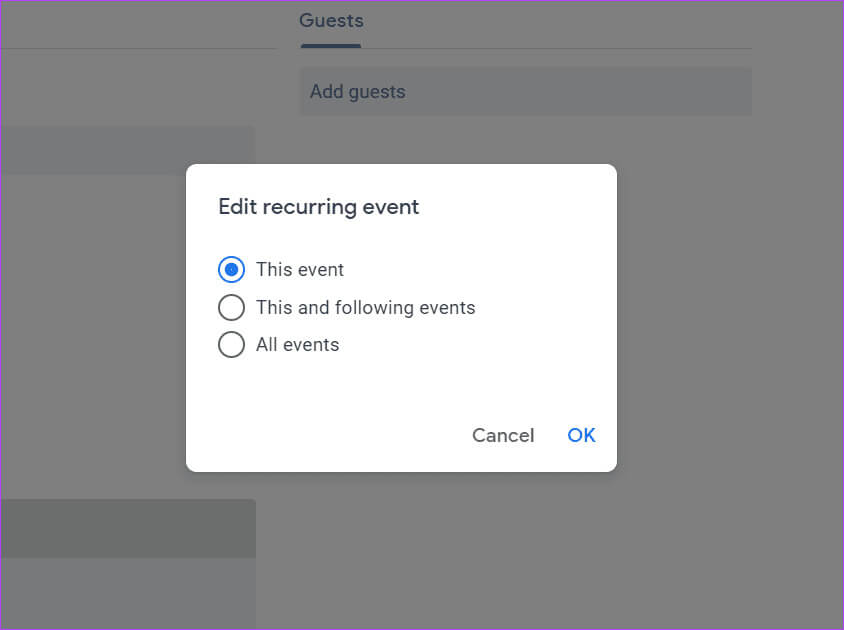
نصيحة: تعرف على الاختلافات بين تقويم Apple وتقويم Google.
على Android و iPhone
الخطوة 1: اضغط على الحدث المتكرر في تطبيق تقويم Google.
الخطوة 2: اضغط عليها مرة أخرى لعرض المزيد من التفاصيل حولها. ثم اضغط على أيقونة القلم الرصاص (تحرير).
خطوة 3: اضغط على اللون الحالي واختر لونًا جديدًا من القائمة.
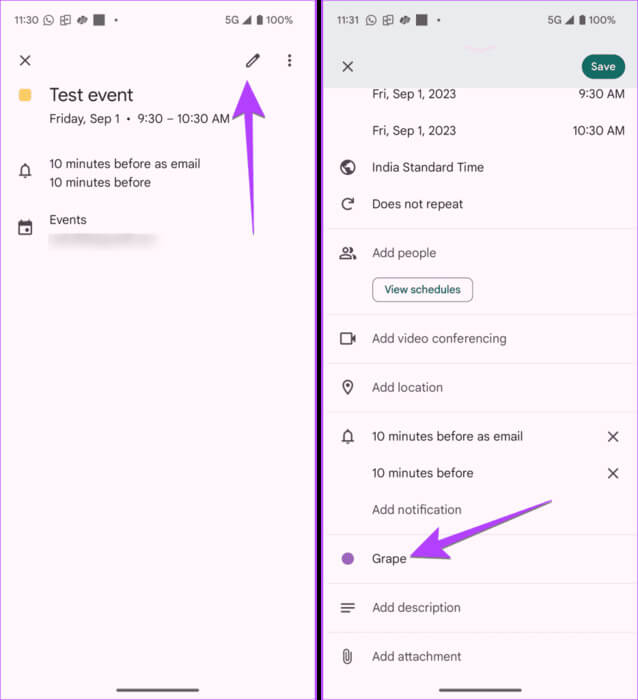
الخطوة 4: اضغط على حفظ واختر الأحداث التي تريد تحريرها من النافذة المنبثقة. حدد حفظ.
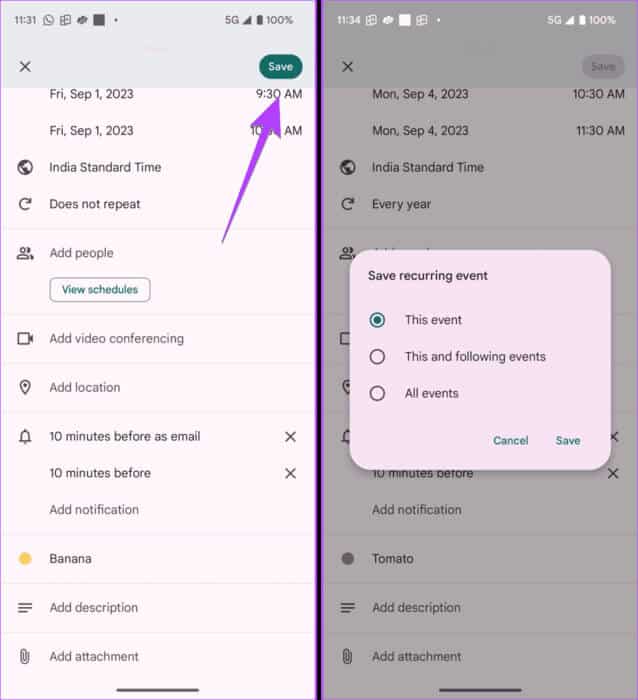
4. أضف المزيد من الألوان إلى تقويم Google
قائمة الألوان الافتراضية في تقويم Google محدودة. ومع ذلك، لحسن الحظ، يمكنك إضافة المزيد من الألوان إلى تقويم Google.
ملاحظة: هذا ممكن فقط على إصدار الويب من تقويم Google. لا يمكنك إضافة المزيد من الألوان على تطبيقات الجوال لتقويم Google. ومع ذلك، فإن أي لون مخصص تقوم بتعيينه من جهاز الكمبيوتر سوف ينعكس أيضًا على الهاتف المحمول. علاوة على ذلك، يمكنك إضافة ألوان مخصصة للتقويمات فقط. لا يمكنك إضافتها إلى الأحداث الفردية.
اتبع هذه الخطوات لإضافة المزيد من الألوان إلى تقويم Google على الويب:
الخطوة 1: في موقع تقويم Google، قم بتمرير الماوس فوق التقويم الموجود على الشريط الجانبي الأيسر الذي تريد إضافة لون مخصص له وانقر على أيقونة النقاط الثلاث.
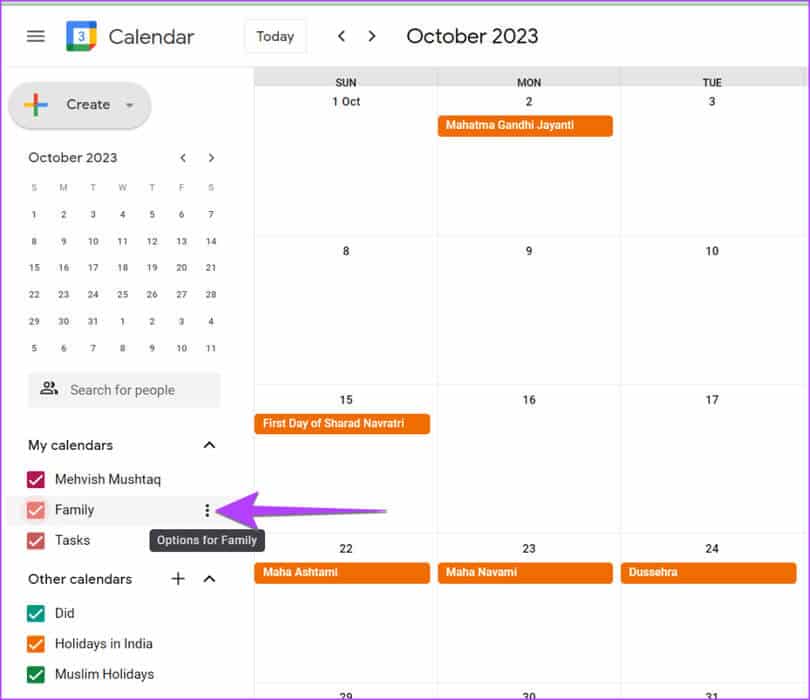
الخطوة 2: اضغط على أيقونة (+) الموجودة أسفل قائمة الألوان.
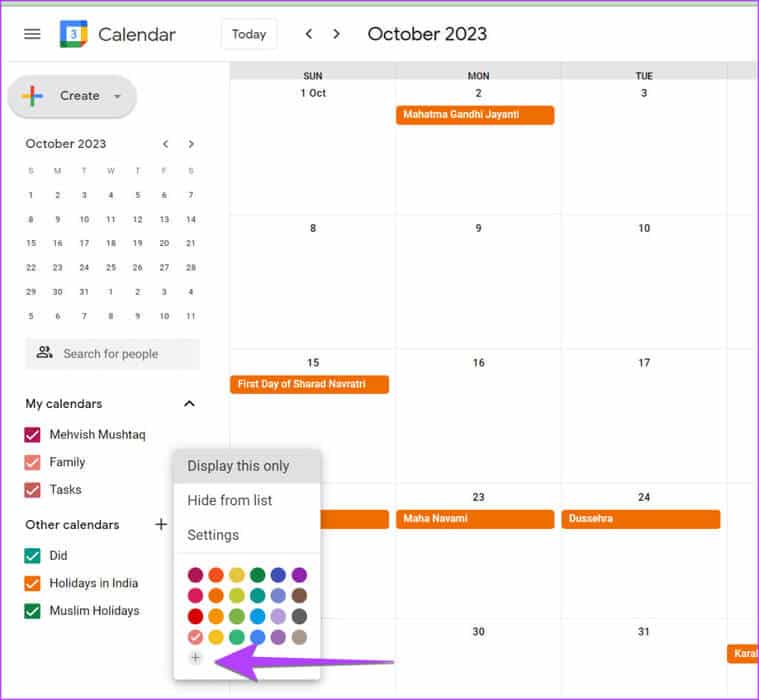
خطوة 3: اختر لونًا مخصصًا في النافذة المنبثقة التي تظهر. يمكنك أيضًا إدخال الرمز السداسي للون. وأخيرا، انقر على حفظ.
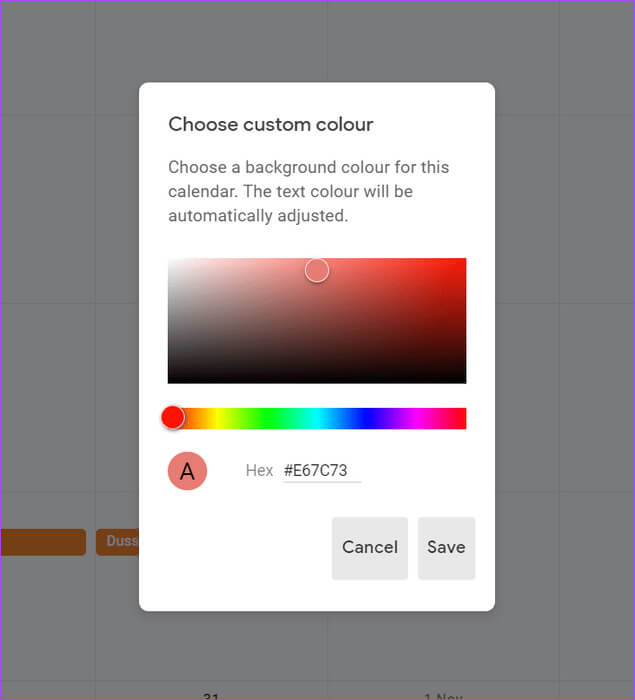
5. تغيير موضوع تقويم Google
لا يقدم تقويم Google موضوعات على هذا النحو. ومع ذلك، يمكنك جعل تقويم Google باللون الأسود أو تغيير لون النص، كما هو موضح أدناه.
ملاحظة: لجعل تقويم Google باللون الأسود على الويب، يجب عليك استخدام ملحق الوضع المظلم.
اجعل تقويم Google باللون الأسود على نظام Android
الخطوة 1: اضغط على أيقونة الثلاثة أشرطة في تطبيق تقويم Google وانقر على الإعدادات.
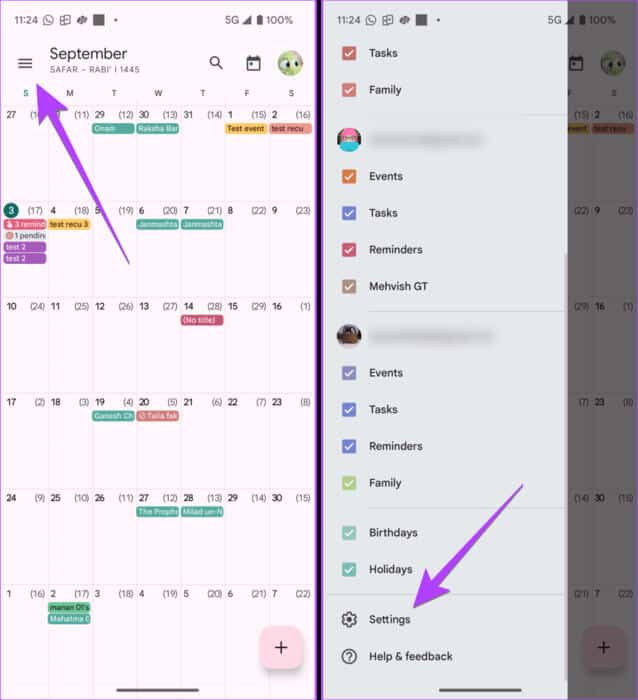
الخطوة 2: انتقل إلى عام وانقر على الموضوع.
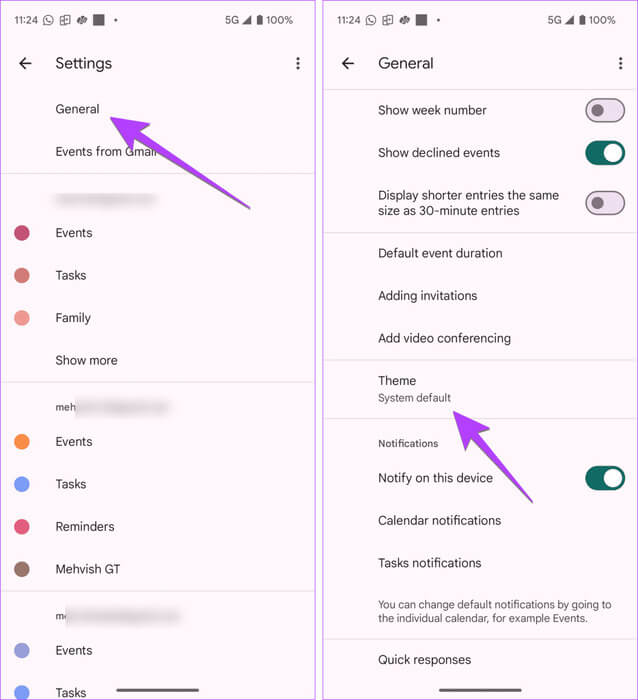
خطوة 3: حدد الظلام. سيتحول تقويم Google إلى اللون الأسود على الفور.
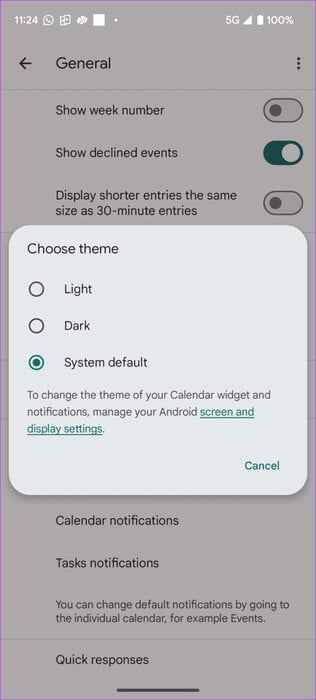
جعل تقويم Google باللون الأسود على iPhone
لتمكين الوضع المظلم في تقويم Google على iPhone، يجب عليك تشغيل الوضع المظلم على مستوى النظام، كما هو موضح أدناه.
الخطوة 1: افتح الإعدادات على جهاز iPhone الخاص بك.
الخطوة 2: انتقل إلى العرض والسطوع وحدد داكن ضمن المظهر.
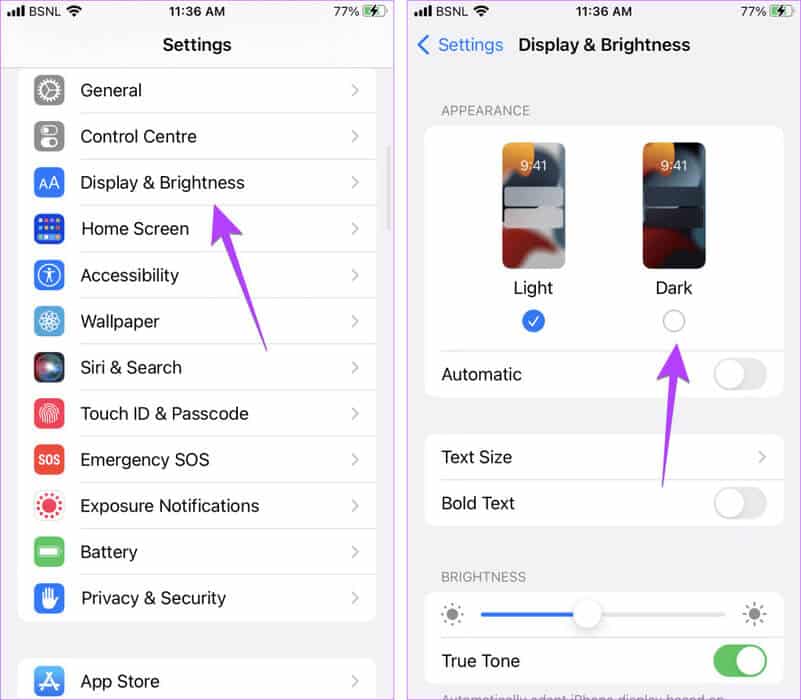
تغيير لون النص في تقويم Google (الكمبيوتر الشخصي)
على موقع تقويم Google، يمكنك تغيير لون الأحداث القادمة من الأبيض إلى الأسود. إليك الطريقة:
الخطوة 1: افتح موقع تقويم Google، وانقر على أيقونة الإعدادات، ثم حدد خيار الكثافة واللون.
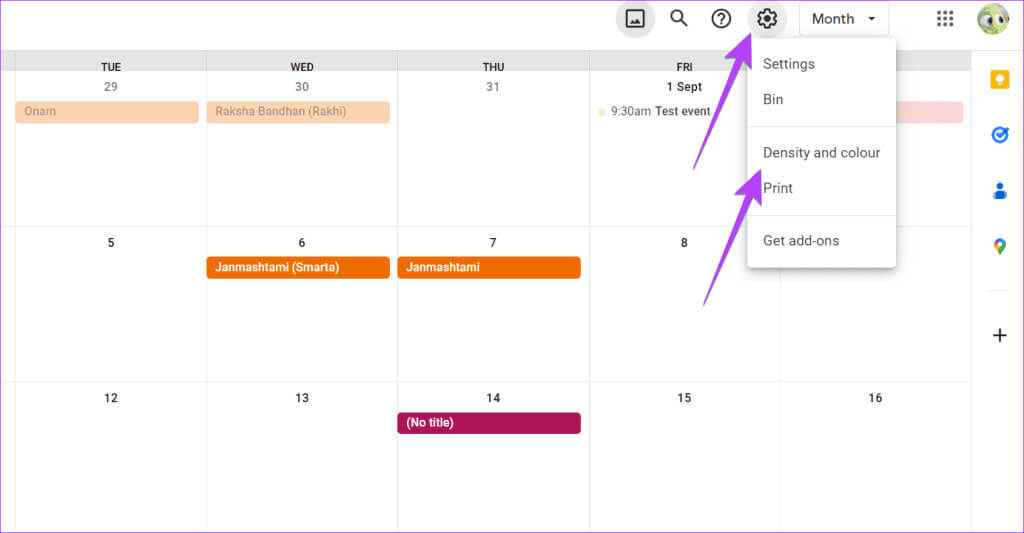
الخطوة 2: انقر فوق المربع المنسدل “مجموعة الألوان”، وحدد “حديث (مع نص أبيض)”، ثم اضغط على “تم”.
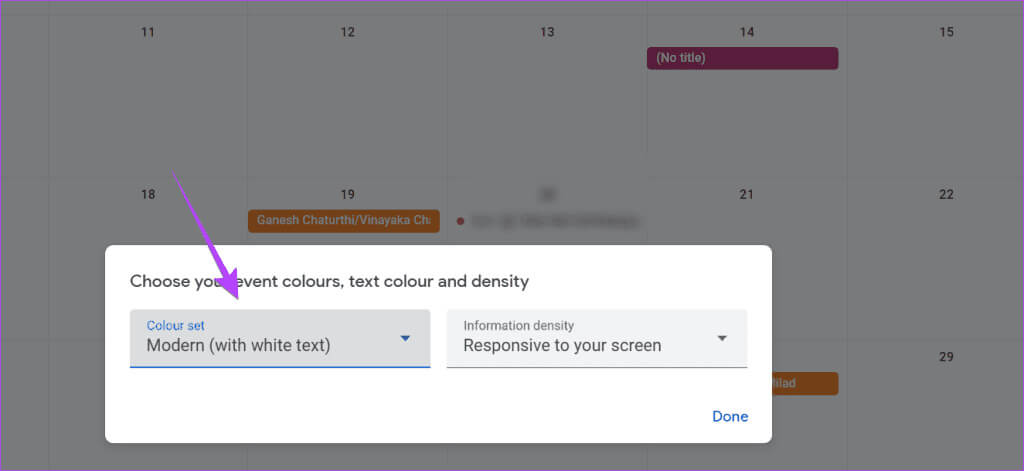
المكافأة: أضف صورة خلفية إلى تقويم GOOGLE
لتخصيص خلفية تقويم Google، يمكنك إضافة صورة مخصصة من اختيارك. للقيام بذلك، ستحتاج إلى مساعدة من ملحق Chrome لخلفية التقويم المخصص. إليك الطريقة:
الخطوة 1: قم بتثبيت ملحق خلفية التقويم المخصص في Chrome باستخدام الرابط أدناه والنقر فوق الزر “إضافة إلى Chrome”.
افتح ملحق خلفية التقويم المخصص
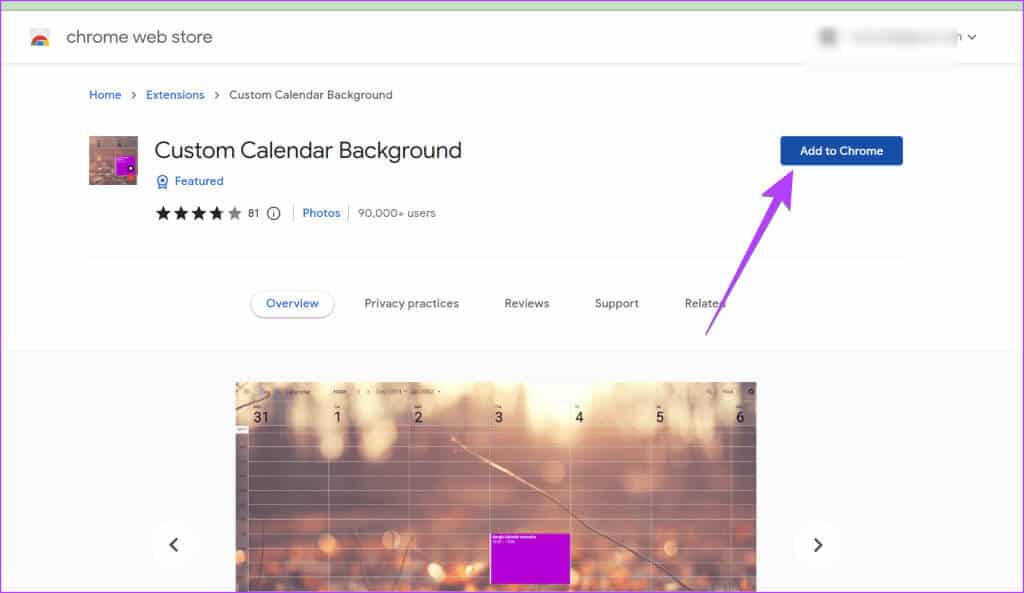
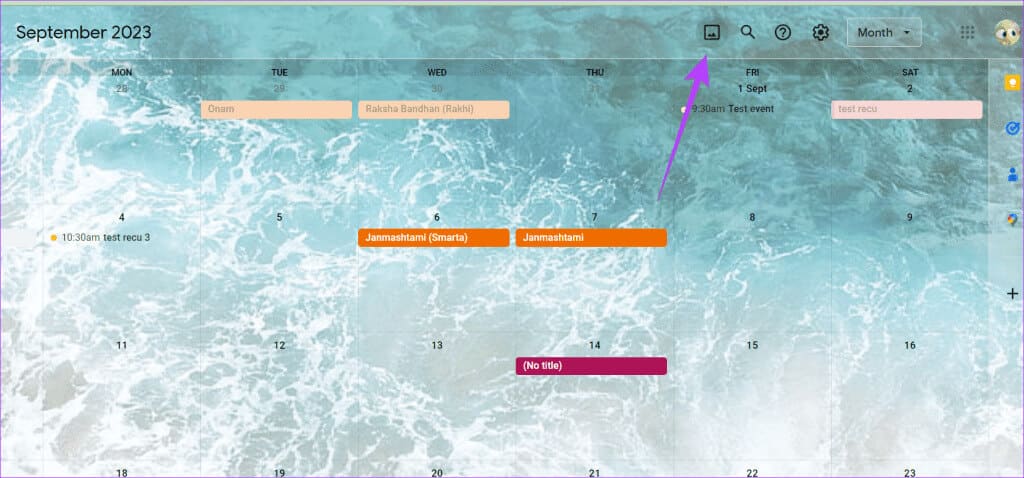
خطوة 3: حدد Light overlay وSingle Image في الخيارات المتاحة. بعد ذلك، الصق رابط الخلفية الخاص بك في مربع عنوان URL للصورة وانقر على حفظ.
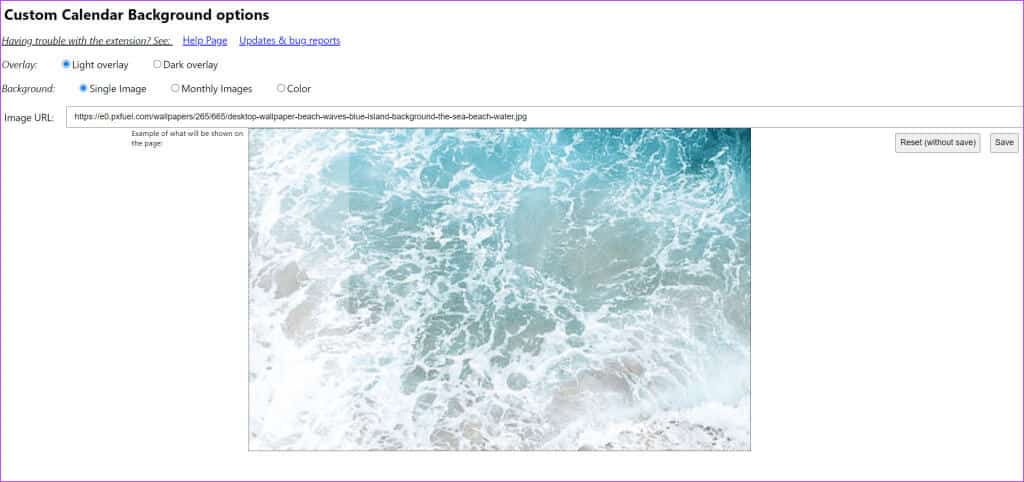
الأسئلة الشائعة:
س1. هل تتم مزامنة ألوان تقويم Google عبر الأجهزة؟
الجواب: نعم، تغيير اللون على أحد الأجهزة سيؤدي أيضًا إلى تغييره على الأجهزة الأخرى.
س2. هل يوجد أي اختصار للوحة المفاتيح لتغيير ألوان تقويم Google؟
الجواب: لا، لا يوجد اختصار لوحة مفاتيح لتغيير الألوان في تقويم Google.
مشاركة تقويم Google
بمجرد تغيير لون الأحداث الفردية أو المتعددة في تقويم Google، تعرف على كيفية مشاركة تقويم Google مع الآخرين. تحقق أيضًا من أفضل النصائح لاستخدام تقويم Google.










