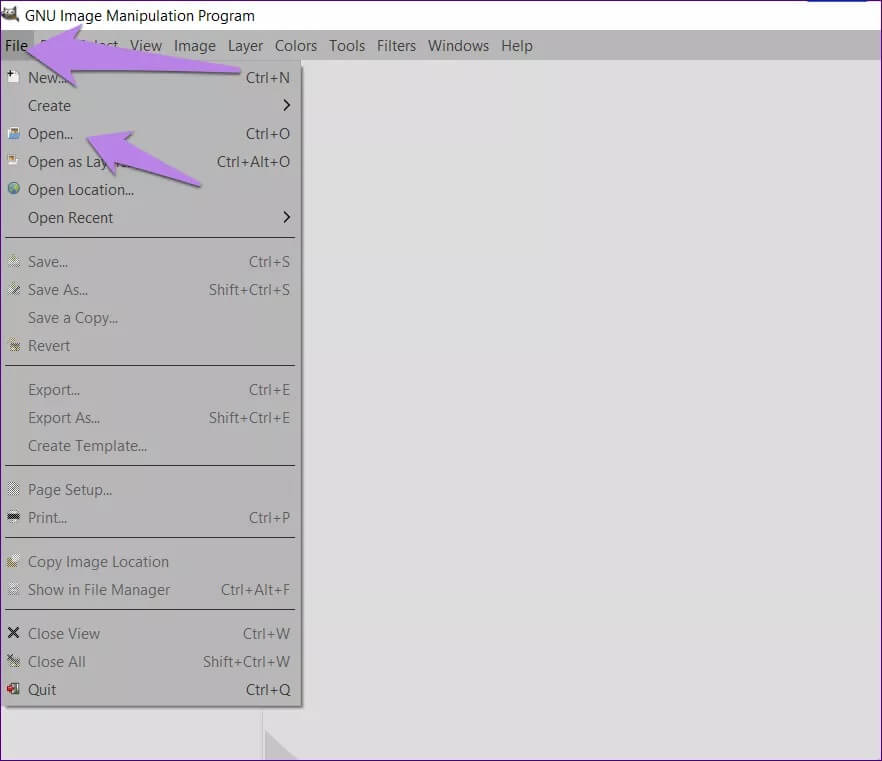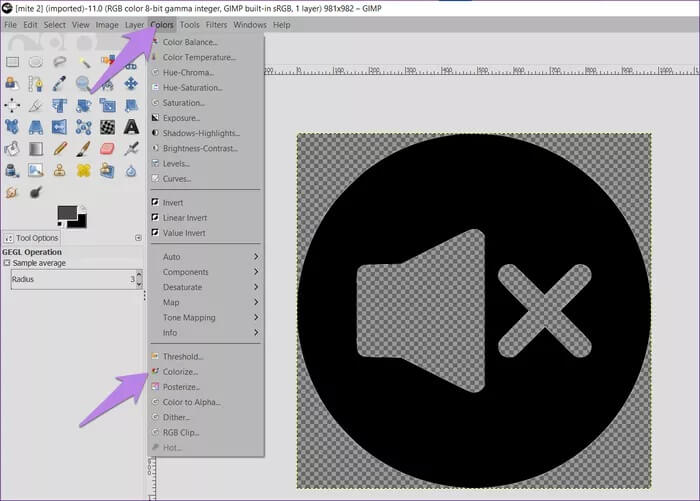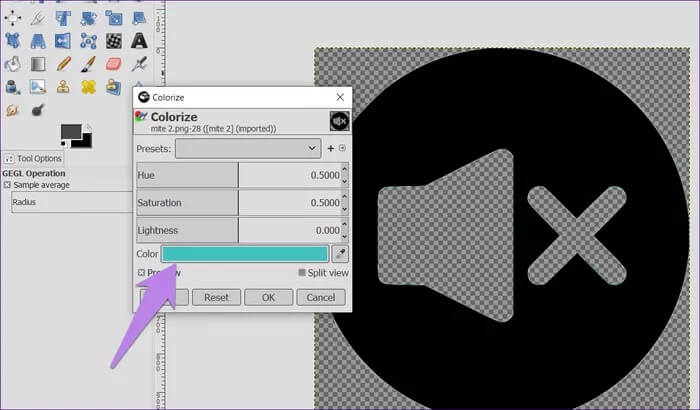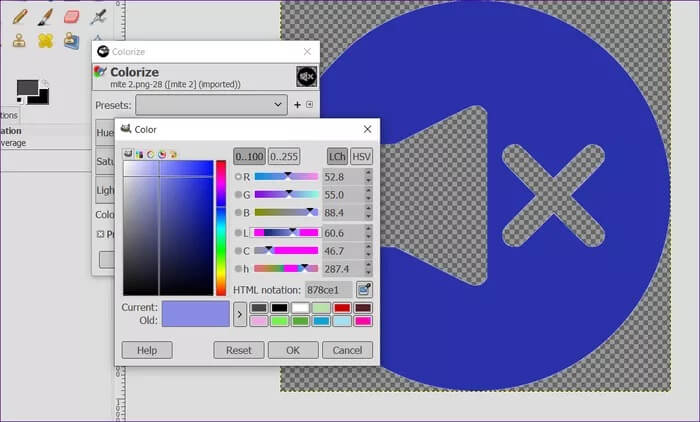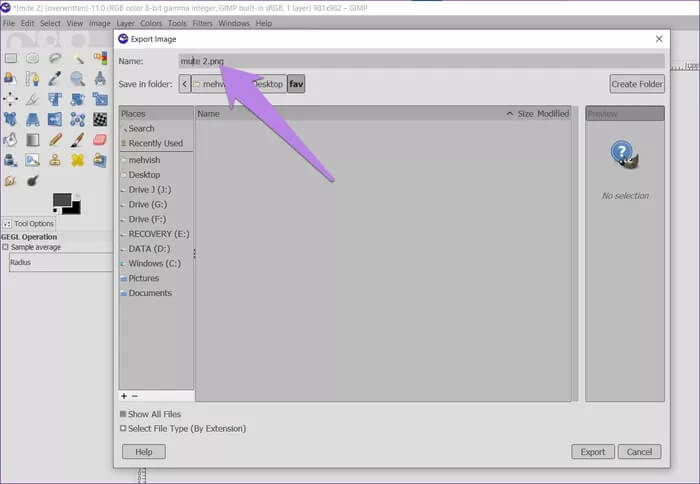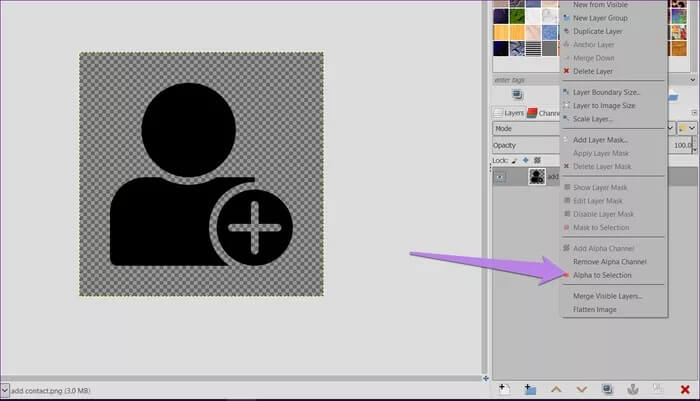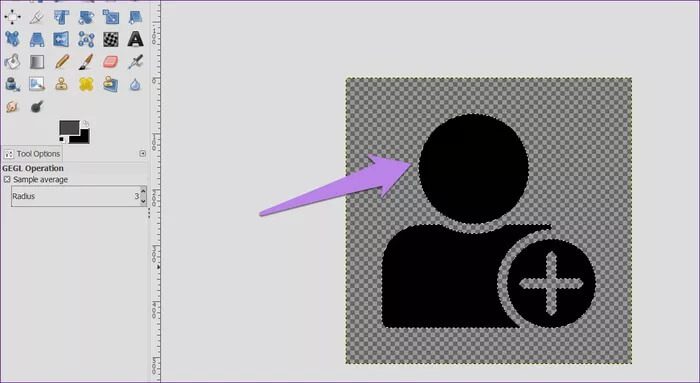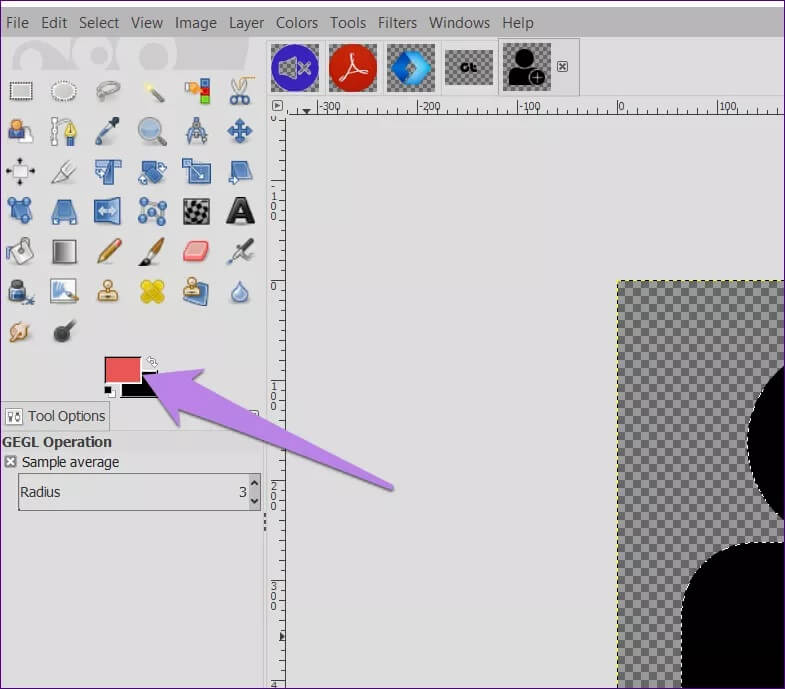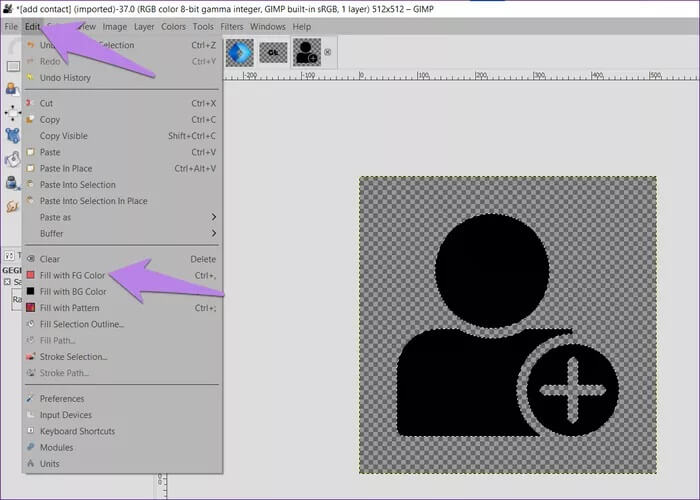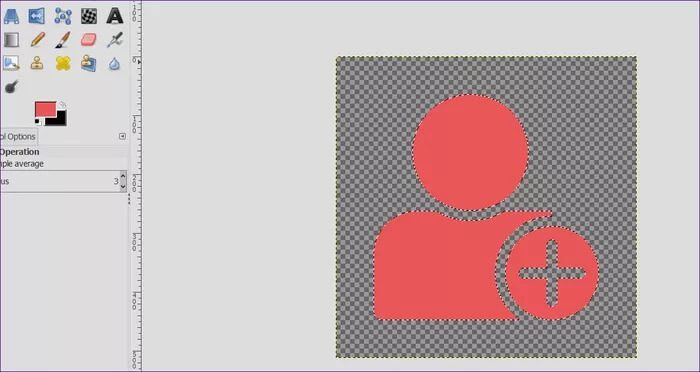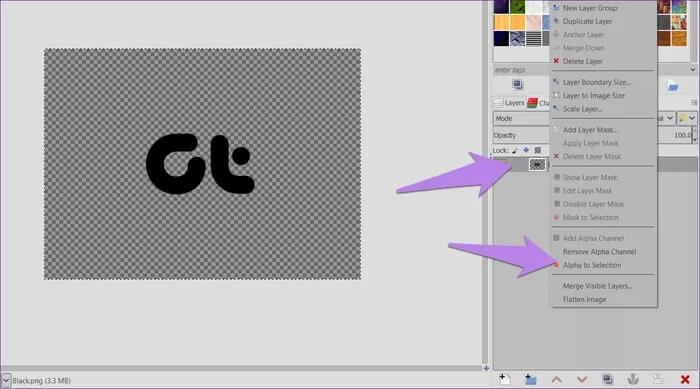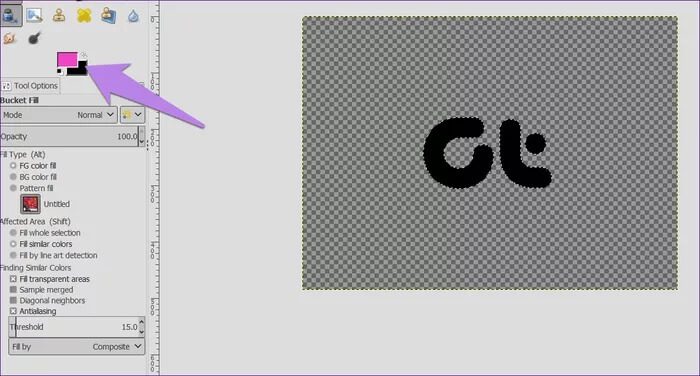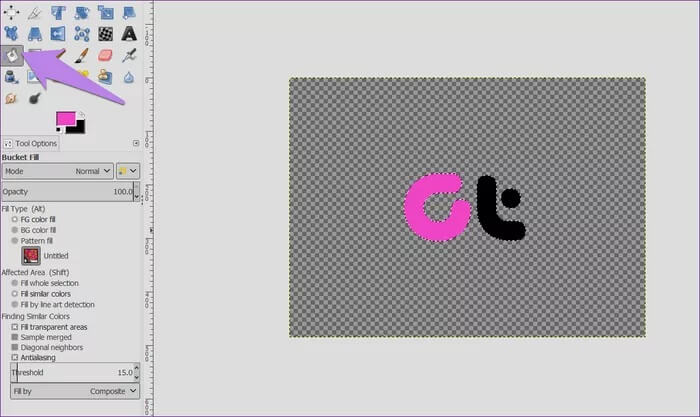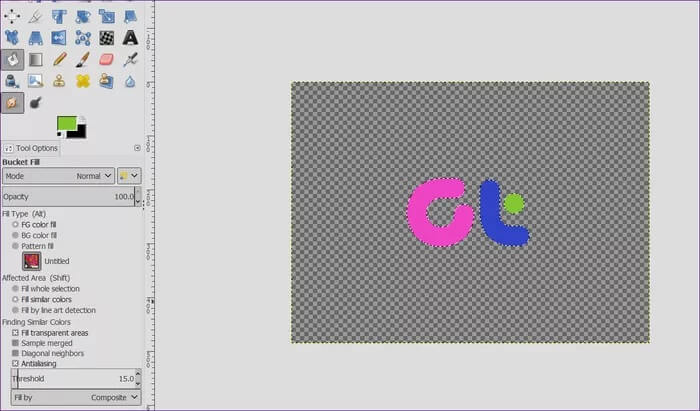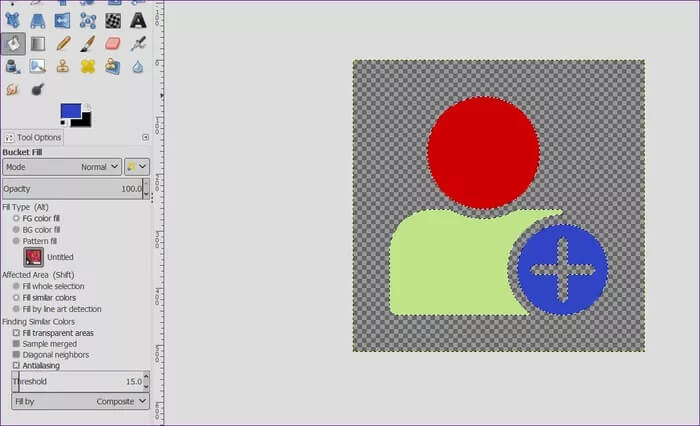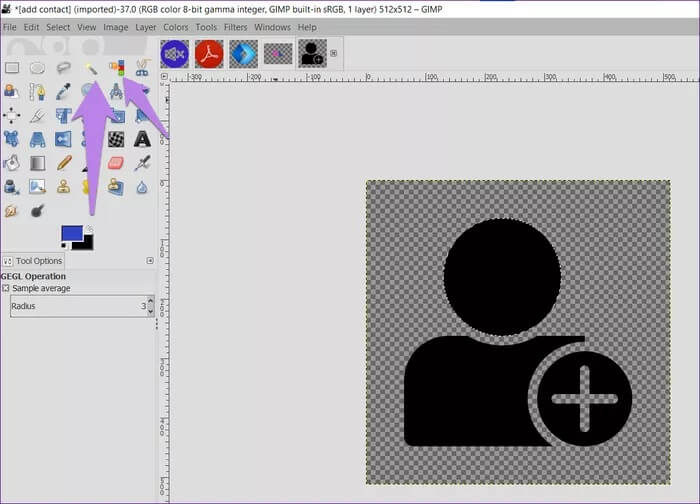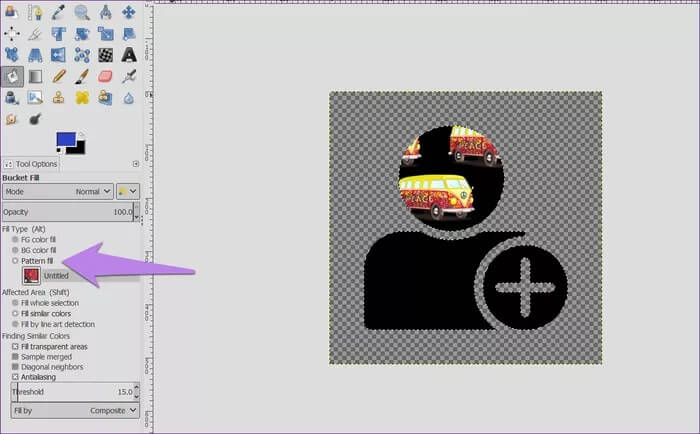كيفية تغيير لون صورة ونص PNG في برنامج GIMP
في كثير من الأحيان ، نحتاج إلى صورة أحادية اللون مثل رمز أو شعار يحتاج إلى تغيير لونه. قد يشعر المرء بالقلق من أنهم سيحتاجون إلى أداة احترافية أو أداة متميزة لمثل هذه المهمة. لكن ليست هذه هي المسألة. باستخدام أدوات مجانية مثل GIMP ، يمكنك بسهولة تغيير لون الصور والنصوص بتنسيق PNG. دعنا نرى كيفية إعادة تلوين الصور باستخدام GIMP في هذا المنشور.

إذا لم تكن على دراية ببرنامج Photoshop ، فإن GIMP هو بديل رائع. يمكنك استخدام GIMP لتغيير لون الشعارات والرموز وما إلى ذلك ، سواء كانت صورتك الشفافة سوداء أو بها بعض الألوان الأخرى ، سيساعدك GIMP في إعادة تلوينها بسهولة.
هناك ثلاث طرق لإعادة تلوين صور PNG في GIMP. ستستبدل الطريقتان الأوليتان الصورة بأكملها بلون واحد ، وستساعدك الطريقة الأخيرة في إضافة ألوان مختلفة. هيا بنا نبدأ.
الطريقة الأولى: قم بتغيير اللون باستخدام Colorize في GIMP
في هذه الطريقة ، سنقوم بمساعدة ميزة Colorize في GIMP لتغيير لون صورة أو نص شفاف. دعنا نتحقق من الخطوات:
الخطوة 1: قم بتشغيل برنامج GIMP وافتح صورة PNG ، ويفضل أن تكون بخلفية شفافة باستخدام ملف> فتح. إذا كانت صورتك تحتوي على خلفية ، فاعلم كيفية تغيير لون الخلفية إلى شفاف في GIMP. ثم المضي قدما.
الخطوة 2: انقر على خيار الألوان الموجود في الشريط العلوي. اختر تلوين من القائمة.
الخطوة 3: ستفتح نافذة التلوين. انقر على اللون لإظهار قائمة الألوان المتاحة.
ثم اختر اللون وانقر على Ok لإضافة اللون إلى صورتك.
الخطوة 4: انقر فوق ملف> تصدير باسم لحفظ صورتك. ستظهر نافذة التصدير. تأكد من حفظ الصورة بتنسيق PNG عن طريق إضافة الامتداد .png إلى اسم الصورة وإلا ستفقد شفافية صورتك. انقر فوق تصدير لحفظه.
الطريقة الثانية: تغيير لون باستخدام أداة التعبئة
بمساعدة أداة التعبئة ، سنقوم بتغيير لون رمز أو نص في GIMP. إليك الخطوات:
الخطوة 1: افتح صورتك الشفافة في GIMP باستخدام ملف> فتح.
الخطوة 2: انقر بزر الماوس الأيمن على طبقة الصورة في إرساء الطبقات واختر ألفا للتحديد. اعرف المزيد عن كيفية استخدام الطبقات في برنامج جيمب.
سيؤدي ذلك إلى تحديد الجزء المرئي من صورتك.
الخطوة 3: في مربع اختيار اللون ، اختر اللون الأمامي لاستبدال اللون الأصلي للصورة.
الخطوة 4: انتقل إلى تحرير في شريط الأدوات العلوي وحدد تعبئة باللون FG. بدلاً من ذلك ، يمكنك استخدام اختصارات لوحة المفاتيح Ctrl + و (Windows) و Command + و (macOS) لملء الجزء المحدد من صورتك باللون الأمامي.
إليك كيف ستبدو صورتك:
الخطوة 5: حان الوقت لحفظ الصورة. لذلك ، انتقل إلى ملف> تصدير باسم. كما هو مذكور في الطريقة أعلاه ، احفظ الصورة بامتداد .png للحفاظ على الشفافية.
الطريقة الثالثة: استبدال اللون بألوان متعددة باستخدام أداة BUCKET FILL
في الأساليب المذكورة أعلاه ، تم استبدال الصورة أو النص بالكامل بلون واحد. ماذا لو كنت تريد إضافة ألوان مختلفة إلى أجزاء مختلفة من صورتك؟ ستساعدك هذه الطريقة في القيام بذلك. دعنا نتحقق من الخطوات:
الخطوة 1: في GIMP ، افتح صورتك التي يلزم تغيير لونها.
الخطوة 2: لتحديد الجزء المرئي من صورتك ، انقر بزر الماوس الأيمن على طبقة الصورة في إرساء الطبقات. حدد Alpha للتحديد.
الخطوة 3: اختر اللون المفضل لديك كلون المقدمة في مربع تحديد اللون.
الخطوة 4: انقر على أداة تعبئة الجرافة لتنشيطها. ثم انقر على جزء الصورة الذي تريد إضافة اللون إليه.
كرر الخطوتين 3 و 4 لأجزاء أخرى من صورتك ، مع اختيار لون أمامي مختلف في كل مرة.
إليك كيف تبدو الصورة المستخدمة في الطريقة 2 باستخدام هذه الطريقة:
الخطوة 5: أخيرًا ، احفظ الصورة من ملف> تصدير باسم. لا تنس حفظ الصورة بامتداد .png.
نصائح لاستبدال اللون في GIMP
فيما يلي نصيحتان للحصول على نتائج أفضل أثناء تغيير اللون في GIMP.
استخدم أدوات التحديد
بدلاً من تحديد الصورة بأكملها كما هو موضح في الأساليب المذكورة أعلاه ، يمكنك تحديد جزء من صورتك باستخدام أدوات تحديد مختلفة مثل أداة التحديد والاختيار حسب اللون. ستختار الأولى منطقة معدية حسب اللون ، وسيتم تحديد جميع المناطق التي لها لون مشابه باستخدام أداة تحديد اللون. بمجرد تحديد الجزء المطلوب ، قم بتغيير لونه باستخدام أي من الطرق المذكورة أعلاه.
ملء بالنمط
في الطريقتين 2 و 3 ، يمكنك ملء صورتك بنمط بدلاً من لون خالص. لذلك ، حدد تعبئة بالنمط. ثم اختر نمطًا واملأه في الجزء المحدد من الصورة بالنقر فوقه.
نصيحة: تم إنشاء النمط المستخدم في لقطة الشاشة في GIMP. تعرف على كيفية تجانب صورة واستخدامها كنمط في GIMP.
اكتشف GIMP
الاحتمالات مع GIMP لا حدود لها. يمكنك استخدامه لتغيير صورة خلفية الصورة ، وإنشاء لافتات مذهلة على YouTube ، واقتصاص الصور إلى أشكال مثل الدائرة ، وإنشاء نص شفاف ، وأكثر من ذلك بكثير. ما هي الأشياء المفضلة لديك في GIMP؟ شاركهم معنا في التعليقات أدناه.