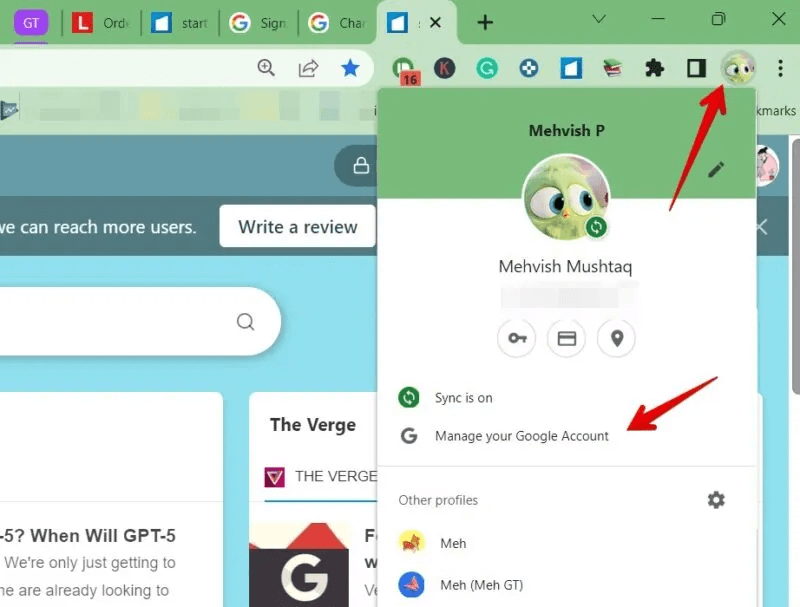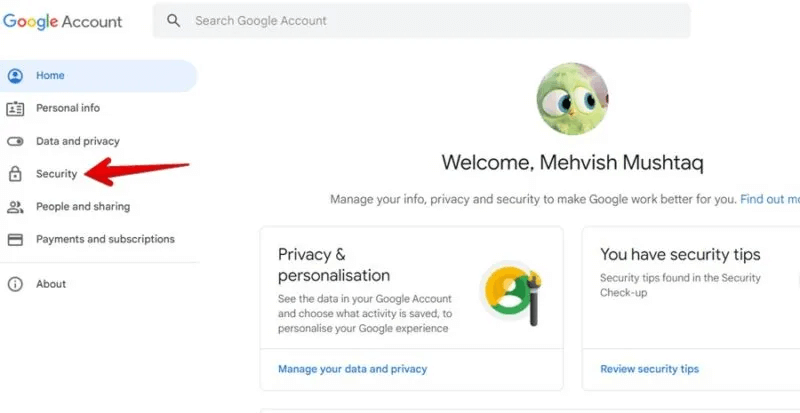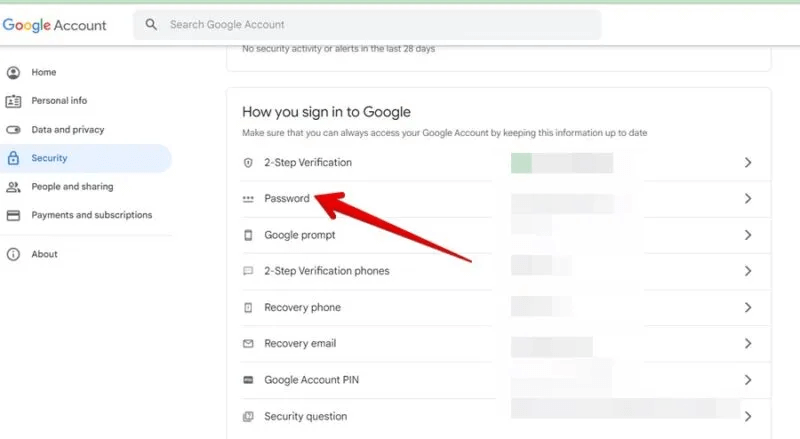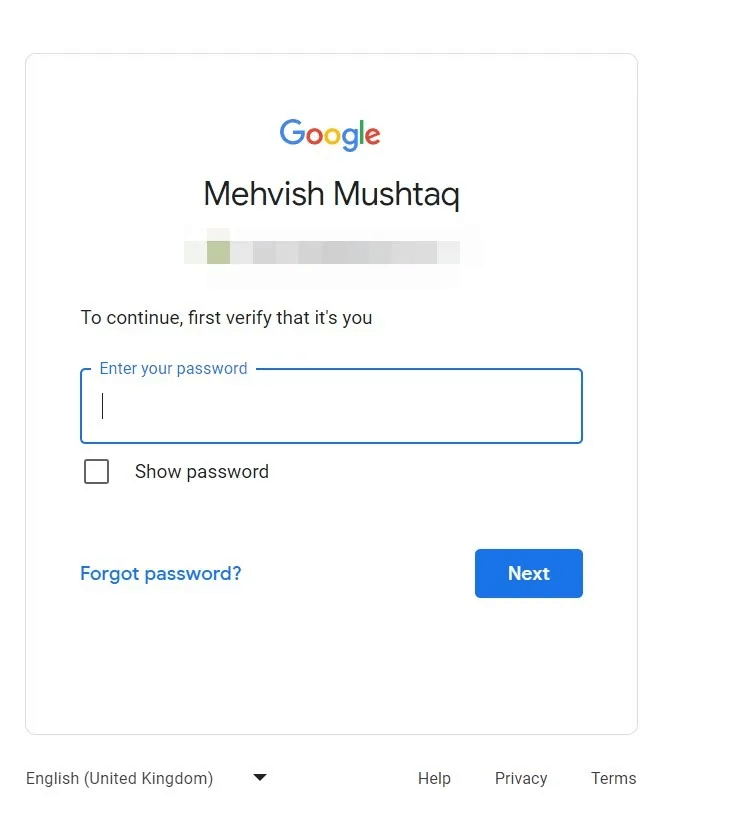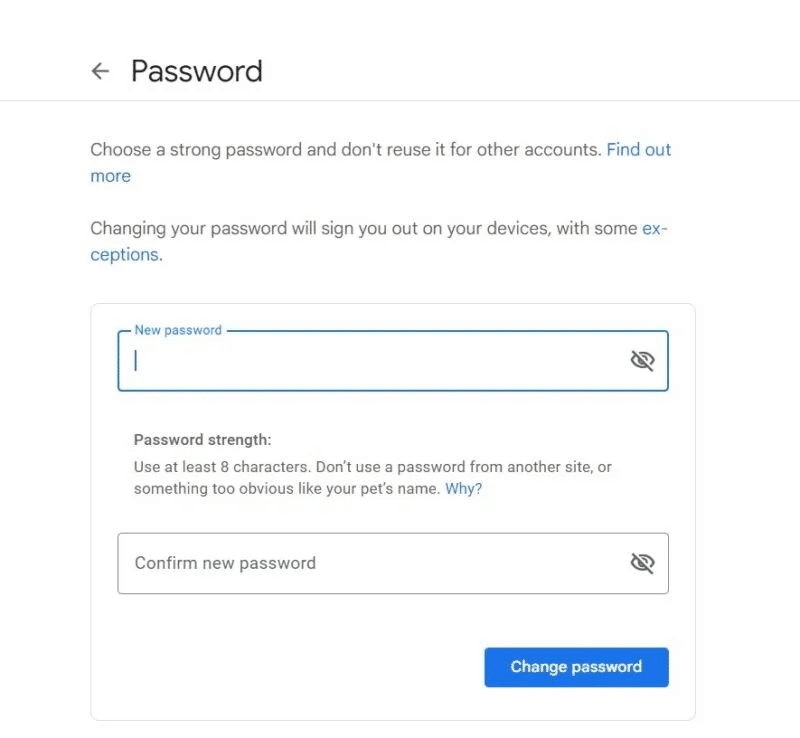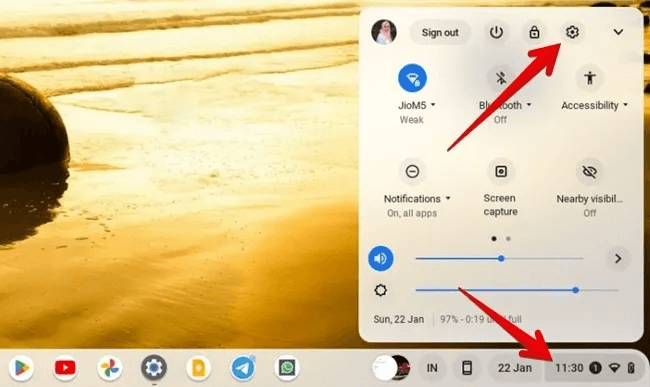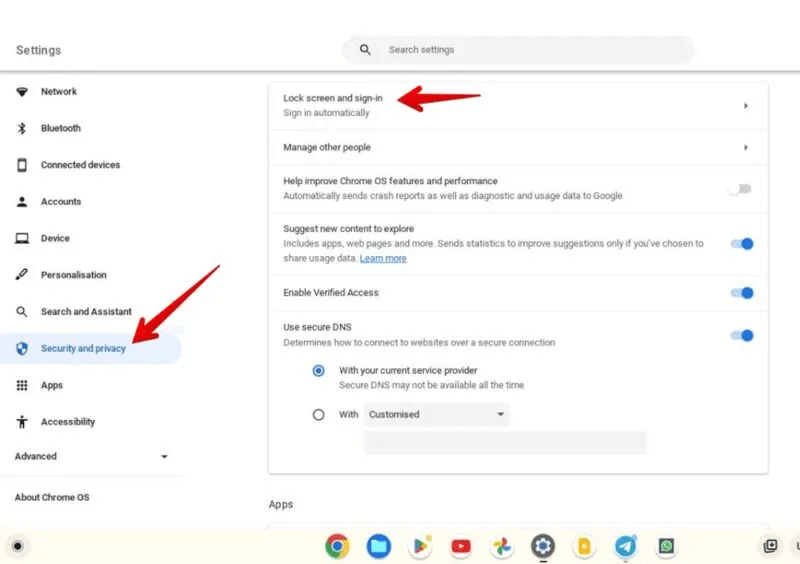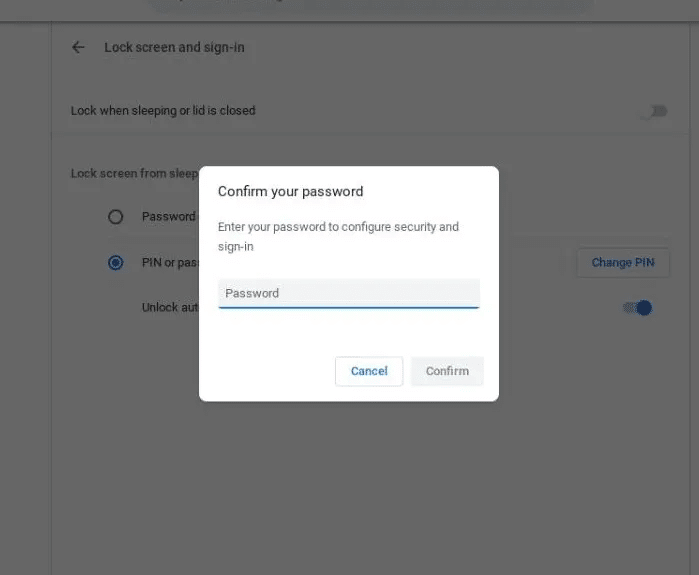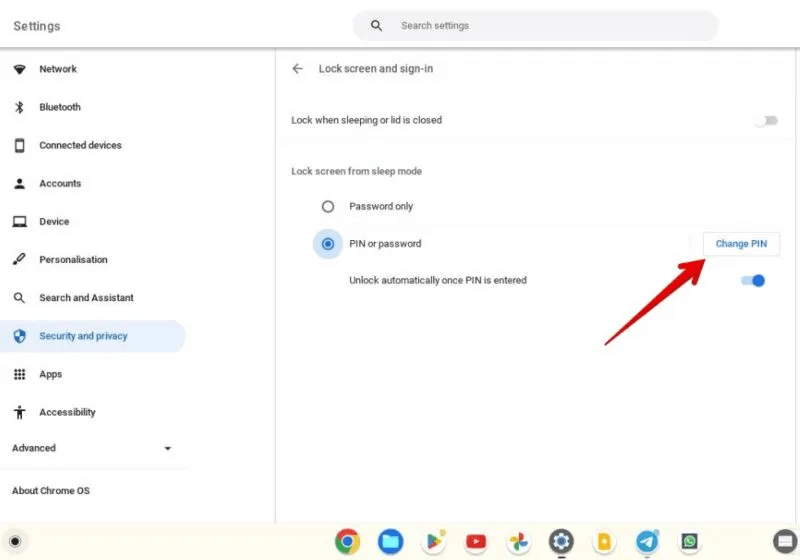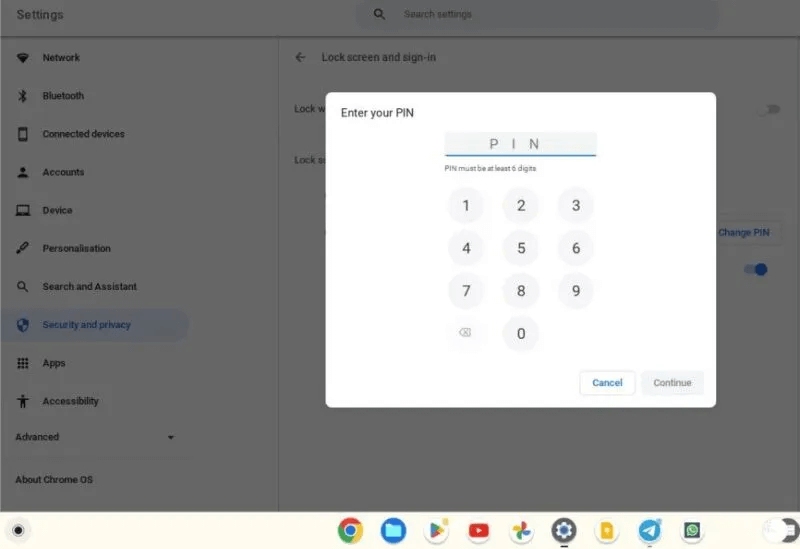كيفية تغيير كلمة مرور جهاز Chromebook
ستحتاج دائمًا إلى إدخال كلمة مرور لتسجيل الدخول إلى جهاز Chromebook. إذا كانت كلمة مرورك طويلة جدًا أو إذا كان شخص آخر يعرف كلمة مرورك ، فيمكنك التبديل بسهولة إلى كلمة مرور جديدة. دعنا نتحقق من كيفية تغيير كلمة مرور جهاز Chromebook بطريقتين.
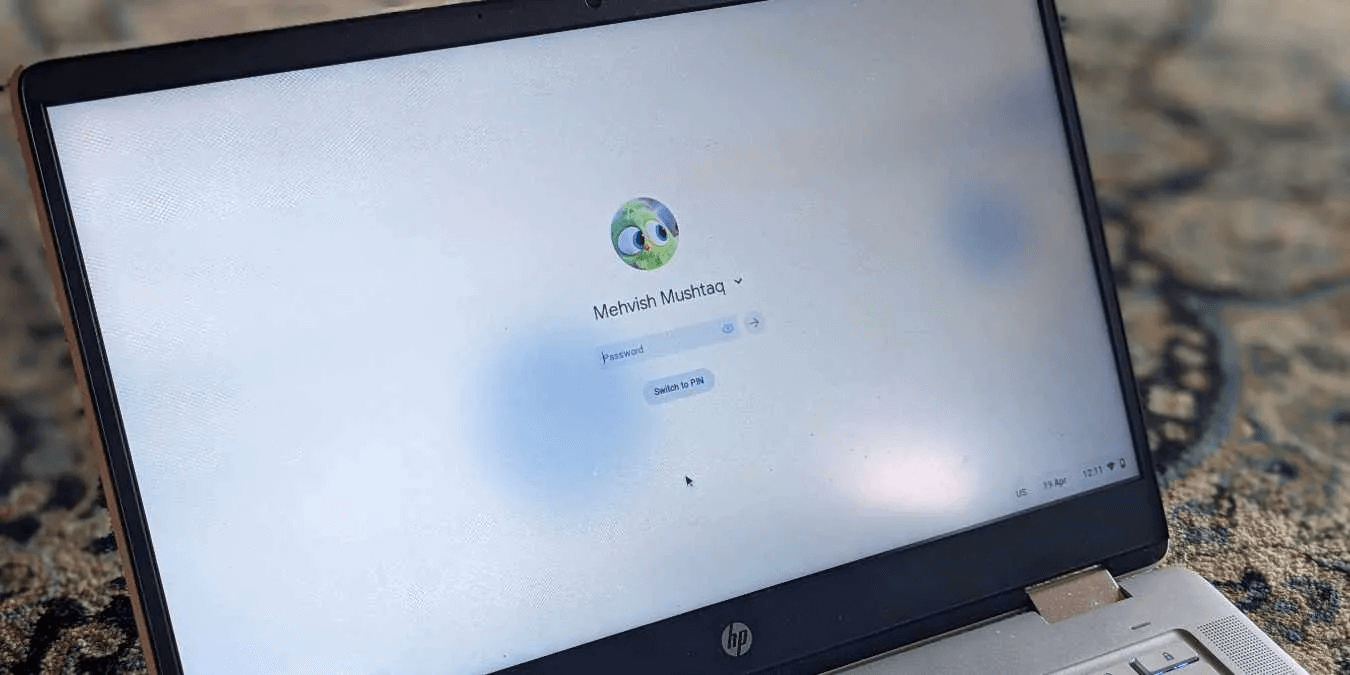
1. تغيير كلمة مرور Chromebook من Chromebook
كلمة مرور Chromebook هي نفسها كلمة مرور حساب Google (أي كلمة مرور Gmail و Google Drive وما إلى ذلك) التي استخدمتها لتسجيل ملف التعريف على Chromebook. إذا كان عليك تغيير كلمة مرور Chromebook ، فكل ما عليك فعله هو تغيير كلمة مرور حسابك على Google.
الآن ، يمكنك القيام بذلك إما من جهاز Chromebook الخاص بك أو من أي جهاز آخر. دعنا نتحقق من خطوات تغيير كلمة مرور Chromebook من جهاز Chromebook نفسه.
- افتح متصفح Chrome على جهاز Chromebook.
- انقر على صورة ملفك الشخصي في الزاوية العلوية اليمنى وحدد “إدارة حساب Google الخاص بك”.
- سيتم فتح صفحة حساب Google. انقر فوق “الأمان” من الشريط الجانبي الأيسر.
- قم بالتمرير لأسفل على الصفحة التي تفتح وانقر على “كلمة المرور” الموجودة أسفل قسم كيفية تسجيل الدخول إلى Google.
- أدخل كلمة المرور الحالية واضغط على زر “التالي”.
- اكتب كلمة المرور الجديدة مرتين في المربعات المتاحة وانقر على زر “تغيير كلمة المرور”.
تهانينا! لقد نجحت في تغيير كلمة مرور جهاز Chromebook الخاص بك.
2. تغيير كلمة مرور Chromebook من أي جهاز آخر
نظرًا لأن كلمة مرور Chromebook هي كلمة مرور حسابك على Google ، يمكنك تسجيل الدخول إلى حسابك في Google في متصفح من أي جهاز آخر – جوال أو كمبيوتر شخصي وتغيير كلمة المرور. ما عليك سوى فتح صفحة حساب Google ، وتسجيل الدخول إلى حسابك ، واتباع الخطوات من 3 إلى 6 من الطريقة المذكورة أعلاه لتغيير كلمة المرور.
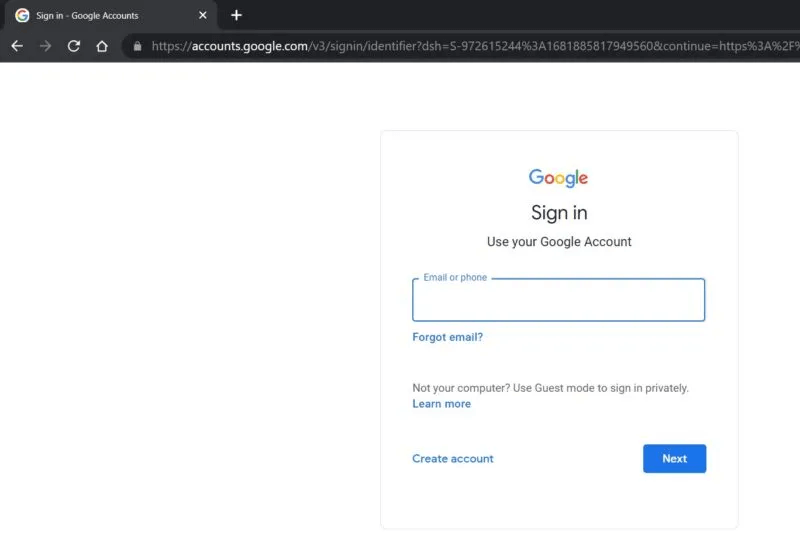
ومع ذلك ، يرجى ملاحظة أن هذه الطريقة لن تكون مفيدة إذا نسيت كلمة مرور Chromebook. هذا لأن جهاز Chromebook سيحتاج إلى كلمة المرور القديمة لتسجيل الدخول. بمجرد تسجيل الدخول بكلمة المرور القديمة ، يحتاج جهاز Chromebook بعد ذلك إلى اتصال بالإنترنت لمزامنة كلمة المرور الجديدة وتنشيطها على جهاز ChromeOS.
كيفية تغيير كلمة المرور على ChromeOS إذا نسيت
لسوء الحظ ، لا توجد طريقة لتسجيل الدخول إلى Chromebook إذا نسيت كلمة مرور Chromebook ، باستثناء إعادة تعيين Chromebook. هذا لأنه حتى إذا قمت بتغيير كلمة مرور حساب Google الخاص بك على جهاز آخر ، فسيحتاج جهاز Chromebook الخاص بك إلى كلمة المرور القديمة لتسجيل الدخول لأول مرة قبل مزامنة كلمة المرور الجديدة.
نصيحة: تحقق من هذه القائمة التي بها أفضل اختصارات لوحة المفاتيح لجهاز Chromebook.
ماذا يحدث عند تغيير كلمة مرور Chromebook
إذا قمت بتغيير كلمة مرور حساب Google من جهاز Chromebook ، فستظل مسجلاً للدخول إلى جهاز Chromebook الخاص بك ولكن سيتم تسجيل خروجك من حساب Google الخاص بك من الأجهزة الأخرى. سيتم أيضًا تسجيل خروجك من تطبيقات الجهات الخارجية أو الأجهزة المنزلية الذكية التي يمكنها الوصول إلى حساب Google الخاص بك.
كيفية تغيير رقم التعريف الشخصي لجهاز Chromebook
تتيح لك Google استخدام رقم التعريف الشخصي لتسجيل الدخول إلى جهاز Chromebook بدلاً من كلمة مرور حسابك في Google. إذا قمت بتمكين تسجيل الدخول باستخدام رقم التعريف الشخصي ، فاتبع هذه الخطوات لتغيير رقم التعريف الشخصي لجهاز Chromebook.
- انقر فوق الوقت في الزاوية اليمنى السفلية من Chromebook لفتح الإعدادات السريعة. ثم انقر على أيقونة “الإعدادات”.
- انتقل إلى “الأمان والخصوصية” من الشريط الجانبي الأيسر وانقر على “قفل الشاشة وتسجيل الدخول” في اللوحة اليمنى.
- أدخل كلمة مرور حساب Google الخاص بك في النافذة المنبثقة واضغط على زر “تأكيد”.
- انقر فوق “تغيير رقم التعريف الشخصي” بجوار رقم التعريف الشخصي أو كلمة المرور.
- أدخل رقم التعريف الشخصي الجديد المكون من ستة أرقام وانقر على زر “متابعة”. سوف تحتاج إلى إدخاله مرتين.
هذا كل شيء. لقد نجحت في تغيير رقم التعريف الشخصي لأجهزة Chromebook.
أسئلة شائعة
س1: كيف يمكنني إزالة كلمة المرور من Chromebook؟
الجواب: لا يمكنك إزالة كلمة المرور من جهاز Chromebook. ومع ذلك ، يمكنك التبديل إلى رقم التعريف الشخصي بدلاً من كلمة المرور الخاصة بك. لذلك ، انتقل إلى إعدادات Chromebook -> الأمان والخصوصية -> قفل الشاشة وتسجيل الدخول. حدد PIN أو كلمة المرور وقم بإعداد PIN.
س2: كيفية إصلاح عدم تحديث كلمة مرور Chromebook
الجواب: إذا استمر جهاز Chromebook في طلب كلمة مرور قديمة حتى إذا قمت بإغلاق جهاز الكمبيوتر ، فيجب عليك التأكد من أن لديك اتصال إنترنت يعمل على جهاز Chromebook. حاول أيضًا استخدام شبكة Wi-Fi بدلاً من نقطة اتصال محمولة. بعد ذلك ، قم بتعطيل VPN على جهاز Chromebook الخاص بك. أو أضف “googleapis.com” إلى القائمة البيضاء لشبكة VPN الخاصة بك. يمكنك أيضًا محاولة تسجيل الخروج يدويًا بالنقر فوق رمز تسجيل الخروج في لوحة الإعدادات السريعة بدلاً من إيقاف تشغيل جهاز Chromebook.
س3: ما هو عنوان البريد الإلكتروني لجهاز Chromebook الخاص بي؟
الجواب: إذا نسيت عنوان البريد الإلكتروني لجهاز Chromebook ، فلا داعي للقلق. قم بتشغيل Chromebook وانقر على السهم الصغير لأسفل بجوار اسمك على شاشة القفل. سترى معرف البريد الإلكتروني المسجل.