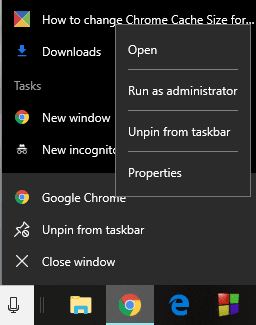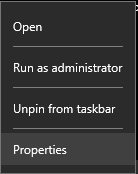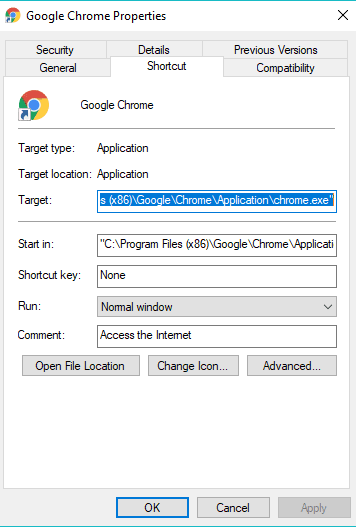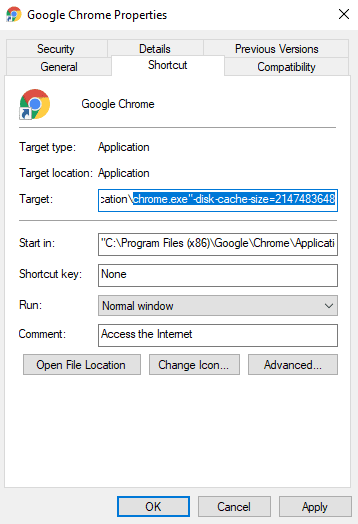تغيير حجم ذاكرة التخزين المؤقت في Chrome في نظام التشغيل Windows 10
يستخدم حوالي 310 مليون شخص Google Chrome كمتصفح أساسي لهم بسبب موثوقيته وسهولة استخدامه وقبل كل شيء قاعدة تمديده.
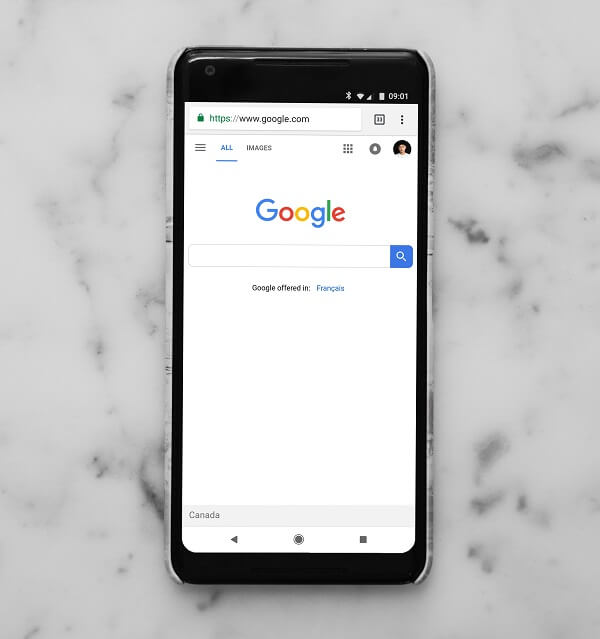
Google Chrome: Google Chrome هو متصفح ويب مشترك بين الأنظمة الأساسية تم تطويره وصيانته بواسطة Google. إنه متاح مجانًا للتنزيل والاستخدام. يتم دعمه بواسطة كافة الأنظمة الأساسية مثل Windows و Linux و macOS و Android وما إلى ذلك. على الرغم من أن Google Chrome يقدم الكثير ، إلا أنه لا يزال يزعج مستخدميه بكمية مساحة القرص التي يحتاجها لتخزين عناصر الويب مؤقتًا.
Cache: Cache عبارة عن مكون برنامج أو جهاز يستخدم لتخزين البيانات والمعلومات ، بشكل مؤقت في بيئة الكمبيوتر. يتم استخدامه بشكل متكرر من قبل عملاء ذاكرة التخزين المؤقت ، مثل وحدة المعالجة المركزية أو التطبيقات أو متصفحات الويب أو أنظمة التشغيل. تعمل ذاكرة التخزين المؤقت على تقليل وقت الوصول إلى البيانات ، مما يجعل النظام أسرع وأكثر استجابة.
إذا كانت لديك مساحة كبيرة في القرص الثابت لديك ، فإن تخصيص بضع جيغا بايت للتخزين المؤقت أو تخصيصها لا يمثل مشكلة لأن التخزين المؤقت يزيد من سرعة الصفحة. ولكن إذا كان لديك مساحة قرص أقل ورأيت أن Google Chrome يشغل مساحة كبيرة للتخزين المؤقت ، فيجب عليك اختيار تغيير حجم ذاكرة التخزين المؤقت لمتصفح Chrome في Windows 7/8/10 ومساحة خالية على القرص.
إذا كنت تتساءل ، ما مقدار التخزين المؤقت لمتصفح Chrome لديك ، ثم تعرف أن مجرد كتابة “chrome: // net-internals / # httpCache” في شريط العناوين ، ثم اضغط على Enter. هنا ، يمكنك رؤية المساحة التي يستخدمها Chrome للتخزين المؤقت بجوار “الحجم الحالي”. ومع ذلك ، يتم دائمًا عرض الحجم بالبايت.
علاوة على ذلك ، لا يسمح لك Google Chrome بتغيير حجم ذاكرة التخزين المؤقت داخل صفحة الإعدادات ، ولكن يمكنك تحديد حجم ذاكرة التخزين المؤقت في Chrome في Windows.
بعد التحقق من المساحة التي يشغلها Google Chrome للتخزين المؤقت ، إذا كنت ترغب في تغيير حجم ذاكرة التخزين المؤقت لبرنامج Google Chrome ، فاتبع الخطوات التالية.
كما هو موضح أعلاه ، لا يوفر Google Chrome أي خيار لتغيير حجم ذاكرة التخزين المؤقت مباشرةً من صفحة الإعدادات ؛ من السهل القيام بذلك في Windows. كل ما عليك فعله هو إضافة إشارة إلى اختصار Google Chrome. بمجرد إضافة العلامة ، سيحد Google Chrome من حجم ذاكرة التخزين المؤقت وفقًا لإعداداتك.
كيفية تغيير حجم مجلد التخزين المؤقت لجوجل كروم في ويندوز 10
اتبع الخطوات التالية لتغيير حجم ذاكرة التخزين المؤقت في Google Chrome في نظام التشغيل Windows 10:
1. قم بتشغيل Google Chrome باستخدام شريط بحث أو بالنقر فوق الرمز المتاح على سطح المكتب.
2. بمجرد تشغيل Google Chrome ، سيتم عرض الرمز الخاص به في شريط المهام.
3. انقر بزر الماوس الأيمن على أيقونة Chrome المتاحة في شريط المهام.
4. ثم مرة أخرى ، انقر بزر الماوس الأيمن على خيار Google Chrome المتاح في القائمة التي ستفتح.
5. سيتم فتح قائمة جديدة — حدد الخيار “خصائص” من هناك.
6. بعد ذلك ، سيتم فتح مربع الحوار خصائص Google Chrome. التبديل إلى علامة التبويب اختصار.
7. في علامة التبويب اختصار ، سيكون هناك حقل الهدف. أضف ما يلي في نهاية مسار الملف.
8. الحجم الذي تريد أن يستخدمه Google chrome للتخزين المؤقت (على سبيل المثال -disk-cache-size = 2147483648).
9. الحجم الذي ستذكره سيكون بالبايت. في المثال أعلاه ، يكون الحجم المتاح بالبايت ويساوي 2 غيغابايت.
10. بعد الإشارة إلى حجم ذاكرة التخزين المؤقت ، انقر فوق الزر “موافق” المتوفر في أسفل الصفحة.
بعد الانتهاء من الخطوات المذكورة أعلاه ، ستتم إضافة علامة حجم ذاكرة التخزين المؤقت ، وقمت بتغيير حجم ذاكرة التخزين المؤقت لجوجل كروم في نظام ويندوز 10. إذا كنت تريد إزالة حد ذاكرة التخزين المؤقت لجوجل كروم ، فما عليك سوى إزالة ذاكرة التخزين المؤقت – القرص -الحجم العلم ، وسيتم إزالة الحد.