دليل لتغيير لون سمة الدردشة في Facebook Messenger
إلى جانب الشعار الجديد ، قدم Facebook مؤخرًا العديد من الميزات الجديدة لـ Facebook Messenger. يتضمن ذلك وضع الاختفاء وردود فعل الرموز التعبيرية المخصصة وملصقات الصور الشخصية والقدرة على تغيير لون سمة الدردشة. هل أنت متحمس لتغيير لون المظهر في محادثات Messenger؟ اكتشف كيفية القيام بذلك في هذا المنشور.
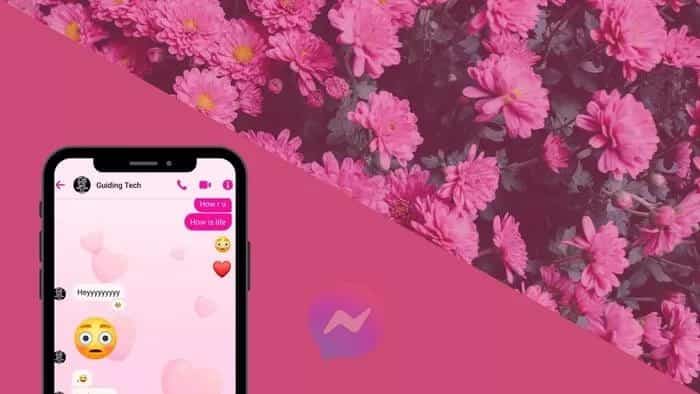
يقدم Facebook Messenger نوعين من السمات – الوضع المظلم / الفاتح وموضوعات الدردشة. الأول ينطبق على واجهة Messenger بالكامل ، بما في ذلك جميع الدردشات. والأخير يقتصر على الدردشات الفردية. تغير سمات الدردشة لون خلفية المحادثة ، إلى جانب لون فقاعات الدردشة.
دعونا نتحقق من كيفية تغيير لون المظهر لـ Facebook Messenger على أجهزة Android و iPhone والكمبيوتر الشخصي. لقد قمنا أيضًا بتغطية كيفية تغيير لون سمة Messenger إلى وضعها الطبيعي.
أشياء يجب معرفتها حول لون سمة الدردشة عبر المراسلة
- يمكن لأي مشارك في الدردشة تغيير سمة Messenger. ونفس الشيء سينعكس على جميع المشاركين.
- عندما يتم تغيير موضوع ، سيتم ذكر نفس الشيء في الدردشة لإعلام المشاركين في الدردشة.
- لا يمكن تغيير سمات دردشة Messenger لجميع الرسائل.
- تنطبق سمات الدردشة على الدردشات الفردية فقط. لذلك إذا كنت ترغب في تطبيق نفس المظهر على محادثات متعددة أو جميع
- الرسائل ، فسيتعين عليك تكرار الخطوات بشكل فردي لجميع الدردشات.
- سيتم تطبيق المظهر الداكن أو الفاتح على واجهة Messenger بالكامل.
فيما يلي خطوات تغيير لون السمة في Messenger على جهاز الكمبيوتر متبوعًا بالجوال.
كيفية تغيير لون سمة الدردشة على جهاز الكمبيوتر
قم بتشغيل تطبيق Messenger لسطح المكتب أو موقع الويب. افتح الدردشة التي تريد تغيير لون موضوعها. انقر فوق أيقونة (i) في الأعلى. سيتم فتح شريط جانبي. انقر فوق تغيير السمة.
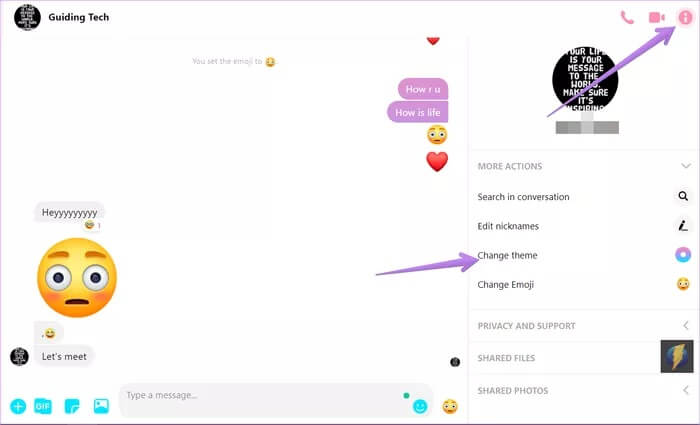
انقر فوق أي لون لتغيير لون الدردشة. انقر فوق العناصر الموجودة في الصف الأول لتغيير الخلفية أيضًا. قد لا ترى الخلفية على جهاز الكمبيوتر. ولكن إذا فتحت تطبيق Messenger على الهاتف المحمول ، فسترى خلفية جديدة للدردشة.
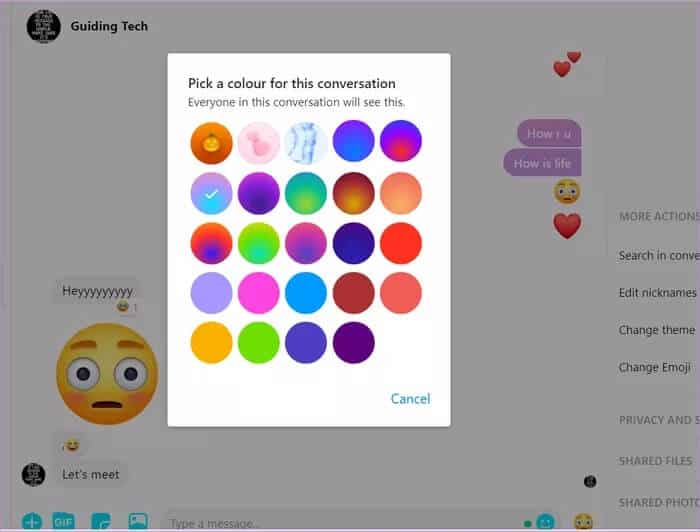
تلميح: غير قادر على استخدام مكالمات الفيديو على Facebook Messenger؟ تحقق من 9 طرق لإصلاح مكالمات الفيديو التي لا تعمل على Messenger.
كيفية تغيير لون سمة الدردشة على Android و IPHONE و IPAD
للبدء ، يجب عليك تشغيل تطبيق Messenger وفتح الدردشة. اضغط على اسم الشخص في الأعلى. يمكنك حتى النقر على أيقونة (i) في الأعلى. اضغط على موضوع في الشاشة التالية.
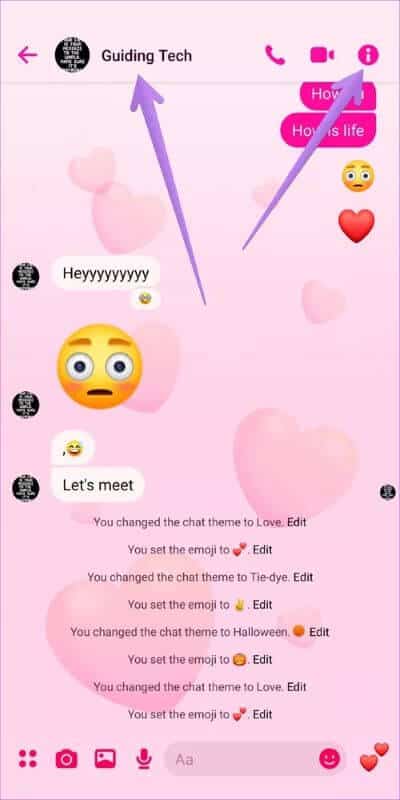
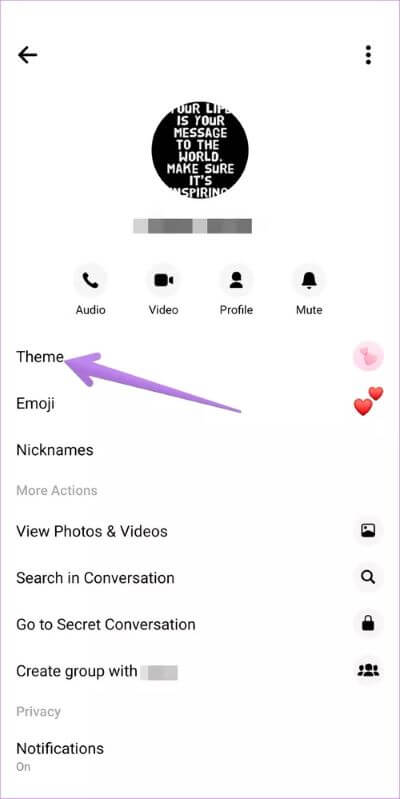
حدد لون سمة الدردشة أو لون التدرج الذي تختاره من الشاشة المنبثقة.
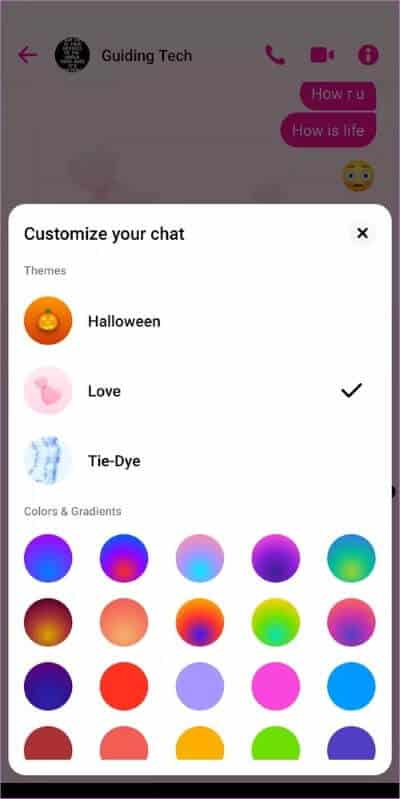
نصيحة: راجع مجموعتنا المكونة من 13 نصيحة وحيلة لـ Messenger لاستخدامها كالمحترفين.
ماذا يحدث عند تغيير لون سمة الدردشة
تغيير المظهر لا يعني أي شيء على هذا النحو. إنه يغير فقط جماليات الدردشة ويمنحها مظهرًا جديدًا. بمجرد النقر أو النقر فوق لون المظهر الجديد ، سيتم تغيير نفس اللون لجميع المشاركين في الدردشة. سيرى كل مشارك إشعارًا برسالة في الدردشة بأن XYZ قد غيرت موضوع الدردشة.
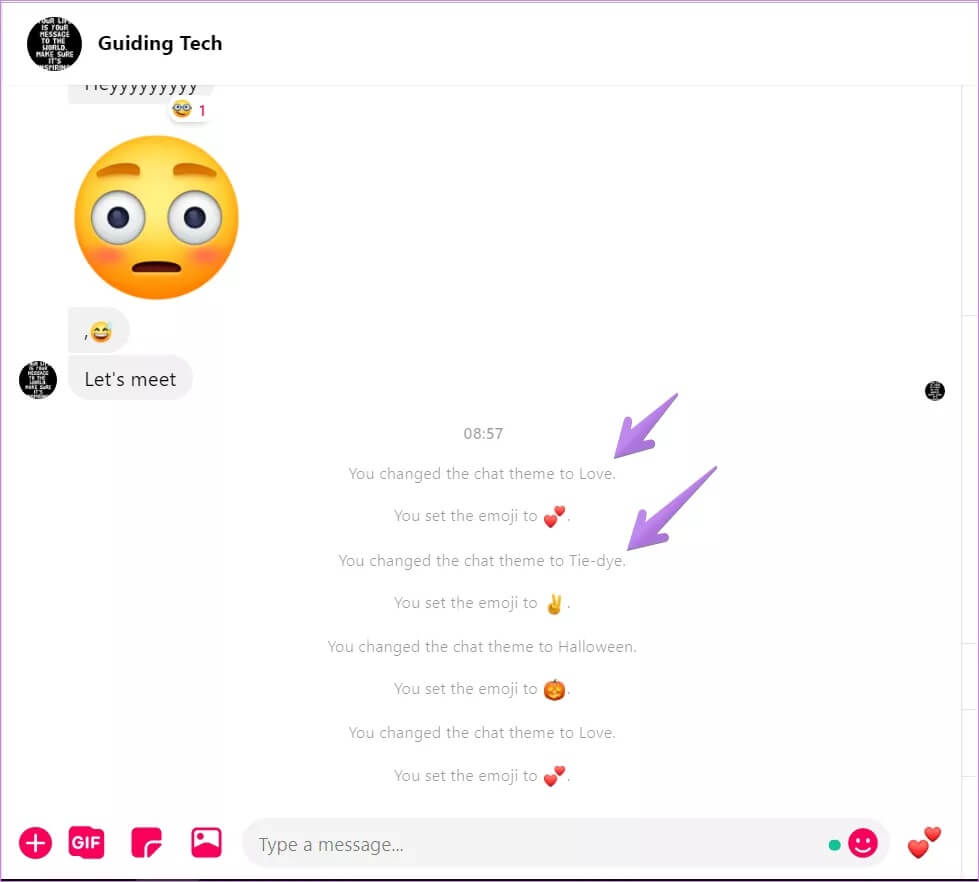
كيفية تغيير لون سمة الدردشة إلى الافتراضي أو الكلاسيكي على الكمبيوتر الشخصي والجوال
إذا لم تعجبك الألوان الجديدة أو إذا قام شخص آخر بتغيير مظهر Messenger ، فيمكنك العودة إلى المظهر الكلاسيكي.
لذلك ، انقر فوق “تغيير السمة” من الشريط الجانبي الأيمن لبرنامج Messenger على جهاز الكمبيوتر. عندما يظهر منتقي الألوان ، انقر فوق اللون الأزرق لتغيير سمة Messenger إلى وضعها الطبيعي.
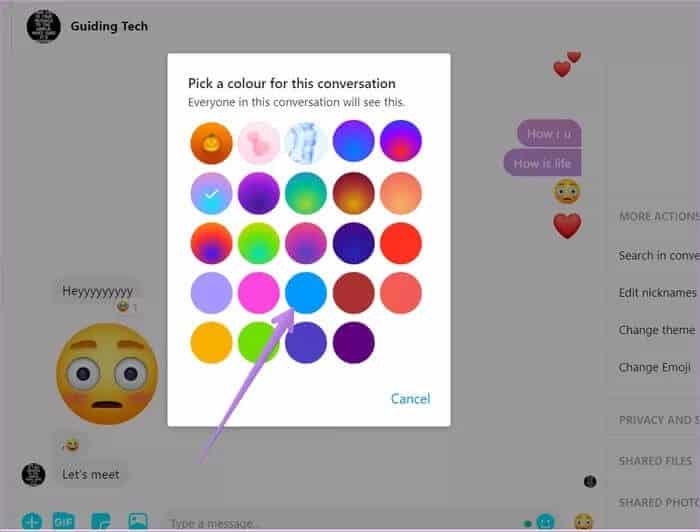
وبالمثل ، على الهاتف المحمول ، اضغط على اسم المشارك في سلسلة الدردشة. اضغط على السمات. ثم اضغط على اللون الأزرق. سيؤدي ذلك إلى إعادة أي سمة مطبقة إلى السمة الافتراضية أو الكلاسيكية لبرنامج Messenger.
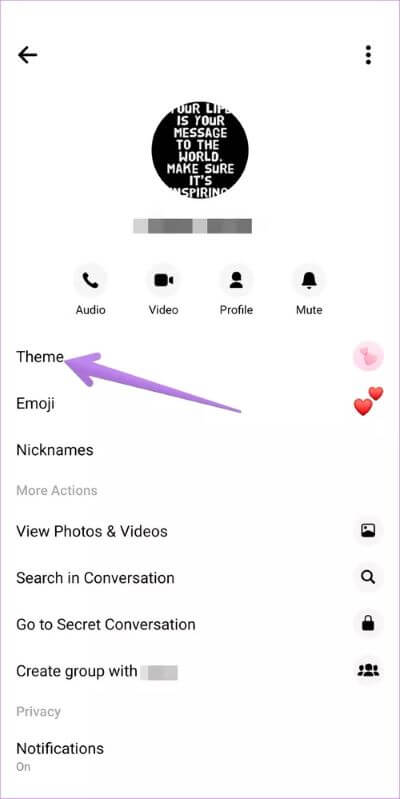
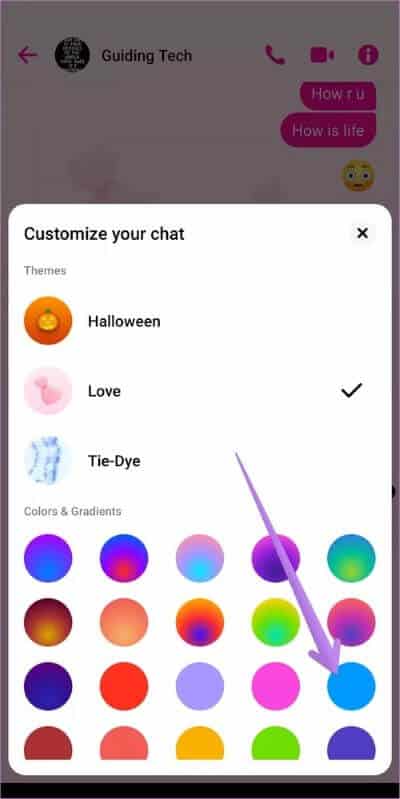
كيفية التبديل بين وضع الفاتح والوضع المظلم على Facebook MESSENGER
سواء كنت من مستخدمي iOS / iPadOS أو Android ، فإن تطبيق Facebook Messenger يدعم الوضع المظلم على كل منهم.
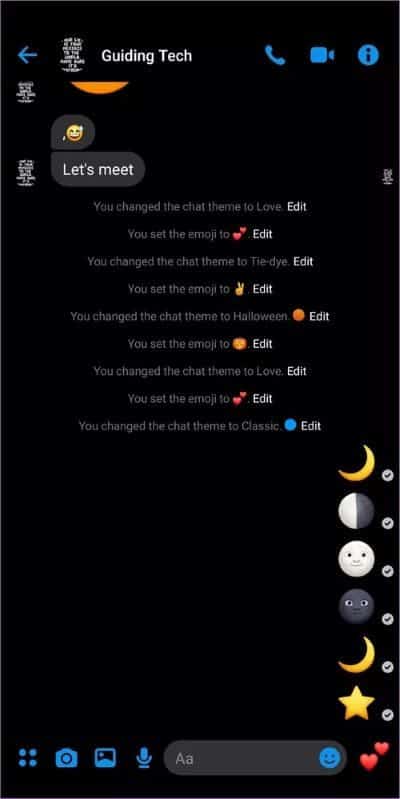
للتبديل إلى الوضع المظلم ، افتح تطبيق Messenger على هاتفك أو جهازك اللوحي. اضغط على أيقونة صورة الملف الشخصي في الأعلى. سيتم نقلك إلى إعدادات Messenger. على نظام Android ، قم بتمكين التبديل بجوار الوضع الداكن. للرجوع إلى وضع الإضاءة ، قم بإيقاف تشغيل التبديل.
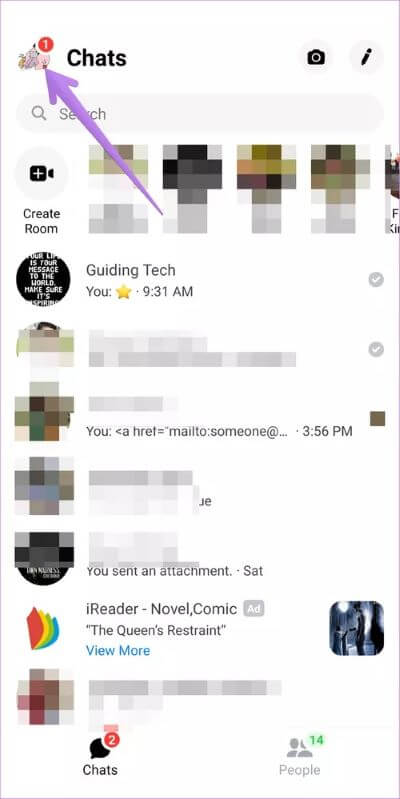
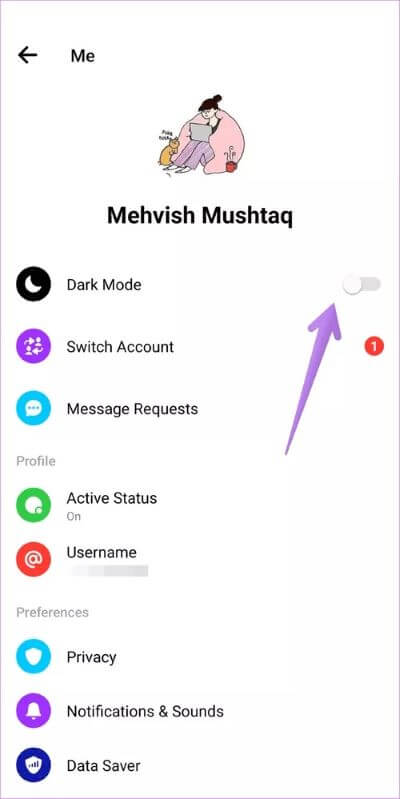
على iPhone و iPad ، اضغط على الوضع الداكن. ستظهر لك ثلاثة خيارات – فاتح ، داكن ، ونظام. حدد الوضع الداكن لتمكينه أو اختر Light للتبديل إليه من الوضع المظلم. إذا كنت تريد أن يقوم Messenger بتطبيق المظهر الداكن أو الفاتح بناءً على جدول الوضع المظلم بهاتفك ، فيجب عليك اختيار النظام. لذلك عندما تقوم بتمكين الوضع الداكن على جهازك ، سيتحول Messenger تلقائيًا إلى الوضع المظلم.
نصيحة: لا يعمل الوضع الداكن على iPhone أو iPad؟ تحقق من 7 طرق لإصلاح مشكلات الوضع المظلم.
استكشاف الأخطاء وإصلاحها: لا تعمل لون سمة الدردشة عبر Messenger
إذا لم يكن لديك السمات على Messenger حتى الآن ، فيجب عليك تحديث تطبيق Facebook Messenger. إذا لم يؤد ذلك إلى إصلاحه ، فقم بإلغاء تثبيت التطبيق وإعادة تثبيته. تحقق من شرحنا لما يحدث عند إزالة تثبيت Facebook Messenger.
بمجرد حصولك على خيار السمات ، أعد تشغيل هاتفك أو جهاز الكمبيوتر لإصلاح المشكلات الأخرى المتعلقة بالسمات.
