كيفية تغيير حجم الخلية في Google Sheets
تعد Google Sheets إلى حد بعيد أفضل بديل مجاني لبرنامج Microsoft Excel. ومع ذلك ، إذا كنت مبتدئًا في استخدام جدول بيانات ، فإن السؤال الشائع هو كيفية زيادة حجم الخلية لاستيعاب المزيد من المعلومات المرئية داخلها. حسنًا ، من السهل تغيير حجم الخلية في جداول بيانات Google. يجيب هذا الدليل على كل ما تحتاج إلى معرفته.
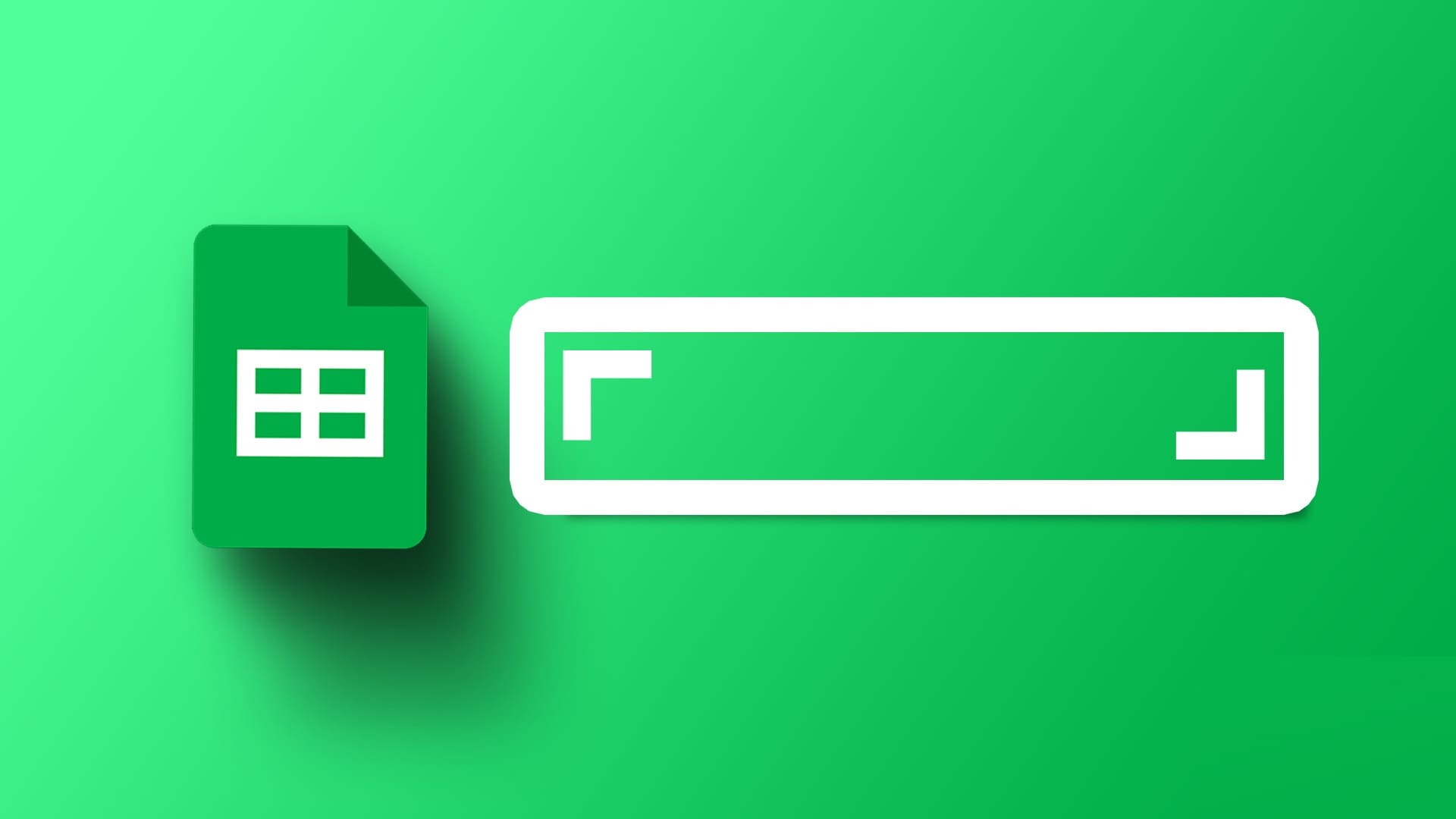
يعد تقديم المعلومات أمرًا بالغ الأهمية في أي مستند. خاصة إذا كنت تشاركه مع أعضاء فريقك ، فأنت بحاجة إلى التأكد من أن المعلومات والبيانات الموجودة في المستند الخاص بك منظمة بدقة ويمكن للمرء فهمها بسهولة. لذلك ، يساعدك ضبط حجم الخلية في مستند Google Sheets على القيام بذلك. استمر في القراءة لتتعلم كل الطرق المختلفة التي يمكنك القيام بها.
هل يمكنك تغيير حجم الخلايا الفردية في Google Sheets
أولاً ، لا يمكنك تغيير حجم الخلايا الفردية في Google Sheets. في اللحظة التي تقوم فيها بزيادة حجم الخلية أو تقليله ، يتم ضبط الصف أو العمود المقابل للتماثل. لذلك ، في اللحظة التي تقوم فيها بتغيير حجم خلية ، سيتم أيضًا تغيير حجم الصف أو العمود المقابل.
الآن ، دعونا نلقي نظرة على أسهل طريقة لضبط حجم الخلية على Google Sheets.
كيفية ضبط حجم الخلية في Google Sheets
إليك كيفية زيادة عرض الخلية أو ارتفاعها في “Google Sheets”. بالإضافة إلى ذلك ، تؤدي زيادة عرض الخلية إلى زيادة عرض العمود المقابل تلقائيًا. وبالمثل ، تؤدي زيادة ارتفاع الخلية إلى زيادة حجم الصف المقابل.
1. زيادة عرض الخلايا
الخطوة 1: افتح مستند Google Sheets الخاص بك وحدد خلية.
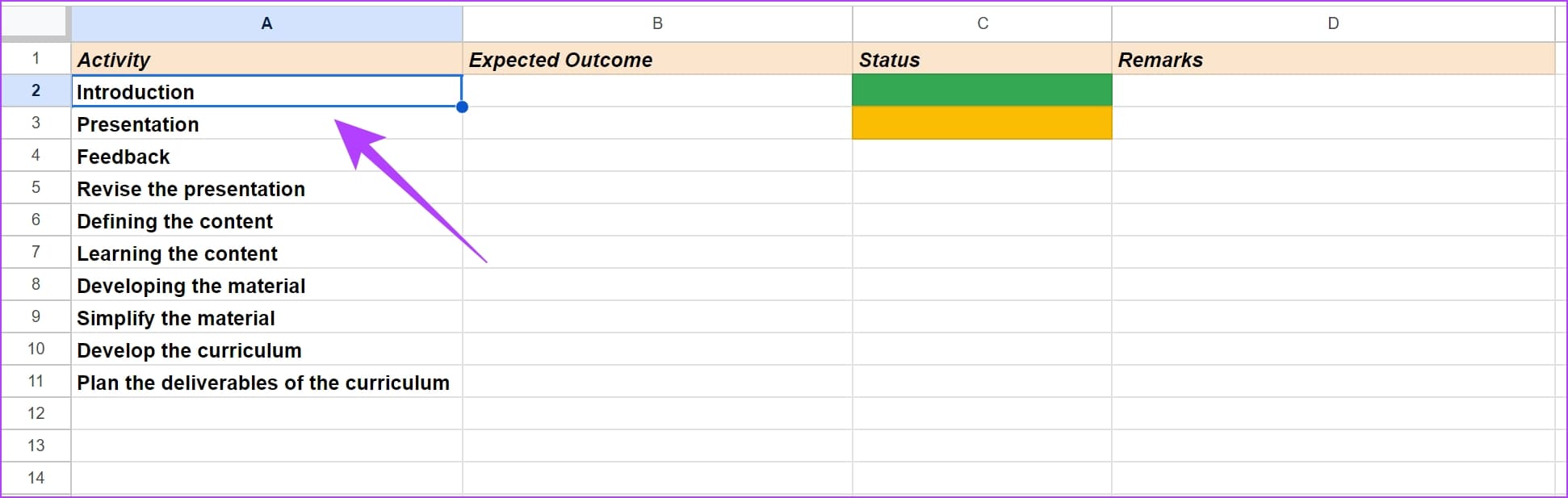
الخطوة 2: حرك المؤشر إلى أعلى العمود حيث ينتهي العمود.
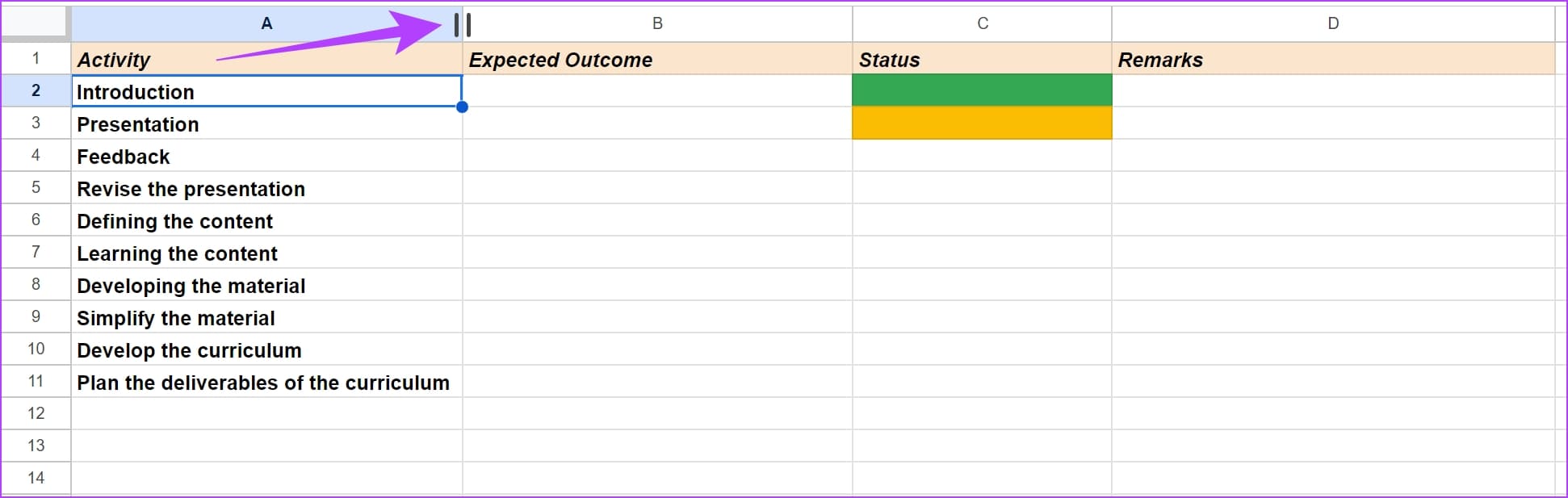
إلى الخطوة 3: اسحب العمود أفقيًا إلى العرض المطلوب.
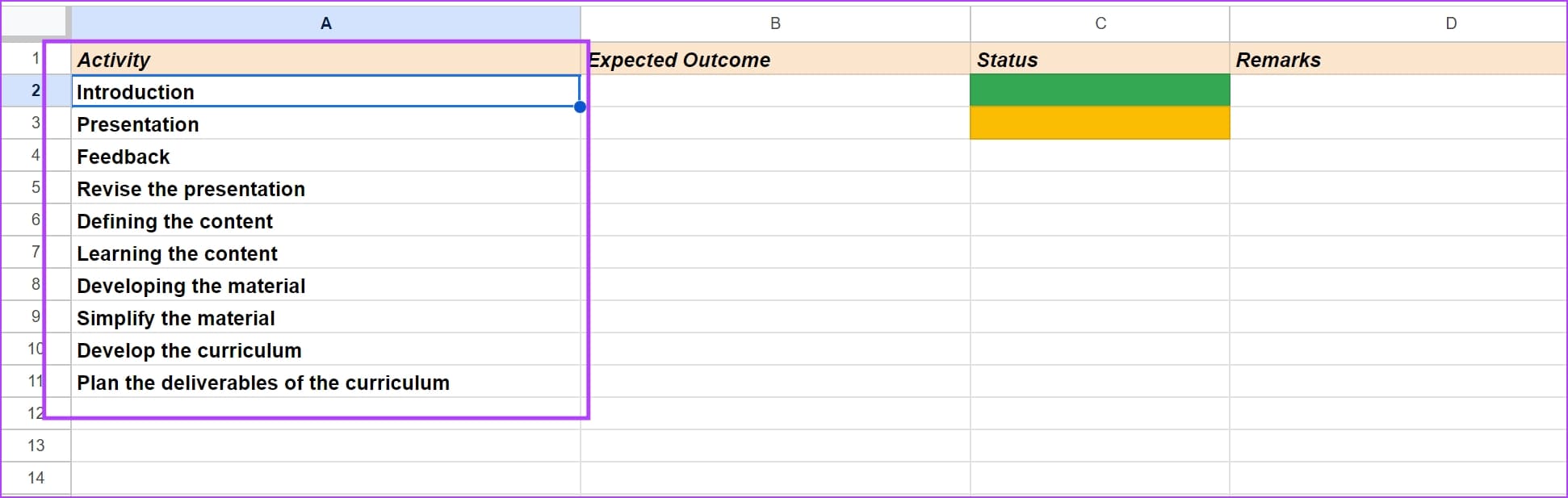
سيتم زيادة عرض الخلية والعمود المقابل.
2. تغيير حجم ارتفاع الخلايا في “Google Sheets”
الخطوة 1: افتح مستند Google Sheets الخاص بك. حدد الخلية التي تريد تغيير حجمها.
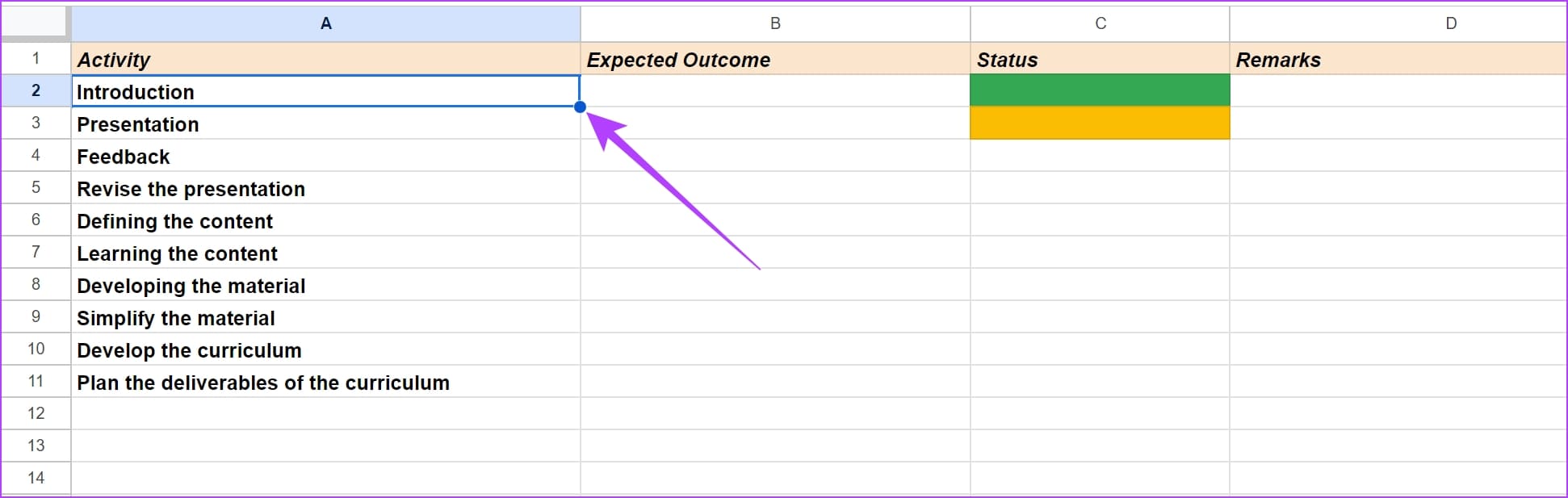
الخطوة 2: حرك المؤشر إلى الزاوية اليسرى القصوى من المستند ، حيث تبدأ الخلية في الصف المقابل.
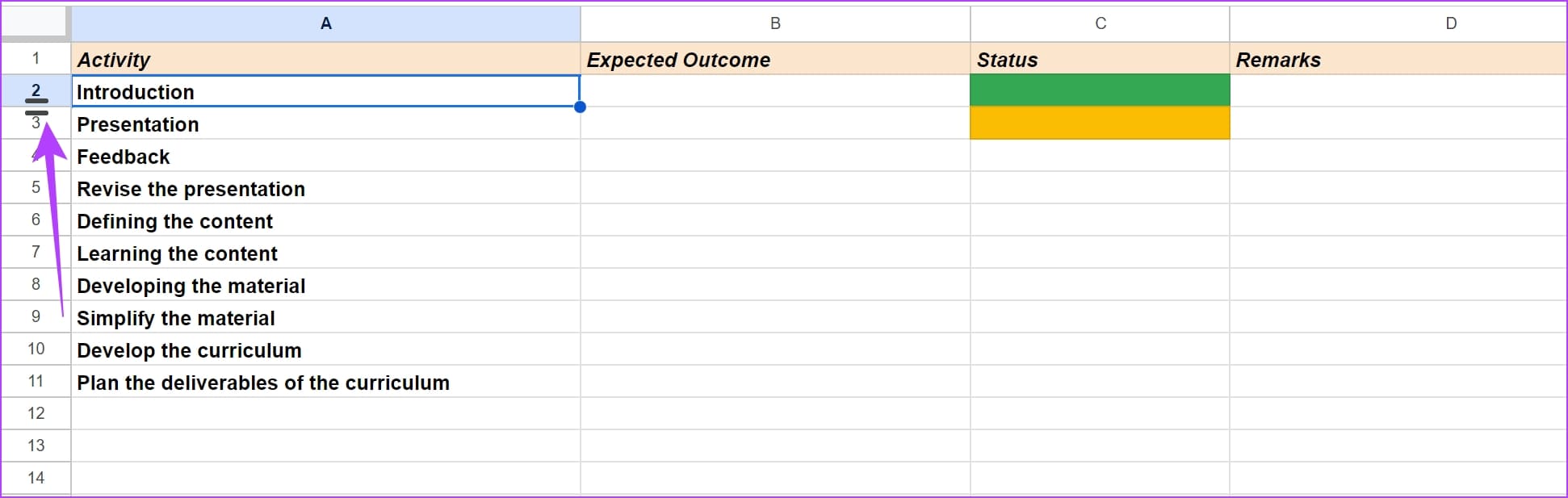
إلى الخطوة 3: الآن ، اسحب الخلية عموديًا لأسفل لزيادة الارتفاع.
يمكنك الآن رؤية أن الخلية والعمود المقابل لهما ارتفاع متزايد.
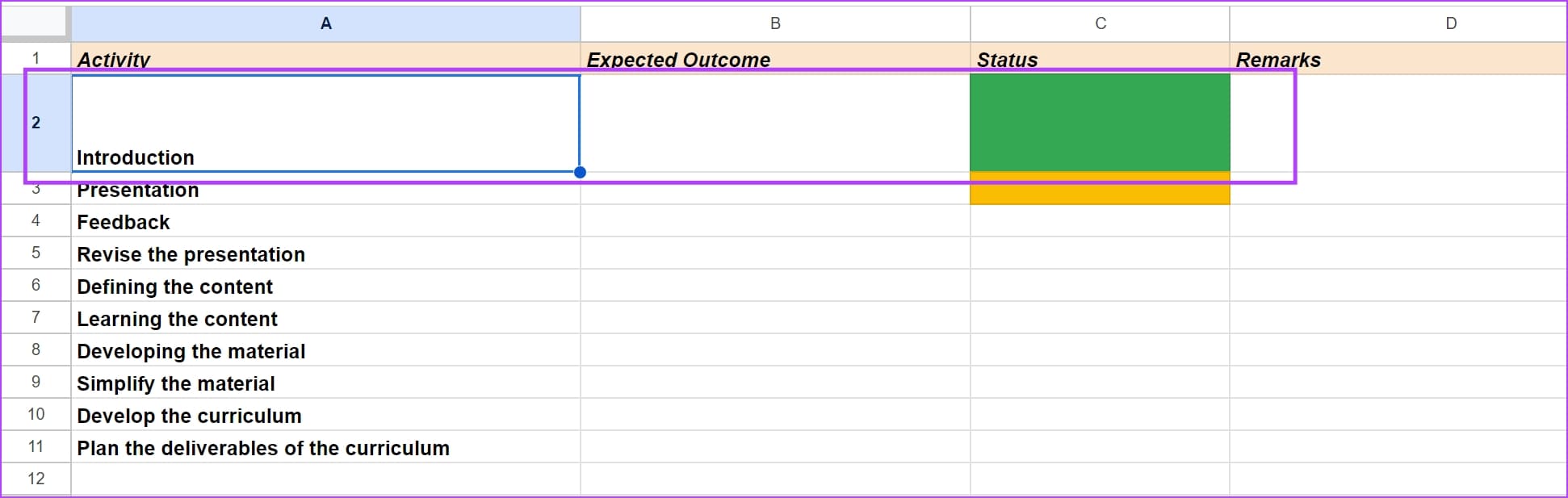
اضبط الارتفاع والعرض لعدة صفوف أو أعمدة مرة واحدة
تتيح لك جداول بيانات Google أيضًا تغيير الارتفاع والعرض لصفوف أو أعمدة متعددة في وقت واحد. إليك كيف يمكنك القيام بذلك.
الخطوة 1: افتح مستند Google Sheets وحدد جميع الصفوف أو الأعمدة التي تريد تغيير حجمها.
في المثال أدناه ، اخترنا الصفوف 2-4 لزيادة الارتفاع. تأكد من تحديد أرقام الصفوف في أقصى يسار الشاشة أيضًا.
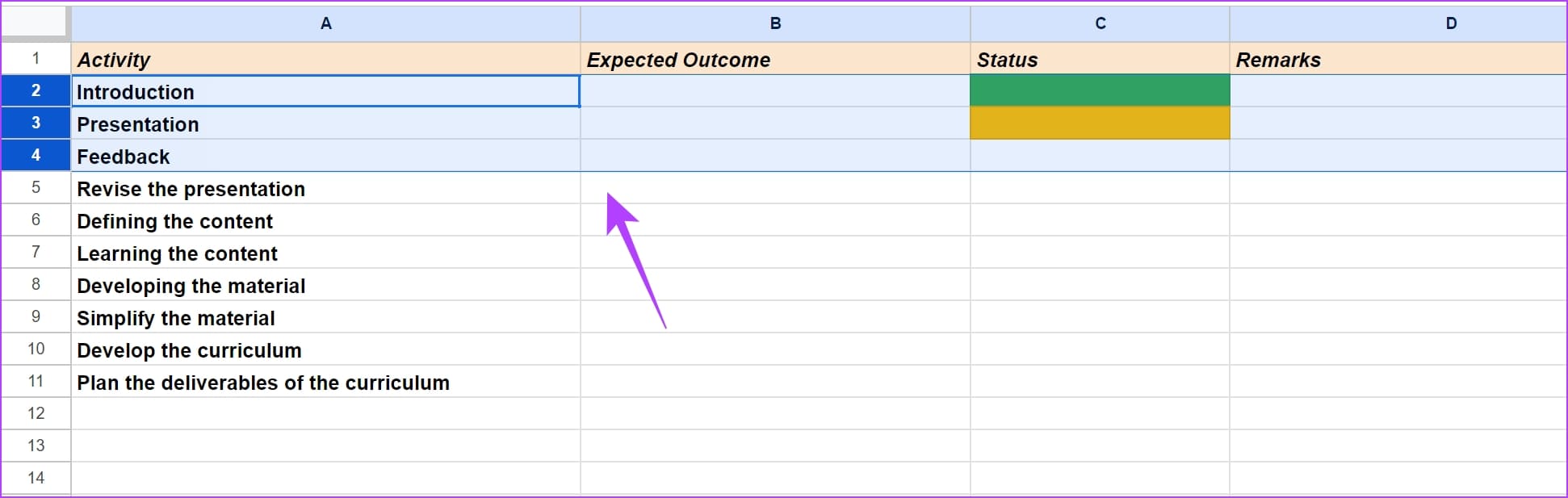
الخطوة 2: انقر بزر الماوس الأيمن على التحديد واختر “تغيير حجم الصفوف 2-4”
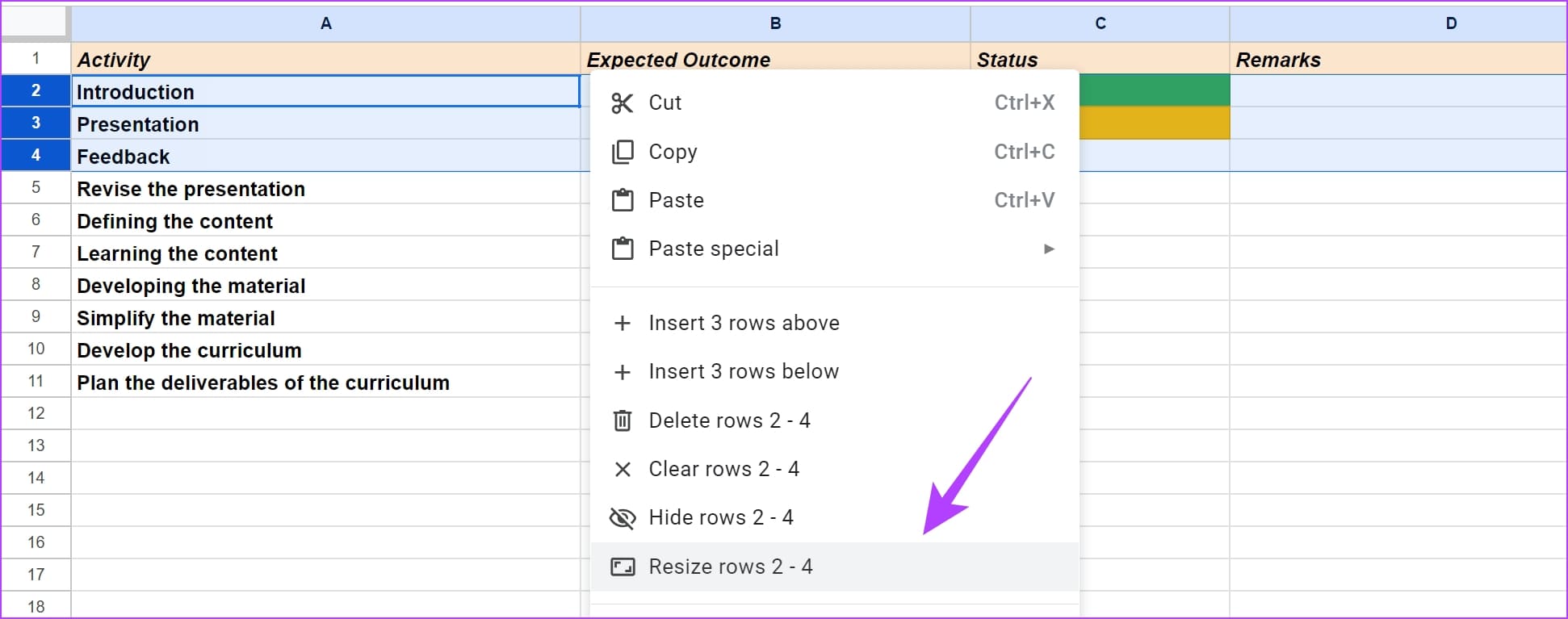
إلى الخطوة 3: يمكنك تحديد أي من الخيارات أدناه والنقر فوق موافق.
- “ملائمة للبيانات” – يقوم تلقائيًا بتغيير حجم الصف بناءً على كمية البيانات الموجودة.
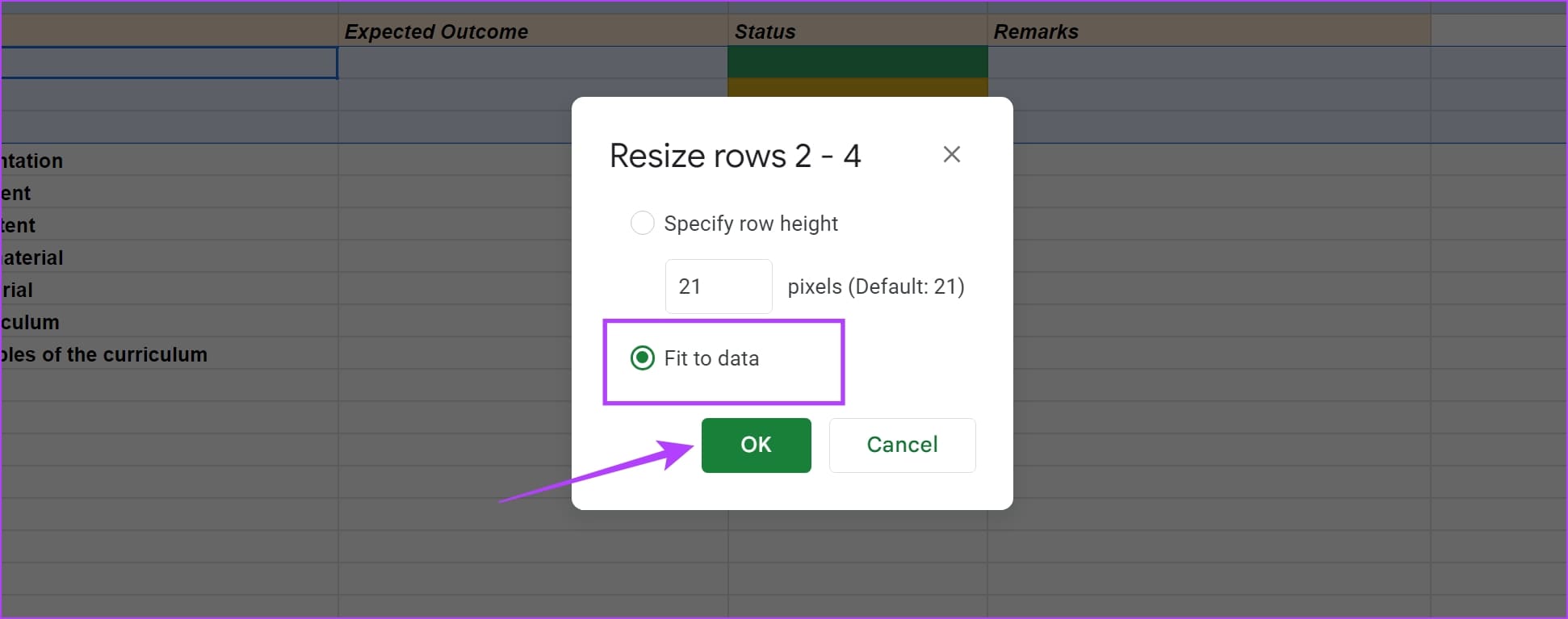
- حدد ارتفاع الصف يدويًا.
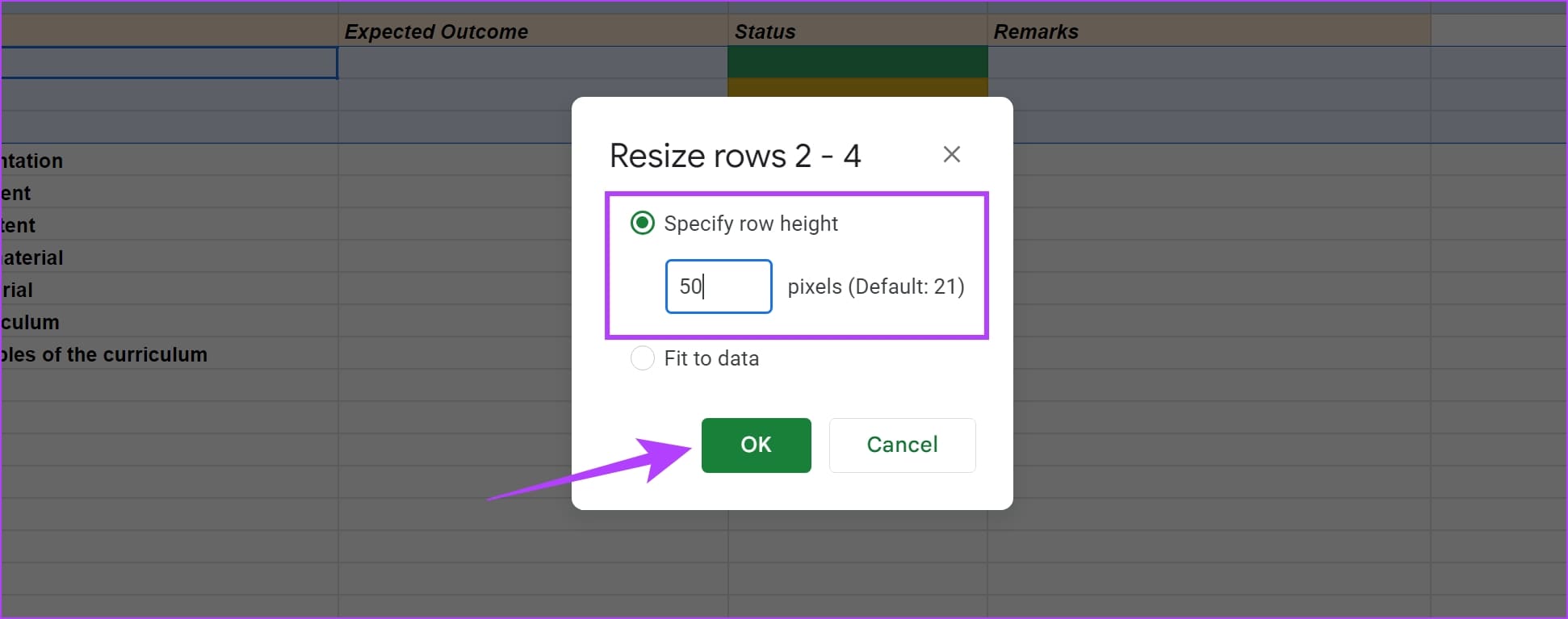
سنزيد حجم الصف من 21 إلى 50. يمكنك رؤية الحجم الافتراضي للخلية وتقرر زيادة الرقم وفقًا لذلك.
لذلك ، يمكنك الآن ملاحظة زيادة حجم الصف. وبالمثل ، يمكنك تحديد عدة أعمدة وتكرار الخطوات المذكورة أعلاه لزيادة حجمها.
تغيير حجم الخلايا تلقائيًا أو لفها بنص في Google Sheets
قد يبدو أن المعلومات الموجودة في الخلايا تقفز إلى الخارج وتمتد إلى خلية أخرى. وبالتالي ، من أجل احتواء المعلومات داخل الخلية ، يمكنك تغيير حجم الخلية تلقائيًا أو استخدام خيار التفاف النص.
إليك كيف تبدو الخلية التي تحتاج إلى التفاف النص:
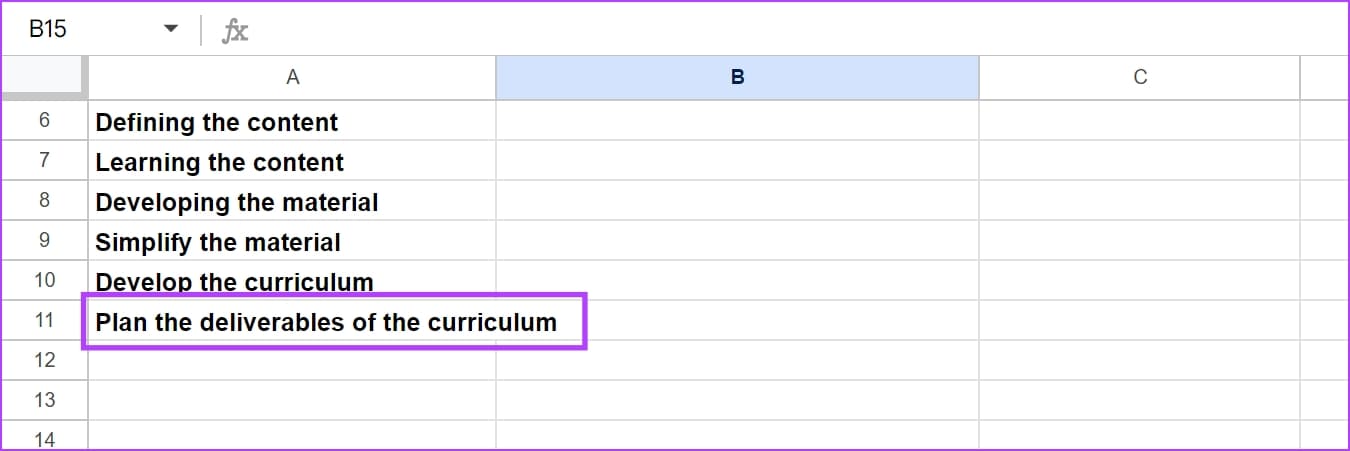
هناك طريقتان يمكنك من خلالهما تغيير حجم الخلية لتناسب المعلومات:
1. انقر نقرًا مزدوجًا لتكبير الخلايا
يمكنك النقر نقرًا مزدوجًا فوق الهامش بين الخلية التي توجد بها المعلومات والخلية التي يبدو أن المعلومات تتدفق إليها. سيؤدي هذا إلى تغيير حجم الصف أو العمود بأكمله لملاءمة البيانات. ومع ذلك ، تأكد من النقر نقرًا مزدوجًا بالقرب من أرقام الصفوف أو أحرف الأعمدة.
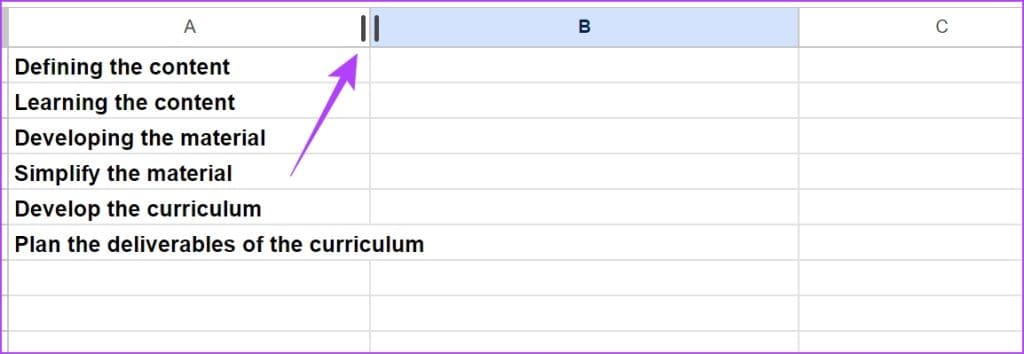
2. استخدم التفاف النص
يساعدك التفاف النص في تغيير حجم المعلومات الفائضة للخلايا المحددة واحتوائها. كل ما عليك فعله هو النقر فوق رمز التفاف النص في شريط القائمة وتحديد زر التفاف النص (الأوسط) في الشريط.
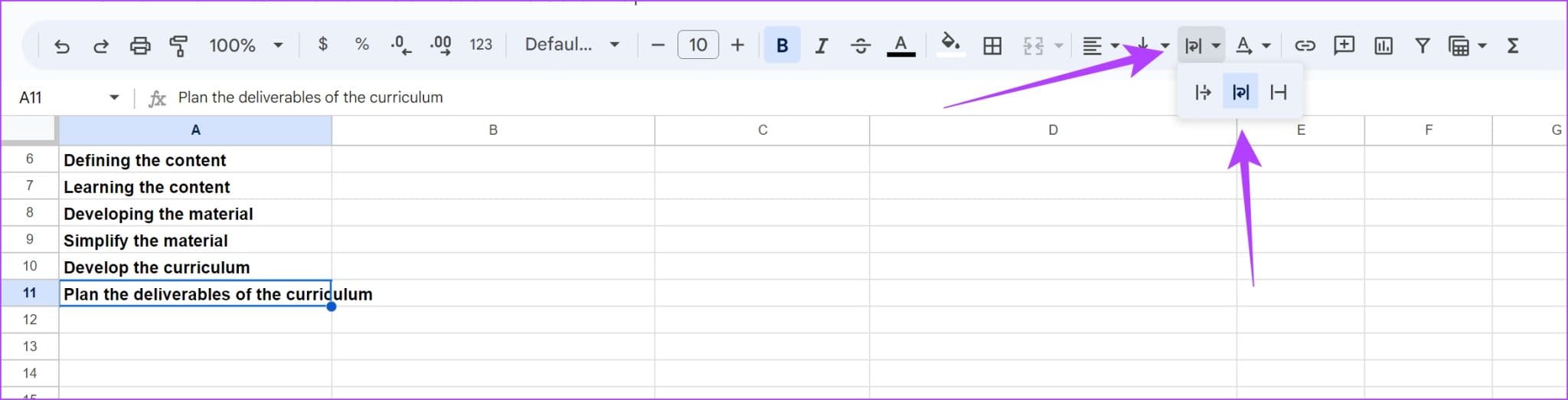
تم الآن تغيير حجم الخلية لاستيعاب البيانات دون أي تجاوز.
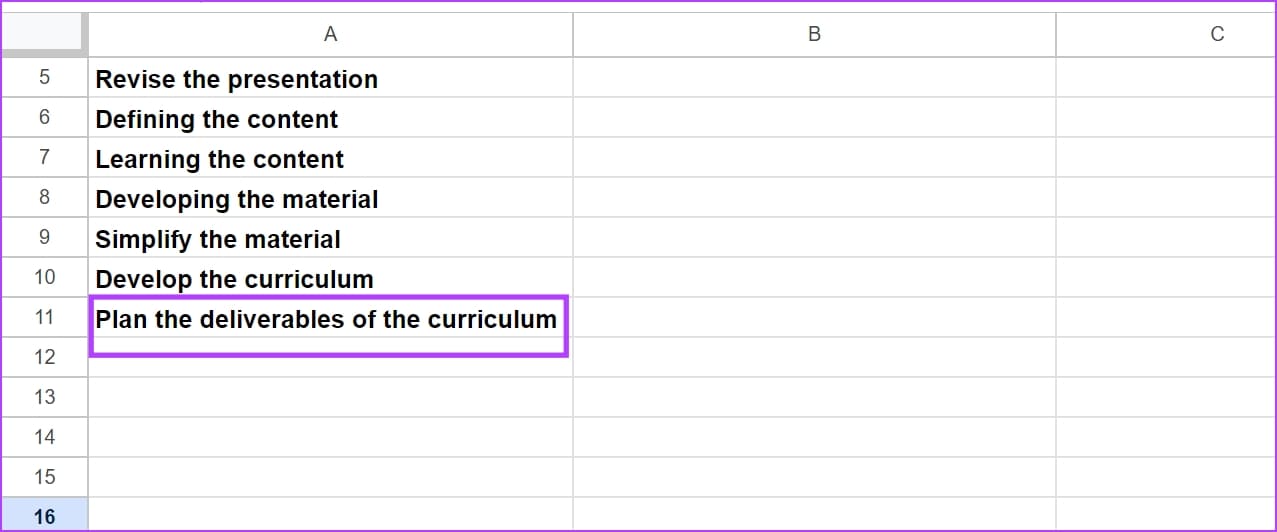
المكافأة: دمج الخلايا في Google Sheets
لتغيير حجم الخلايا في Google Sheets ، يمكنك أيضًا الاستفادة من خيار دمج الخلايا. عند دمج الخلايا ، تتحول عدة خلايا إلى خلية واحدة بحيث يمكنك الحصول على مساحة كافية لإدخال البيانات والمعلومات.
ومع ذلك ، تأكد من عدم احتواء أي من الخلايا التي تدمجها على صيغة أو بيانات مترابطة. وذلك لأنه سيتم مسح جميع بيانات الخلية ، وسيتم عرض البيانات الموجودة في الخلية المحددة في أقصى اليسار في الخلايا المدمجة. وإليك كيف يعمل.
اقرأ أيضًا: استكشاف أخطاء تحليل الصيغة وإصلاحها في Google Sheets
الخطوة 1: حدد جميع الخلايا التي تريد دمجها في مستند Google Sheets الخاص بك.
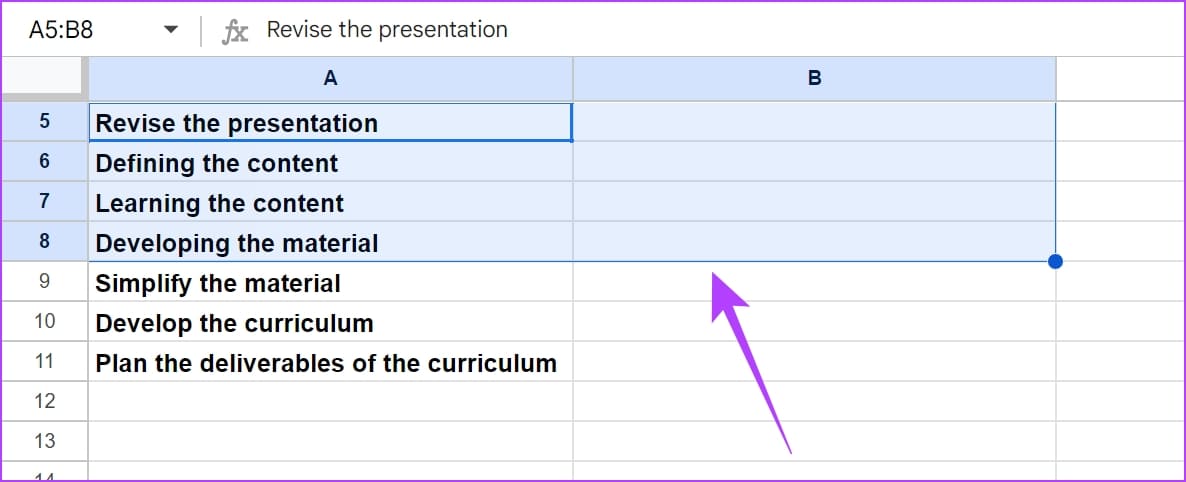
الخطوة 2: انقر فوق خيار دمج الخلايا.
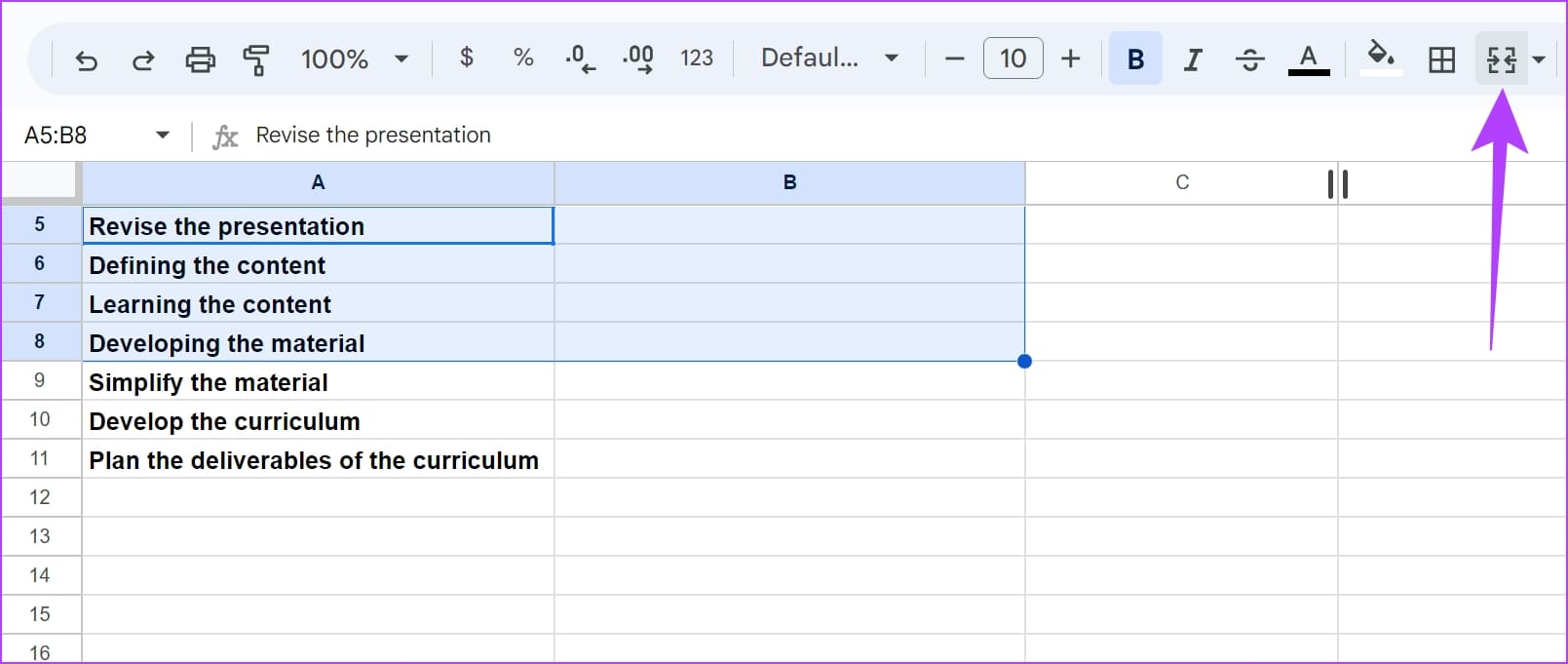
ها أنت ذا – تم دمج الخلايا المحددة.
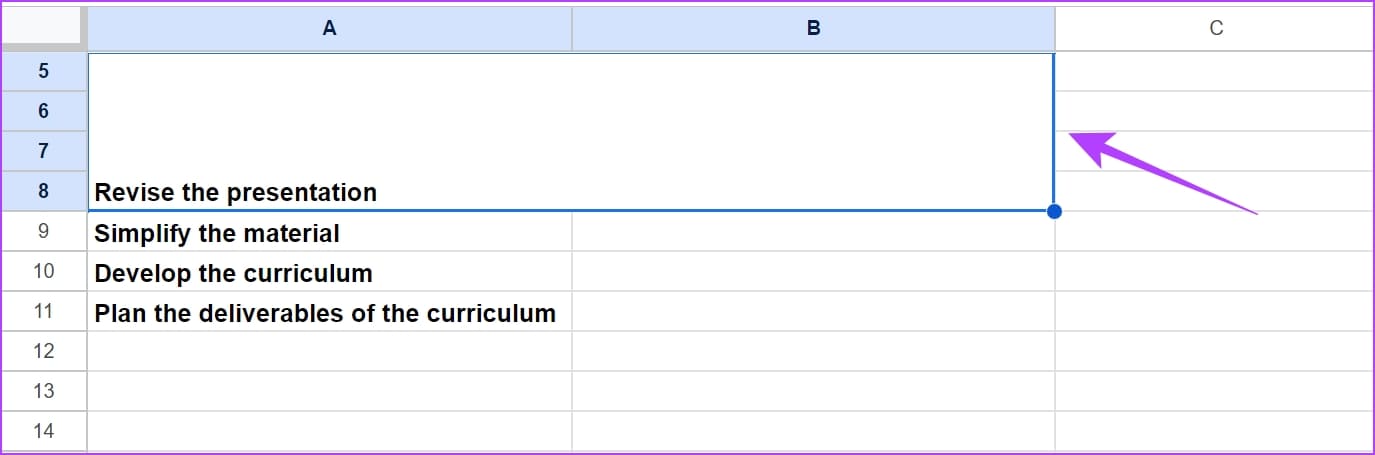
هذا هو كل ما تحتاج لمعرفته حول تغيير حجم الخلية في جداول بيانات Google. إذا كان لديك أي أسئلة أخرى ، فراجع قسم الأسئلة الشائعة أدناه.
أسئلة وأجوبة حول تغيير حجم الخلية
1. كيفية محاذاة النص في خلية تم تغيير حجمها؟
يمكنك استخدام خيار “المحاذاة الأفقية” أو “المحاذاة الرأسية” من شريط القائمة لمحاذاة النص في خلية تم تغيير حجمها.
2. كيف يمكنني احتواء البيانات غير المرئية تلقائيًا في خلية؟
يمكنك النقر نقرًا مزدوجًا بالقرب من رقم الصف أو حرف العمود لضبط حجم الخلية لملاءمة المعلومات. كما هو مذكور في المقالة ، يمكنك أيضًا استخدام خيار التفاف النص.
3. هل يؤدي دمج الخلايا إلى زيادة حجم الخلية؟
يجمع خيار دمج الخلايا بين عدة خلايا في صف أو عمود. ومع ذلك ، فإنه لا يزيد من حجم خلية واحدة.
عرض البيانات بوضوح
يؤدي استخدام الحجم الصحيح للصفوف والأعمدة في “جداول بيانات Google” إلى تحسين قابلية القراءة بشكل كبير. نأمل أن تساعدك هذه المقالة على فعل الشيء نفسه. إذا كنت تستخدم مستندًا مشتركًا في جداول بيانات Google ، فمن المفيد معرفة أنه يمكنك أيضًا عرض محفوظات التحرير للمستند لتعقب التغييرات.
