كيفية تغيير اسم Bluetooth لأي جهاز – Android و iPhone و Windows و Mac
تحتاج إلى معرفة اسم جهاز Bluetooth قبل أن تتمكن من إرسال طلب اتصال. عادة ما يكون الاسم الافتراضي عبارة عن سلسلة من الأبجديات والأحرف العشوائية. عام. في بعض الأحيان ، يحتوي على اسم الجهاز وطرازه في البداية أو النهاية. هذا يجعل من الصعب على الآخرين التعرف على جهازك وإرسال الطلبات ، خاصةً عند وجود أجهزة متعددة. لحسن الحظ ، يمكنك تغيير اسم Bluetooth لأي جهاز بما في ذلك الكمبيوتر المحمول والجوال وسماعات الرأس وما إلى ذلك.

دعونا نرى كيفية تغيير اسم البلوتوث على وعلى أي جهاز بسهولة.
تغيير اسم Bluetooth لجهاز Windows
سيكون للكمبيوتر المحمول أو الكمبيوتر الشخصي الذي يعمل بنظام Windows اسم المجموعة واسم الكمبيوتر الشخصي افتراضيًا كاسم Bluetooth. يمكنك تغييره إلى اسمك أو أي اسم آخر مطلوب.
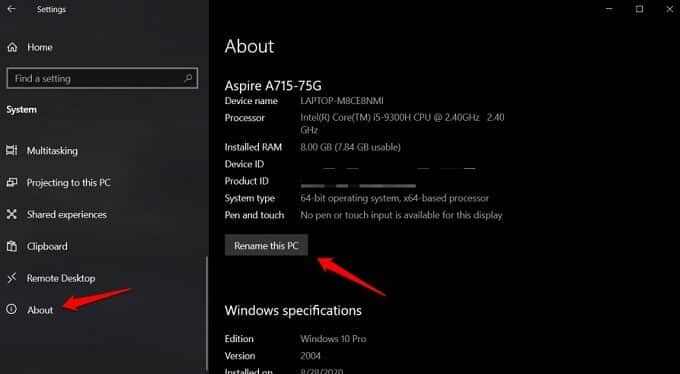
- اضغط على مفتاح Windows + I لفتح الإعدادات.
- انتقل إلى النظام> حول.
- انقر فوق زر إعادة تسمية هذا الكمبيوتر. هذا هو المكان الذي ستجد فيه اسم الجهاز والمواصفات المدرجة.
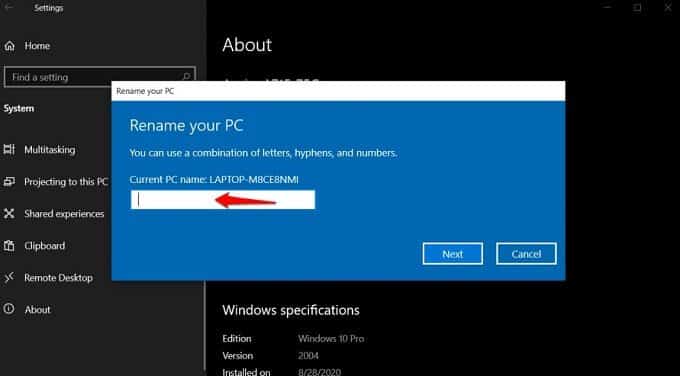
سيتم استقبالك بمربع منبثق أزرق حيث ستدخل اسم جهاز Bluetooth الجديد. سيكون هذا هو الاسم الجديد لجهاز الكمبيوتر المحمول / الكمبيوتر الخاص بك.
سيُطلب منك إعادة تشغيل جهاز الكمبيوتر الخاص بك الآن. افعل ذلك ويجب تغيير الاسم بحلول ذلك الوقت.
قم بتغيير اسم Bluetooth لأي جهاز على Windows
نحن لا نغير اسم جهاز الكمبيوتر الخاص بك ولكن الجهاز المتصل بالكمبيوتر. سأقوم بتوصيل سماعات الرأس بجهاز الكمبيوتر المحمول الخاص بي كمثال. أفترض أنك متصل بالفعل.
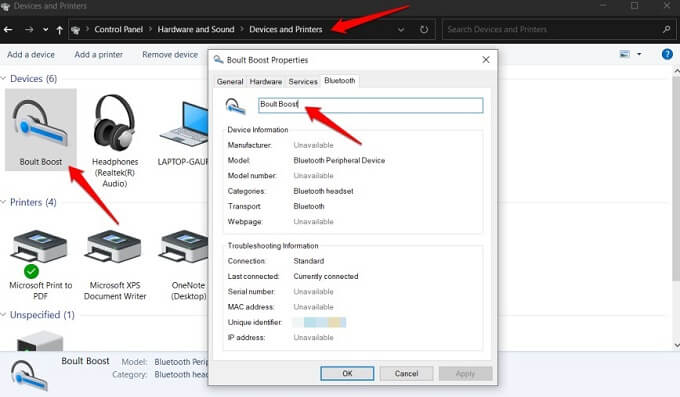
- افتح لوحة التحكم على جهاز كمبيوتر يعمل بنظام Windows.
- انتقل إلى الأجهزة والصوت> الأجهزة والطابعات.
- ستجد جميع أجهزة Bluetooth الخاصة بك مدرجة هنا بما في ذلك الأجهزة السابقة غير المتصلة حاليًا.
- انقر بزر الماوس الأيمن على الجهاز وحدد خصائص.
- ستجد اسم الجهاز تحت علامة التبويب Bluetooth.
- فقط أدخل اسمًا جديدًا ، وانقر فوق “تطبيق” ، وبذلك تكون قد انتهيت.
سيؤدي هذا إلى تغيير اسم جهاز Bluetooth المتصل حاليًا لجهاز الكمبيوتر الشخصي أو الكمبيوتر المحمول الذي يعمل بنظام Windows.
تغيير اسم Bluetooth لنظام التشغيل Mac
تمامًا مثل Windows ، يمكنك تغيير اسم Bluetooth لجهاز MacBook أو iMac أيضًا. تختلف الخطوات قليلاً بالنسبة لمستخدمي Apple.
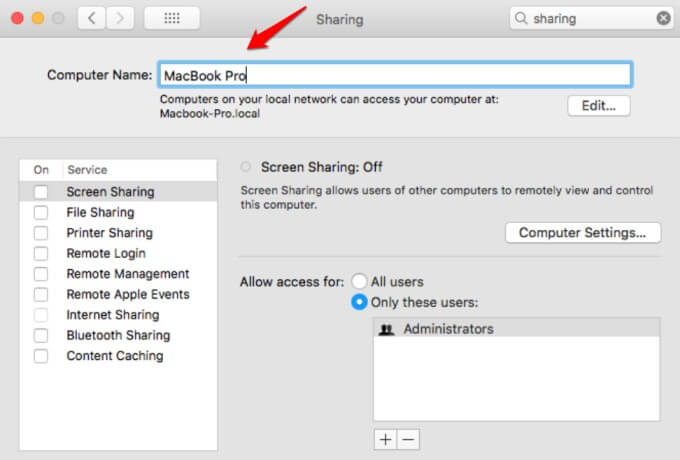
- انقر فوق أيقونة Apple التي ستفتح القائمة.
- انتقل إلى تفضيلات النظام> المشاركة.
- ستدخل الاسم الجديد لجهاز Macbook بجوار حقل اسم الكمبيوتر.
- لا تنس حفظ التغييرات. سيظهر الاسم الجديد لاتصالات Bluetooth واتصالات AirDrop ومشاركة WiFi Hotspot وما إلى ذلك.
تغيير اسم Bluetooth لأي جهاز على Mac
مرة أخرى ، ولكن هذه المرة نقوم بتغيير اسم أجهزة Bluetooth المتصلة. سواء كانت سماعات رأس لاسلكية أو ماوس Bluetooth ، يمكنك تغيير الاسم باتباع الخطوات.
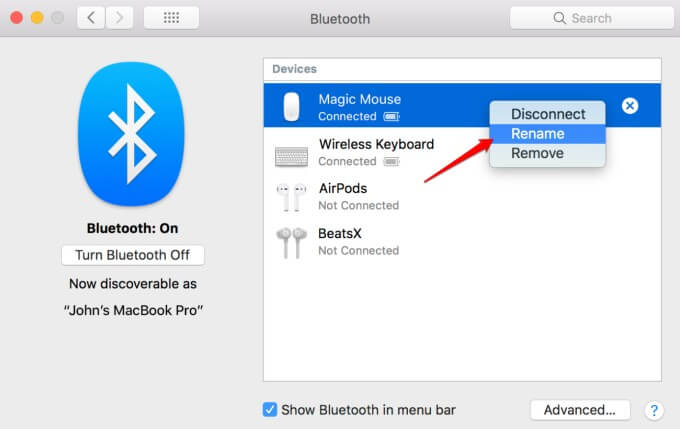
- افتح قائمة Apple وانتقل إلى تفضيلات النظام.
- حدد Bluetooth من نافذة التفضيلات.
- انقر بزر الماوس الأيمن فوق جهاز Bluetooth الذي تريد تغيير اسمه.
- حدد إعادة تسمية.
- سترى مربعًا منبثقًا حيث ستدخل الاسم الجديد.
- يمكنك الآن توصيل جهاز Bluetooth نفسه باسم مختلف لجهاز MacBook الخاص بك.
تغيير اسم Bluetooth لجهاز Android
يمكنك تغيير اسم هاتف Android الخاص بك والذي سيظهر بعد ذلك على الأجهزة الأخرى التي تحاول الاتصال بهاتفك.
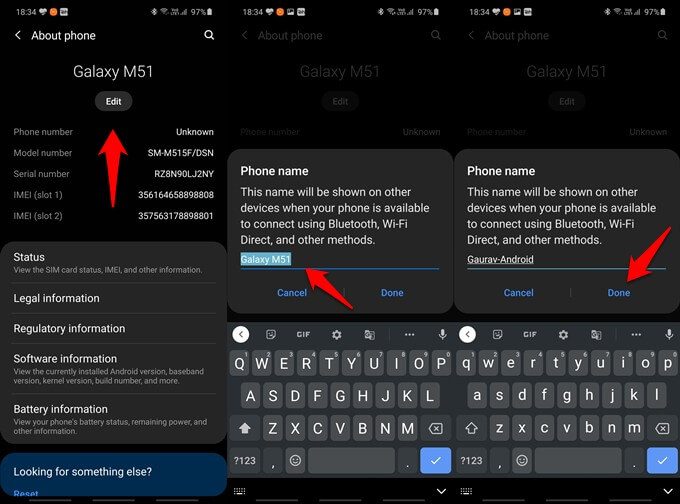
- افتح الإعدادات> حول الهاتف.
- اضغط على زر تحرير.
- أعط الاسم الجديد لجهاز Android الخاص بك.
قد تختلف الخيارات بناءً على طراز هاتفك الذكي وطرازه.
تغيير اسم Bluetooth لأي جهاز على Android
يتم سرد جميع أجهزة Bluetooth المتصلة بهاتفك الذكي ضمن إعدادات Bluetooth. تعرف على كيفية تغيير أسمائهم على Android.
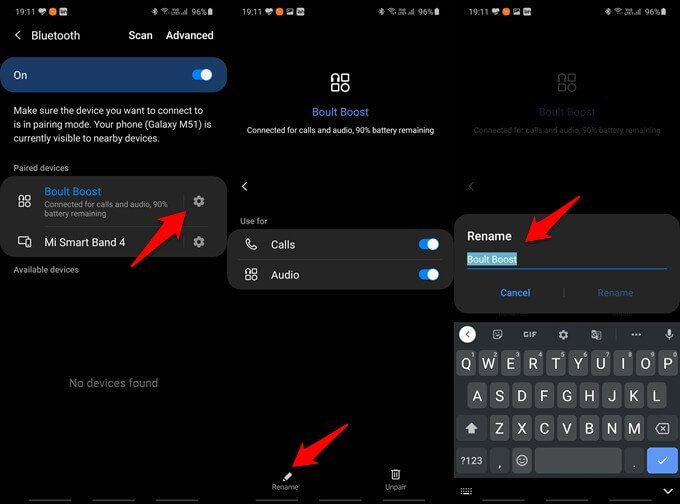
- افتح الإعدادات على Android.
- انتقل إلى اتصالات> بلوتوث.
- اضغط على أيقونة الترس بجوار جهاز Bluetooth الذي تريد تغيير اسمه.
سوف تضغط على إعادة تسمية في الجزء السفلي من الشاشة لإدخال اسم جديد لجهاز Bluetooth المقترن.
تغيير اسم Bluetooth الخاص بـ iPhone
وبالمثل ، سنقوم بتغيير اسم جهاز iPhone و iPad. أنظر كيف.
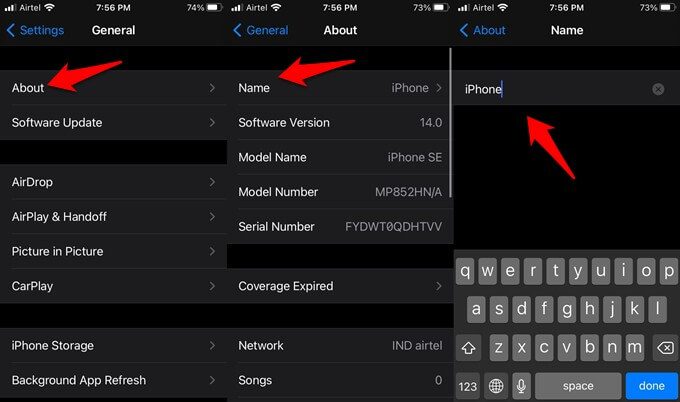
- افتح الإعدادات على جهاز iPhone أو iPad.
- انتقل إلى عام> حول> الاسم.
- أدخل اسمًا جديدًا لهاتفك.
على غرار Mac ، سيظهر الاسم الجديد لجميع الاتصالات. إذا قمت بالاتصال باتصال Bluetooth أو WiFi ، فسيظهر الاسم الجديد على المضيف. أيضًا ، سترى نفس اسم AirDrop أيضًا.
تغيير اسم Bluetooth لأي جهاز على iPhone
هل تريد تغيير اسم جهاز Bluetooth متصل بالفعل من جهاز iPhone الخاص بك؟ يمكنك القيام بذلك أيضًا من إعدادات Bluetooth.
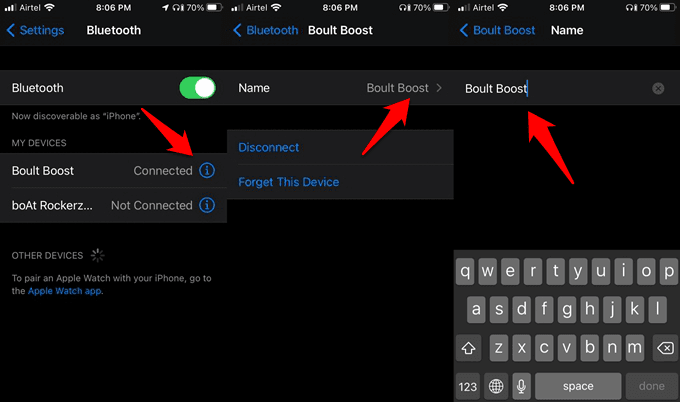
- افتح الإعدادات على جهاز iPhone الخاص بك.
- اذهب إلى Bluetooth .
- اضغط على أيقونة “i” بجوار جهاز البلوتوث الذي تريد إعادة تسميته.
- اضغط على إدخال الاسم وأدخل الاسم الجديد لجهاز Bluetooth الخاص بك.
يمكنك فعل الشيء نفسه وتغيير الاسم لأي جهاز Bluetooth على جهاز iPhone الخاص بك.
يمكنك تغيير اسم أي جهاز Bluetooth. الفرق الوحيد هو أن إعادة تسمية اسم أجهزة الكمبيوتر والهواتف الذكية أمر سهل. يمكنك القيام بذلك مباشرة من الجهاز. ومع ذلك ، لتغيير اسم جهاز صغير ليس به شاشة أو شاشة ، ستحتاج إلى إقرانه بجهاز كمبيوتر أو هاتف محمول أولاً ثم استخدامه لإعادة تسمية سماعات رأس Bluetooth أو نطاقات اللياقة البدنية.
