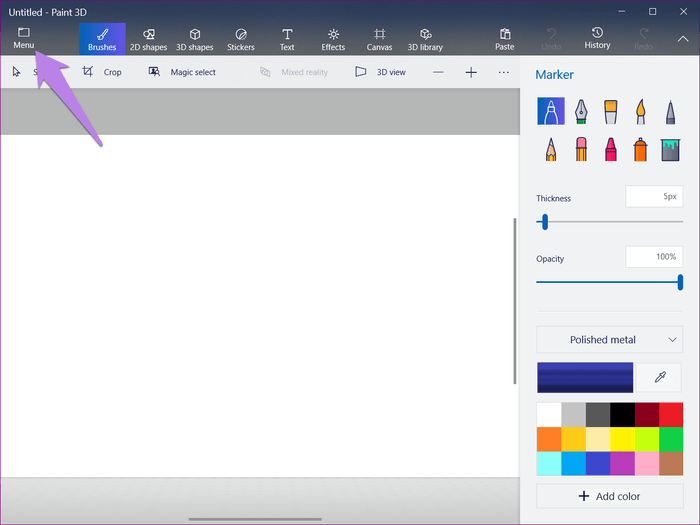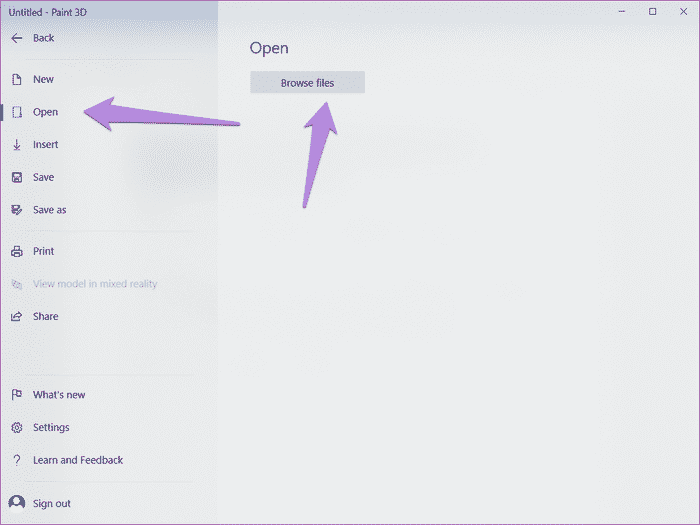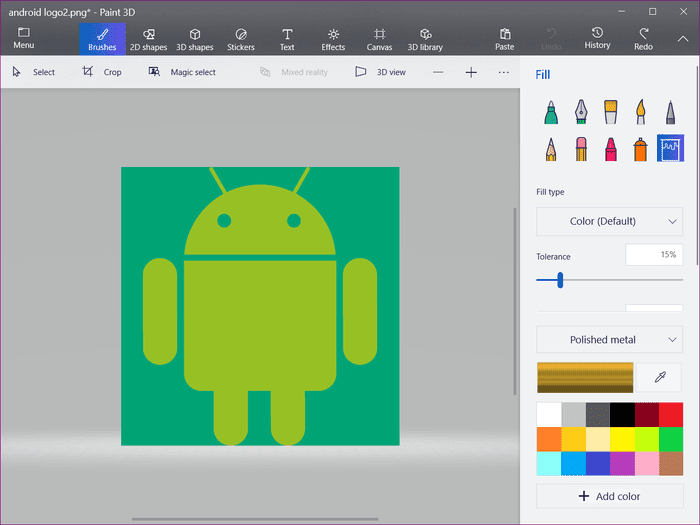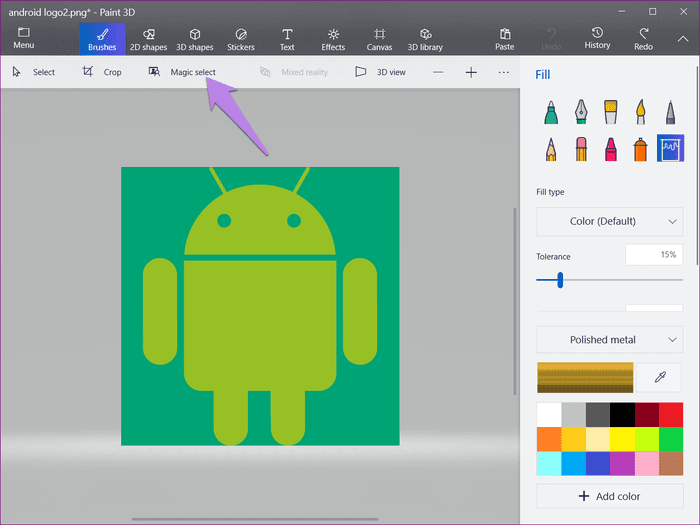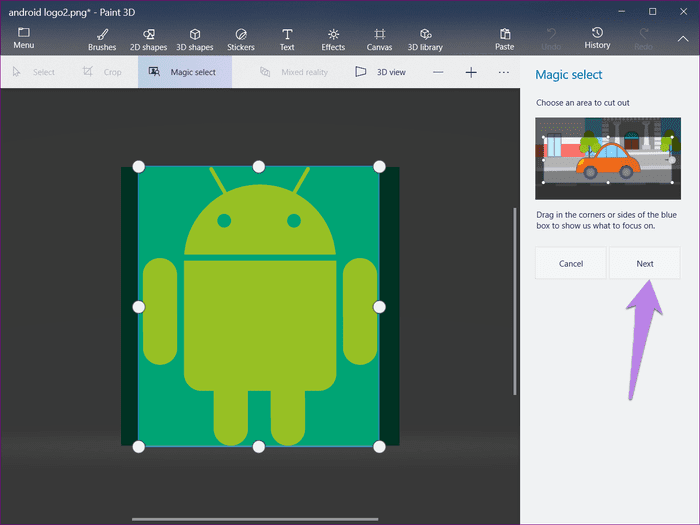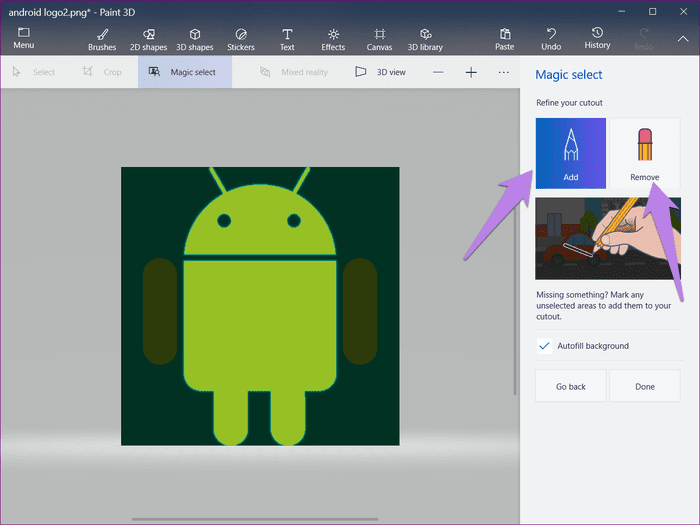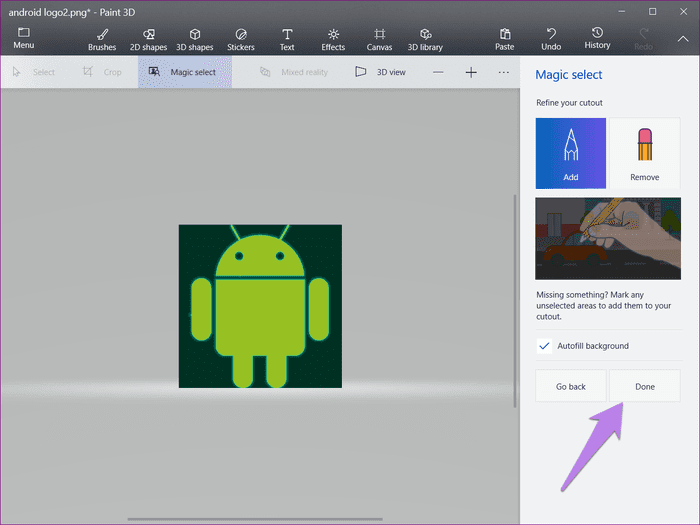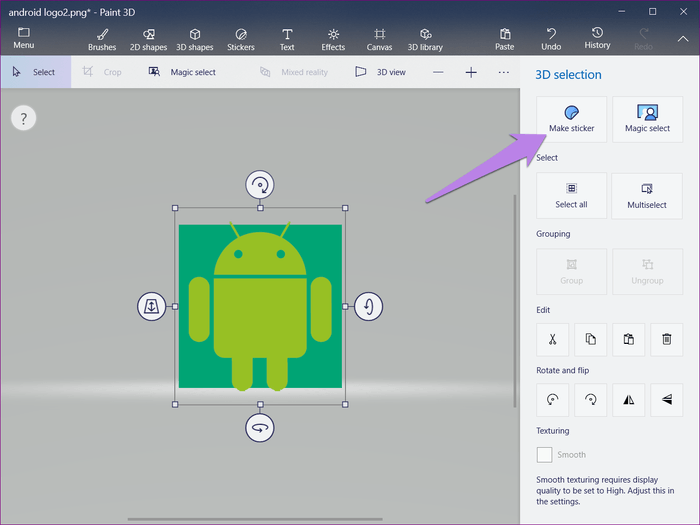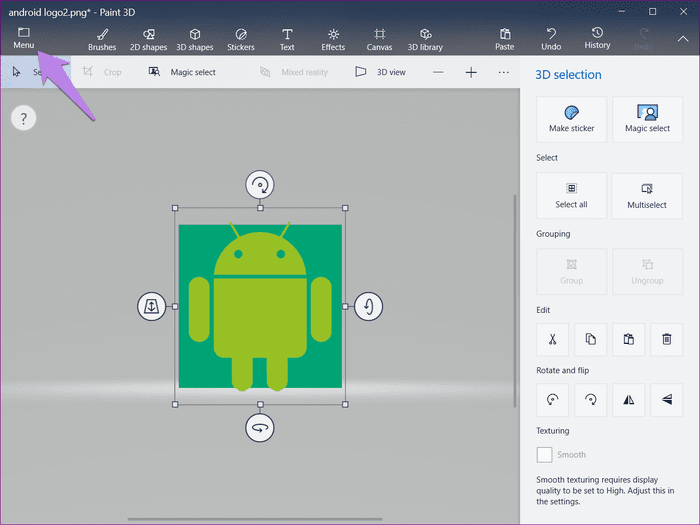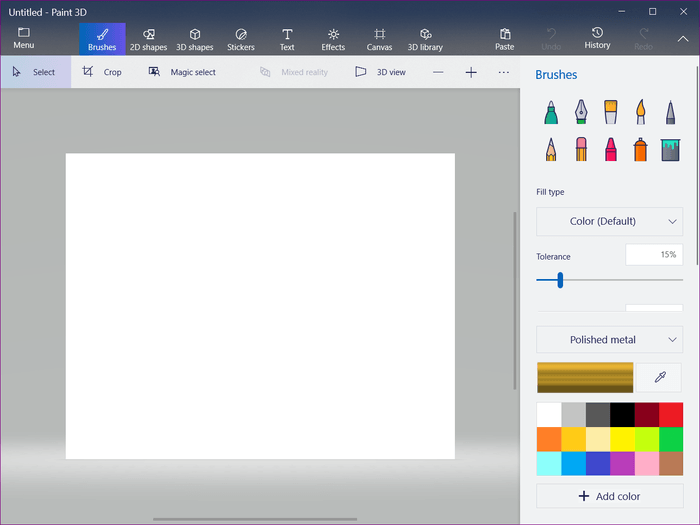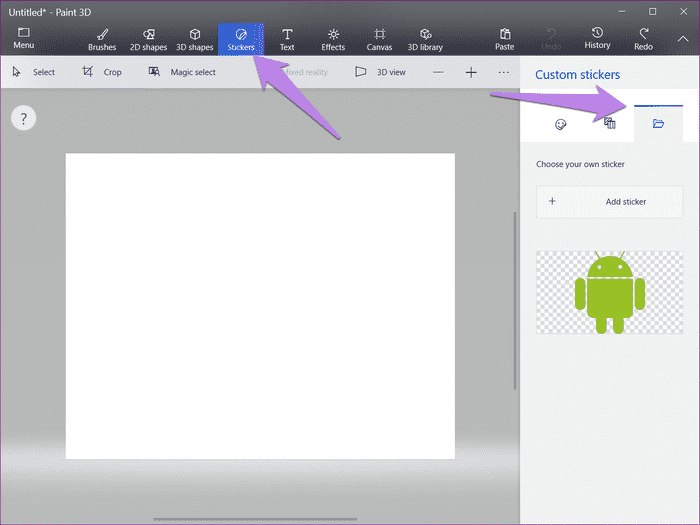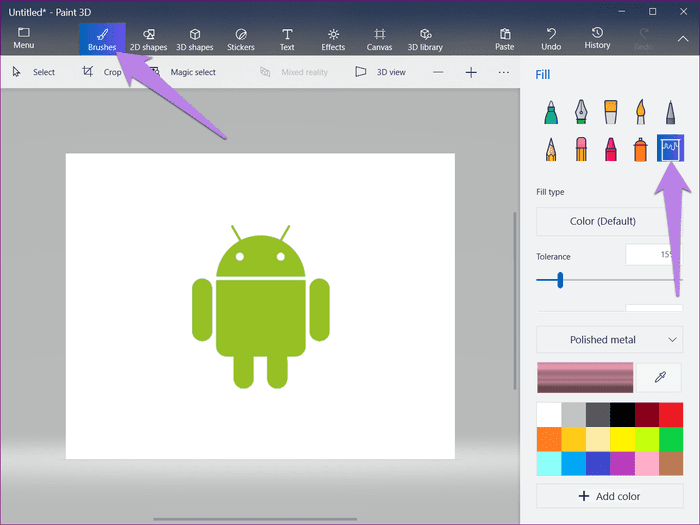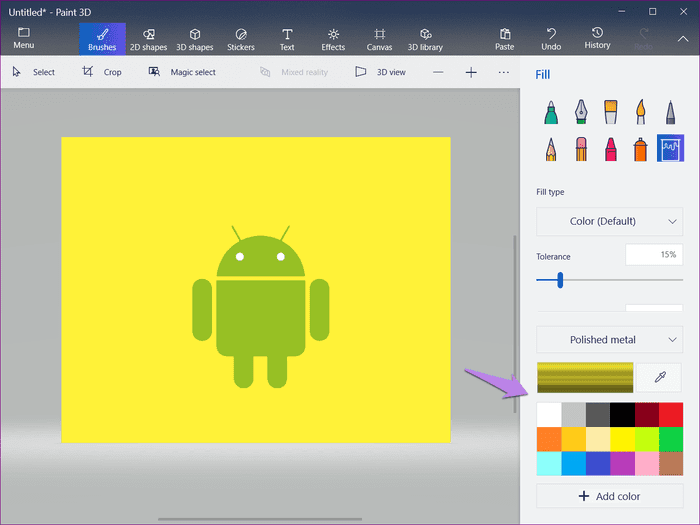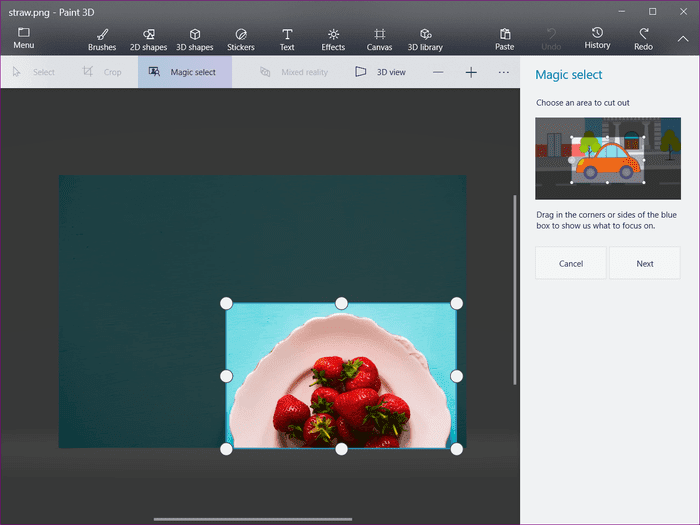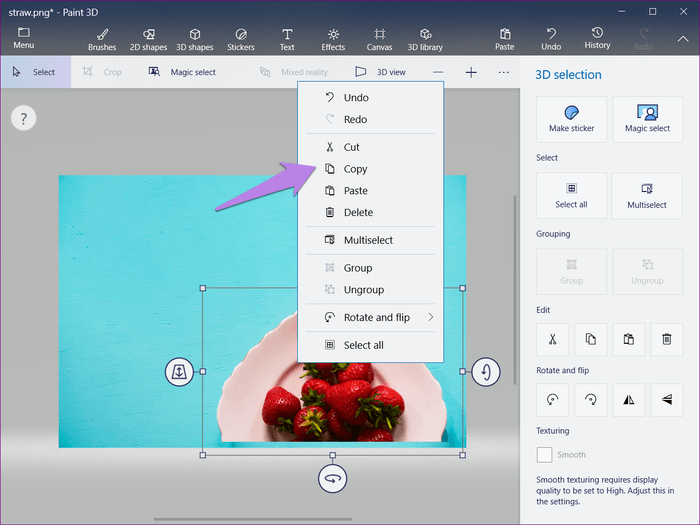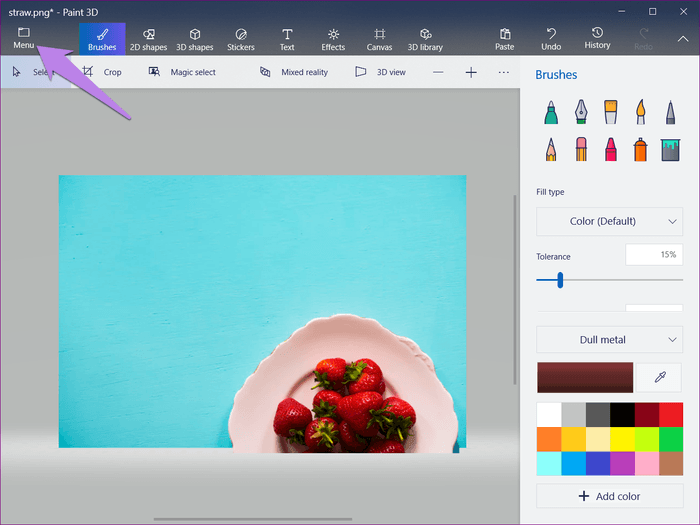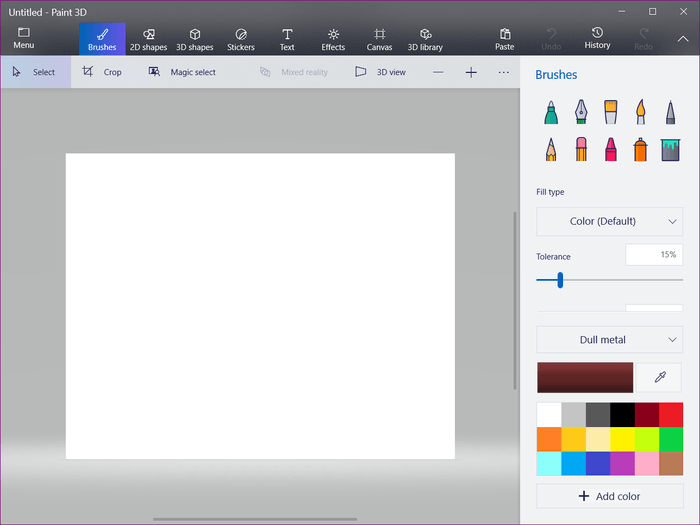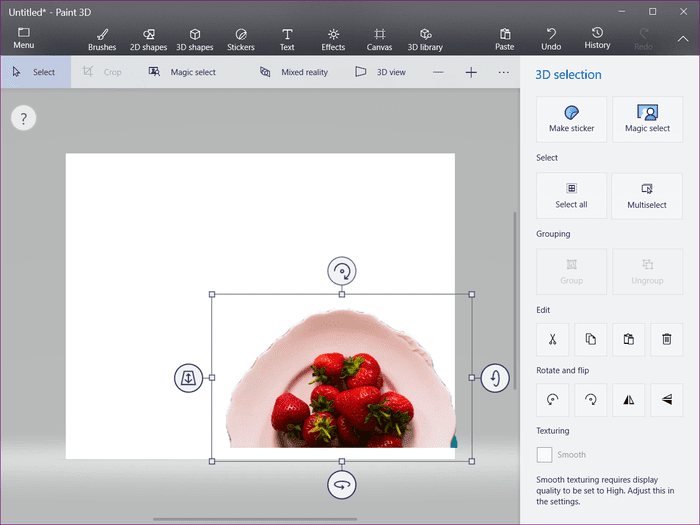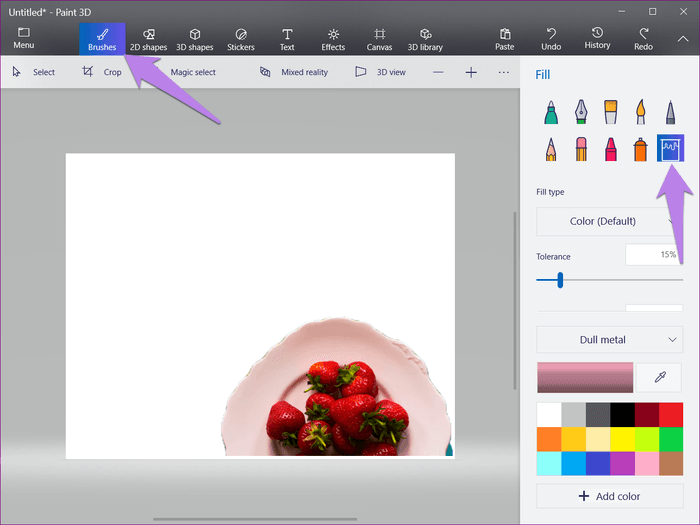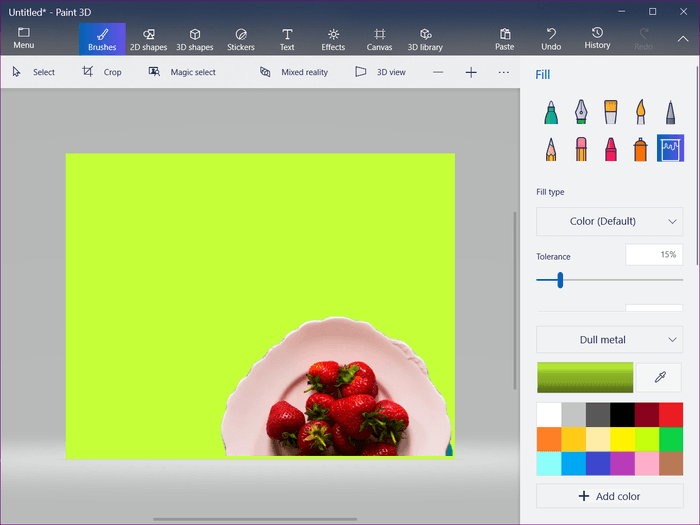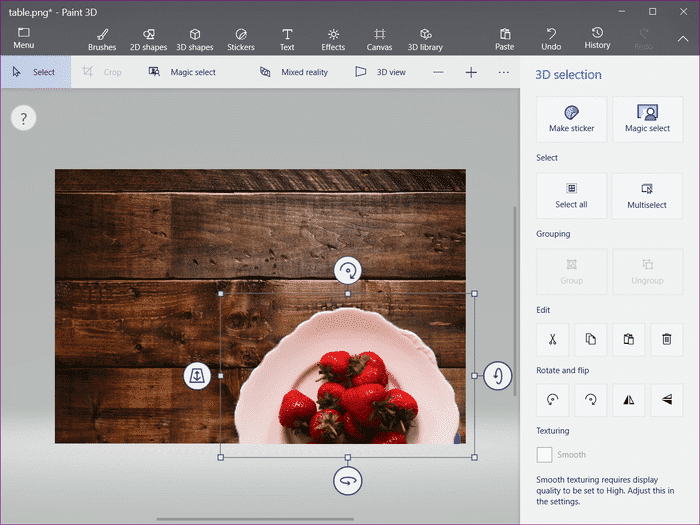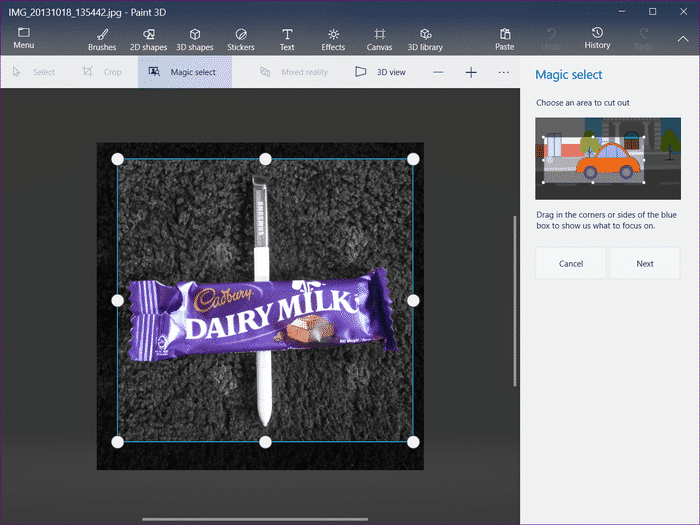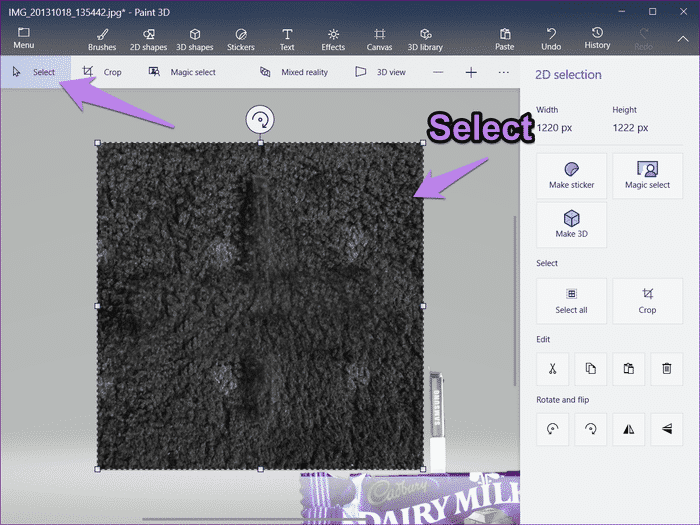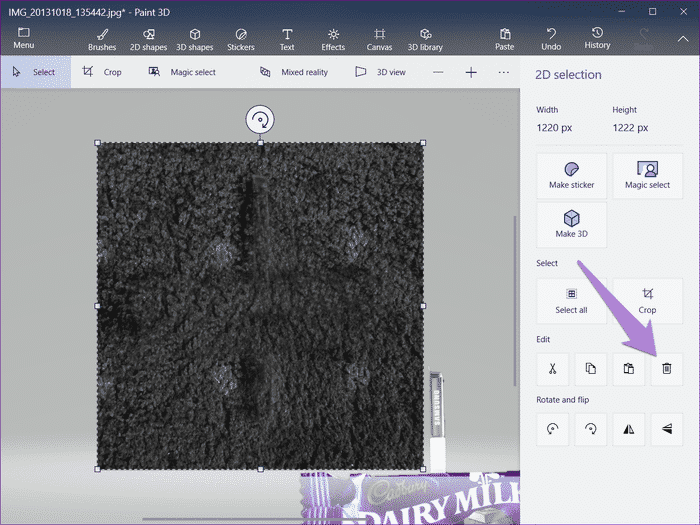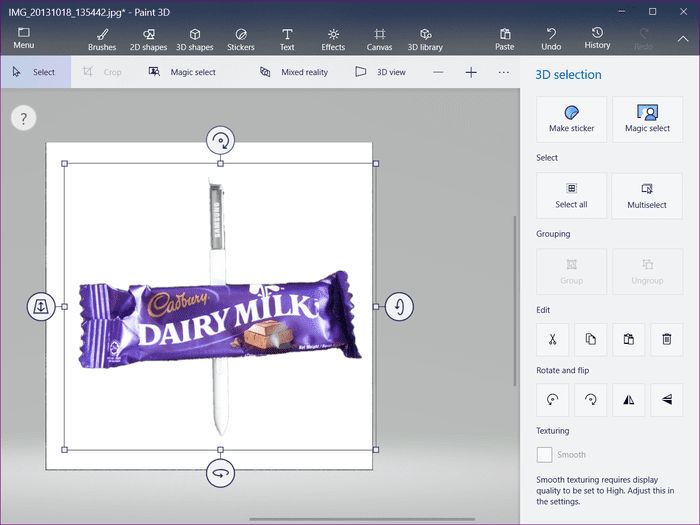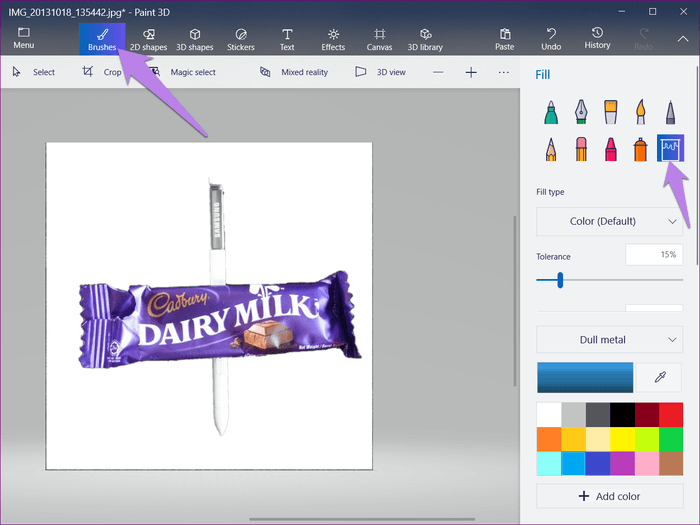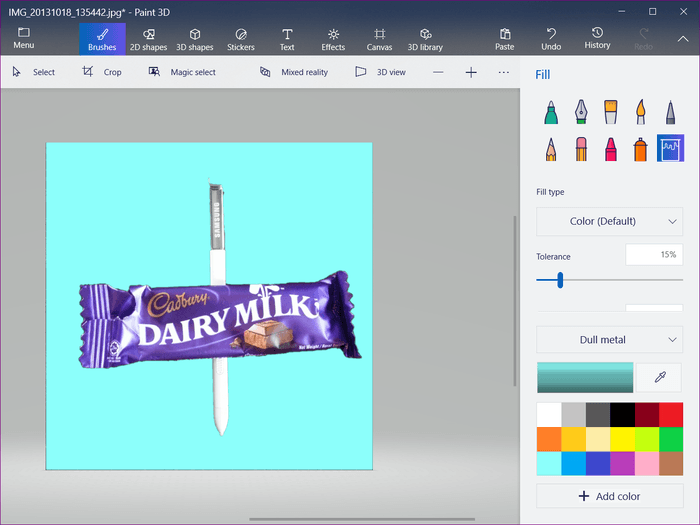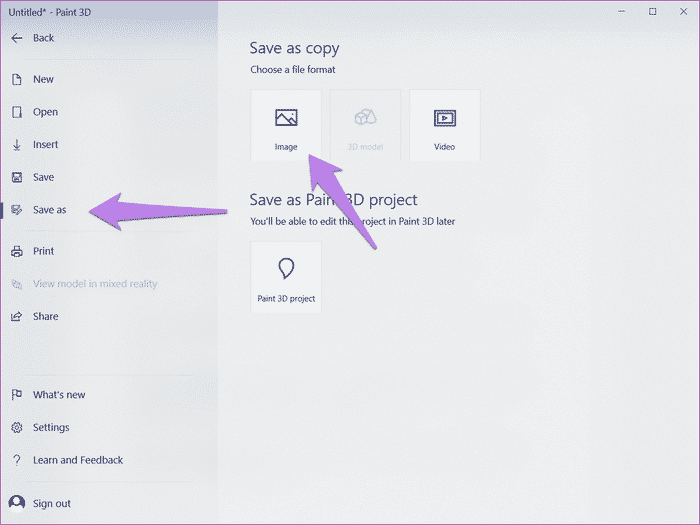كيفية تغيير لون الخلفية بواسطة Paint 3D
كل شخص يحب بعض الألوان المختلفة عن الآخرين. في كثير من الأحيان ، لدينا صورة بلون الخلفية لا ترضينا. نود تغييره ، لكن فكرة استخدام البرامج الثقيلة مثل Photoshop تشق آمالنا.

لحسن الحظ ، هذه العملية ليست بهذه الصعوبة ، ولا تحتاج إلى برنامج فوتوشوب لذلك. إذا كان لديك Windows 10 (تحديث منشئي المحتوى) ، فيمكنك استخدام تطبيق Paint 3D المثبت مسبقًا ، والذي يعد نسخة مطورة من MS Paint لتغيير لون الخلفية أو الخلفية لأي صورة.
للقيام بذلك ، أولاً ، تحتاج إلى قطع المساحة التي تريد تغيير لون الخلفية. ثم قم بتغيير الخلفية وأخيرا ، احفظ الصورة.
فيما يلي الخطوات بالتفصيل.
1. اختيار الصورة
الخطوة 1: قم بتشغيل Paint 3D على جهاز الكمبيوتر الخاص بك وانقر على أيقونة القائمة الموجودة في الأعلى.
الخطوة 2: حدد فتح من القائمة واضغط على استعراض الملفات.
الخطوة 3: انتقل إلى الصورة التي تريد تغيير لون الخلفية. على سبيل المثال ، لقد فتحت صورة شعار Android بخلفية خضراء. أريد تغيير لونه إلى اللون الأصفر.
الخطوة 4: الآن يبدأ العمل الحقيقي. انقر فوق خيار التحديد السحري الموجود في الشريط العلوي.
الخطوة 5: سوف يظهر مربع الاختيار. اسحب جوانب المربع لإحاطة جزء الصورة الذي تريد تغيير خلفيته. ثم انقر على زر التالي على الجانب الأيمن.
الخطوة 6: عادةً ما يقوم Paint 3D بالكشف عن الكائن تلقائيًا وتمييزه. ومع ذلك ، إذا لم يتم تحديد الكائن بأكمله أو كانت هناك بعض المناطق الإضافية ، فاستخدم خيار “إضافة أو إزالة” لتعديل التحديد.
كل ما عليك فعله هو تحديد الخيار المطلوب ثم تحديد المنطقة المحددة أو غير المحددة لتحديده.
الخطوة 7: عندما تكون راضيًا عن التحديد ، اضغط على زر تم.
- ملاحظة: احتفظ بخلفية الملء التلقائي محددة للحصول على أفضل النتائج
سترى أن الجزء المحدد من الصورة هو الآن صورة منفصلة. يمكنك تحريكها وتدويرها والقيام بأشياء أخرى بدون خلفيتها.
2. تغيير الخلفية
بعد ذلك ، نحن بحاجة إلى تغيير الخلفية. هناك ثلاث طرق لتحقيق ذلك. دعنا نتحقق منها واحدة تلو الأخرى.
الأسلوب 1: استخدام الملصقات
الخطوة 1: بمجرد الحصول على صورة مقطوعة ، انقر فوق خيار “جعل الملصق” موجودًا على الجانب الأيمن. إنه يحول الكائن المحدد إلى ملصق.
الخطوة 2: انقر على أيقونة القائمة في الأعلى تليها جديد. سيتم سؤالك عما إذا كنت تريد حفظ الصورة. حدد “لا تحفظ”. ثم ، سيتم فتح قماش فارغ مع خلفية بيضاء.
الخطوة 3: انقر فوق الزر “ملصقات” في الأعلى واضغط على الرمز الثالث في اللوحة اليمنى.
ستجد صورتك المقطوعة هناك. اضغط عليها لإضافتها إلى الخلفية البيضاء.
الخطوة 4: بمجرد إضافة الصورة ، اضبط حجمها باستخدام المربع المحيط بها. ثم ، انقر فوق الزر Brushes وحدد أداة Fill.
الخطوة 5: مع تحديد أداة التعبئة ، اختر لونًا من الشريط الجانبي وانقر في أي مكان على الخلفية البيضاء لتغيير لون الخلفية. يمكنك اختبار ألوان مختلفة من خلال النقر عليها. هذا هو. تحتاج الآن إلى حفظ الصورة كما هو موضح أدناه.
- ملاحظة: تأكد من تحديد اللون (الافتراضي) ضمن نوع التعبئة.
الطريقة 2: أسلوب نسخ لصق
سأستخدم صورة مختلفة هنا. أولاً ، حدد الصورة وقصها كما فعلنا أعلاه باستخدام أداة Magic Select.
بمجرد الانتهاء من عملية القطع ، اتبع الخطوات التالية:
الخطوة 1: مع تحديد القصاصة ، انقر بزر الماوس الأيمن فوقه واختر نسخ من القائمة. بدلاً من ذلك ، اضغط CTRL + C على لوحة المفاتيح لنسخها.
الخطوة 2: انقر على أيقونة القائمة واختر جديد. اضغط على “لا تقم بالحفظ” عند السؤال عن حفظ الصورة.
الخطوة 3: سيتم استقبالك بقماش أبيض فارغ. الآن انقر بزر الماوس الأيمن على المنطقة البيضاء واختر “لصق” من القائمة. بدلاً من ذلك ، استخدم الاختصار CTRL + V على لوحة المفاتيح للصق الصورة المقطوعة التي قمنا بنسخها في الخطوة أعلاه. اضبط حجمها وموضعها باستخدام الخيارات المتاحة (إذا لزم الأمر).
الخطوة 4: انقر على زر الفرشاة في الجزء العلوي وحدد خيار التعبئة.
- ملاحظة: حدد اللون (الافتراضي) تحت نوع التعبئة.
الخطوة 5: اختر لونًا من اختيارك من لوحة الألوان على اللوحة اليمنى وانقر فوق المساحة البيضاء لملء اللون المحدد. عند الانتهاء ، احفظ الصورة.
استخدام خلفية مختلفة
في الطريقتين السابقتين ، قمنا فقط بتغيير لون الخلفية. يمكنك حتى استبدال الخلفية بخلفية مختلفة بدلاً من لون خالص.
لذلك ، عندما تكون القصاصات جاهزة ، انقر فوق الخيار “فتح” ضمن القائمة بدلاً من “جديد” في الخطوة الثانية. ثم افتح الخلفية التي تريد الاحتفاظ بها لصورتك. أخيرًا ، إما لصق صورة القصاصات من الملصق أو استخدام خيار اللصق كما هو موضح أعلاه في الخطوة الثالثة. ستظهر قصتك في الخلفية الجديدة.
الطريقة الثالثة: حذف طبقة الخلفية
الخطوة 1: قص الصورة باستخدام أداة Magic Select.
الخطوة 2: بمجرد إنشاء القصاصة ، اسحبه خارج الخلفية.
الخطوة 3: انقر فوق الخيار تحديد في الأعلى وحدد الخلفية بأكملها.
الخطوة 4: انقر على أيقونة الحذف الموجودة في الشريط الجانبي الأيمن أو اضغط على مفتاح الحذف على لوحة المفاتيح.
عندما تفعل ذلك ، ستصبح خلفيتك بيضاء. انقل الآن صورة القطع إلى الخلفية.
الخطوة 5: انقر فوق الزر Brushes واختر أداة Fill. يجب أن يكون نوع التعبئة ألوان (افتراضي).
الخطوة 6: حدد لونًا واملأ الخلفية البيضاء بالنقر فوق أي مكان عليه.
3. حفظ الصور مع خلفية جديدة
عندما تكون صورتك النهائية جاهزة باستخدام أي من الطرق ، اضغط على أيقونة القائمة وحدد حفظ من بينها. اختر صورة واحفظها.
- نصيحة: استخدم خيار الاقتصاص في الأعلى لضبط الحجم النهائي قبل حفظ الصورة.
التغيير ضروري
عادة ما نقلل من شأن الأدوات البسيطة ، ولكن معظمها ليس بهذه البساطة. مثال على ذلك: Paint 3D. آمل أن تكون سعيدًا لأنك لست مضطرًا للعيش بألوان أو خلفيات مملة في صورك المفضلة. يمكنك الآن تغيير خلفية الصورة بسهولة باستخدام Paint 3D.