كيفية تغيير الخلفية في Google Drawings
Google Drawings هي خدمة أقل شهرة نسبيًا من عملاق التكنولوجيا. إنه يحزم كل ما تحتاجه تقريبًا للتعاون وإنشاء إطارات سلكية وخرائط مفاهيم مخططات انسيابية وما إلى ذلك مع زملائك. يتم استضافة الرسومات داخل Google Drive وتمنحك إمكانية الوصول إلى لوحة قماشية فارغة بالإضافة إلى جميع الأدوات الأساسية التي ستحتاج إليها لإنشاء أي شيء تقريبًا.

أفضل جزء في استخدام Google Drawings هو أنه يسمح لعدة مستخدمين بفتح وتحرير الرسومات في وقت واحد في الوقت الفعلي. ومع ذلك ، فإن الجانب السلبي الوحيد المحتمل في الوقت الحالي هو أن واجهته ليست بهذه السهولة ، خاصة للمستخدمين الجدد.
هذا يجعل الأشياء البسيطة مثل تغيير الخلفية مربكة بعض الشيء ، لكن لا تقلق ، نحن هنا للمساعدة. تابع القراءة لمعرفة كيف يمكنك تغيير لون الخلفية في Google Drawings أو تعيين صورة كخلفية.
كيفية تغيير لون الخلفية في Google Drawings
عندما تفتح مشروعًا جديدًا في Google Drawings ، تستقبلك الواجهة بلوحة فارغة بخلفية شفافة. الآن ، إذا كنت تريد تغيير الخلفية وإضافة بعض الألوان إليها ، فستحتاج إلى اتباع هذه الخطوات البسيطة:
الخطوة 1: انقر بزر الماوس الأيمن في أي مكان على اللوحة لفتح القائمة السياقية.
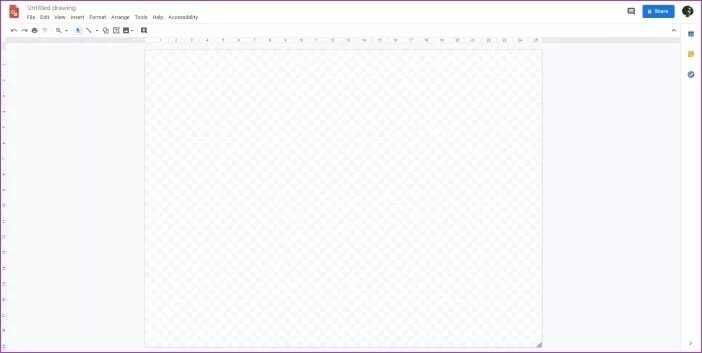
الخطوة 2: قم بتمرير مؤشر الماوس فوق خيار الخلفية في القائمة لفتح إعدادات الخلفية.
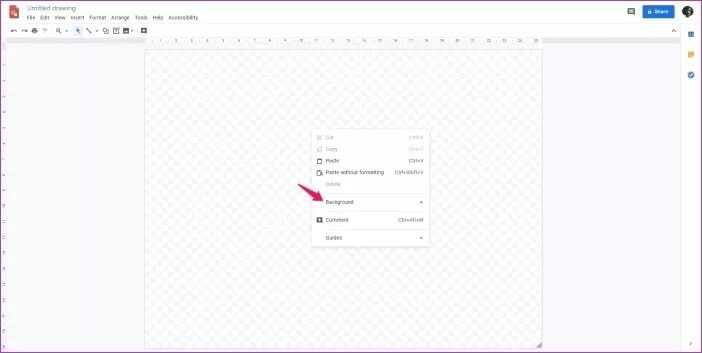
الخطوة 3: في القائمة المنسدلة التالية ، ستتمكن من تحديد لون خالص أو تدرج للخلفية.
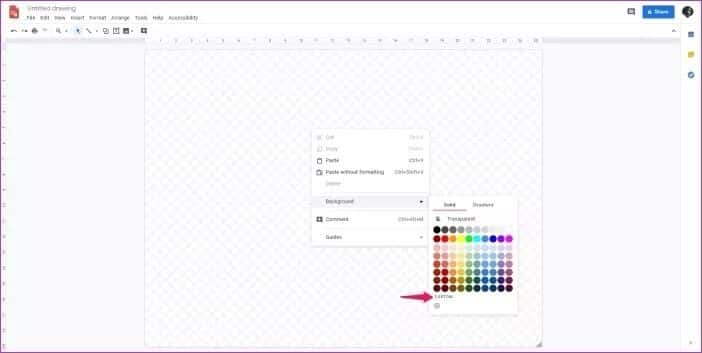
يتم تحديد علامة تبويب اللون الصلب بشكل افتراضي ، ويمكنك اختيار أي لون من مجموعة متنوعة من خيارات الإعداد المسبق داخل علامة التبويب. في حالة عدم رغبتك في تحديد لون محدد مسبقًا ، يمكنك أيضًا النقر فوق الخيار المخصص لفتح عجلة الألوان.
هنا ، يمكنك إما إدخال الرمز السداسي العشري للون الذي تختاره أو اختياره يدويًا عن طريق سحب شريط التمرير عبر منتقي الألوان. ستتمكن أيضًا من تحديد شفافية الخلفية. بمجرد أن تشعر بالرضا عن الاختيار ، انقر فوق “موافق” لتعيين اللون كخلفية جديدة.
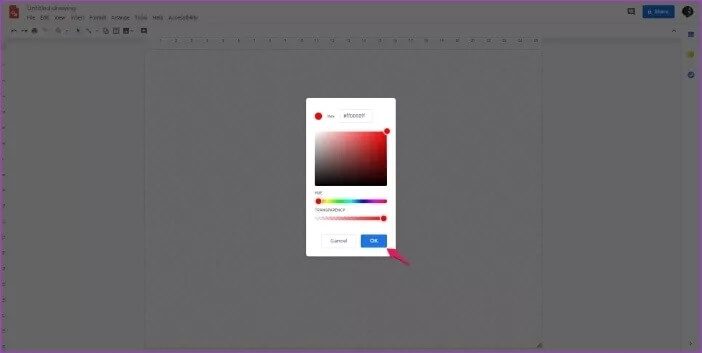
الخطوة 4: إذا كنت تفضل أن يكون لديك تدرج كخلفية بدلاً من ذلك ، يمكنك التبديل إلى علامة التبويب التدرج من خلال النقر فوقه.
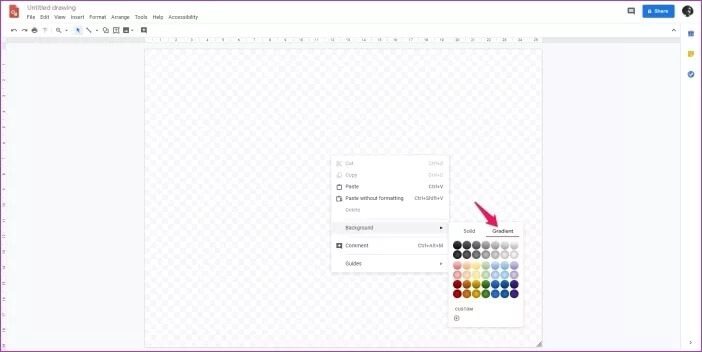
يوفر التدرج أيضًا مجموعة متنوعة من الإعدادات المسبقة المختلفة وخيارًا مخصصًا لمساعدتك في اختيار التدرج اللوني الذي تختاره.
سيؤدي النقر فوق الخيار المخصص إلى فتح نافذة منبثقة حيث ستتمكن من تحديد نوع التدرج وزاويته وشكله. يمكنك أيضًا إضافة توقفات التدرج اللوني إذا كنت تريد إضافة عدة تدرجات مختلفة على اللوحة.
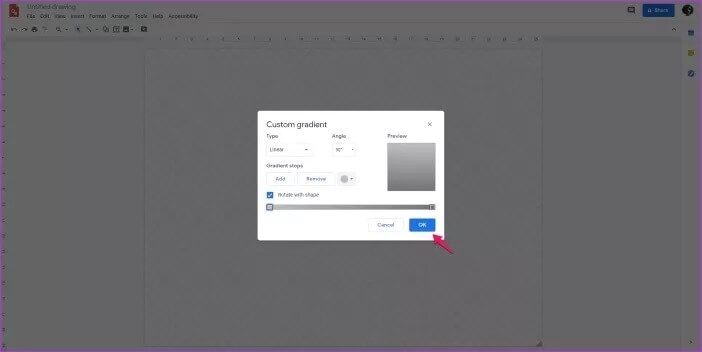
بمجرد أن تشعر بالرضا عن التحديد ، انقر فوق “موافق” وستتم إضافة التدرج كخلفية. واضح جدًا حتى الآن ، أليس كذلك؟
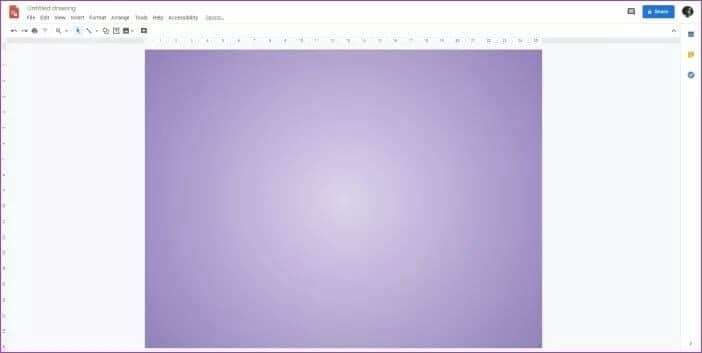
بعد أن تكون لديك الخلفية الجديدة في مكانها ، يمكنك تحديد الأداة التي تختارها والبدء في العمل في مشروعك تمامًا كما تفعل مع خلفية شفافة.
كيفية استخدام صورة كخلفية لـ Google Drawings
إذا كانت لديك صورة خلفية لمشروعك وتفضل استخدامها بدلاً من ذلك ، فلن تحتاج إلى العبث كثيرًا. لذا بدلاً من استخدام لون خالص أو تدرج ، ستحتاج إلى اتباع هذه الخطوات البسيطة:
الخطوة 1: انقر فوق الخيار “إدراج” في شريط الأدوات لفتح القائمة السياقية ، ثم قم بتمرير مؤشر الماوس فوق الخيار الفرعي للصورة لفتح الخيارات التالية.
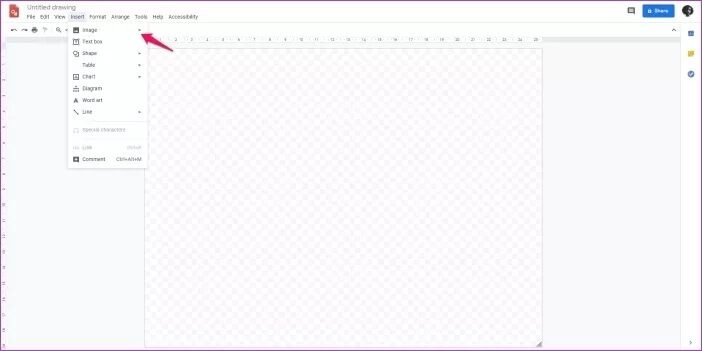
الخطوة 2: هنا ، اختر الموقع الذي تريد تحميل صورة الخلفية منه.
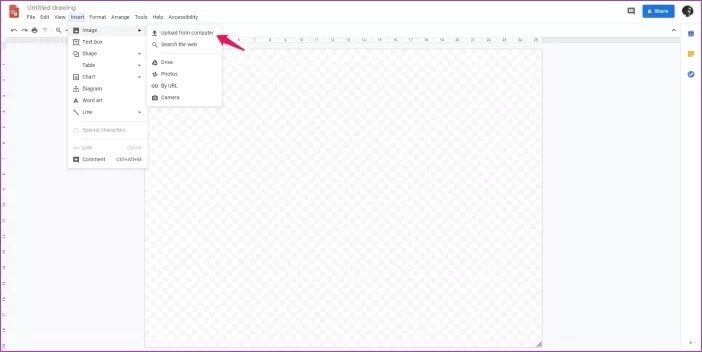
يمكنك الحصول على خيار التحميل مباشرة من جهاز الكمبيوتر الخاص بك ، أو البحث عن صورة من الويب ، أو إدراج صورة من Google Drive أو صور Google. يمكنك أيضًا إدراج صورة باستخدام عنوان URL أو النقر فوق واحد جديد باستخدام كاميرا الويب الخاصة بنظامك.
اخترت الخيار الأول وقمت بتحميل صورة مباشرة من نظامنا. يفتح ذلك مربع حوار حيث ستتمكن من العثور على الصورة التي تريد تحميلها وتحديدها. ما عليك سوى النقر فوق فتح لإدراج الصورة على اللوحة القماشية.
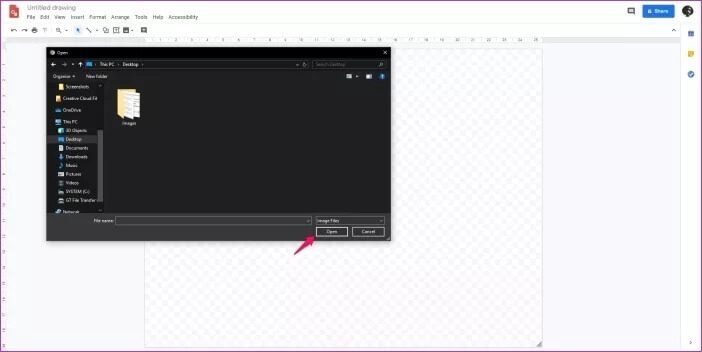
بمجرد إدخال الصورة بنجاح ، ستحتاج على الأرجح إلى تغيير حجمها لتناسب اللوحة القماشية. يمكنك القيام بذلك عن طريق تحريك المؤشر إلى إحدى الزوايا ، ثم النقر والسحب لزيادة الحجم أو تقليله.
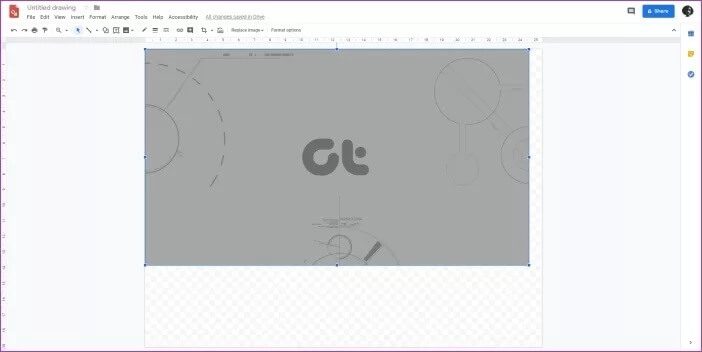
بعد ضبط الحجم ، ستحتاج إلى محاذاته مع اللوحة القماشية للحصول على أفضل ملاءمة ممكنة. يمكنك القيام بذلك عن طريق النقر بزر الماوس الأيمن على الصورة ثم تحديد خيار أفقي أو عمودي في المركز في الصفحة.
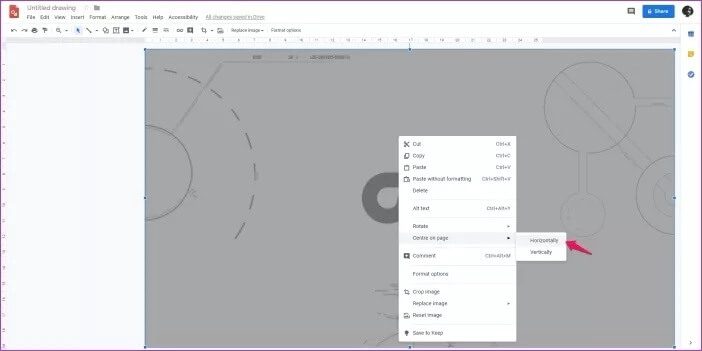
إذا كانت نسبة العرض إلى الارتفاع مختلفة في الصورة ، فستحتاج أيضًا إلى اقتصاصها لتلائمها داخل اللوحة القماشية. لذلك ، سيتعين عليك تحديد خيار Crop image من القائمة السياقية ثم اسحب الحواف لاقتصاص الصورة واضغط على Enter للقص.
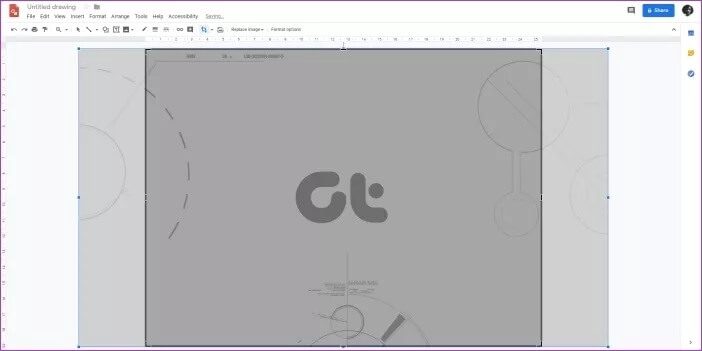
ستتمكن الآن من استخدام جميع الأدوات كالمعتاد. فقط تأكد من عدم تحديد الصورة عن طريق الخطأ وتحريكها. في حالة القيام بذلك ، استخدم إعداد المركز في الصفحة مرة أخرى لضبط الأمور في نصابها الصحيح.
قم بتخصيص الخلفية الخاصة بك فيGoogle Drawings
الآن بعد أن عرفت كيفية تغيير الخلفية في رسومات Google ، قم بتخصيص الخلفية حسب احتياجاتك. إذا كنت لا تزال تواجه أي مشكلات ، فقم بإسقاط تعليق أدناه ، وسنحاول معالجته بأفضل ما لدينا من إمكانيات.
