كيفية تغيير مخرج الصوت على Windows باستخدام مفتاح التشغيل السريع
يتمتع Windows 11 بميزات متنوعة، مما يجعل من السهل إدارة أجهزة إخراج الصوت والتحكم فيها. ومع ذلك، قد يكون تبديل مخرجات الصوت على نظام التشغيل Windows 11 أمرًا صعبًا في بعض الأحيان. وينطبق هذا بشكل خاص إذا كنت تتنقل بشكل متكرر بين أجهزة مثل سماعات الرأس أو مكبرات الصوت أو الشاشات الخارجية. ألن يكون من المناسب أن تتمكن من تغيير مخرج الصوت على نظام التشغيل Windows باستخدام مفتاح التشغيل السريع؟
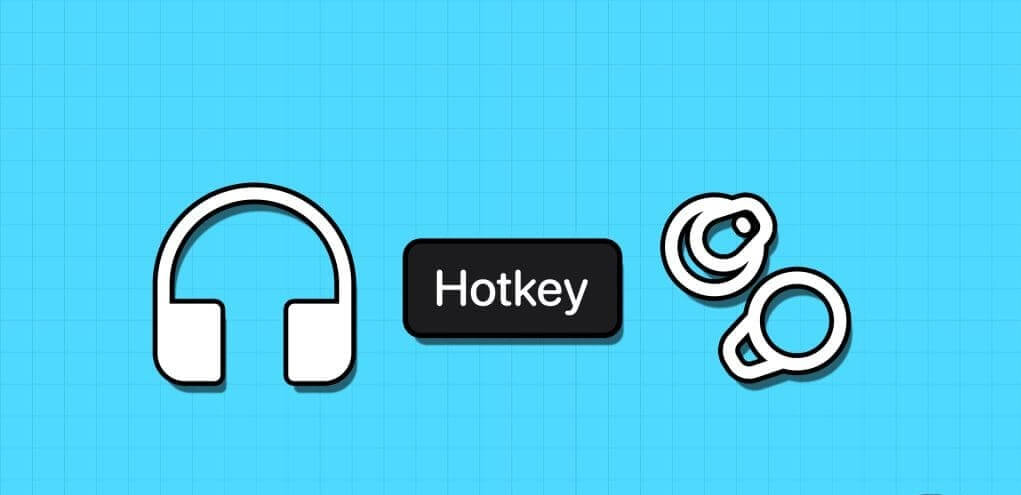
سنوضح لك في هذه المقالة كيفية تغيير إخراج الصوت على نظام التشغيل Windows باستخدام مفتاح التشغيل السريع. سنستكشف طريقتين لتحقيق ذلك. أولاً، عن طريق استخدام اختصار Windows المدمج، وثانيًا، عن طريق استخدام برنامج تابع لجهة خارجية. بحيث يتيح الحصول عليه.
الطريقة الأولى: تبديل مخرجات الصوت في نظام التشغيل Windows 11
افتراضيًا، إذا كنت ترغب في تغيير جهاز إخراج الصوت الخاص بك في نظام التشغيل Windows، فستحتاج أولاً إلى النقر بزر الماوس الأيسر على أيقونة مكبر الصوت في علبة النظام، ثم النقر فوق إعدادات الصوت. سيؤدي هذا إلى إظهار قائمة الأجهزة المتصلة، مما يسمح لك بالتبديل بينها.
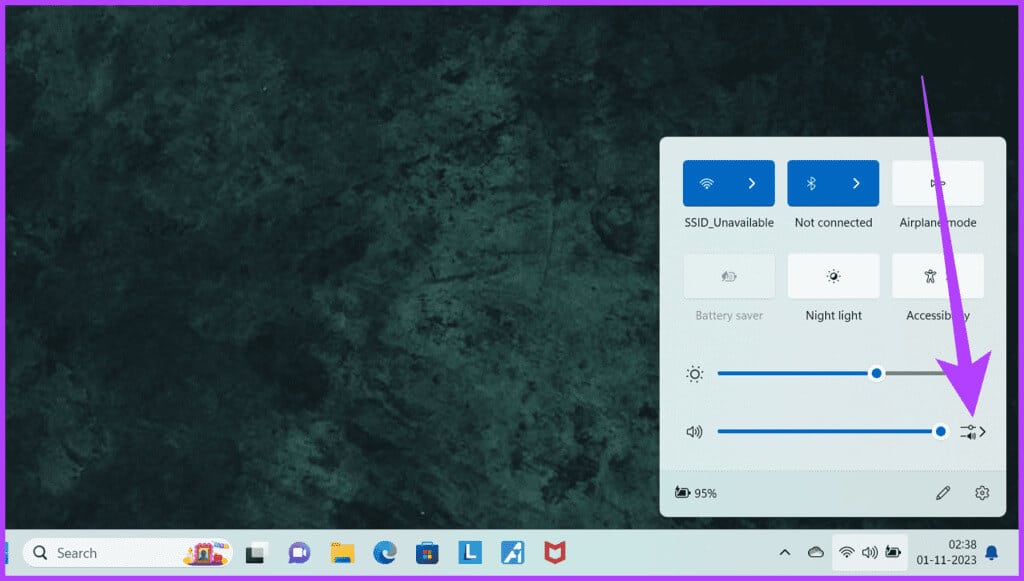
مع الإصدارات الأحدث من نظام التشغيل Windows 11، أضافت Microsoft اختصار لوحة المفاتيح لتسهيل الأمور. ما عليك سوى الضغط على المفاتيح “Ctrl + Win + V” على لوحة المفاتيح. يجب أن يؤدي هذا إلى فتح لوحة إخراج الصوت مباشرة. يمكنك بعد ذلك تحديد إخراج الصوت الذي تختاره يدويًا.
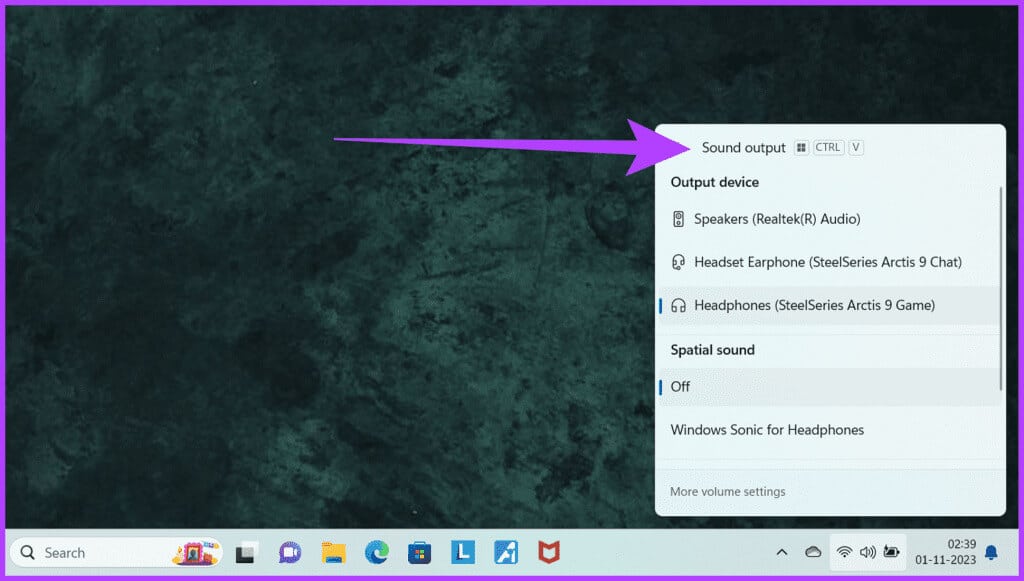
تجدر الإشارة إلى أن هذه الميزة قد لا تعمل إذا كنت تستخدم أمرًا آخر بنفس الاختصار، على سبيل المثال، مع PowerToys. على هذا النحو، يوصى بالتأكد من عدم تعيين أي أمر آخر لاختصار لوحة المفاتيح هذا.
الطريقة الثانية: تغيير إخراج الصوت على نظام التشغيل Windows باستخدام SoundSWITCH
على الرغم من أن هذه طريقة رائعة لفتح لوحة إعدادات الصوت، إلا أن الطريقة المذكورة أعلاه لا تزال تتطلب منك التبديل بين أجهزة إخراج الصوت يدويًا. كما أنه متوفر فقط على الإصدارات الأحدث من Windows 11.
إذا كنت بحاجة إلى مزيد من المرونة وخيارات التخصيص، فيمكن أن تنقذك برامج الطرف الثالث مثل SoundSwitch. SoundSwitch هو تطبيق خفيف الوزن يتيح لك تغيير جهاز تشغيل الصوت الافتراضي الخاص بك باستخدام مفاتيح الاختصار المحددة من قبل المستخدم. وإليك كيفية استخدامه.
الخطوة 1: قم بتنزيل SoundSwitch وتثبيته على جهاز الكمبيوتر الذي يعمل بنظام Windows.
الخطوة 2: في نهاية صفحة التثبيت، حدد مربع “Launch SoundSwitch”. وبدلاً من ذلك، يمكنك تشغيله يدويًا من قائمة ابدأ أيضًا.
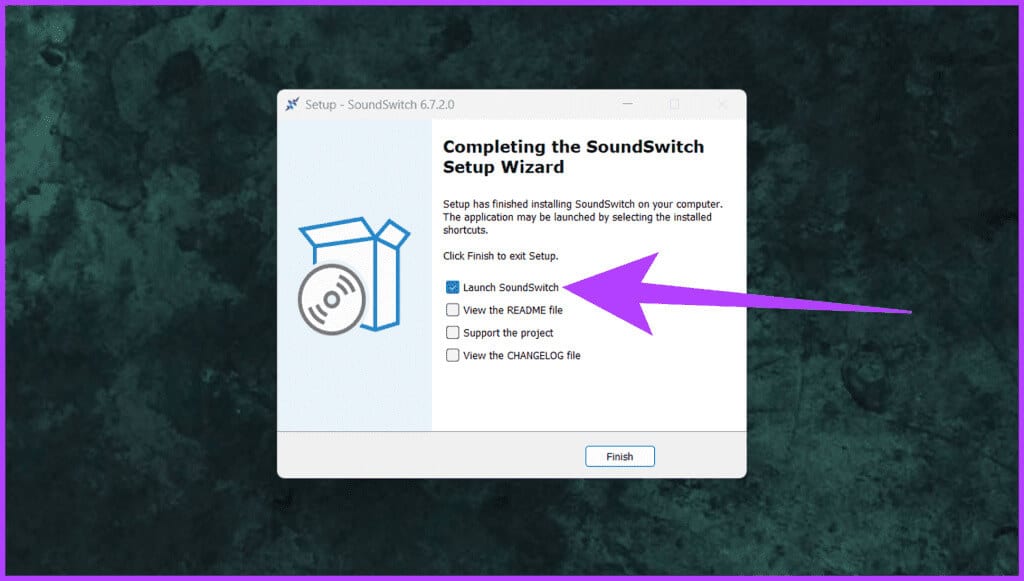
خطوة 3: بمجرد تشغيل SoundSwitch، قم بتكوين أجهزة التشغيل. ما عليك سوى تحديد الأجهزة التي ترغب في التبديل بينها.
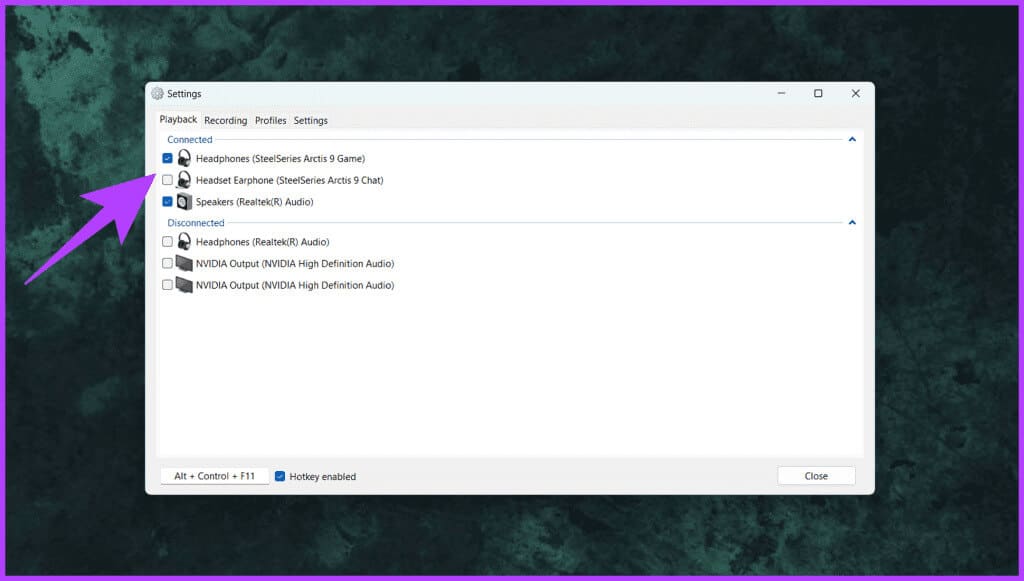
الخطوة 4: الآن، قم بتعيين مفتاح اختصار مخصص. تأكد من تحديد مربع “تمكين مفتاح التشغيل السريع” في الأسفل. يمكنك استخدام مفتاح التشغيل السريع الافتراضي “Alt + Control + F11” أو أي شيء تفضله.
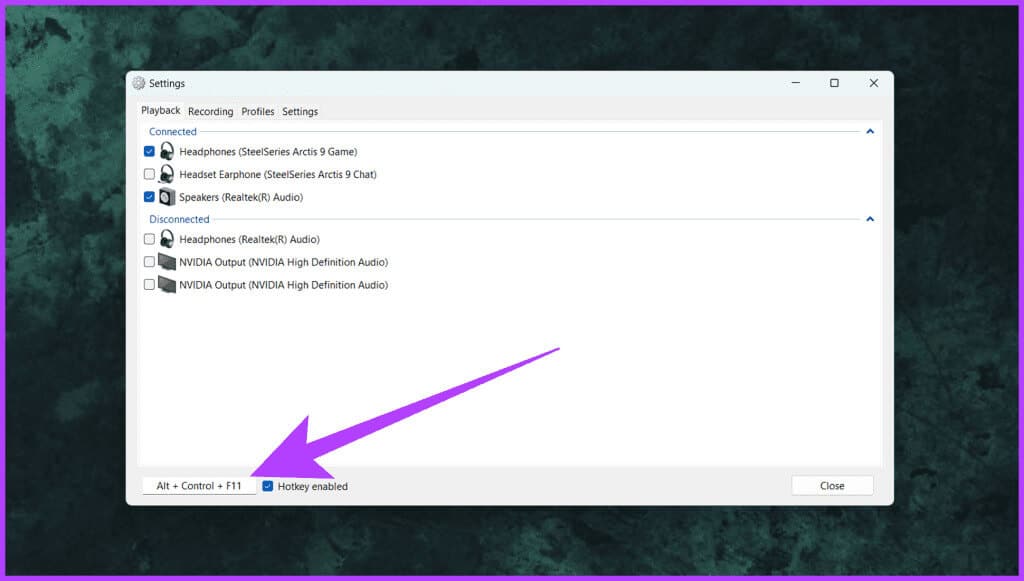
الخطوة 5: بمجرد الانتهاء، انقر فوق “إغلاق” للخروج.
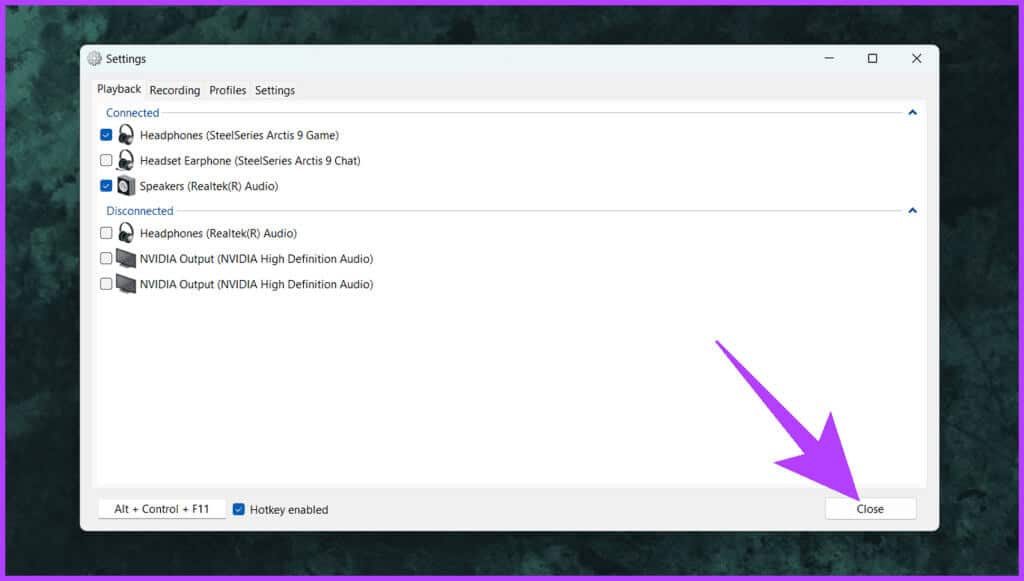
سيكون هناك إشعار في الزاوية العلوية اليسرى من شاشتك يشير إلى ذلك.
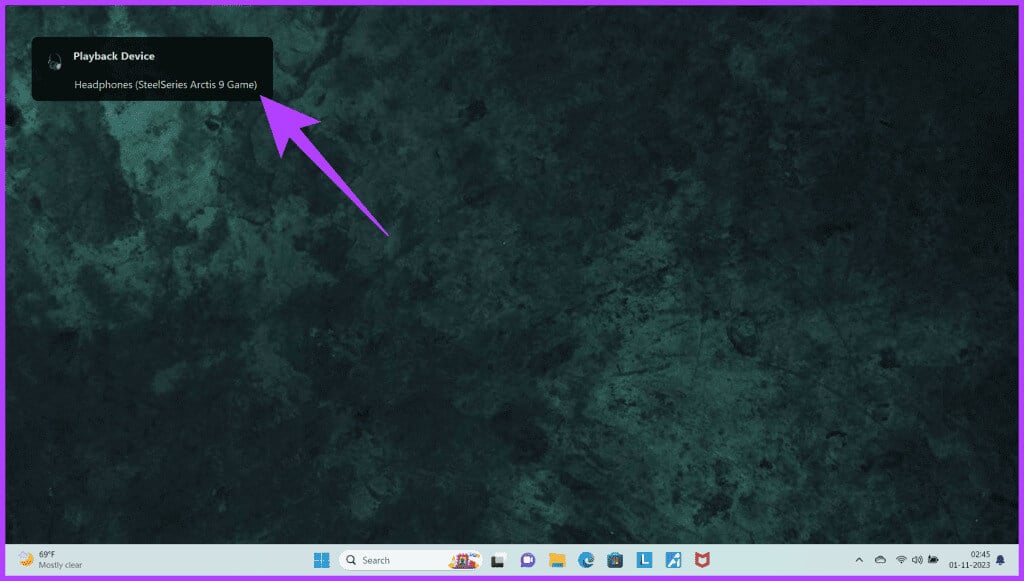
افعل المزيد مع SoundSwitch
إلى جانب التبديل السريع لأجهزة إخراج الصوت، يمكنك القيام بالكثير من الأشياء الأخرى باستخدام SoundSwitch. للقيام بذلك، انقر بزر الماوس الأيمن على أيقونة SoundSwitch في علبة النظام وحدد الإعدادات.
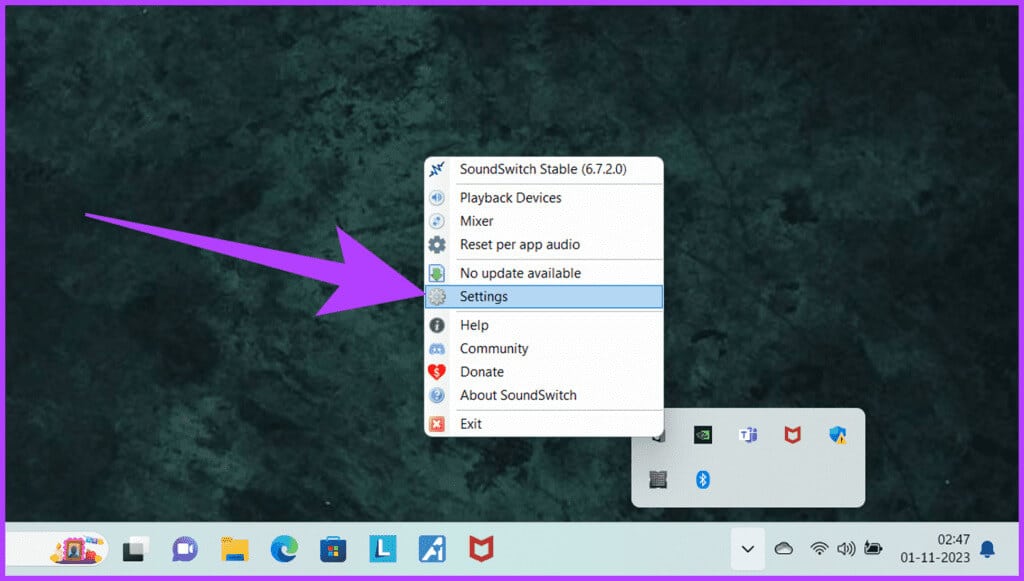
- انتقل الآن إلى علامة التبويب “التسجيل”. هنا، قم بإعداد مفتاح اختصار مخصص لتبديل أجهزة إدخال الصوت أيضًا. علاوة على ذلك، يمكنك أيضًا إعداد مفتاح اختصار مخصص لكتم صوت الميكروفون بسرعة.
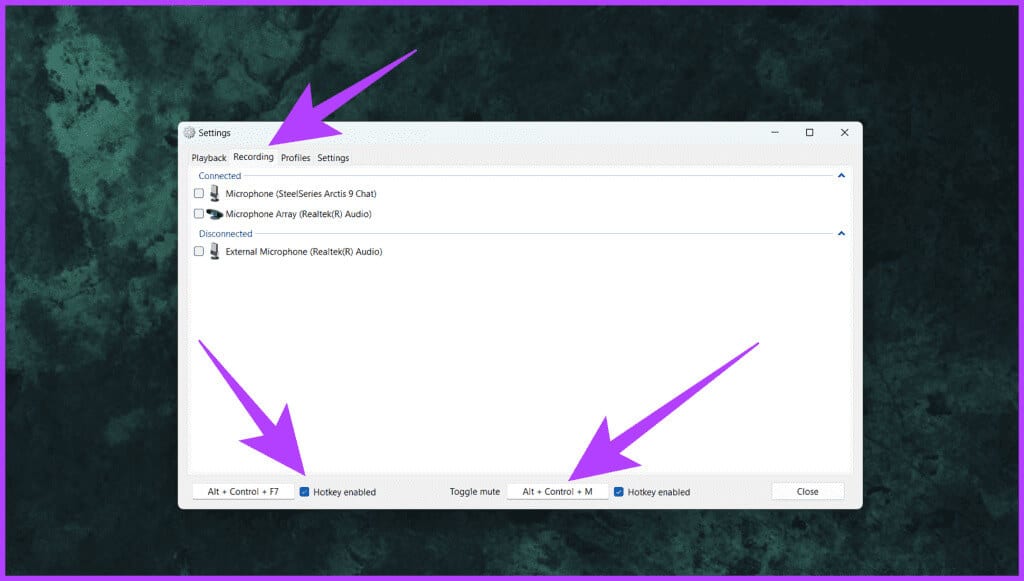
- بالإضافة إلى ذلك، يتيح لك SoundSwitch أيضًا التبديل إلى جهاز إخراج و/أو إدخال محدد عند تشغيل التطبيق. للقيام بذلك، قم بالتبديل إلى علامة التبويب “ملفات التعريف” وانقر فوق “إضافة”.
الآن، حدد جهاز التشغيل والاتصال. يمكنك تحديد كيفية تشغيل ملف التعريف باستخدام مسار التطبيق وتسمية ملف التعريف المخصص. بمجرد الانتهاء، اضغط على حفظ. سوف يتغير إخراج الصوت الخاص بك تلقائيًا للبرامج المحددة.
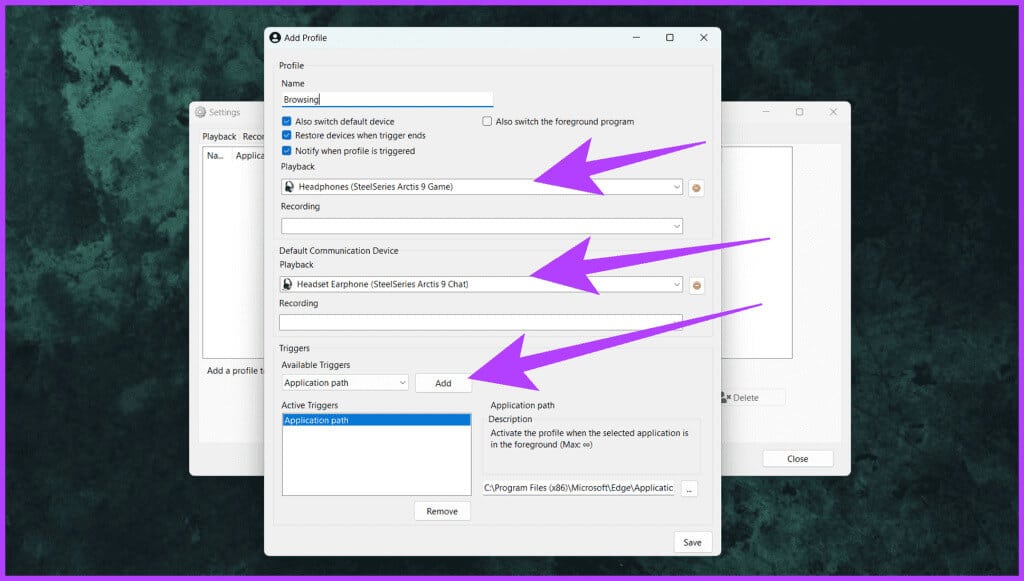
وأخيرًا، تأكد من تشغيل SoundSwitch تلقائيًا عند تشغيل جهاز الكمبيوتر الذي يعمل بنظام Windows. للقيام بذلك، قم بالتبديل إلى علامة التبويب “الإعدادات” وقم بتمكين مربع الاختيار “الوقوف تلقائيًا مع Windows”.
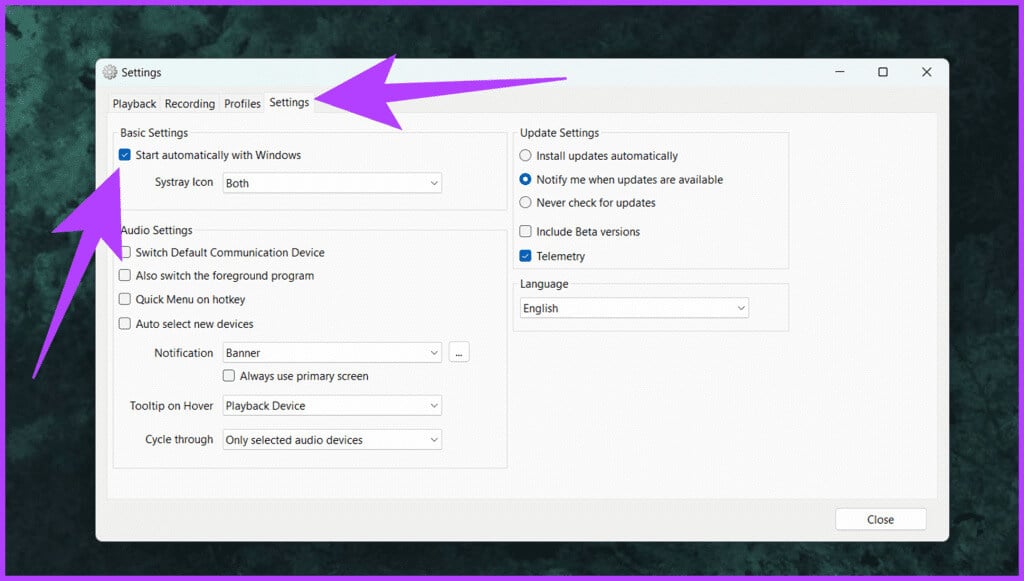
تبديل مخرج الصوت بسلاسة
لا يجب أن يكون تغيير مخرج الصوت على نظام التشغيل Windows 11 أمرًا معقدًا. باستخدام الاختصار المدمج Ctrl + Win + V، لديك حل سريع في متناول يدك. ومع ذلك، للحصول على تجربة أكثر قابلية للتخصيص، يقدم SoundSwitch خيارات متقدمة.
باتباع الخطوات المذكورة أعلاه، يمكنك تحسين تجربتك الصوتية وتبسيط سير العمل على Windows 11.
