كيفية تغيير أيقونة التطبيق على iPhone
هل سئمت من رؤية رموز التطبيقات القديمة نفسها على شاشة iPhone الرئيسية؟ نعم ، يمكن أن يصبح هذا المنظر مملاً بمرور الوقت. إذا كنت على استعداد لتحمل بعض التحذيرات ، فمن الممكن تغيير مظهر رمز التطبيق بحل بسيط.
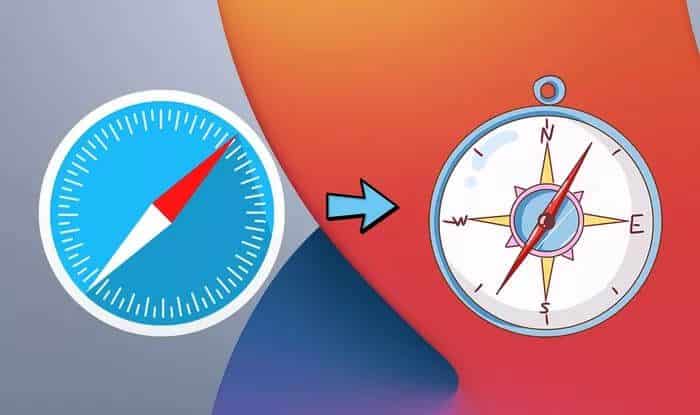
شريطة أن تكون على استعداد لقضاء بضع دقائق ، يمكنك أيضًا استخدام هذا الحل لتخصيص جميع رموز التطبيقات داخل صفحة الشاشة الرئيسية. قم برمي خلفية مطابقة وعدد قليل من الويدجت القابلة للتخصيص ، والإمكانيات لا حصر لها.
ماذا تحتاج
لتغيير رمز التطبيق على iPhone ، يجب عليك استخدام تطبيق Shortcuts. يأتي مثبتًا مسبقًا على جهازك. إذا لم تتمكن من العثور عليه ، فتوجه إلى متجر التطبيقات ، وابحث عن “Shortcuts” ، ثم قم بتنزيل التطبيق.
يجب أن يكون لديك أيضًا بعض الرموز التي يمكنك استخدامها أثناء العمل من خلال الحل البديل أدناه. تعد مواقع الويب مثل Flaticon و Iconfinder و Pngtree مصادر رائعة لتنزيل الرموز المجانية. احفظها إما في تطبيق الصور أو تطبيق الملفات.
كيف يعمل
باستخدام تطبيق Shortcuts ، يمكنك إنشاء اختصار لفتح أي تطبيق على جهاز iPhone الخاص بك. باستخدام ذلك ، يمكنك استبدال رمز الاختصار القياسي بأيقونة أخرى موجودة على جهازك. بعد ذلك ، يمكنك إضافة الاختصار إلى الشاشة الرئيسية.
نظرًا لأنك لا تعدل الرمز الأصلي لأحد التطبيقات ، بل تقوم بإنشاء رمز تطبيق مخصص ، فإليك بعض الأشياء التي يجب وضعها في الاعتبار.
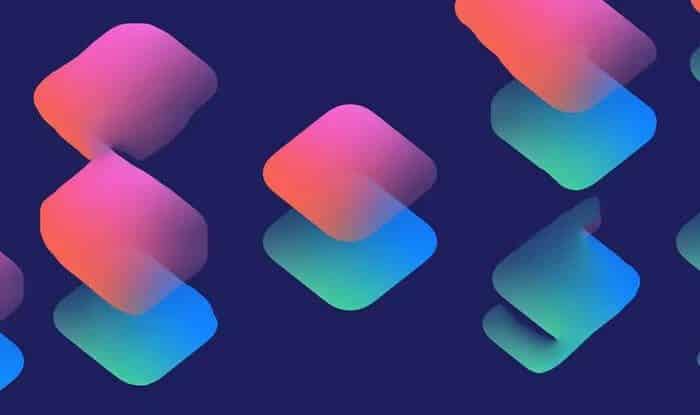
قم بتشغيل تطبيق Shortcuts أولاً
سيؤدي النقر فوق اختصار الشاشة الرئيسية باستخدام رمز مخصص إلى عرض تطبيق Shortcuts لجزء من الثانية قبل تشغيل التطبيق المرتبط به.
لا توجد خيارات قائمة سياقية
لن تعرض رموز التطبيقات المخصصة خيارات القائمة السياقية التي تحصل عليها بخلاف ذلك أثناء الضغط لفترة طويلة أو الضغط على أيقونات التطبيق الأصلية ثلاثية الأبعاد. على سبيل المثال ، لا يمكنك فتح علامة تبويب خاصة جديدة أو قائمة القراءة الخاصة بك مباشرةً باستخدام رمز Safari المخصص.
لا شارات إعلام
بخلاف رموز التطبيقات الأصلية ، لن ترى أي شارات إعلام على رموز التطبيقات المخصصة. ومع ذلك ، ستستمر في تلقي الإشعارات كالمعتاد.
الخطوات
فيما يلي الخطوات التي يجب اتباعها لتغيير رمز التطبيق (أو إنشاء رمز مخصص من البداية). بينما تبدو طويلة ومعقدة نوعًا ما ، يجب أن تكون قادرًا على تكرار العملية بسهولة بمجرد إنشاء رمزين.
ملاحظة: توضح الخطوات التالية تطبيق Shortcuts الذي يعمل على iOS 14. إذا كنت تستخدم إصدارًا سابقًا من iOS ، فقد تبدو لقطات الشاشة مختلفة قليلاً.
الخطوة 1: افتح تطبيق Shortcuts. بعد ذلك ، انقر فوق الرمز + في الجزء العلوي الأيمن من الشاشة – إذا كنت لا ترى هذا الرمز ، فتأكد من تحديد علامة التبويب My Shortcuts من الصف السفلي.
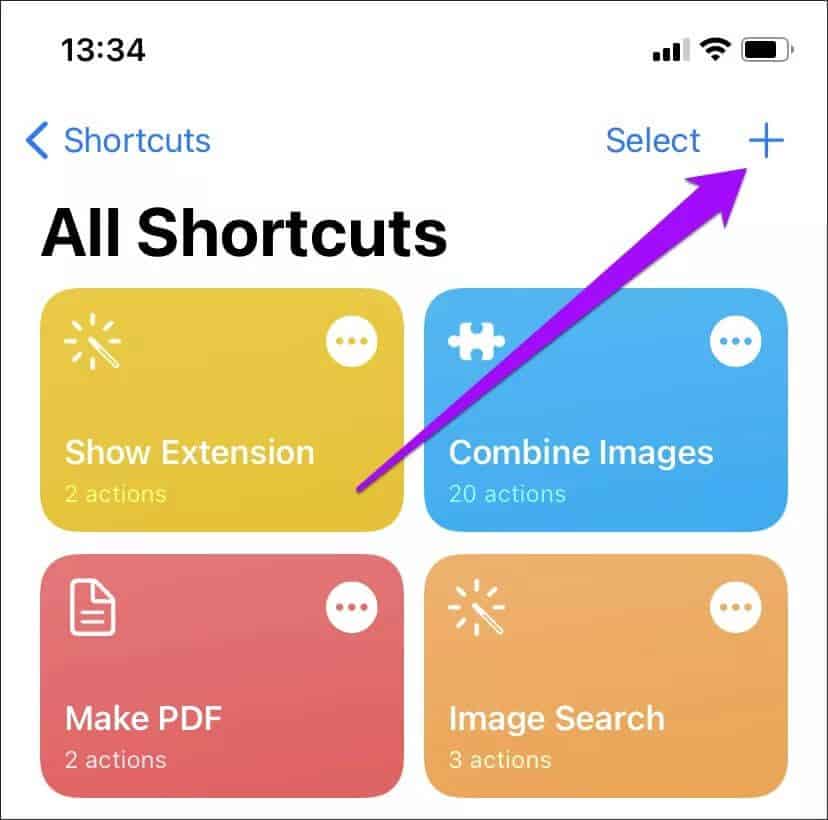
الخطوة 2: اضغط على شريط البحث في أسفل الشاشة ، واكتب “فتح التطبيقات”. حدد الخيار المسمى “فتح التطبيقات” من نتائج البحث.
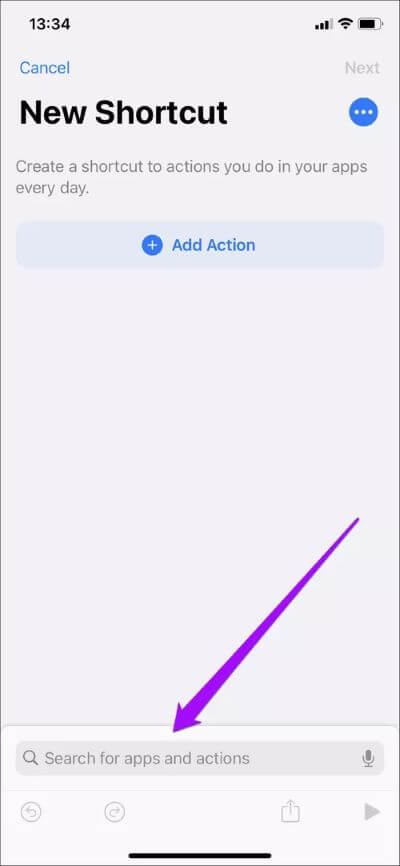
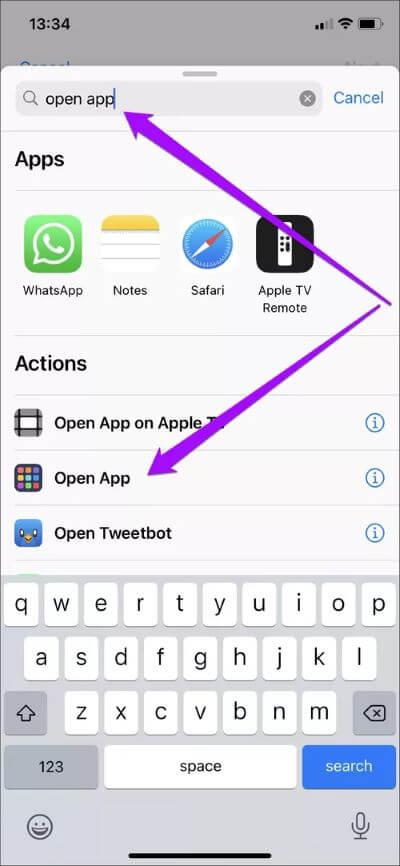
الخطوة 3: اضغط على حقل اختيار ، ثم اختر أحد التطبيقات. كمثال ، دعنا نختار Safari.
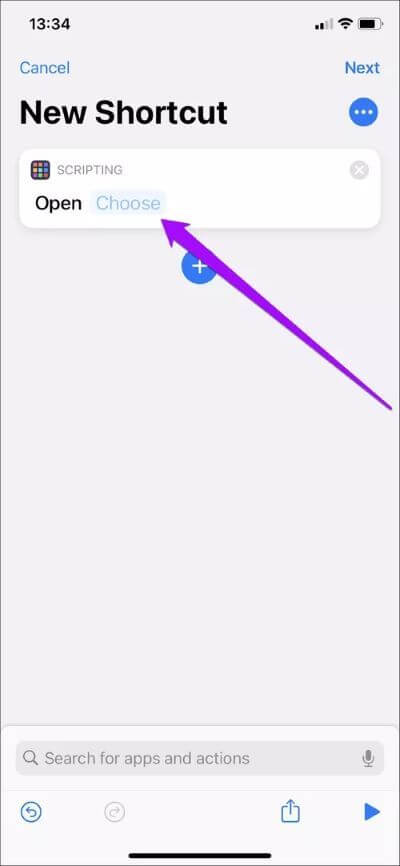
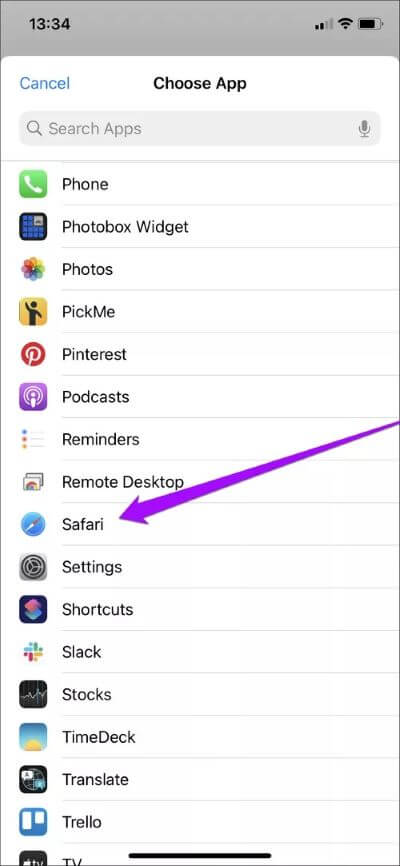
الخطوة 4: اضغط على أيقونة ثلاثية النقاط في أعلى يمين الشاشة.
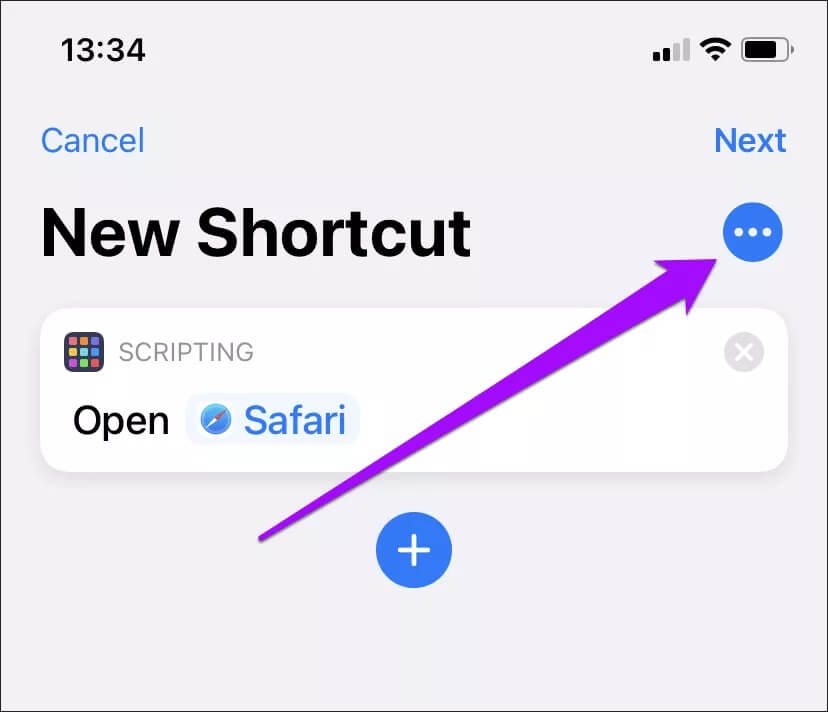
الخطوة 5: اضغط على أيقونة الاختصار الافتراضية واختر لونًا. إذا قمت بإضافة رمز بتنسيق PNG (الذي يحتوي على شفافية) ، ففكر في اختيار لون يطابق خلفية خلفية iPhone. انقر فوق تم للمتابعة.
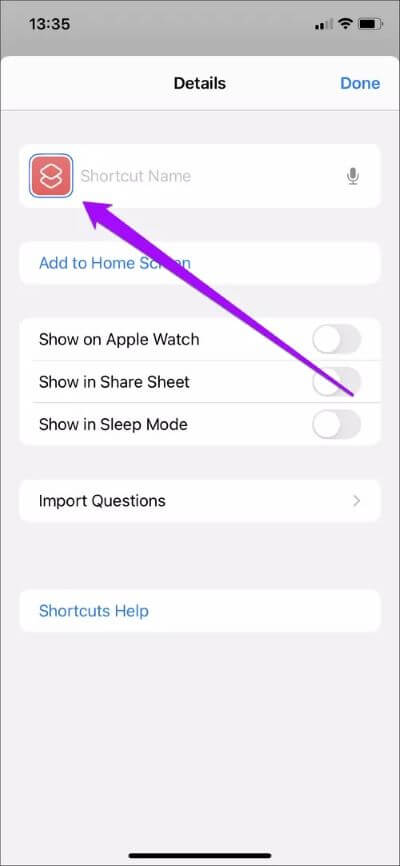
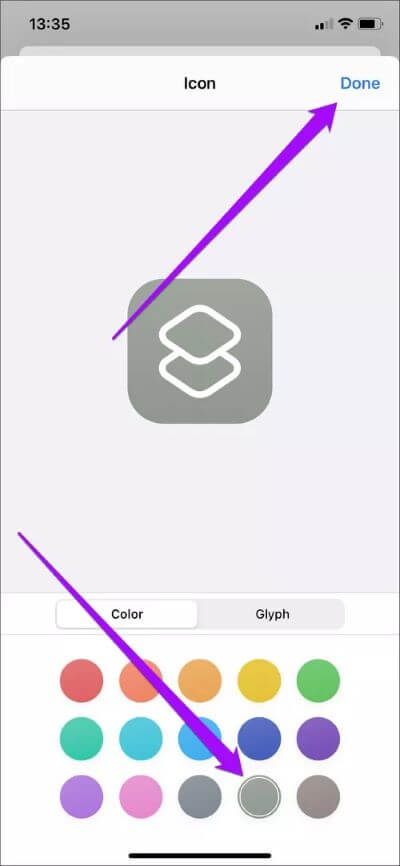
الخطوة 6: استبدل تسمية الاختصار الجديد باسم التطبيق. ثم اضغط على إضافة إلى الشاشة الرئيسية.
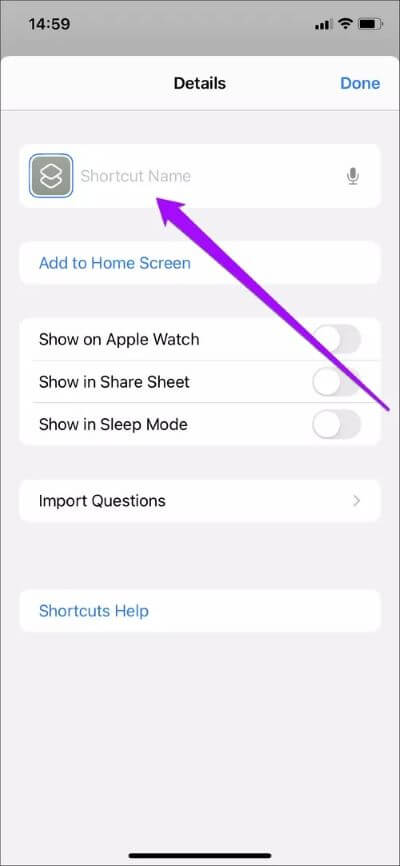
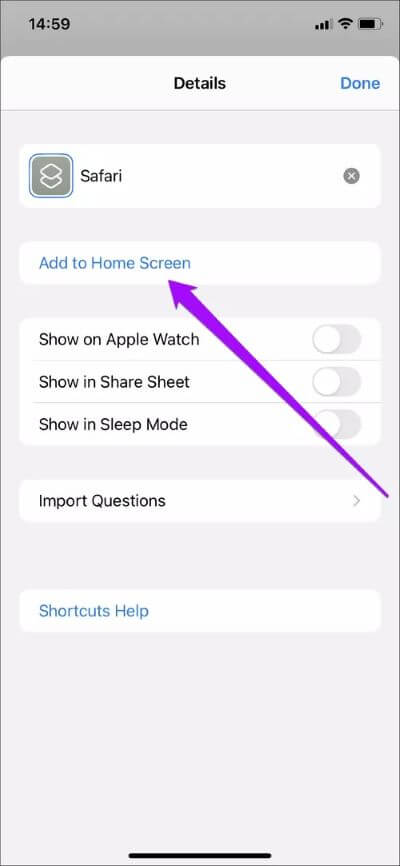
الخطوة 7: اضغط على رمز الاختصار الموجود أسفل قسم “اسم الشاشة الرئيسية والرمز”. بعد ذلك ، انقر فوق “اختيار صورة” لتحديد صورة من تطبيق “الصور” على iPhone ، أو حدد “اختيار ملف” لاختيار صورة عبر تطبيق “الملفات“.
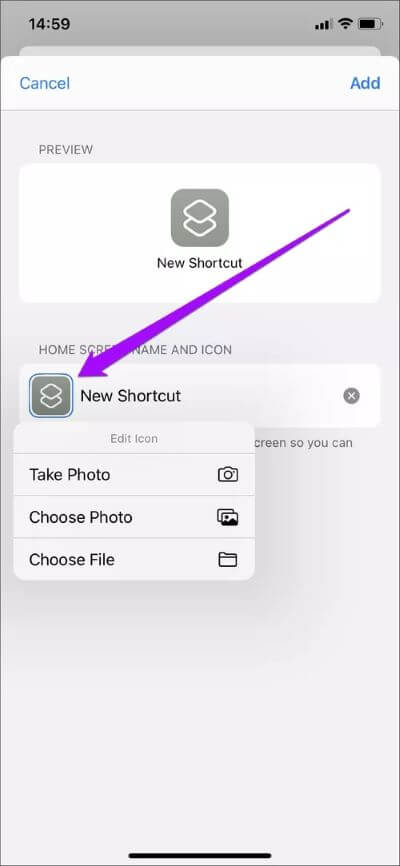
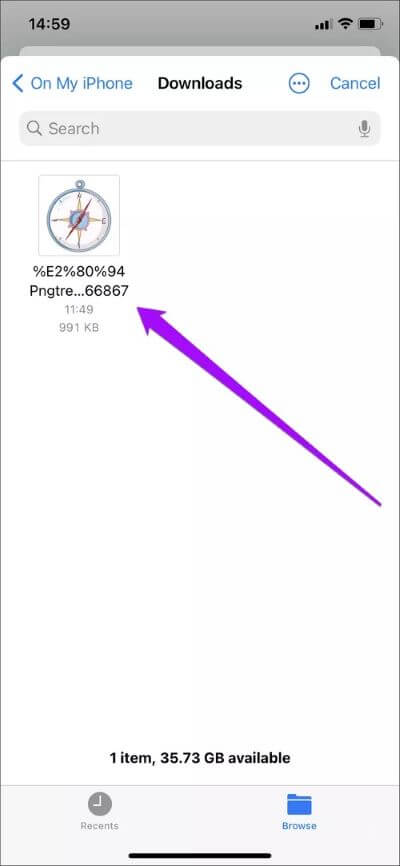
الخطوة 8: استبدل تسمية الاختصار الجديد باسم التطبيق. انقر فوق إضافة للمتابعة.
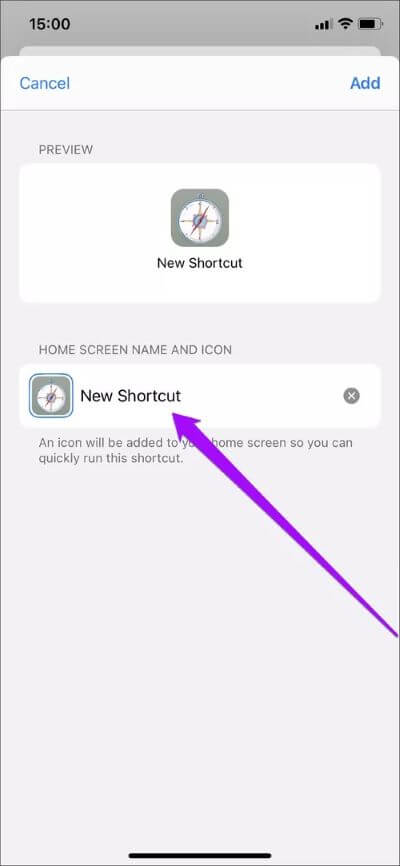
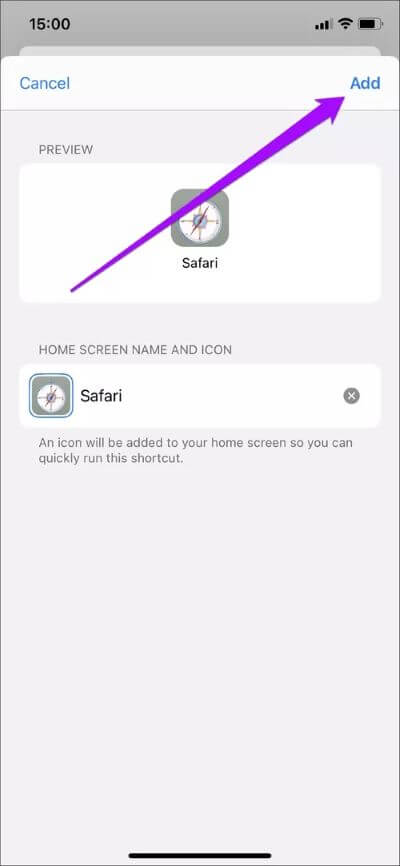
الخطوة 9: انقر فوق تم ، ثم انقر فوق تم مرة أخرى.
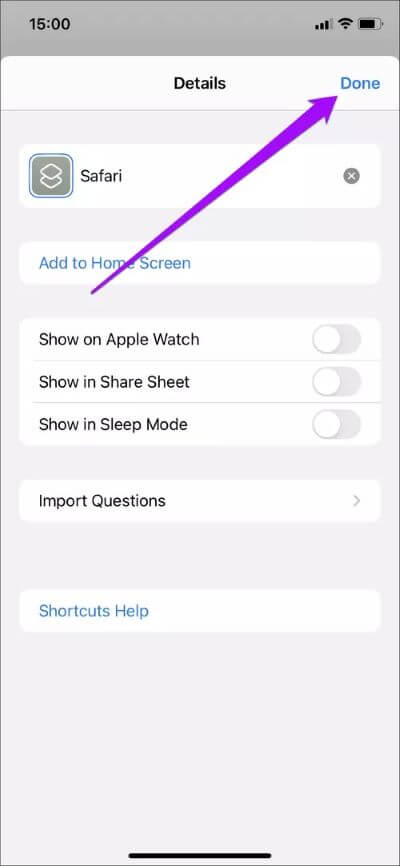
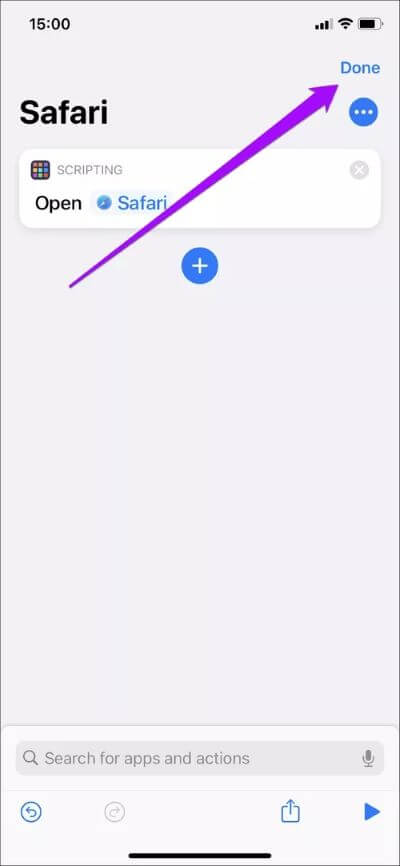
يمكنك الآن الخروج من تطبيق Shortcuts.
إخفاء رمز التطبيق الأصلي
بمجرد العودة إلى الشاشة الرئيسية ، سترى رمز التطبيق المخصص مدرجًا بالداخل. يمكنك النقر فوقه لفتح التطبيق. ولكن مرة أخرى ، سترى لفترة وجيزة تطبيق الاختصارات للحظة قبل فتح التطبيق.
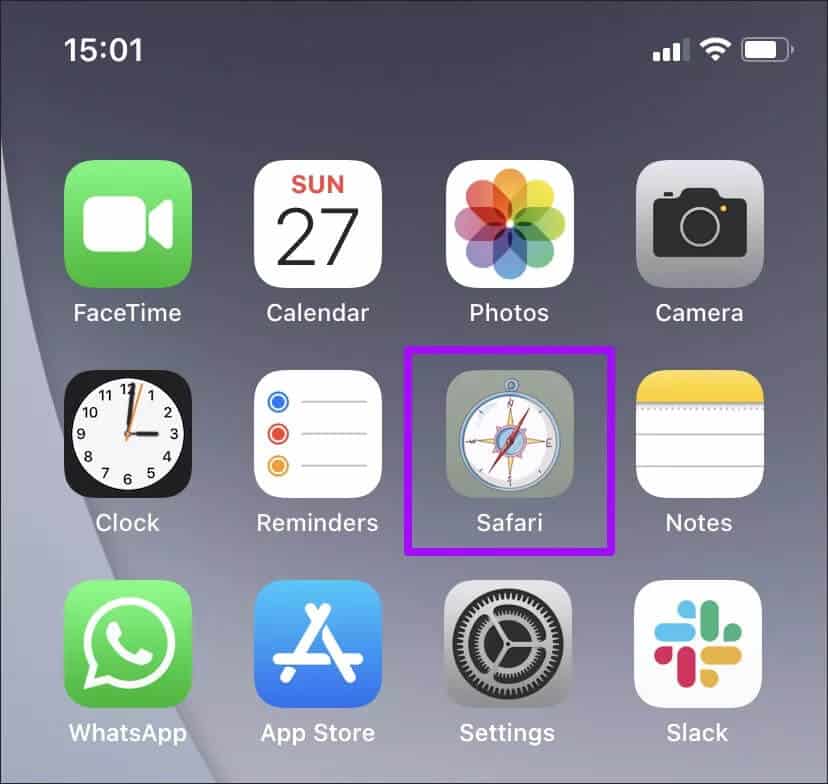
إذا كان كل شيء يبدو جيدًا ، يمكنك المضي قدمًا وإخفاء رمز التطبيق الأصلي. إذا كنت تستخدم iOS 14 أو إصدارًا أحدث ، فإن أسهل طريقة للقيام بذلك تتضمن وضعه بعيدًا في مكتبة التطبيقات. للقيام بذلك ، اضغط لفترة طويلة أو 3D Touch اضغط على أيقونة التطبيق ، ثم انقر فوق إزالة التطبيق. اتبع ذلك بالنقر فوق إزالة من الشاشة الرئيسية أو إخفاء في مكتبة التطبيقات.
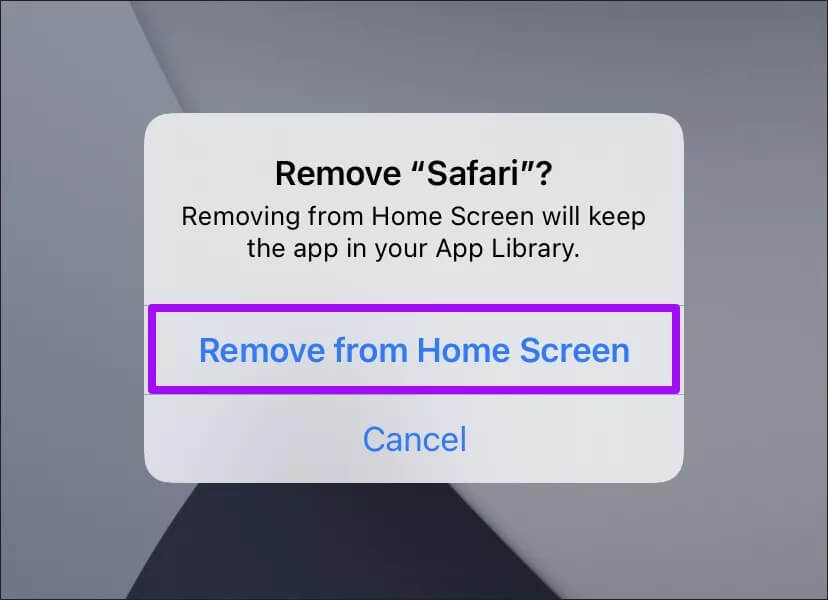
إذا كنت تستخدم iOS 13 أو إصدارًا أقدم ، فيجب عليك إخفاؤه داخل مجلد بدلاً من ذلك. إذا كنت لا ترى مجلدًا داخل الشاشة الرئيسية ، فيمكنك إنشاء مجلد من البداية. للقيام بذلك ، اسحب الرمز فوق رمز آخر.
ابدأ البناء
كرر الخطوات المذكورة أعلاه لإنشاء أي عدد تريده من رموز التطبيقات. إذا كنت تكافح من أجل الأفكار ، تحقق من Pinterest. سوف يمنحك جميع أنواع مفاهيم تصميم الشاشة الرئيسية الغريبة لتطبيقها على جهاز iPhone الخاص بك.
