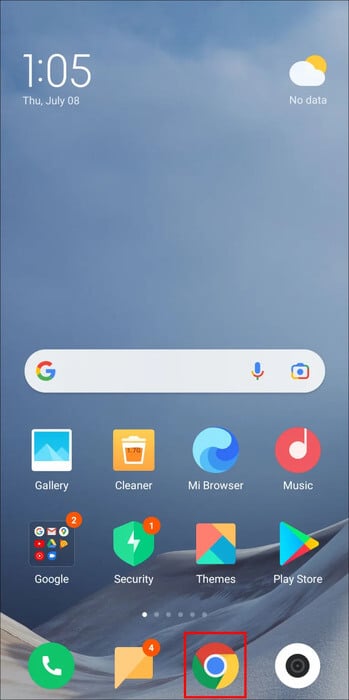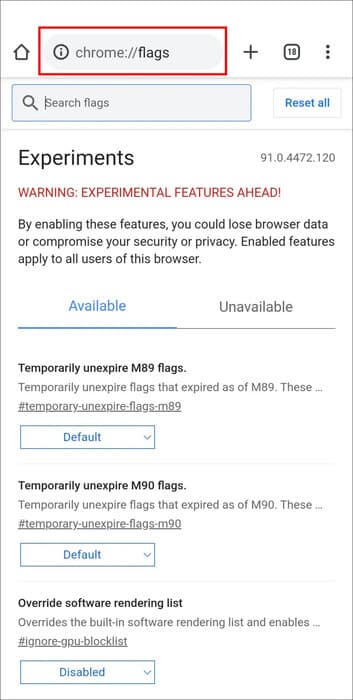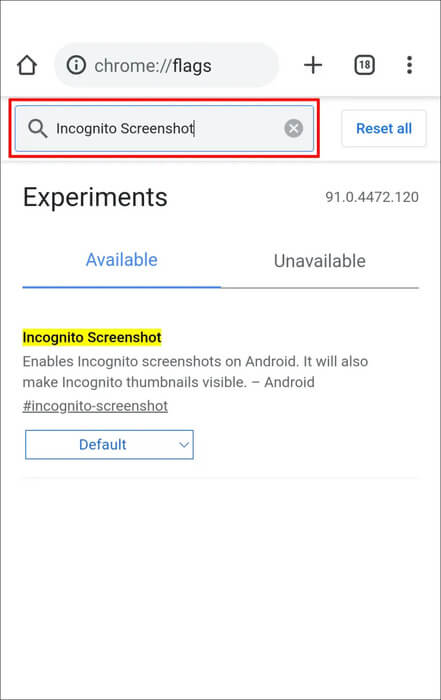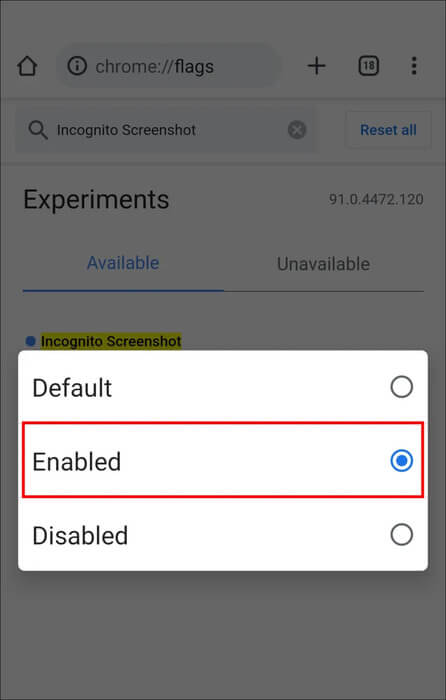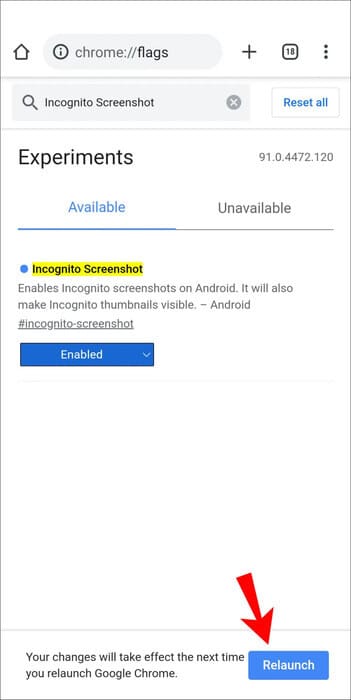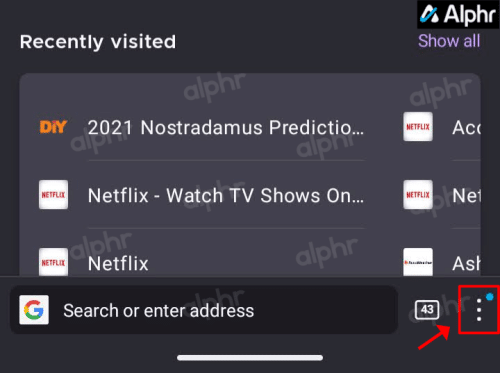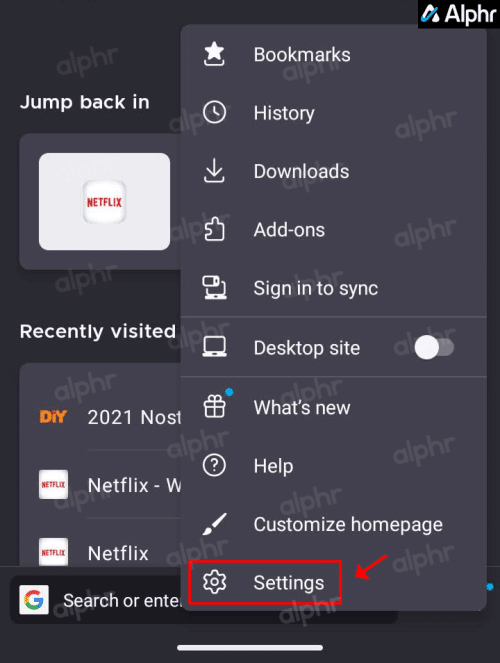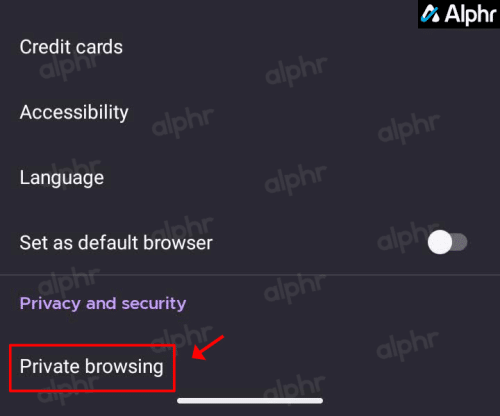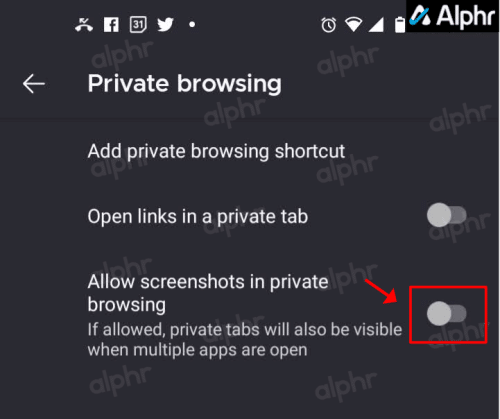لا يمكن التقاط لقطة شاشة بسبب سياسة الأمان – جرب هذه الإصلاحات
قد تكون رؤية رسالة “لا يمكن التقاط لقطة شاشة بسبب سياسة الأمان” عند محاولة التقاط صورة لشاشتك أمرًا محبطًا. ربما تكون قد عثرت على بعض المعلومات القيمة عبر الإنترنت وترغب في مشاركتها مع شخص ما كما هي معروضة على شاشتك. قد تكون لقطة الشاشة هي الطريقة المثلى للقيام بذلك.

لسوء الحظ ، فإن تركيز اليوم على الأمان والخصوصية يجعل التقاط لقطة شاشة أمرًا صعبًا ، خاصة للصفحات التي تحتوي على خيارات تسجيل الدخول أو معلومات الحساب. قد يكون هذا السيناريو محبطًا على الأجهزة الشخصية. فيما يتعلق بالأعمال التجارية ، يمكن للشركة وضع سياسات أمنية تمنع لقطات الشاشة. لذا ، كيف يمكنك الالتفاف حول رسالة “لا يمكن التقاط لقطة شاشة بسبب سياسة الأمان”؟ تابع في هذه المقالة لمعرفة بعض أفضل الحلول لهذه المشكلة ، سواء للعمل أو الاحتياجات الشخصية.
الأسباب الشائعة التي تؤدي إلى قيود لقطة الشاشة
بشكل عام ، تشمل أسباب حظر لقطات الشاشة لشاشات / صفحات معينة على أجهزتك المحمولة ما يلي:
- بالنسبة إلى المشكلات المستندة إلى المتصفح: قد لا تكون ميزة التقاط لقطة الشاشة متاحة عند تصفح وضع التصفح المتخفي عبر Google Chrome و Firefox.
- بالنسبة إلى المشكلات المستندة إلى التطبيق: تقوم بعض التطبيقات بتعطيل التقاط لقطة الشاشة على شاشات معينة ، مثل شاشات تسجيل الدخول أو الدفع.
- بالنسبة إلى المشكلات المستندة إلى الجهاز: قد يتم تنشيط تقييد التقاط الشاشة على جهازك.
على الرغم من أن استخدام جهاز آخر لالتقاط صورة يعد خيارًا ، إلا أنه ليس مثاليًا. فيما يلي بعض الطرق الأكثر شيوعًا للحصول على لقطات شاشة مقيدة.
إصلاح لقطات الشاشة المحظورة في وضع التصفح المتخفي في Chrome
نظرًا لأن الغرض من التصفح المتخفي هو الحفاظ على خصوصية الجلسات ، يقوم Chrome و Firefox افتراضيًا بتعطيل ميزة التقاط لقطة الشاشة.
لالتقاط لقطات شاشة في وضع التصفح المتخفي باستخدام جهاز Android الشخصي أو الخاص بالعمل ، ستحتاج إلى الانتقال إلى “قائمة العلامات” في Chrome. هذا هو المكان الذي توجد فيه ميزات Chrome التجريبية. هذا الخيار متاح فقط في إصدارات مختارة من Chrome.
لتمكين لقطات الشاشة في وضع التصفح المتخفي في Chrome ، قم بما يلي:
- قم بتشغيل “Chrome”.
- ثم أدخل “chrome: // flags” بدون علامات اقتباس في شريط العناوين.
- في شاشة “Chrome://flags” ، اكتب “
Incognito Screenshot“ بدون علامات اقتباس في مربع البحث. يظهر خيار “لقطة شاشة التصفح المتخفي” الآن في النتائج. - انقر على القائمة المنسدلة أسفلها ، ثم حدد “ممكّن”.
- لتفعيل التغييرات ، انقر على “إعادة التشغيل” باتجاه الركن الأيمن السفلي.
إصلاح لقطات الشاشة المحظورة في وضع التصفح المتخفي على Firefox
للسماح بلقطات الشاشة في التصفح الخاص في Firefox للأجهزة الشخصية أو أجهزة العمل ، قم بما يلي:
- قم بتشغيل “Firefox” وانقر على “علامة الحذف الرأسية” (قائمة ثلاثية النقاط) في الجزء السفلي الأيمن من الشاشة.
- حدد “الإعدادات”.
- باتجاه الجزء السفلي ، اختر “التصفح الخاص”.
- بعد ذلك ، قم بالتبديل إلى خيار “السماح بلقطات الشاشة في التصفح الخاص”.
إصلاح قيود الجهاز التي تمنع لقطات الشاشة
يجب ألا يكون لديك أي قيود على الأجهزة الشخصية إلا إذا قمت بتعيينها أو تم تنشيطها مسبقًا في إعدادات Android أو iOS ، مثل مطالبات PIN وشاشات الأنماط. ومع ذلك ، قد يكون قد تم أيضًا فرض قيود على التقاط لقطة الشاشة من قبل شركتك أو الشركة المصنعة للهاتف ، والتي يمكن أن تشمل ما يلي:
- أجهزة Android التي يوفرها العمل أو المدرسة: قد تحتوي الإعدادات على قيود قائمة على الجهاز أو على الحساب لمنع التقاط لقطة الشاشة لأسباب تتعلق بسياسة أمان الشركة.
- بالنسبة لأجهزة Android المملوكة للقطاع الخاص: ربما تكون الشركة المصنعة قد وضعت قيودًا على لقطات الشاشة ، أو تم تعطيل الميزة.
إصلاحات بديلة
بالنسبة للأجهزة التي تصدرها إحدى المؤسسات ، يمكنك التفكير في الاتصال بقسم تكنولوجيا المعلومات لسؤالهم عما إذا كان هذا تقييدًا متعمدًا وللاطلاع على نصائحهم بشأن التقاط لقطات شاشة باستخدام الجهاز.
قيود التطبيقات عالية الأمان
نظرًا لمستوى الأمان العالي المطلوب والمطلوب بواسطة بعض التطبيقات ، مثل تطبيقات إدارة الأموال والأموال وتلك التي تقوم بتخزين البيانات السرية ، فقد يتم تعطيل ميزة لقطة الشاشة مع هذه الأنظمة الأساسية.
أيضًا ، قد يقوم Facebook و Netflix بتعطيل التقاط لقطة الشاشة بسبب حماية الخصوصية أو المحتوى المحمي بحقوق الطبع والنشر.
بدلاً من ذلك ، قد يسمح لك التطبيق أو طراز الجهاز الذي تستخدمه بتعطيل التقييد الذي يمنعك من التقاط لقطة الشاشة. حاول الذهاب إلى إعدادات التطبيق لمعرفة الخيارات المتاحة.
تعد ميزة التقاط لقطة الشاشة رائعة لحفظ المعلومات للرجوع إليها لاحقًا أو إرسال شاشة كاملة إلى شخص ما. ومع ذلك ، فإن الترحيب برسالة “لا يمكن التقاط لقطة شاشة بسبب سياسة الأمان” بدلاً من لقطة الشاشة يمكن أن يؤدي إلى انفجار فقاعة الشخص. لحسن الحظ ، هناك طرق للتغلب على ذلك ، مثل تعطيل التطبيق أو إزالته أو تثبيت تطبيق التقاط لقطة شاشة.
الآن وقد أوضحنا لك طرقًا لحل هذه النكسة ، ما هو السبب وماذا فعلت لإصلاحها؟ أخبرنا في قسم التعليقات أدناه.
أسئلة وأجوبة إضافية
س1: هل يمكنني إزالة سياسات الأمان من هاتفي لأخذ لقطات شاشة مقيدة؟
الطريقة الوحيدة الممكنة لإزالة سياسات معينة هي إذا كان لديك تطبيق Google Device Policy على هاتفك ، وهو ما لا يمتلكه معظم الأشخاص. التطبيق مخصص فقط للشركات التي تستخدم G Suite.
يمكنك إلغاء تسجيل حساب Gmail الخاص بالعمل ثم إضافته مرة أخرى باستخدام Android Device Policy بدلاً من ذلك ، ولكن قد يعني ذلك فقدان وظيفتك.
لنفترض أن الهاتف قد تم إعطاؤه لك أو أنك اشتريت هاتف أعمال مستخدمًا مع تثبيت Google Device Policy. في هذه الحالة ، يمكنك إزالة Google Device Policy مع إلغاء تسجيل حسابات Google المرتبطة أولاً.
قم بإلغاء تثبيته باستخدام الإرشادات التالية:
1. توجه إلى “الإعدادات”. وانقر على “التطبيقات” أو “التطبيقات والإشعارات”.
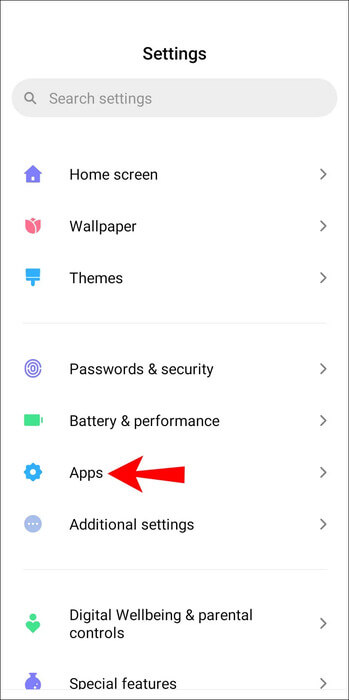
2. اضغط على “عرض جميع ### تطبيقات” لفتح قائمة التطبيقات. الهواتف القديمة تذهب مباشرة إلى القائمة. انقر على تطبيق “Device Policy”.
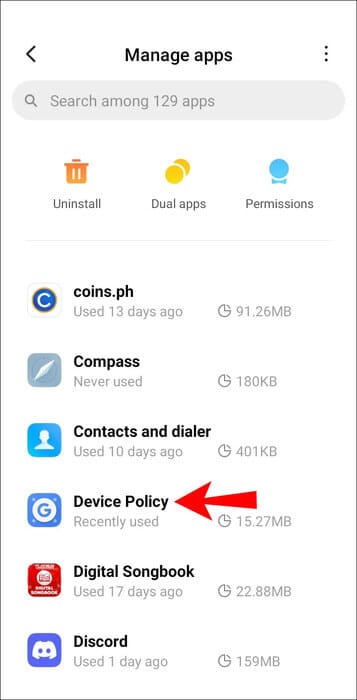
3. حدد “إلغاء التثبيت” أو “تعطيل” ، ثم انقر فوق “موافق”.
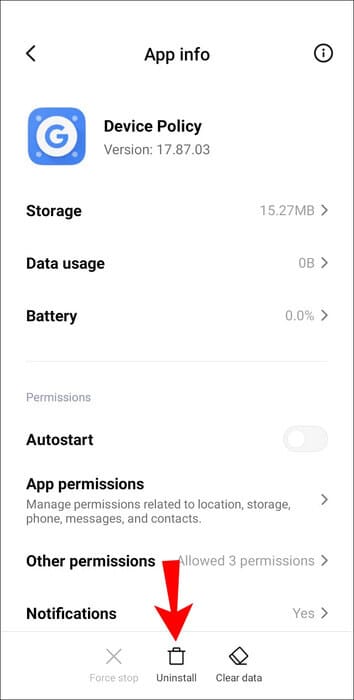
4. قم بإلغاء تسجيل الحسابات المرتبطة بالتطبيق ، ثم قم بإلغاء تنشيطها وإلغاء تثبيتها.
5. شغّل “Google Apps Device Policy”.
6. من خلال صفحة “الحالة” ، انقر فوق “إلغاء التسجيل” للحسابات التي قمت بتسجيلها على الجهاز.
7. ثم انتقل إلى أي مما يلي:
الإعدادات> التطبيقات> إدارة التطبيقات أو· الإعدادات> التطبيقات.
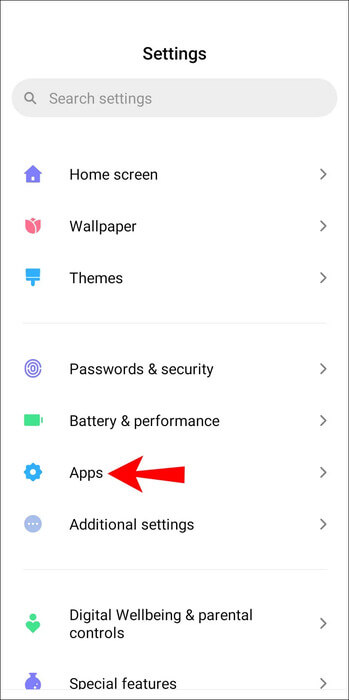
8. انقر فوق التطبيق.
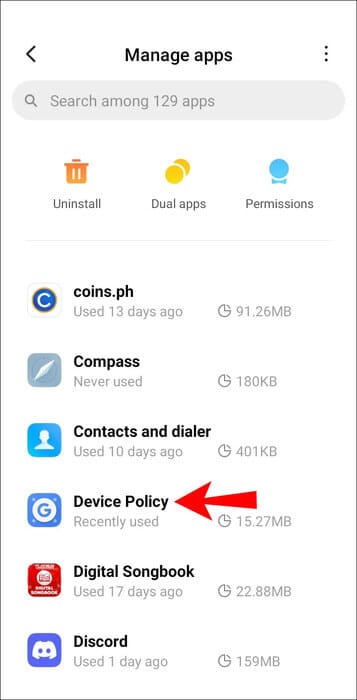
9. حدد “إلغاء التثبيت” أو “تعطيل” ، ثم انقر فوق “موافق”.
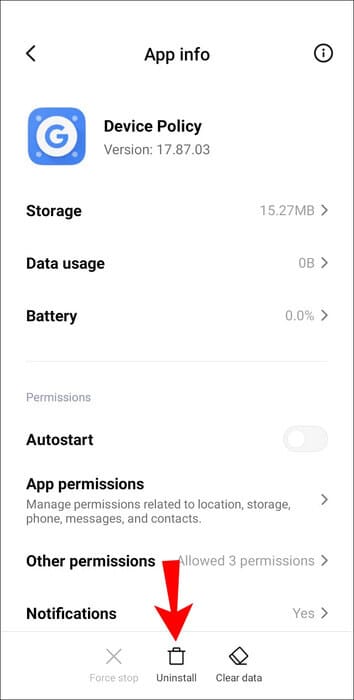
بدلاً من ذلك ، يمكنك إعادة ضبط جهازك على إعدادات المصنع لإزالة التطبيق. ومع ذلك ، يُقترح بشدة إجراء نسخ احتياطي لجهازك لأن هذا سيؤدي إلى إزالة جميع البيانات والتطبيقات والإعدادات.
لإعادة ضبط جهازك على إعدادات المصنع ، قم بما يلي:
1. قم بتشغيل التطبيقات من شاشتك الرئيسية.
2. حدد الإعدادات> النسخ الاحتياطي وإعادة التعيين.
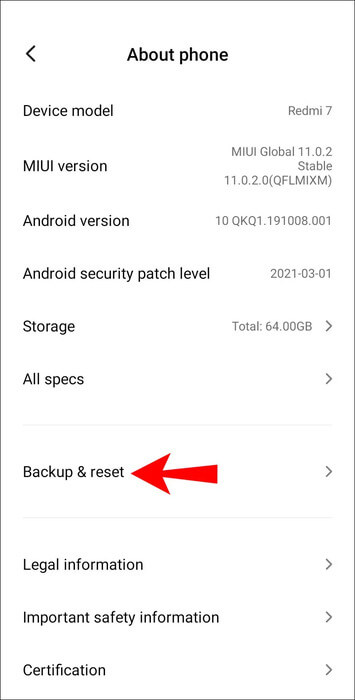
3. حدد محو جميع البيانات (إعادة ضبط المصنع).
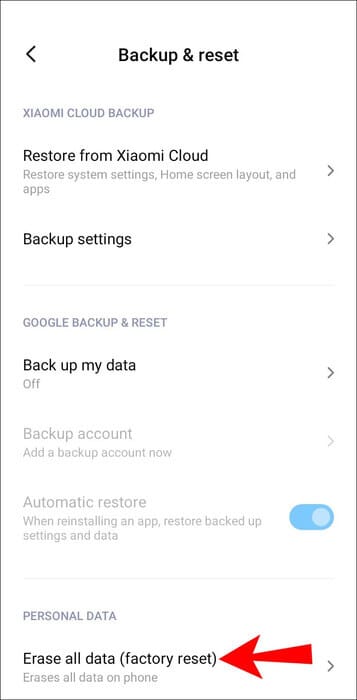
4. حدد إعادة تعيين الجهاز.
5. انقر على محو كل شيء.