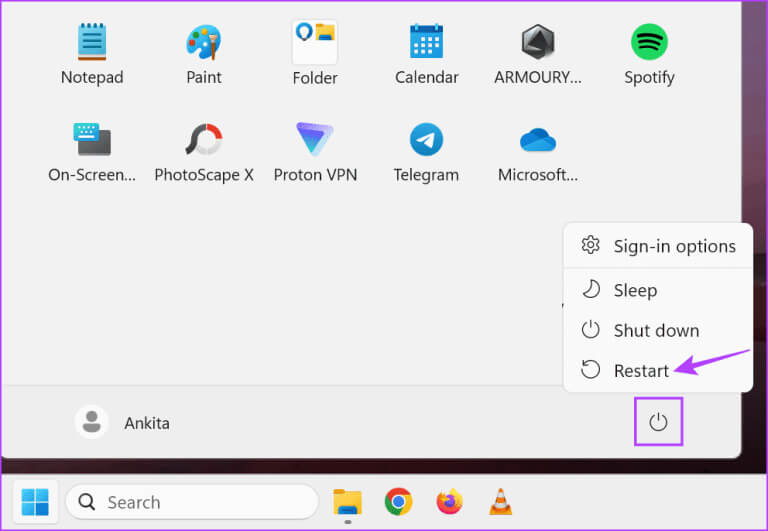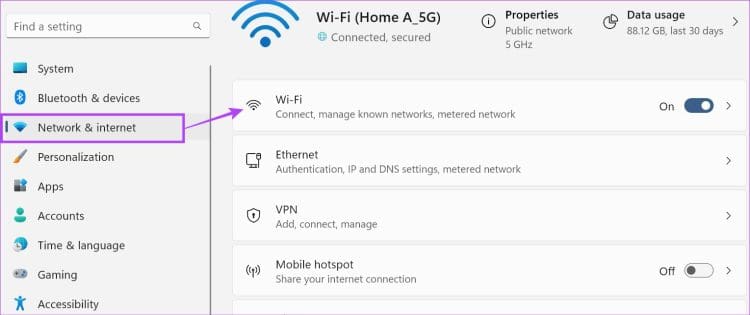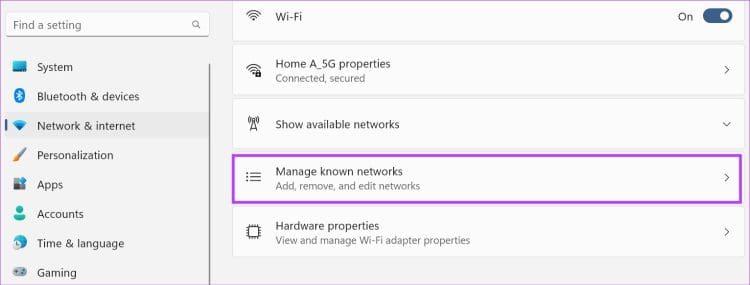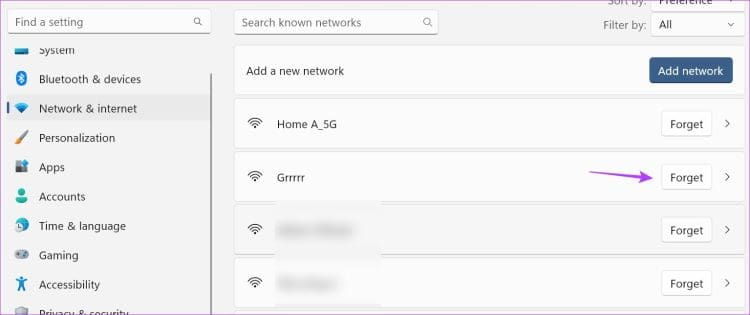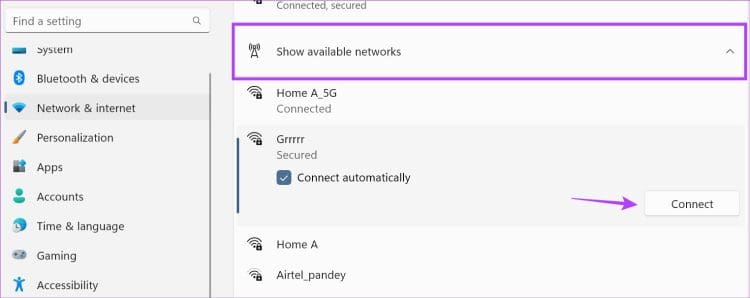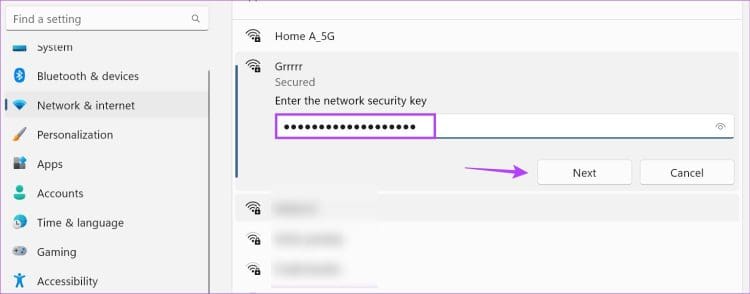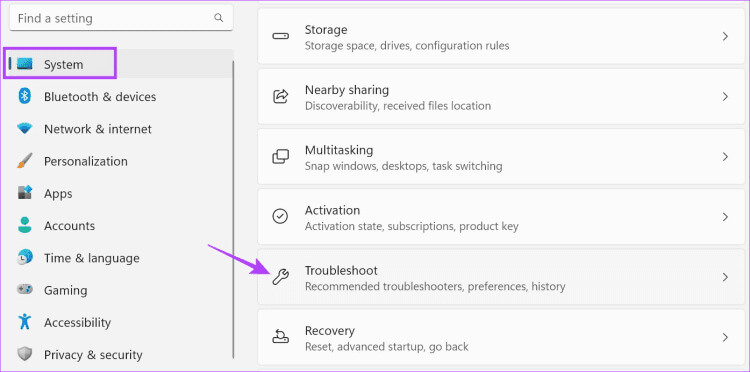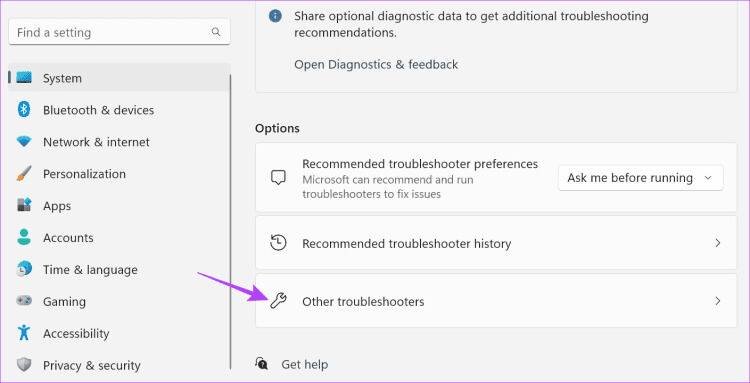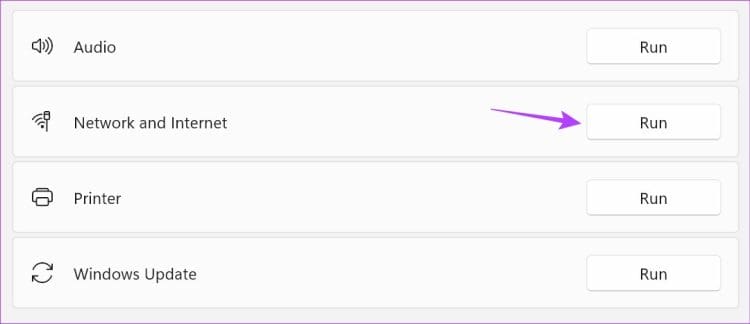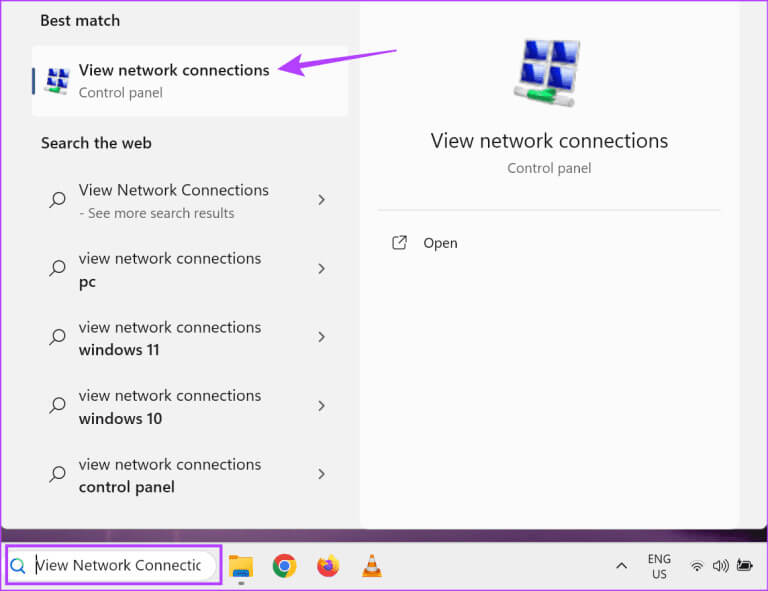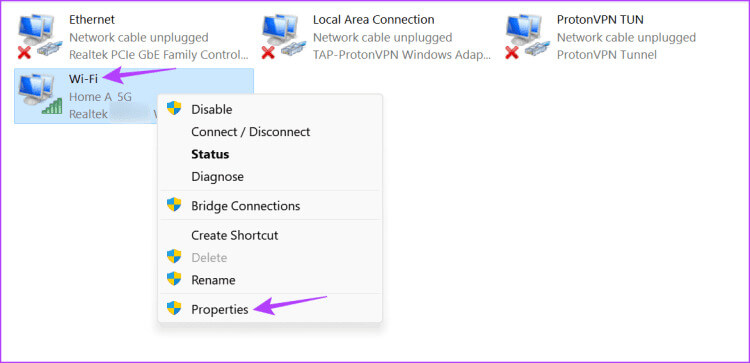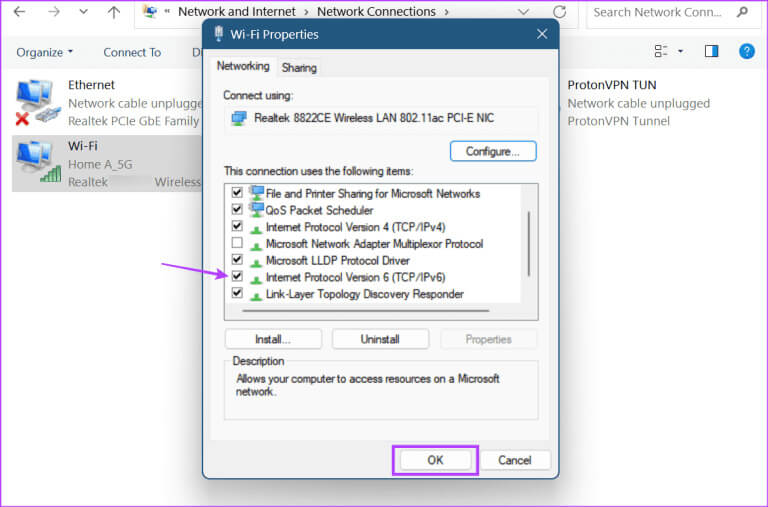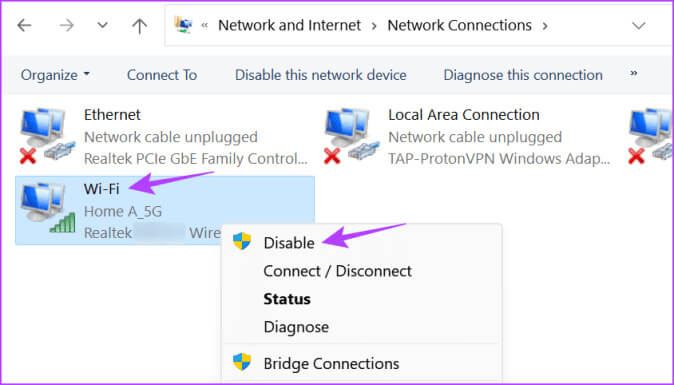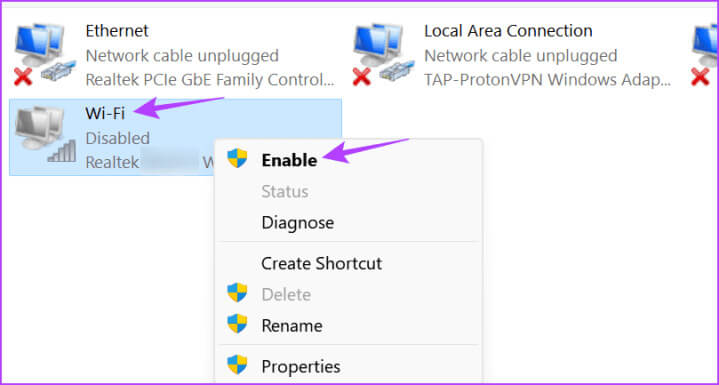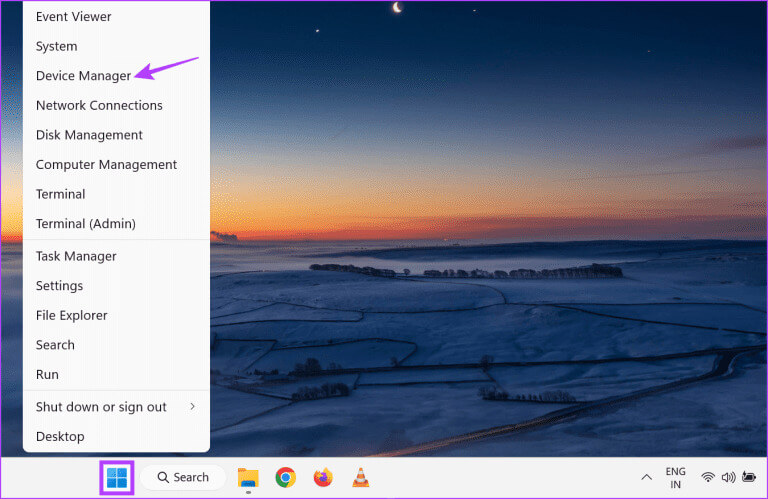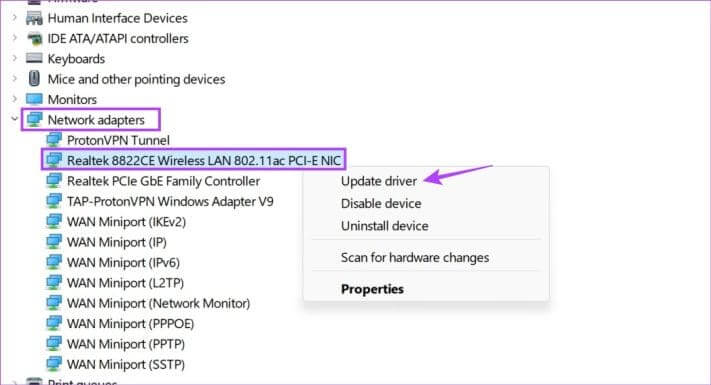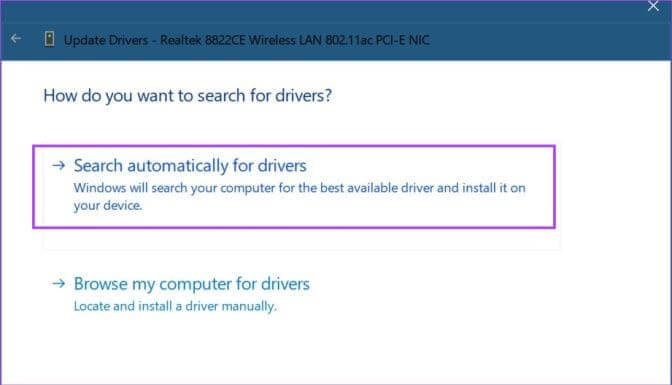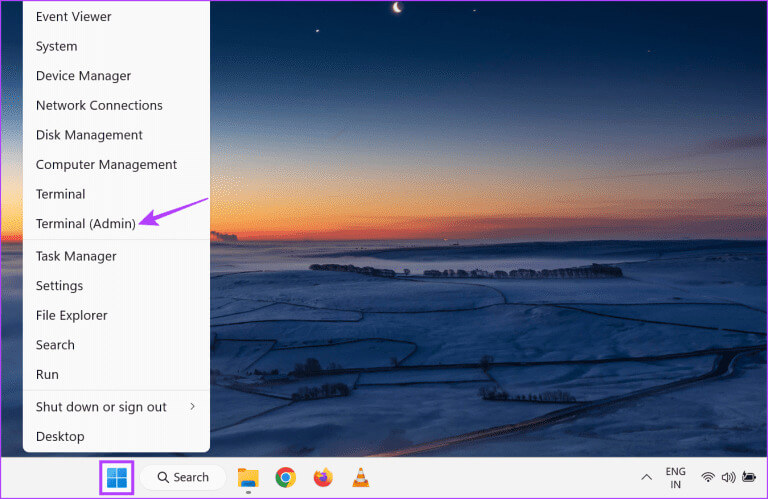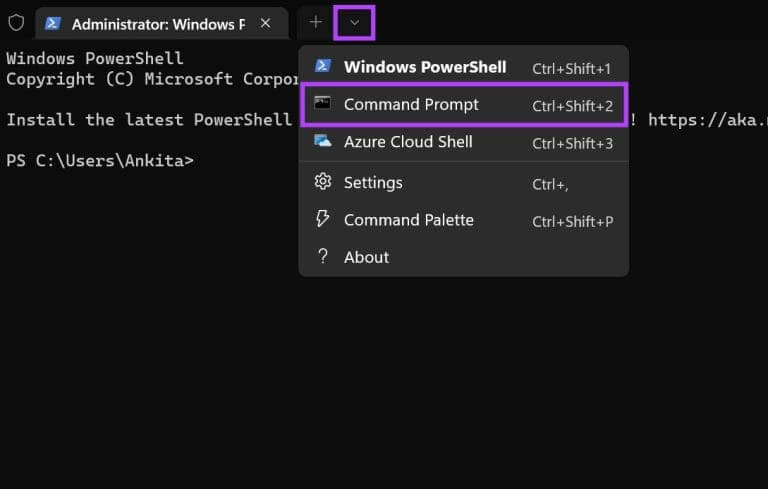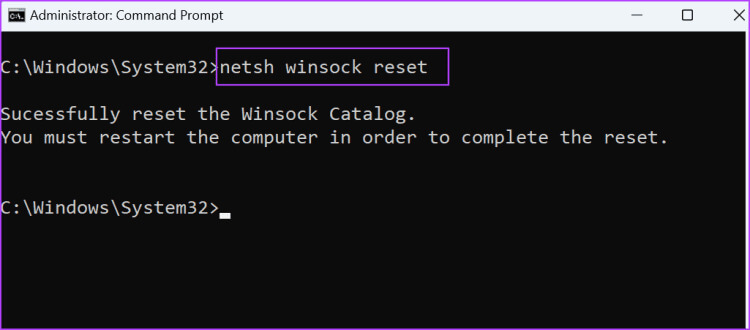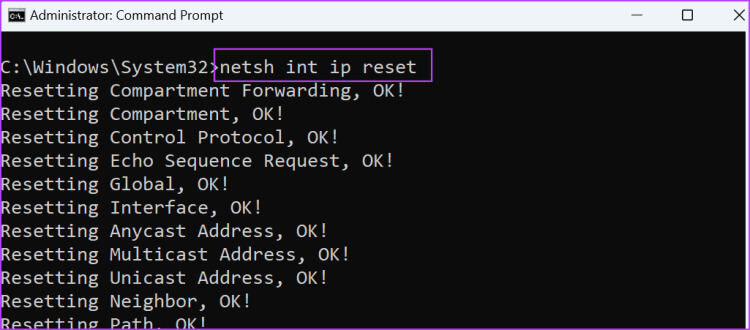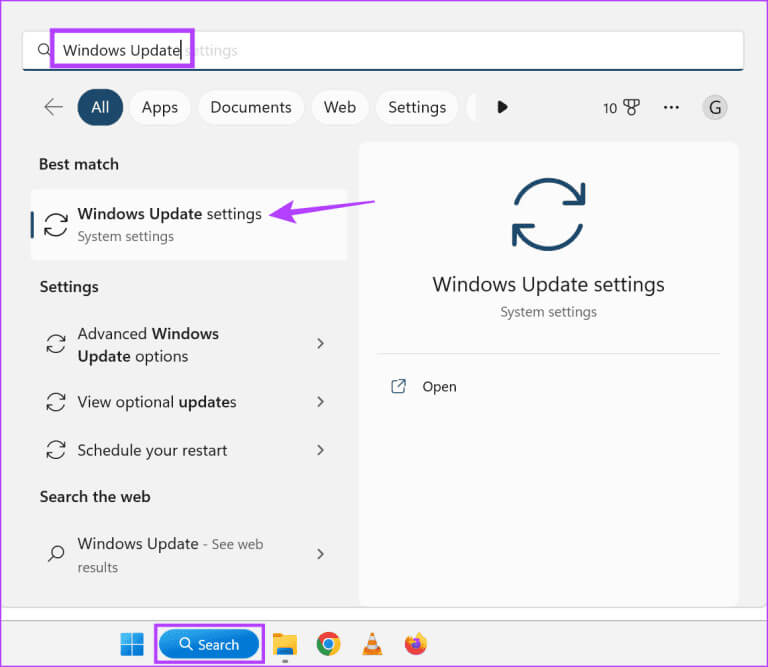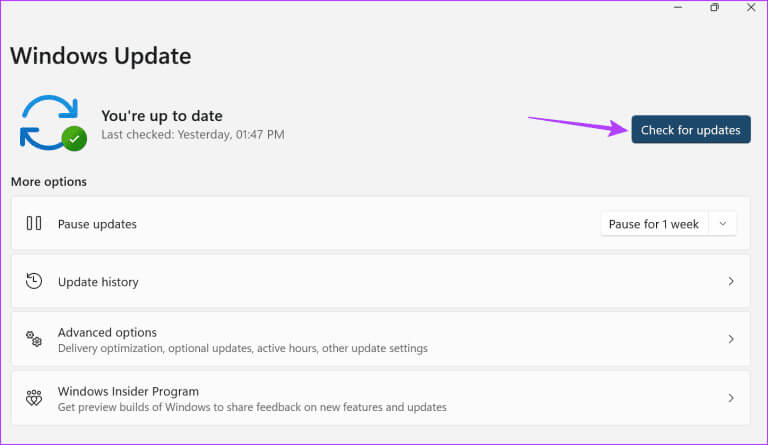9 إصلاحات لخطأ “لا يمكن الاتصال بهذه الشبكة” على Windows 11
يمكنك الحصول على أكثر من اتصال Wi-Fi في منزلك أو مكان عملك. ومع ذلك، قد تواجه الخطأ “لا يمكن الاتصال بهذه الشبكة” على نظام التشغيل Windows 11 عند إنشاء اتصال. إذا حدث هذا لك أيضًا، فإليك 9 طرق لإصلاحه.
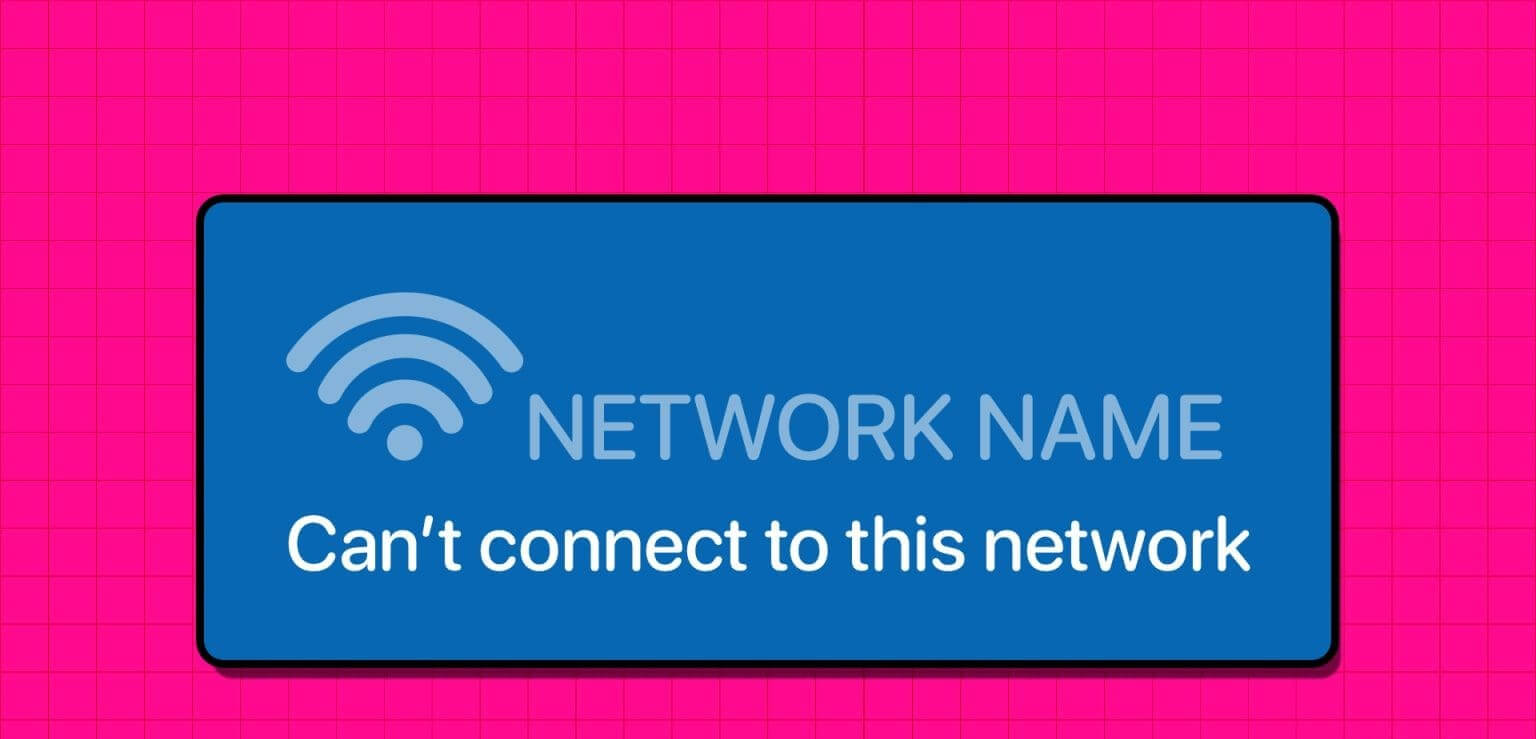
قبل أن نبدأ، حاول توصيل جهاز التوجيه بجهازك الذي يعمل بنظام Windows 11 باستخدام كابل إيثرنت للتأكد من أن المشكلة ليست متعلقة بشبكة Wi-Fi لديك. ثم افصل الكابل وحاول الاتصال لاسلكيًا. إذا كنت لا تزال تتلقى الخطأ “لا يمكن الاتصال بهذه الشبكة” على نظام التشغيل Windows 11، فتابع مع الإصلاحات أدناه.
1. أعد تشغيل Windows وجهاز التوجيه
ستساعد إعادة تشغيل جهاز Windows 11 الخاص بك في إصلاح المشكلات التي تحدث بسبب أي أخطاء أو مشكلات مؤقتة. بالإضافة إلى ذلك، ستساعد إعادة تشغيل جهاز التوجيه أيضًا في تحديث شبكة Wi-Fi لديك. يعد هذا أحد الأسباب وراء التوصية به في الغالب كأول إصلاح لاستكشاف الأخطاء وإصلاحها. لمزيد من التفاصيل، إليك نظرة خطوة بخطوة.
الخطوة 1: انتقل إلى شريط المهام وانقر على أيقونة ابدأ.
الخطوة 2: بعد ذلك، انقر فوق زر الطاقة وحدد إعادة التشغيل بمجرد ظهور الخيارات.
في نفس الوقت، قم بإزالة كابل الطاقة من جهاز التوجيه الخاص بك أو اضغط على زر إيقاف التشغيل. ثم انتظر بضع دقائق، ثم أعد توصيل كابل الطاقة أو اضغط على زر الطاقة مرة أخرى. انتظر حتى يتم إعادة تشغيل جهاز التوجيه وجهاز الكمبيوتر. ثم حاول الاتصال بشبكة Wi-Fi المحددة مرة أخرى. إذا لم يتمكن Windows 11 من الاتصال بشبكة Wi-Fi، فانتقل إلى الإصلاح التالي.
2. تشغيل وإيقاف وضع الطائرة
يؤدي تشغيل وضع الطائرة إلى إيقاف تشغيل جميع الاتصالات اللاسلكية على جهازك الذي يعمل بنظام Windows 11. وبعد ذلك، بمجرد تعطيله، تتم إعادة تمكين كافة الاتصالات اللاسلكية. يمكن أن يساعد هذا في إصلاح أي مشكلات مؤقتة ويمكن القيام به بدلاً من إعادة تشغيل جهازك.
لمزيد من التفاصيل، راجع دليلنا حول تشغيل وضع الطائرة أو إيقاف تشغيله على نظام التشغيل Windows 11.
3. ننسى وإعادة الاتصال بالشبكة
إذا كنت تواجه مشكلات في الاتصال بأي شبكة معينة على جهاز يعمل بنظام التشغيل Windows 11، فقد يساعد نسيان الشبكة وإعادة الاتصال بها في حلها. سيساعد هذا في فصل الجهاز وإنشاء اتصال اقتران جديد، مما يؤدي إلى حل أية مشكلات قد تحدث أثناء محاولة الاقتران الأولى.
اتبع الخطوات التالية للقيام بذلك.
الخطوة 1: استخدم مفتاح Windows + I لفتح الإعدادات. ثم انقر فوق “الشبكة والإنترنت” من خيارات القائمة.
الخطوة 2: انقر على Wi-Fi.
خطوة 3: هنا، انقر على “إدارة الشبكات المعروفة”.
الخطوة 4: انتقل إلى الشبكة التي ترغب في نسيانها وانقر على “نسيت”.
الخطوة 5: الآن، ارجع إلى صفحة Wi-Fi. هنا، انقر فوق “إظهار الشبكات المتاحة”.
خطوة 6: انتقل إلى الشبكة التي ترغب في الاتصال بها وانقر على اتصال.
الخطوة 7: عندما يُطلب منك ذلك، أدخل كلمة مرور Wi-Fi وانقر فوق “التالي”.
انتظر حتى ينتهي Windows 11 من الاتصال بالشبكة المحددة. إذا كنت لا تزال ترى الخطأ “يتعذر على Wi-Fi الاتصال بهذه الشبكة” على نظام التشغيل Windows 11، فانتقل إلى الطريقة التالية.
4. تشغيل مستكشف أخطاء الشبكة ومصلحها
يمكن لمستكشف أخطاء Windows ومصلحها فحص المشكلات التي قد تمنع Windows من إنشاء اتصال والكشف عنها. وبناءً على ذلك، قد تحصل على قائمة من الاقتراحات التي يمكن أن تساعد في تصحيح الأمر. إليك كيفية تشغيله على جهازك الذي يعمل بنظام Windows 11.
الخطوة 1: باستخدام مفتاح Windows + I، افتح قائمة الإعدادات.
الخطوة 2: ثم اضغط على النظام. هنا، انقر فوق استكشاف الأخطاء وإصلاحها.
خطوة 3: قم بالتمرير لأسفل وانقر على مستكشفات الأخطاء الأخرى ومصلحاتها.
الخطوة 4: أمام “الشبكة والإنترنت”، انقر فوق “تشغيل”.
انتظر حتى يتم تشغيل مستكشف الأخطاء ومصلحها. بمجرد ظهور الاقتراحات، استخدمها وحاول الاتصال بالشبكة المحددة مرة أخرى.
5. تعطيل IPV6
لا يحتاج جهازك الذي يعمل بنظام Windows دائمًا إلى IPv6 لتأسيس اتصال. وعلى الرغم من أنه يوفر أمانًا أفضل، إلا أنه لا تزال هناك بعض الاتصالات التي لا تدعمه. لذا، لإصلاح أي مشكلات في الاتصال، قم بتعطيل IPv6 يدويًا على نظام التشغيل Windows 11 وتحقق مرة أخرى. إليك كيفية القيام بذلك.
الخطوة 1: انتقل إلى البحث واكتب “عرض اتصالات الشبكة”. افتح التطبيق من نتائج البحث.
الخطوة 2: هنا، انقر بزر الماوس الأيمن على اتصالك وحدد خصائص.
خطوة 3: من الخيارات، قم بإلغاء تحديد مربع IPv6. بالإضافة إلى ذلك، تأكد من تحديد مربع IPv4.
الخطوة 4: بمجرد الانتهاء، انقر فوق موافق.
سيؤدي هذا إلى حفظ إعداداتك وإغلاق النافذة.
6. تعطيل وتمكين الاتصال اللاسلكي
إذا كان محول الشبكة لشبكة Wi-Fi المحددة لا يعمل بشكل صحيح على جهاز Windows الخاص بك، فإن تعطيله ثم إعادة تمكينه يمكن أن يساعد في حل هذه المشكلة. اتبع الخطوات التالية للقيام بذلك.
الخطوة 1: انقر فوق “بحث”، واكتب “عرض اتصالات الشبكة”، وافتح التطبيق من نتائج البحث.
الخطوة 2: هنا، انقر بزر الماوس الأيمن على الاتصال ذي الصلة. انقر على تعطيل.
خطوة 3: انتظر بعض الوقت وانقر بزر الماوس الأيمن على الاتصال مرة أخرى.
الخطوة 4: ثم اضغط على تمكين.
انتظر حتى يتم تمكين الاتصال وإعادة الاتصال. ثم تحقق ومعرفة ما إذا كانت رسالة الخطأ مرئية أم لا.
7. تحقق من تحديثات برنامج التشغيل
يمكن أن تؤدي برامج التشغيل القديمة إلى تعطيل الاتصال، خاصة إذا أصبحت غير متوافقة مع جهازك. ولضمان عدم حدوث ذلك، يمكنك التحقق يدويًا من التحديثات الخاصة ببرنامج تشغيل الشبكة وتثبيتها على جهازك الذي يعمل بنظام التشغيل Windows 11. إليك كيفية القيام بذلك.
الخطوة 1: انقر بزر الماوس الأيمن على ابدأ وانقر على إدارة الأجهزة.
الخطوة 2: انقر فوق محولات الشبكة. ثم، انقر بزر الماوس الأيمن على برنامج تشغيل Wi-Fi الخاص بك.
خطوة 3: هنا، حدد تحديث برنامج التشغيل.
الخطوة 4: انقر فوق “البحث تلقائيًا عن برامج التشغيل”.
في حالة توفر تحديث، قم بتثبيته وانتظر حتى ينتهي Windows من إعادة التشغيل. ثم حاول الاتصال مرة أخرى.
8. مسح DNS وإعادة تعيين TCP/IP
يساعد TCP/IP في إنشاء اتصال بأجهزة الشبكة الأخرى. بمجرد الانتهاء من ذلك، يقوم بتخزين المعلومات المتعلقة بمواقع الويب التي قمت بزيارتها مؤخرًا كذاكرة تخزين مؤقت لنظام أسماء النطاقات (DNS). يمكن أن يساعد هذا في إنشاء اتصال سريع. ومع ذلك، قد يؤدي هذا إلى منع إنشاء اتصال.
في هذه الحالة، قم بإعادة تعيين TCP/IP ومسح ذاكرة التخزين المؤقت لـ DNS لإصلاح مشكلات اتصال الشبكة في نظام التشغيل Windows 11. وإليك كيفية القيام بذلك.
الخطوة 1: انقر بزر الماوس الأيمن على ابدأ وانقر على Terminal (Admin). انقر فوق نعم عندما يُطلب منك ذلك.
الخطوة 2: انقر على السهم المتجه للأسفل وحدد موجه الأوامر.
خطوة 3: ثم اكتب الأمر أدناه واضغط على زر الإدخال للتنفيذ.
netsh winsock reset
الخطوة 4: الآن، اكتب الأمر التالي واضغط على زر الإدخال.
netsh int ip reset
بمجرد الانتهاء، أعد تشغيل جهازك الذي يعمل بنظام Windows 11 وتحقق مرة أخرى.
9. تحقق من تحديث Windows
إلى جانب مشكلات برنامج التشغيل ومشكلات الشبكة الأخرى، يمكن أن تسبب مشكلات البرامج أيضًا مشكلات عند الاتصال بشبكة Wi-Fi. في هذه الحالة، قد يتوفر تحديث لإصلاح هذه المشكلة. يمكنك التحقق منه وتثبيته يدويًا من Windows Update. اتبع الخطوات التالية للقيام بذلك.
الخطوة 1: انتقل إلى البحث واكتب Windows Update. ثم افتح التطبيق من نتائج البحث.
الخطوة 2: هنا، انقر فوق “التحقق من وجود تحديثات”.
انتظر حتى يتم تنزيل التحديث وتثبيته. ثم اتصل بشبكة Wi-Fi المحددة مرة أخرى على جهازك الذي يعمل بنظام Windows 11.
إصلاح أخطاء الشبكة على جهاز الكمبيوتر الذي يعمل بنظام Windows
قد يكون عدم القدرة على الاتصال بشبكتك المحلية أمرًا محبطًا. لذلك، نأمل أن تساعدك هذه المقالة في إصلاح الخطأ “لا يمكن الاتصال بهذه الشبكة” على نظام التشغيل Windows 11. بالإضافة إلى ذلك، راجع مقالتنا الأخرى إذا كنت تواجه مشكلة في رؤية شبكات Wi-Fi على نظام التشغيل Windows 11.