دليل لإصلاح تعذر حفظ الصور من Google على iPhone و iPad و Android
بحث Google هو المدخل إلى عالم الإنترنت الرائع لمعظم المستخدمين. يؤدي استعلام بحث بسيط إلى ظهور نتائج من نطاق مختلف. لا يعد بحث Google مفيدًا فقط للمعلومات المستندة إلى النصوص ، ولكن يمكنك أيضًا العثور على الصور ذات الصلة باستخدام بحث الصور من Google. للأسف ، لا تعمل الوظيفة مع بعض المستخدمين في بعض الأحيان. لا يمكنهم تنزيل الصور من بحث Google على هواتفهم التي تعمل بنظام Android و iPhone و iPad.
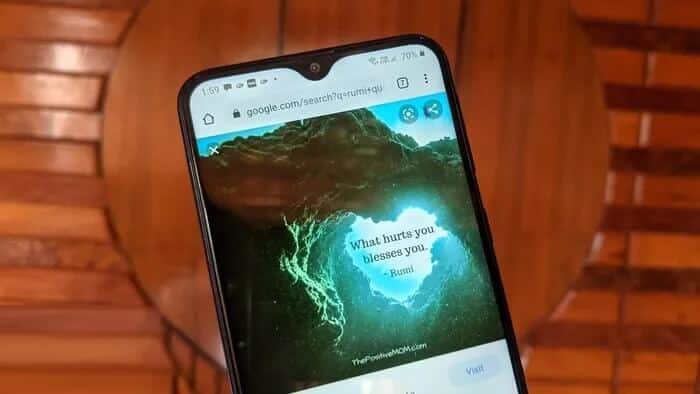
بعض المستخدمين إما لا يحصلون على خيار حفظ الصورة أو أن الضغط عليه لا يؤدي إلى تنزيله. مهما كانت المشكلة التي تواجهها أثناء تنزيل الصور من Google ، سيساعدك الدليل التالي في إصلاح ذلك.
دعونا نتحقق من الحلول المختلفة لإصلاح مشكلة عدم القدرة على تنزيل الصور من Google على جهاز iPhone أو iPad أو Android.
1. إعادة تشغيل الهاتف
إذا حدثت المشكلة لأول مرة ، فلا داعي للذعر. فقط أعد تشغيل هاتفك أو جهازك اللوحي. نأمل أن تتمكن من حفظ الصور من Google بعد إعادة تشغيل الجهاز.
2. استخدم الطريقة الصحيحة
خطوات تنزيل الصور من بحث Google سهلة للغاية. ومع ذلك ، في بعض الأحيان ينساها الناس ، ويعتقدون أن هناك خطأ ما.
عندما تقوم بتنزيل صورة من بحث Google ، تأكد من النقر فوق الصورة أولاً لتكبيرها. بمجرد حدوث ذلك ، فقط المس الصورة مع الاستمرار. حدد تنزيل صورة أو إضافة إلى الصور أو حفظ في الصور من القائمة بناءً على المتصفح الذي تستخدمه. وبالمثل ، يمكنك تنزيل أنواع أخرى من الملفات. تحقق من طرق أخرى لتنزيل الصور من Google على iOS.
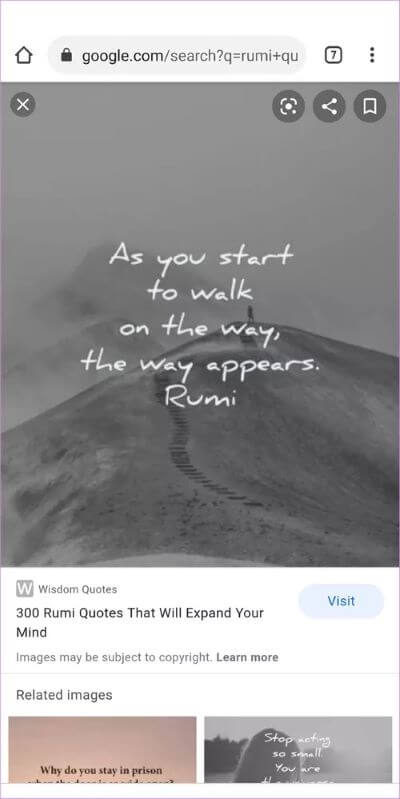
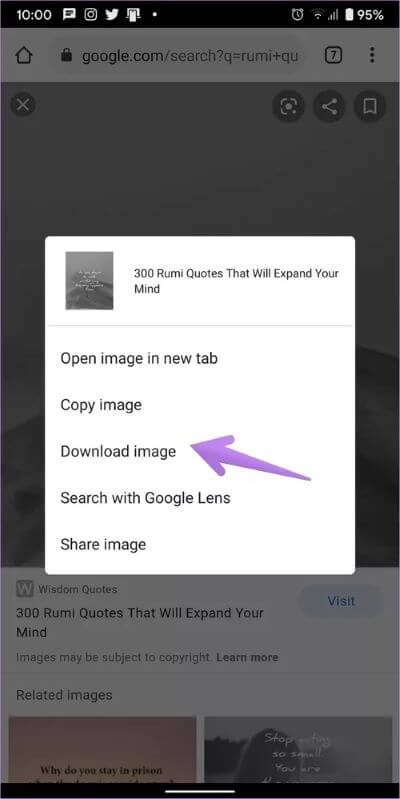
3. تحقق من أذونات المتصفح
يجب أن يحصل المتصفح أو التطبيق الذي تستخدمه لتنزيل الصور من بحث Google على إذن التخزين اللازم. إذا لم يكن لدى المتصفح الإذن ، فلن تتمكن من حفظ الصور. في بعض الحالات ، ستتلقى الرسالة “اكتمل التنزيل” ، ولكن لن تظهر الصورة في معرض الصور الخاص بك أو تطبيق الصور.
إليك كيفية منح إذن التخزين للتطبيقات على Android و iOS / iPadOS.
منح إذن التخزين على Android
الخطوة 1: انتقل إلى الإعدادات على هاتفك ، متبوعة بالتطبيقات أو مدير التطبيقات.
الخطوة 2: ضمن جميع التطبيقات ، انتقل إلى التطبيق الذي تحاول تنزيل الصورة منه. لنفترض Chrome. اضغط على Chrome.
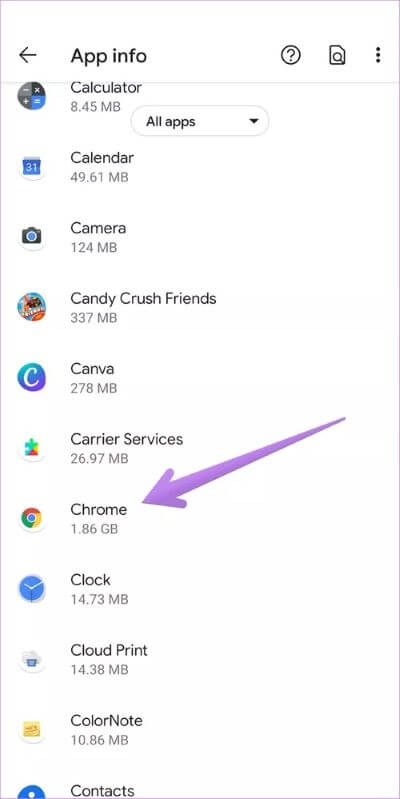
الخطوة 3: اضغط على أذونات ضمن Chrome.
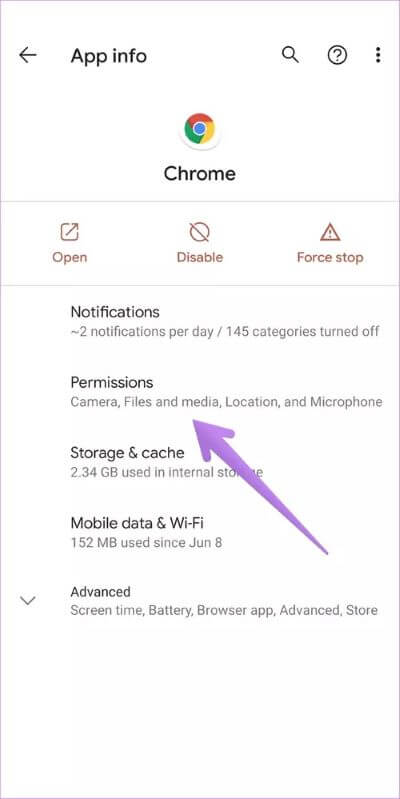
الخطوة 4: اضغط على التخزين أو الملفات والوسائط ، حسب الخيار المتاح. اختر سماح. أغلق المتصفح وحاول تنزيل الصورة. تعرف على المزيد حول أذونات التطبيق على Android.
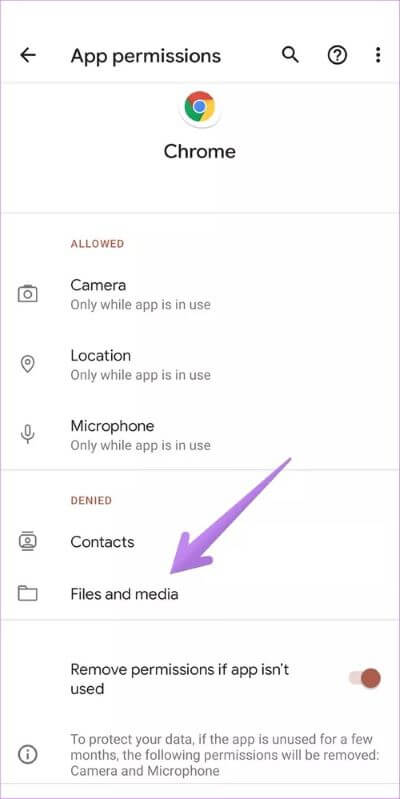
منح إذن التخزين على iPhone و iPad
الخطوة 1: افتح تطبيق الإعدادات.
الخطوة 2: اذهب إلى الخصوصية واضغط على الصور.
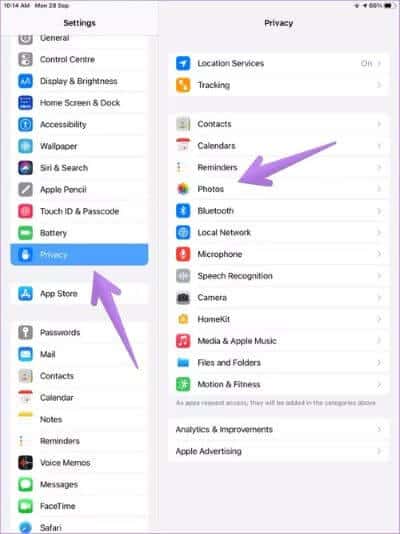
الخطوة 3: اضغط على التطبيق المستخدم لتنزيل الصور من Google. لنفترض Chrome. حدد إضافة الصور فقط. إذا لم يكن ذلك متاحًا ، فاختر كل الصور.
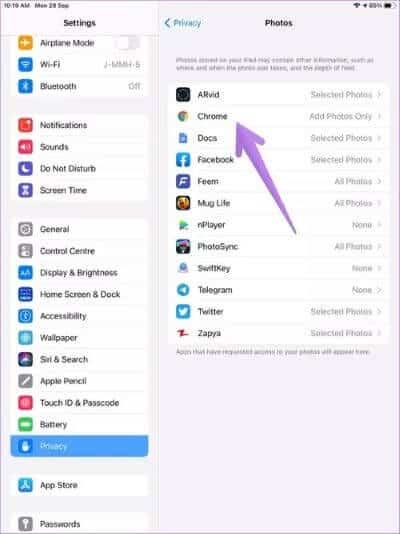
4. تعطيل 3D TOUCH (IOS فقط)
إذا كان جهاز iPhone الخاص بك يدعم 3D Touch ، فيجب أن تحاول تعطيله لأنه يؤثر أيضًا على كيفية عمل هاتفك. مع 3D Touch ، تصبح شاشة iPhone حساسة للمس وكذلك الضغط. بناءً على الضغط المطبق ، قد لا ترى القائمة التي تحتوي على خيار تنزيل الصورة عندما تحتفظ بالصورة من Google.
لإصلاحها ، تحتاج إلى تعطيل 3D Touch. لذلك ، اتبع الخطوات التالية:
الخطوة 1: افتح الإعدادات على جهاز iPhone الخاص بك.
الخطوة 2: انتقل إلى إمكانية الوصول. إذا لم تجد إمكانية الوصول مباشرة ضمن الإعدادات ، فيجب أن تكون ضمن عام> إمكانية الوصول.
الخطوة 3: اضغط على Touch متبوعًا بـ 3D & Haptic Touch. قم بإيقاف تشغيل التبديل بجوار 3D Touch.
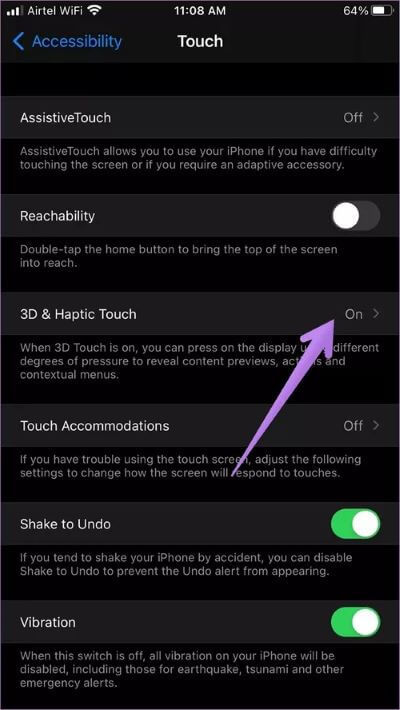
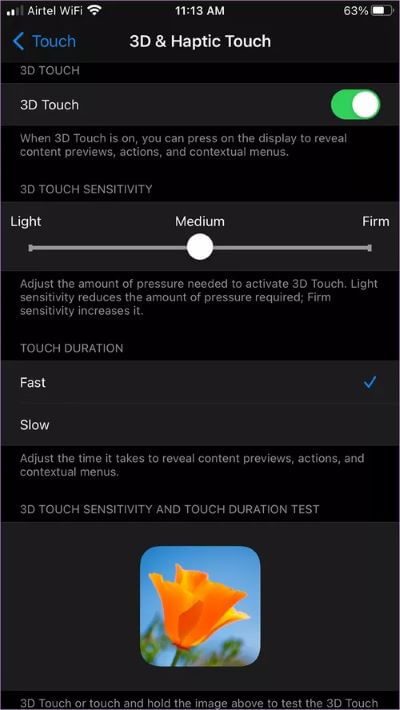
ملاحظة: إذا كنت ترغب في الاستمرار في استخدام 3D Touch ، فيجب عليك إما ممارسة ضغط ضئيل أثناء حفظ الصورة أو تغيير حساسية الضغط لـ 3D Touch. ستجد الخيار داخل إعدادات 3D Touch في الخطوة 3 أعلاه.
5. مسح ذاكرة التخزين المؤقت للمتصفح
نظرًا لأن معظم المستخدمين سيستخدمون متصفحًا لتنزيل الصور من Google ، فقد تكون المشكلة متعلقة بالمتصفح. لذا فإن أول إصلاح يتضمن المتصفح هو مسح ذاكرة التخزين المؤقت وملفات تعريف الارتباط للمتصفح. سنخبرك بخطوات Chrome و Safari.
مسح ذاكرة التخزين المؤقت لمتصفح Chrome على Android و iOS
الخطوة 1: افتح متصفح Chrome وانقر على أيقونة ثلاثية النقاط. حدد الإعدادات من القائمة.
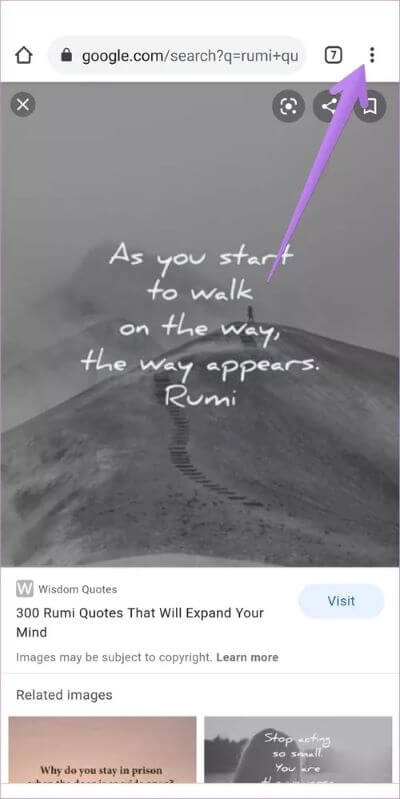
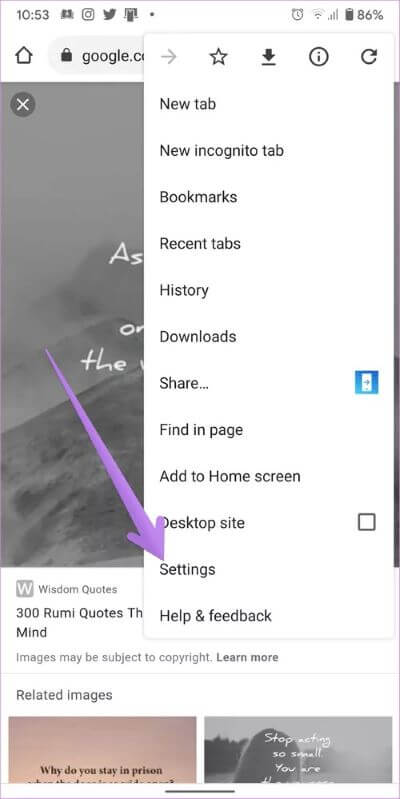
الخطوة 2: انتقل إلى الخصوصية متبوعًا بمسح بيانات التصفح.
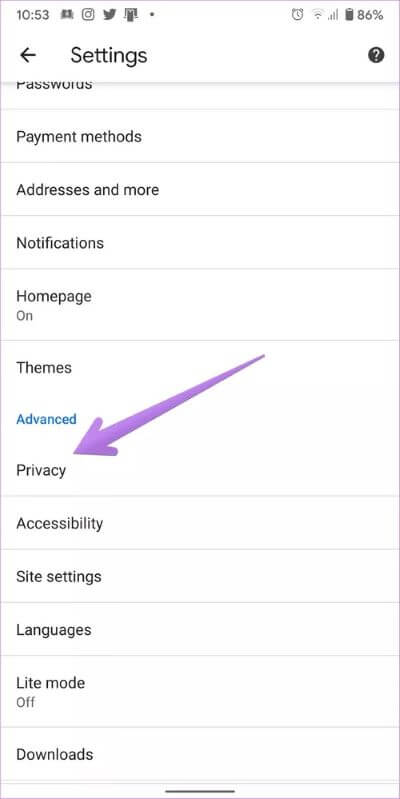
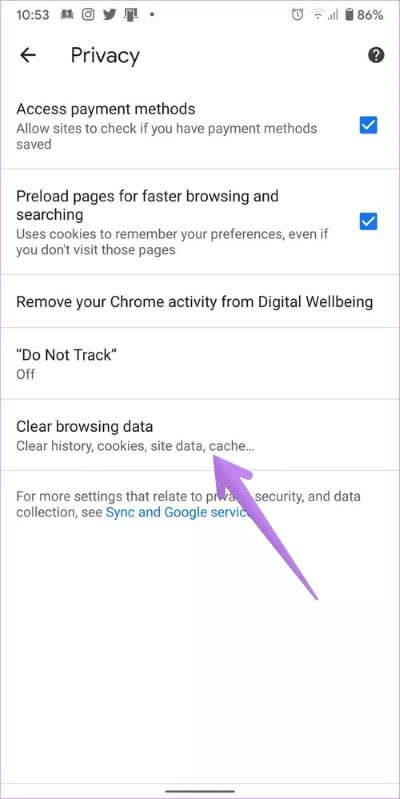
الخطوة 3: حدد الصور والملفات المخزنة مؤقتًا وخيارات ملفات تعريف الارتباط. اترك الباقي دون رادع. اضغط على مسح البيانات. اكتشف بالتفصيل ما يحدث من خلال مسح بيانات التصفح في Chrome. في حالة رغبتك ، يمكنك مسح ذاكرة التخزين المؤقت وملفات تعريف الارتباط لموقع ويب واحد فقط ، أي Google.com.
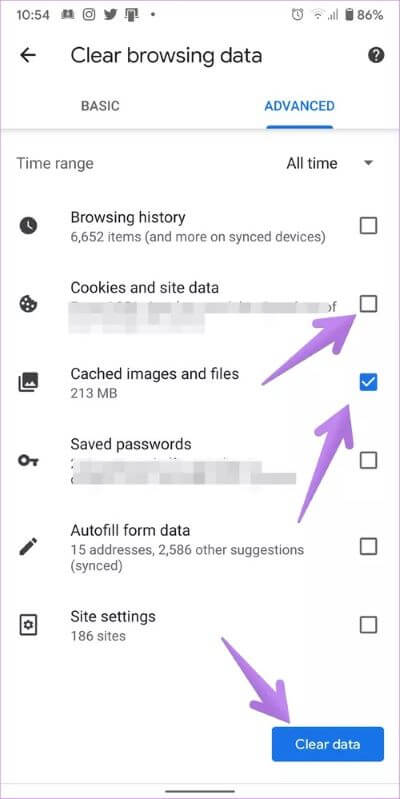
تلميح: على نظام Android ، يجب عليك مسح ذاكرة التخزين المؤقت للتطبيق أيضًا. لذلك ، انتقل إلى الإعدادات> التطبيقات> متصفحك> التخزين. اضغط على مسح ذاكرة التخزين المؤقت. لن يؤدي مسح ذاكرة التخزين المؤقت إلى حذف أي من الملفات أو البيانات الشخصية التي تم تنزيلها ، مثل الإشارات المرجعية.
مسح ذاكرة التخزين المؤقت لـ Safari على iOS
الخطوة 1: افتح الإعدادات على جهاز iPhone أو iPad.
الخطوة 2: اذهب إلى Safari. اضغط على مسح السجل وبيانات الموقع. سيؤدي القيام بذلك إلى إزالة محفوظات الاستعراض من جميع الأجهزة. ومع ذلك ، سيتم حذف ذاكرة التخزين المؤقت وملفات تعريف الارتباط من الجهاز الحالي فقط. إذا كنت لا تريد إزالة سجل التصفح ، فتعرف على كيفية مسح ذاكرة التخزين المؤقت لموقع ويب واحد في Safari.
نصيحة للمحترفين: تعرف على كيفية إصلاح المشكلة إذا كان خيار مسح السجل وبيانات موقع الويب غير نشط.
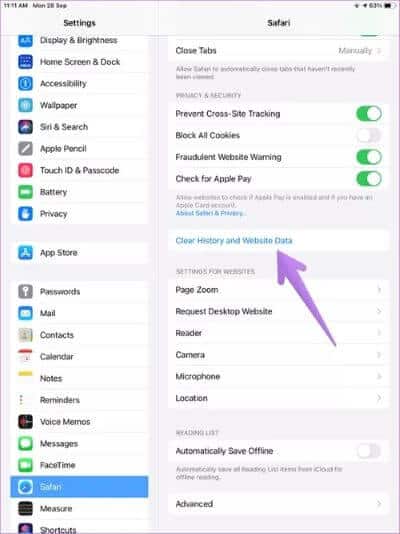
6. تحديث وإعادة تثبيت المتصفح
إذا لم يساعدك مسح ذاكرة التخزين المؤقت في تنزيل الصور من Google ، فستكون الخطوة التالية هي تحديث متصفحك. في بعض الأحيان ، تكون المشكلة مع المتصفح نفسه. يجب أن يؤدي تحديث التطبيق إلى إصلاحه.
في حالة استمرار المشكلة ، سيتعين عليك اتخاذ خطوة جذرية قليلاً لإلغاء تثبيت متصفحك. إذا قمت بربط متصفحك بحساب بريد إلكتروني ، فلن يتم حذف محفوظات الاستعراض والبيانات الأخرى مثل كلمات المرور والإشارات المرجعية وما إلى ذلك. قم بإلغاء تثبيت المتصفح من هاتفك كما تفعل مع إلغاء تثبيت أي تطبيق آخر. أعد تشغيل الهاتف ثم قم بتثبيت التطبيق مرة أخرى.
7. إخلاء مساحة التخزين
يجب أن يكون بهاتفك أو جهازك اللوحي مساحة خالية لتخزين الصور التي تم تنزيلها من Google. إذا كان جهاز iPhone أو Android الخاص بك يحتوي على مساحة تخزين غير كافية ، فستواجه مشكلات أثناء محاولة تنزيل الصور. يمكنك محاولة إلغاء تحميل التطبيقات على iPhone لتوفير مساحة أو حذف التطبيقات والبيانات غير الضرورية. يجب عليك أيضًا نقل البيانات إلى مساحة تخزين iCloud لتحرير مساحة تخزين الجهاز. تحقق من الطرق المفيدة الأخرى لتحرير مساحة التخزين على iOS و iPadOS.
وبالمثل ، تحقق من النصائح لتحرير مساحة التخزين على Android وكيفية زيادة مساحة التخزين الداخلية في Android. تعرف أيضًا على كيفية إصلاح تنبيه نفاد مساحة التخزين. إذا وجدت صعوبة في إخلاء بعض المساحة ، فتعلم كيفية التعايش مع وحدة التخزين الداخلية المنخفضة.
هناك أمل
إذا كنت لا تزال غير قادر على تنزيل الصور من Google ، فلا داعي للقلق. في بعض الأحيان ، لا يستطيع المرء تنزيل الصور من Google باستخدام متصفح معين فقط. لذا حاول التبديل إلى متصفح مختلف.
بدلاً من ذلك ، حتى يتم إصلاح المشكلة ، يجب عليك التقاط لقطات شاشة للصور التي تحتاجها. على نظامي Android و iOS ، ستظهر لك معاينة لقطة الشاشة بعد التقاطها. اضغط عليها واقطع الصورة حسب الحاجة. بدلاً من ذلك ، استخدم المعرض أو أدوات تحرير الصور التابعة لجهات خارجية لاقتصاص صورك والتعليق عليها.
