هل يمكنك حذف حساب Skype الخاص بك؟
هل تستخدم تطبيقًا مختلفًا لمؤتمرات الفيديو مثل Zoom أو Microsoft Teams ولم تعد بحاجة إلى Skype بعد الآن؟ سيؤدي حذف حساب Skype القديم الخاص بك إلى منع الأشخاص من محاولة الاتصال بك عبر Skype. لكنك ستواجه عقبة.
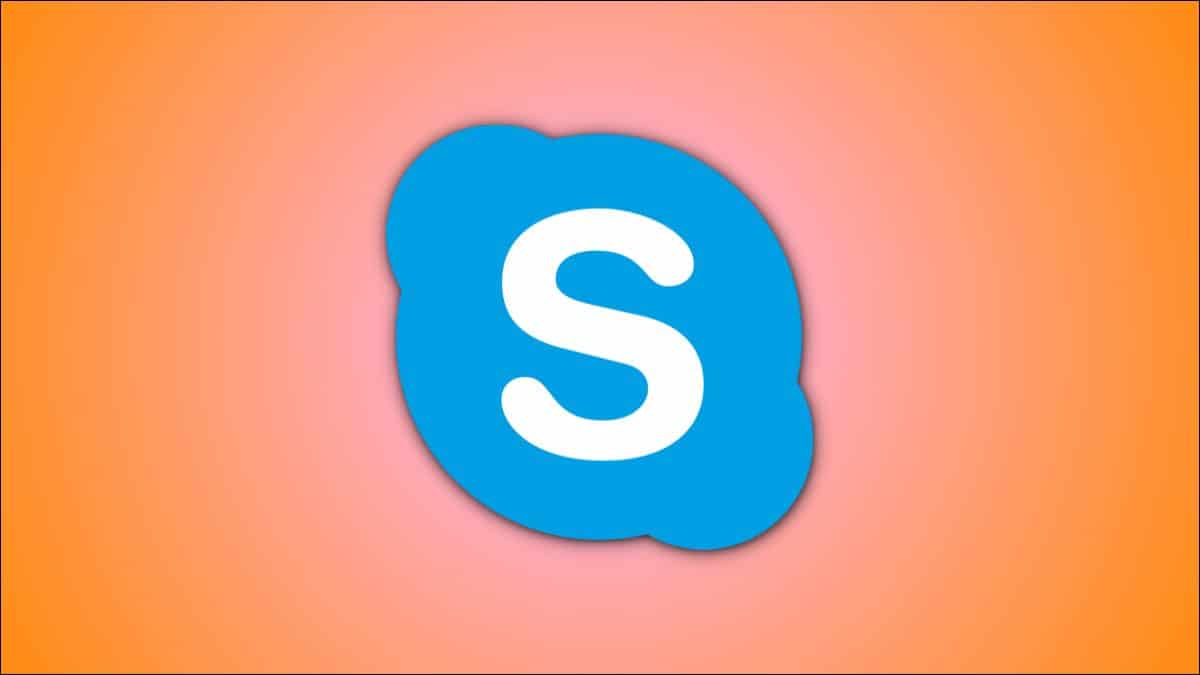
لسوء الحظ ، نظرًا لأن حساب Skype الخاص بك مرتبط بحساب Microsoft الخاص بك ، فلا يمكنك حذف أحدهما دون حذف الآخر. يتضمن حساب Microsoft الخاص بك بالفعل Skype في قائمة الخدمات المتصلة. اختفى خيار إلغاء ربط حساب Microsoft من Skype منذ فترة طويلة. لذلك ، سيؤدي حذف أو إغلاق حساب Skype الخاص بك إلى إزالة حساب Microsoft الخاص بك أيضًا.
ومع ذلك ، يمكنك إخفاء معرف Skype الخاص بك عن الآخرين إذا كنت لا تخطط لاستخدامه. إليك كيفية إخفاء حساب Skype الخاص بك من البحث ، وأخذ نسخة احتياطية ، والتوقف عن استخدام حساب Microsoft الخاص بك لتسجيل الدخول إليه.
إخفاء ملف تعريف Skype الخاص بك من نتائج البحث
إذا لم تكن تخطط لاستخدام حساب Skype الخاص بك بعد الآن ، فيمكنك إيقاف ملف تعريف Skype الخاص بك من الظهور في بحث Skype والاقتراحات. لذلك ، حتى إذا نظر إليك شخص ما عن طريق رقم هاتفك أو بريدك الإلكتروني أو موقعك أو أي تفاصيل أخرى ، فلن يظهر ملفك الشخصي في بحث Skype.
افتح ملف تعريف Skype الخاص بك في مستعرض. ستحتاج إلى تسجيل الدخول إلى Skype على الويب لفتح ملف التعريف الخاص بك هناك.
مرر لأسفل إلى قسم “إعدادات الملف الشخصي” وألغ تحديد المربع بجوار “الظهور في نتائج البحث والاقتراحات”.
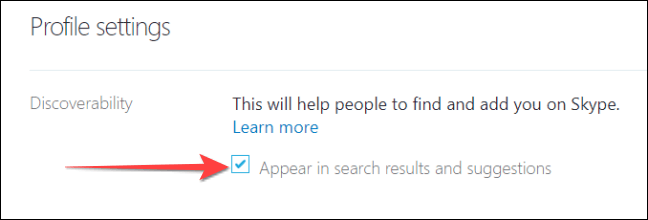
بعد ذلك ، لن يُظهر Skype ملف تعريف Skype الخاص بك في اقتراحات جهات الاتصال للآخرين.
قم بتنزيل نسخة احتياطية من الدردشات الموجودة والملفات المشتركة
قبل إجراء أي تغييرات على حساب Skype الخاص بك ، قد ترغب في تصدير بيانات المحادثات وجهات الاتصال الخاصة بك.
افتح صفحة تصدير بيانات Skype في مستعرض. حدد المربعات بجوار “المحادثات” و “الملفات”.
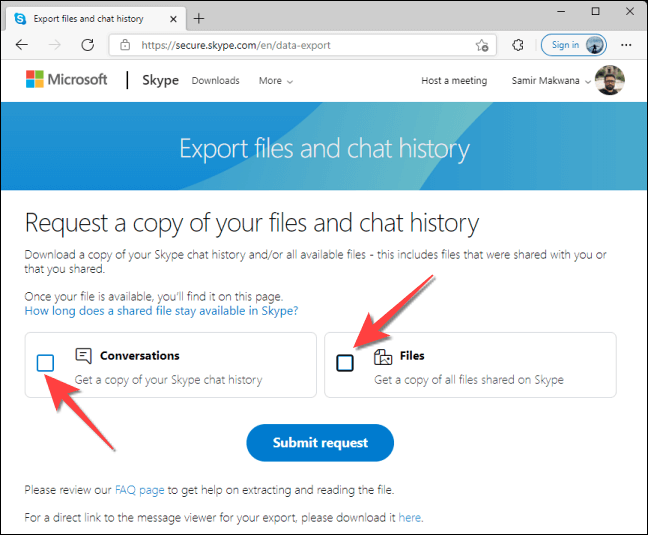
حدد زر “إرسال الطلب” لتقديم طلب لتنزيل تلك البيانات.
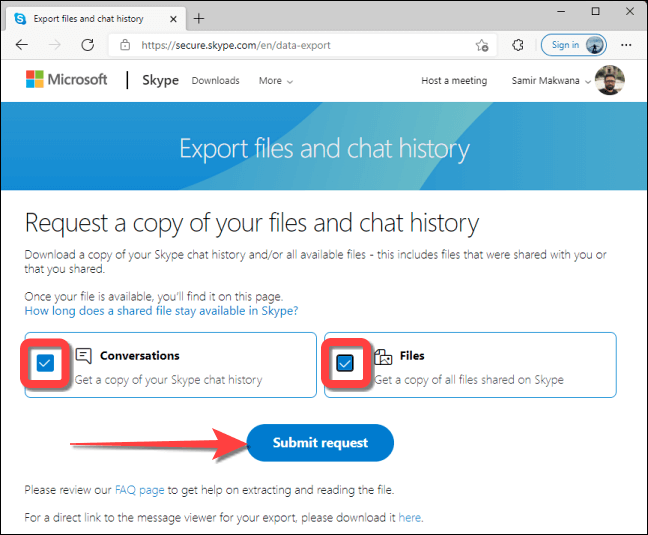
في نفس الصفحة ، سترى خيار “الصادرات المتاحة” مع زر “تنزيل” لبياناتك تحته.
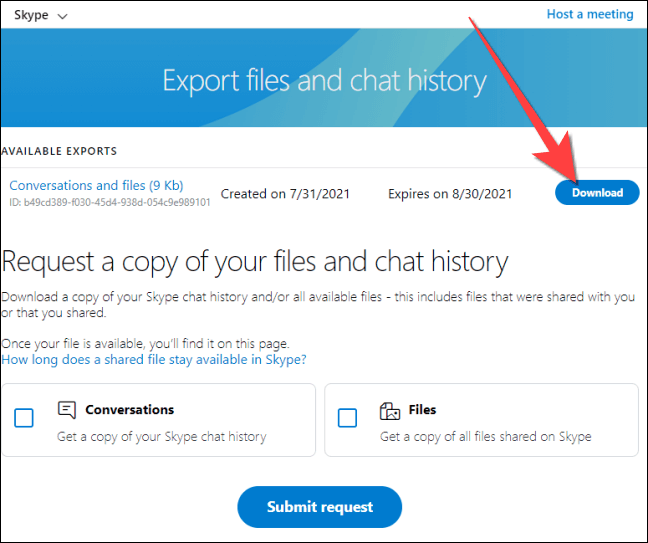
قد يظهر زر “تنزيل” بعد بضع ساعات أو أيام ، حسب حجم البيانات.
قم بتغيير عنوان بريدك الإلكتروني الأساسي لتسجيل الدخول
لا يمكنك حذف معرف Skype الخاص بك وحساب Skype لأنه مرتبط بحساب Microsoft الخاص بك. ومع ذلك ، يمكنك استخدام عنوان بريد إلكتروني موجود كاسم مستعار لحساب Microsoft لتسجيل الدخول إلى Skype.
لذلك ، سيتعين عليك إضافة هذا البريد الإلكتروني كاسم مستعار إلى حساب Microsoft الخاص بك. بعد ذلك ، يمكنك تسجيل الدخول إلى Skype باستخدام الاسم المستعار الجديد للبريد الإلكتروني باستخدام نفس كلمة مرور حساب Microsoft.
افتح صفحة إدارة الاسم المستعار لـ Microsoft في المستعرض. حدد “إضافة بريد إلكتروني”.
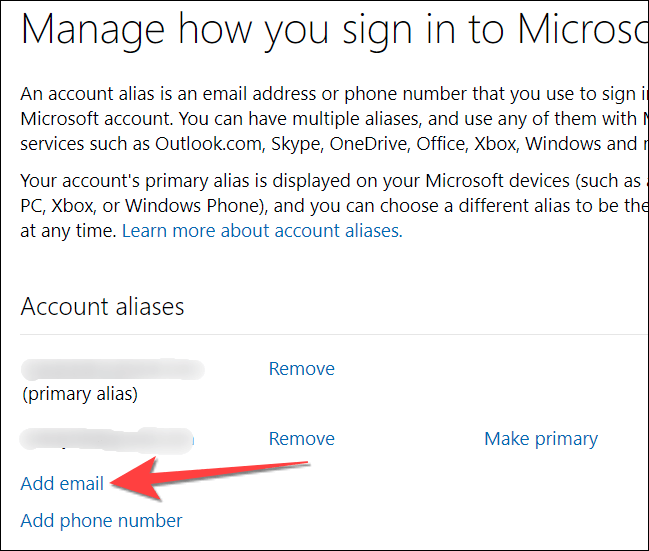
حدد “إضافة عنوان بريد إلكتروني موجود كاسم مستعار لحساب Microsoft“.
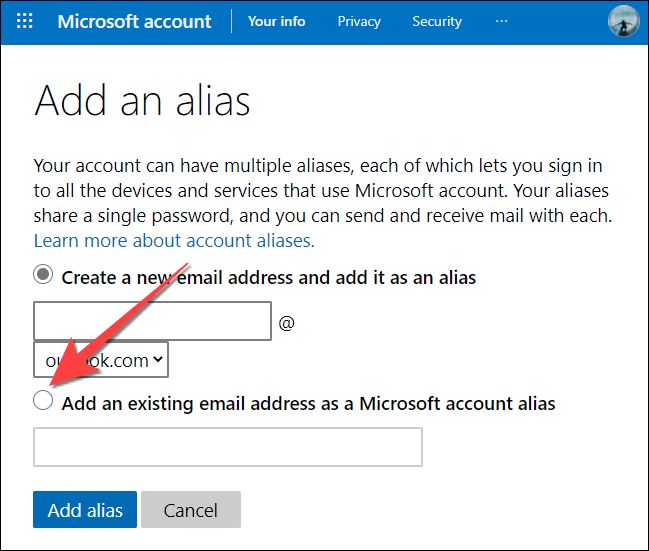
اكتب عنوان البريد الإلكتروني وحدد “إضافة اسم مستعار” لتأكيد التغيير.
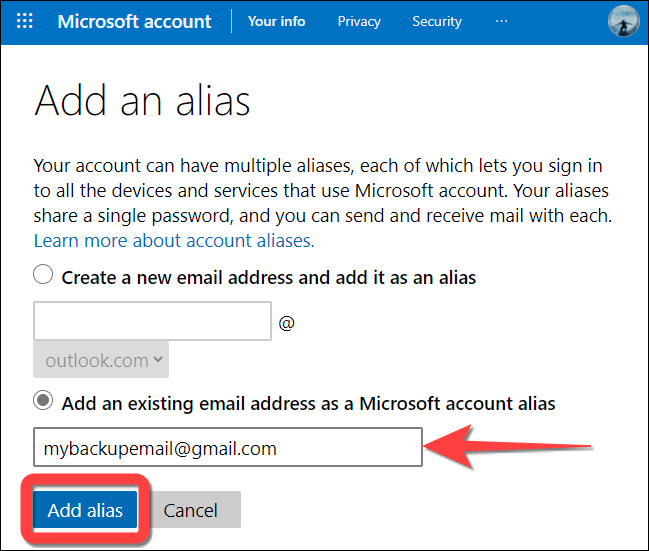
سترسل لك Microsoft ارتباطًا للتحقق إلى عنوان البريد الإلكتروني هذا. انتقل إلى عنوان البريد الإلكتروني هذا وتحقق من عنوان بريدك الإلكتروني لبدء استخدامه كاسم مستعار لحساب Microsoft.
بعد ذلك ، افتح صفحة ملف تعريف Skype في مستعرض ويب. حدد الزر “تعديل الملف الشخصي” بجوار قسم “تفاصيل الاتصال”.
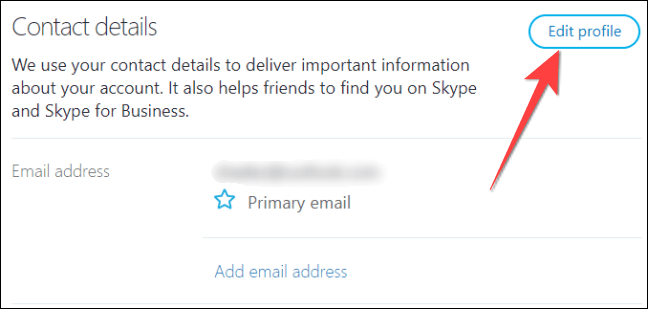
حدد خيار “إضافة عنوان بريد إلكتروني” لإضافة أي بريد إلكتروني آخر.
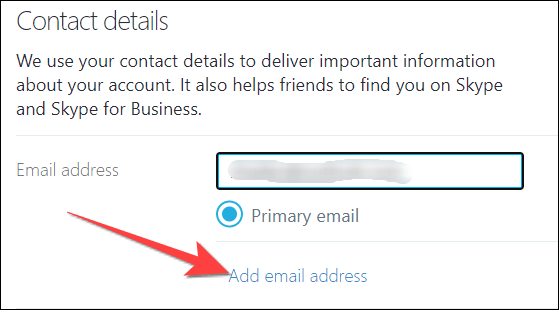
عندما يظهر مربع إضافة البريد الإلكتروني ، اكتب بريدًا إلكترونيًا ليس جزءًا من مجالات Microsoft (Outlook أو Live أو MSN) وحدد الخيار “تعيين كبريد إلكتروني أساسي” تحته.
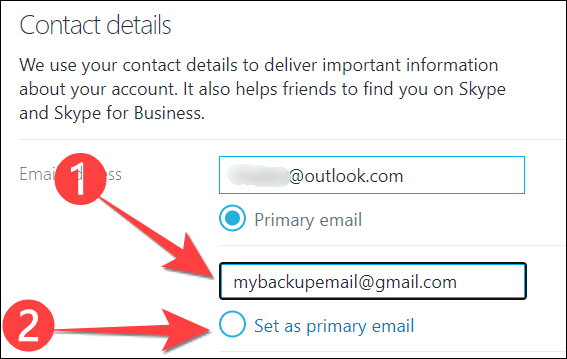
نصيحة: يمكنك أيضًا حذف أي أرقام هواتف أضفتها إلى ملف تعريف Skype الخاص بك.
عند الانتهاء ، حدد الزر “حفظ” لتطبيق هذه التغييرات.
بعد النقر على الزر “حفظ” ، ستحصل على نافذة منبثقة أخرى للتأكيد تذكرك بأنه لا يمكن استخدام البريد الإلكتروني الجديد لاستعادة كلمة مرور Skype الخاصة بك. حدد “موافق” في موجه الأوامر.
