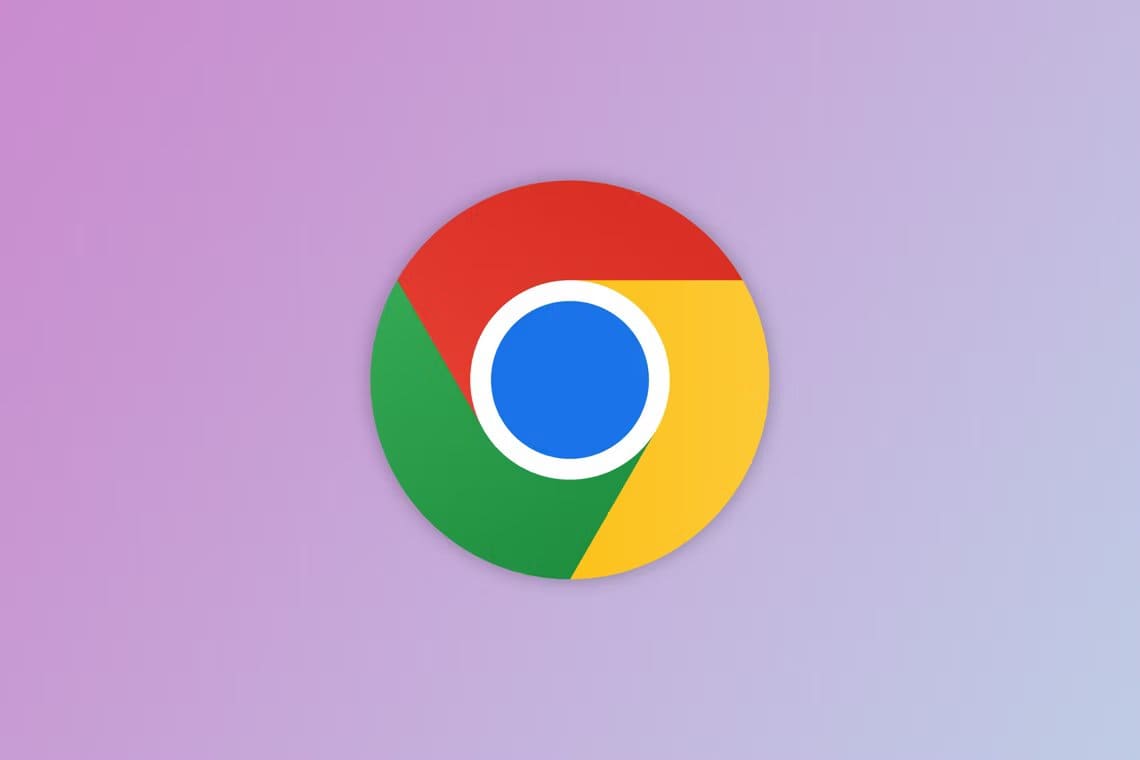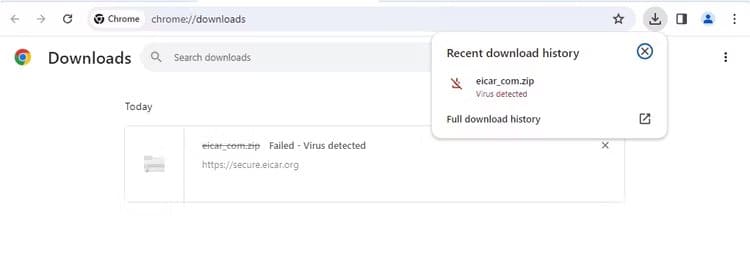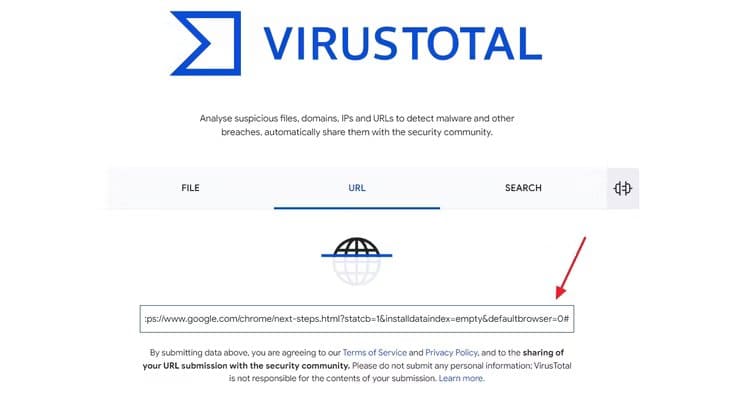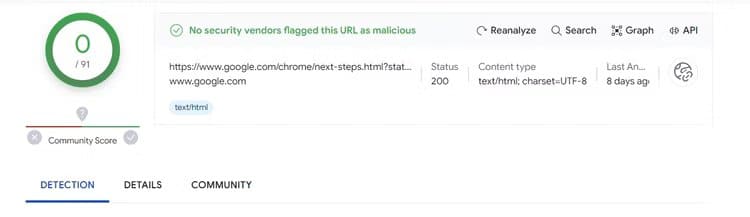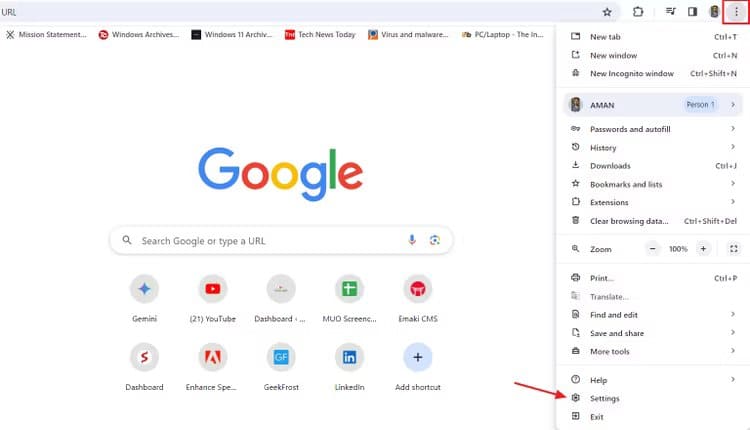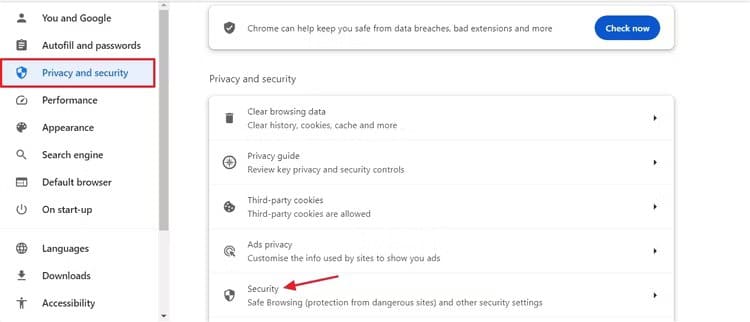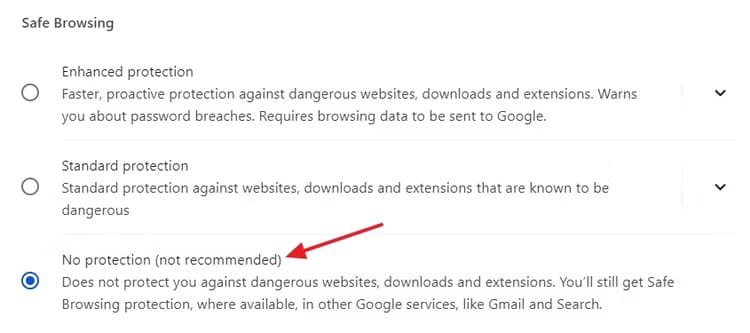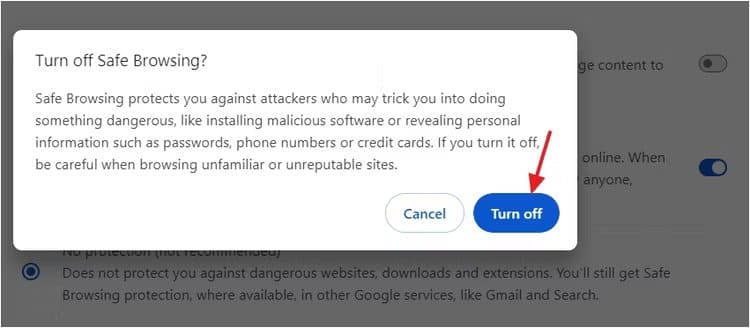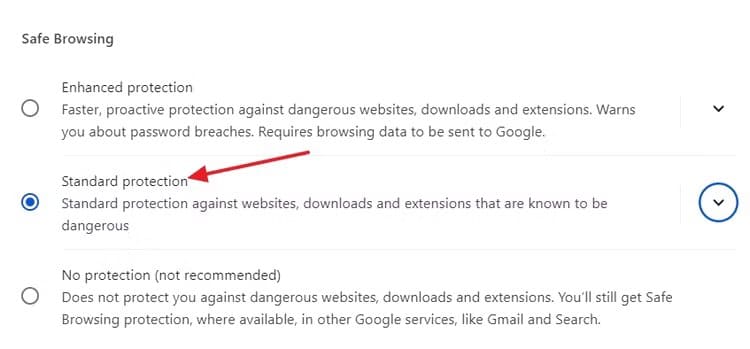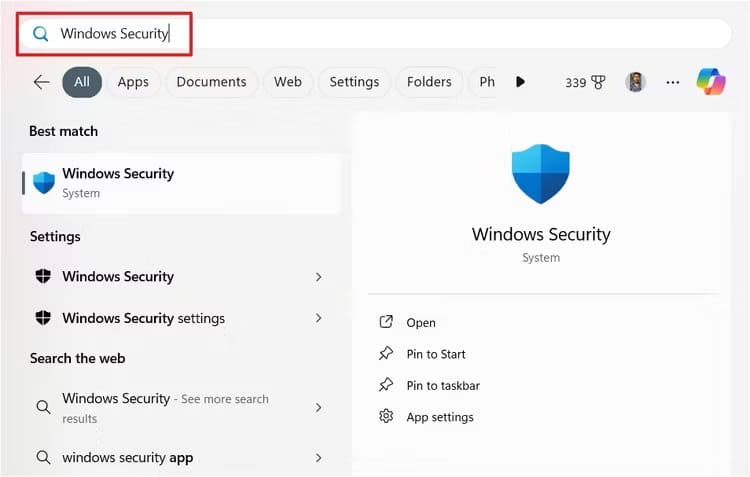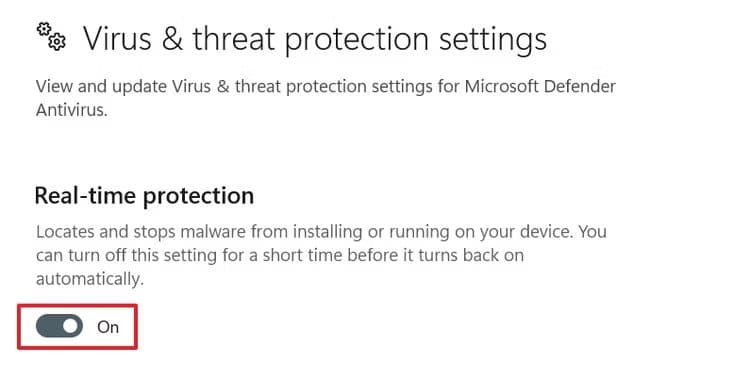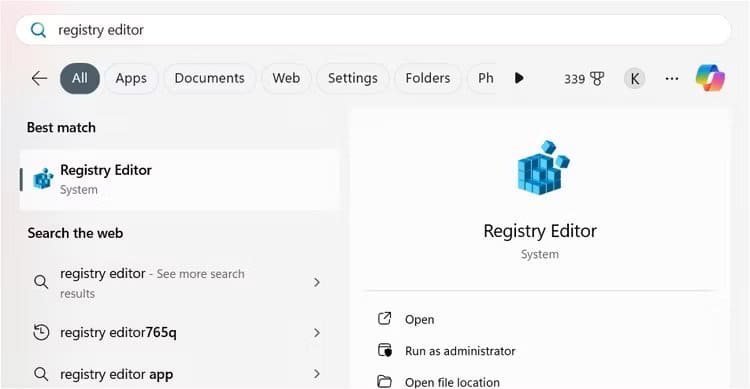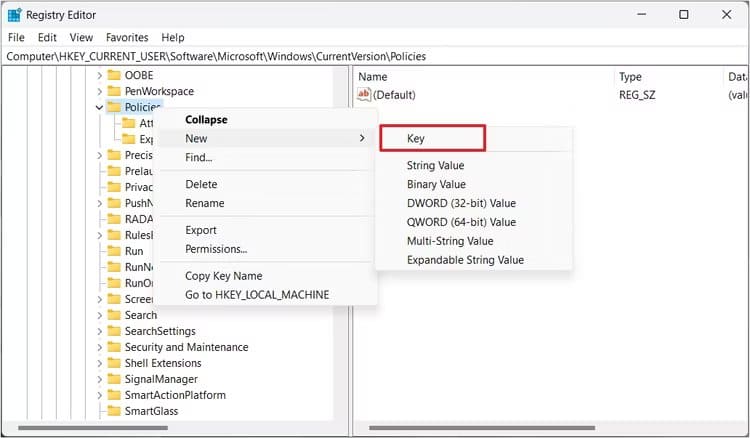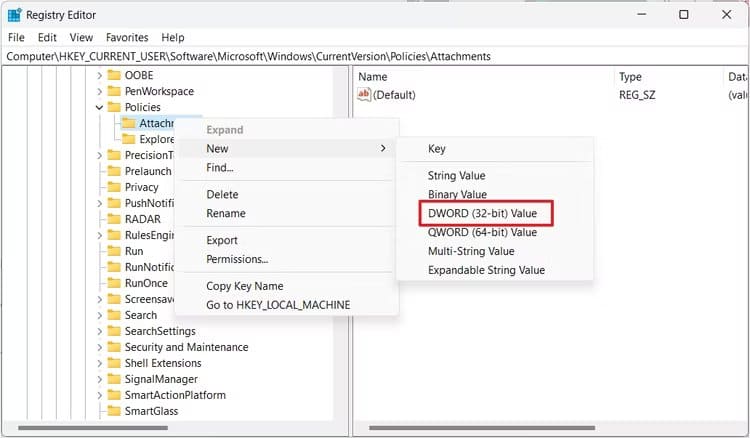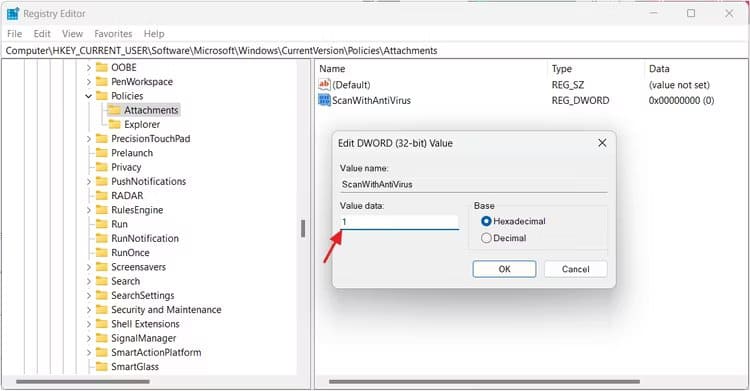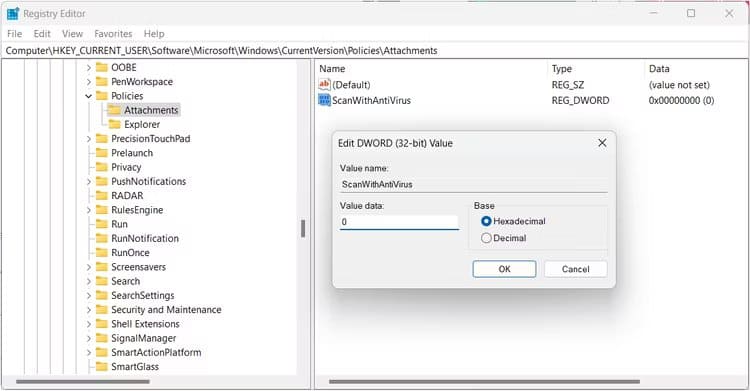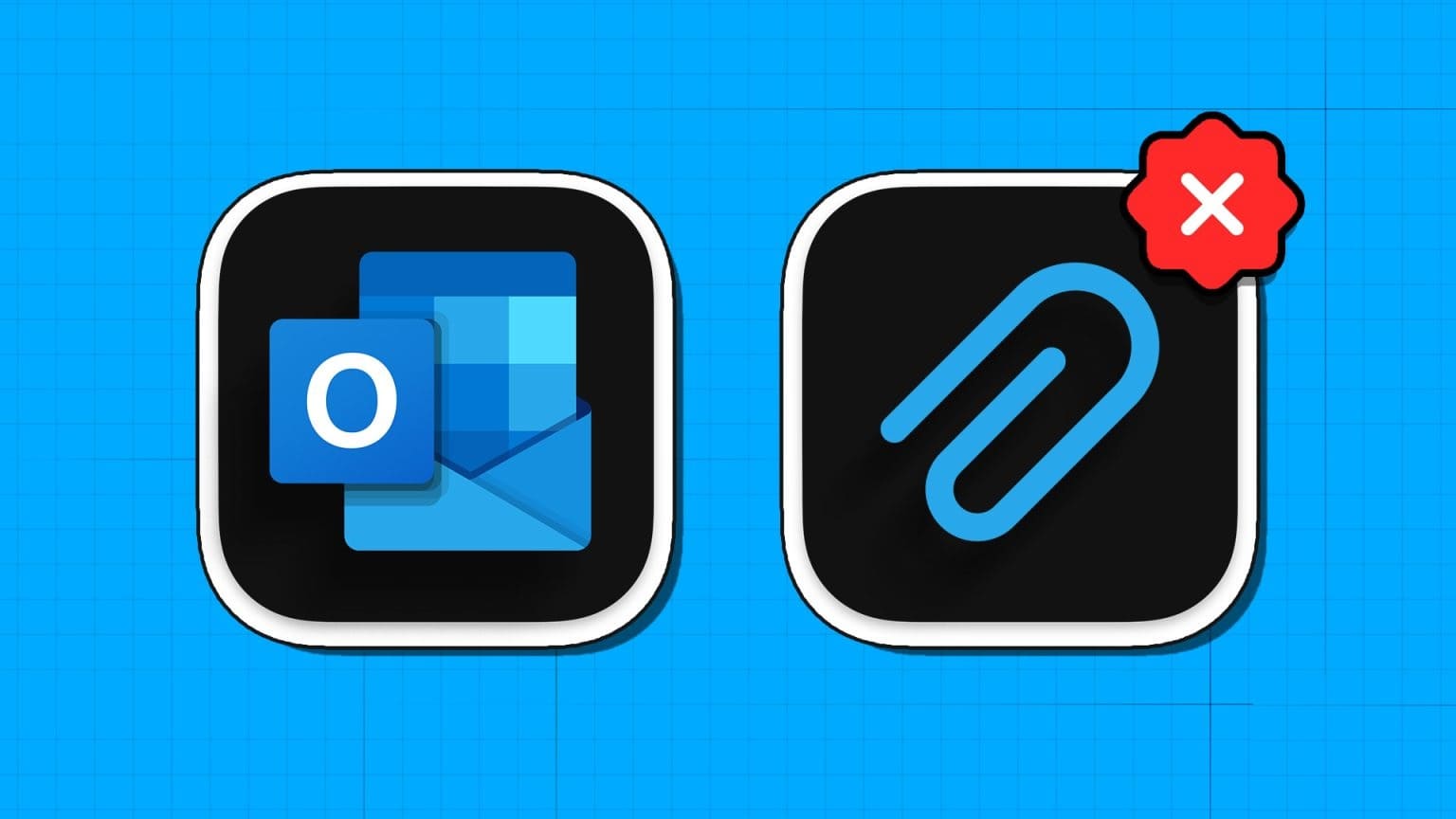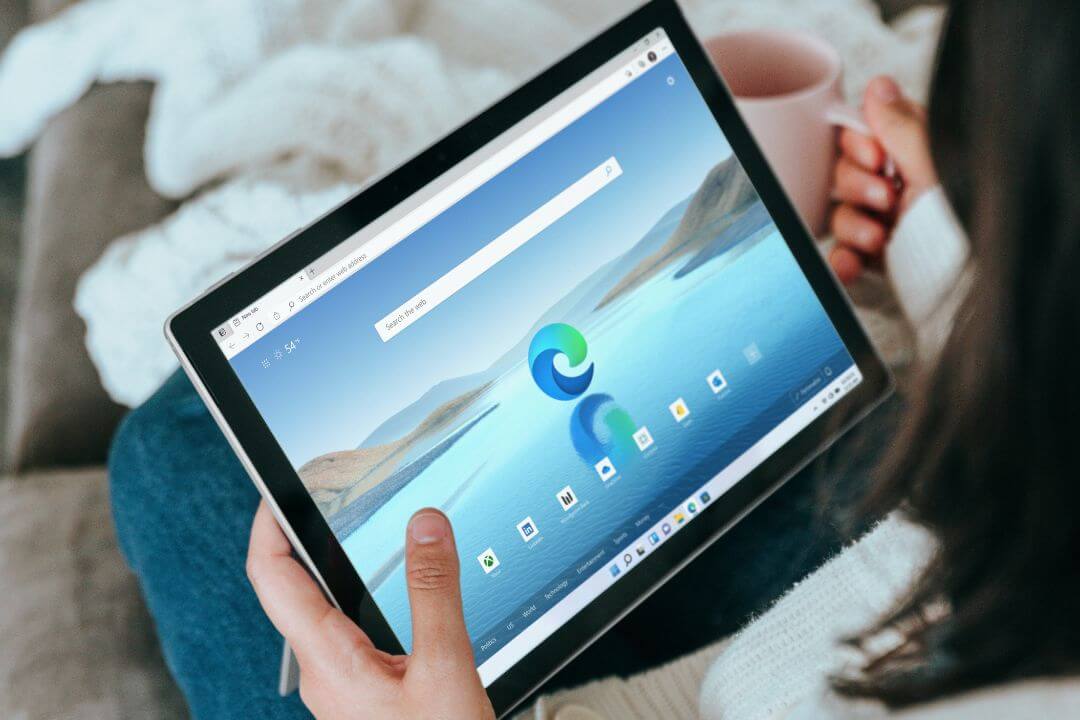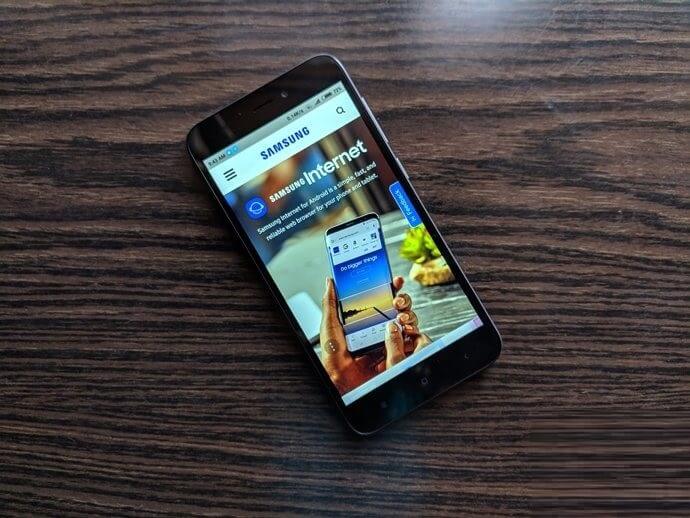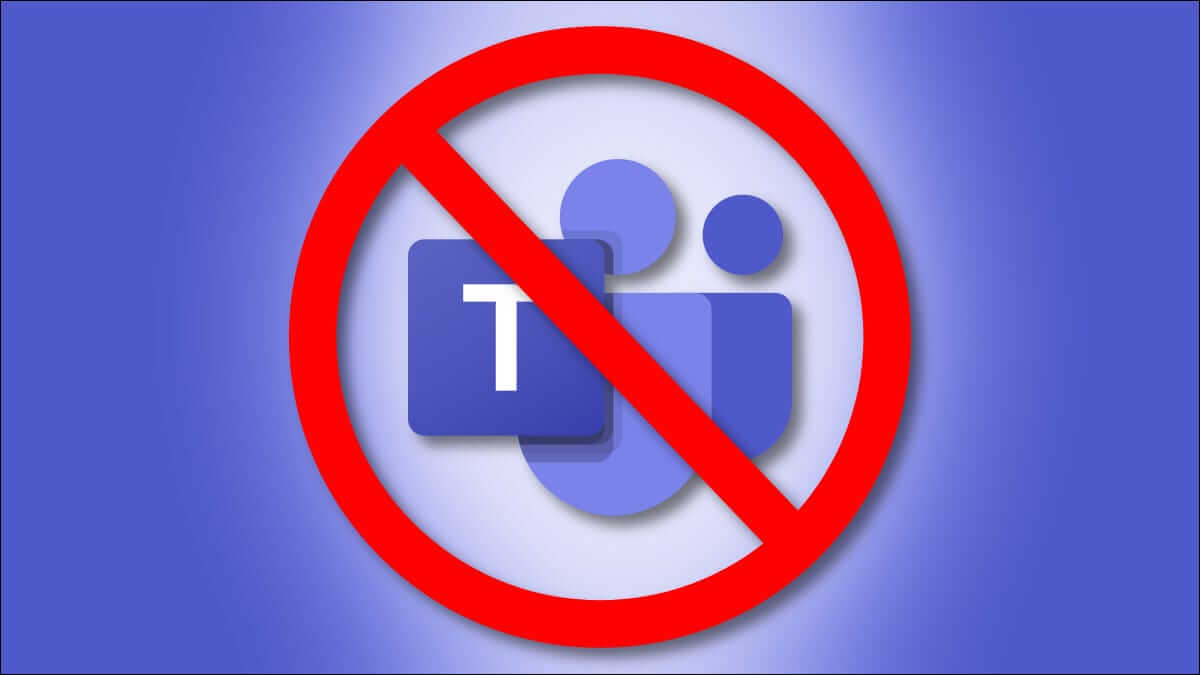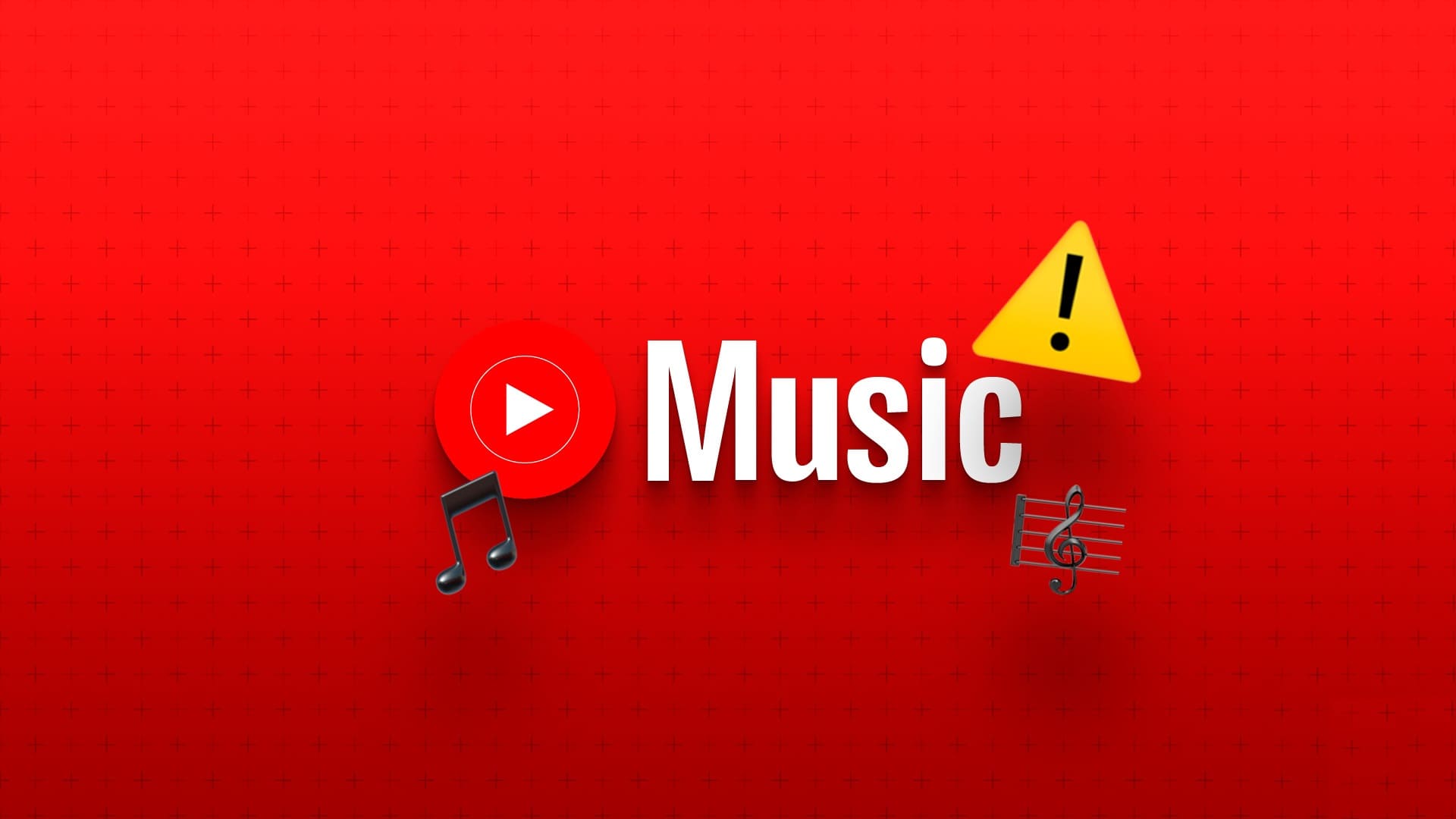في بعض الأحيان، قد تظهر لك الرسالة “فشل – تم اكتشاف فيروس” عند محاولة تنزيل ملف على Google Chrome. ماذا تعني هذه الرسالة؟ هل من الآمن تجاوزها؟ وكيف يمكنك أن تفعل ذلك؟ إليك كل ما تحتاج إلى معرفته.
لماذا يعرض Chrome رسالة “فشل – تم اكتشاف فيروس”
عندما تحاول تنزيل ملف من الإنترنت باستخدام Google Chrome، يتم فحصه أولاً بواسطة نظام الأمان المدمج في Chrome وWindows Security. إذا اجتاز الملف كلا الفحصين، فسيتم تنزيله على جهاز الكمبيوتر الخاص بك. ومع ذلك، إذا اعتقد Chrome أو Windows Security أن الملف يحتوي على فيروس، فسيمنعك من تنزيله ويعرض الرسالة “فشل – تم اكتشاف فيروس”.
من المهم ملاحظة أن رسالة “فشل – تم اكتشاف فيروس” لا تعني أن جهاز الكمبيوتر الخاص بك قد أصيب ببرامج ضارة؛ العكس تماما. هذا يعني أن Google Chrome أو برنامج مكافحة الفيروسات في نظامك قد حدد تهديدًا محتملاً وحظره.
أحيانًا تقوم مواقع الويب التابعة لجهات خارجية بحزم برامج شرعية مع برامج ضارة أو غير مرغوب فيها، مما يؤدي إلى ظهور رسالة “تم اكتشاف فيروس”. عادةً، يمكنك تجنب هذه الرسالة عن طريق تنزيل الملف من موقعه الرسمي أو من مصدر موثوق به.
غالبًا ما يكون هذا التحذير دقيقًا، لكنه قد يظهر أحيانًا للملفات التي تعرف أنها آمنة، أو إذا حاولت تنزيلها من الموقع الرسمي. يمكنك التحقق مما إذا كان Chrome يطلق إنذارًا كاذبًا عن طريق فحص رابط التنزيل باستخدام VirusTotal. ما عليك سوى نسخ رابط تنزيل الملف ولصقه في شريط URL الخاص بموقع VirusTotal.
سيقوم الموقع بفحص الملف لك. إذا أظهرت النتائج أن الملف يحتوي على تعليمات برمجية ضارة، فهذا يعني أن Chrome كان على حق في رسالته، ويجب عدم تنزيل الملف. ومع ذلك، إذا أظهرت النتائج أن الملف آمن، فهذا يعني أن Chrome ربما أطلق إنذارًا كاذبًا.
في مثل هذه الحالة، يمكنك متابعة تنزيل الملف. لسوء الحظ، لا يوجد زر بنقرة واحدة لتجاهل هذه الرسالة وتنزيل الملف. ستحتاج إلى إجراء بعض التغييرات المهمة لتجاوز هذه الرسالة.
كيفية تجاوز رسالة “فشل – اكتشاف الفيروسات” في Chrome
بمجرد أن تتأكد بشكل معقول من أن Chrome يطلق إنذارًا كاذبًا وأن الملف الذي تحاول تنزيله آمن، فيمكنك تجاوز رسالة “فشل – اكتشاف الفيروسات” لتنزيل الملف على جهاز الكمبيوتر الخاص بك. يمكنك تنفيذ بعض الحلول المختلفة لتجاوز هذه الرسالة، اعتمادًا على سببها.
1. قم بتغيير إعدادات أمان Chrome
تساعد ميزة التصفح الآمن في Google Chrome في الحفاظ على تجربة التصفح آمنة. عند تشغيله، سيمنعك Chrome من زيارة مواقع الويب الضارة وتنزيل الملفات التي قد تحتوي على تعليمات برمجية ضارة.
إذا كنت واثقًا من أن الملف الذي تحاول تنزيله آمن، فيمكنك تعطيل التصفح الآمن مؤقتًا لتنزيله دون أي مشاكل. لتعطيله، افتح Google Chrome، وانقر على النقاط الثلاث في الزاوية العلوية اليمنى، واختر “الإعدادات“.
على الجانب الأيسر من صفحة الإعدادات، انقر على “الخصوصية والأمان”، ثم اختر “الأمان” على اليمين.
ضمن قسم التصفح الآمن، حدد “لا توجد حماية (غير مستحسن).”
انقر فوق “إيقاف” في رسالة التأكيد التي تظهر.
إذا كانت إعدادات أمان Chrome هي المسؤولة عن الرسالة، فمن المفترض أن تتمكن من تنزيل الملف الآن. تأكد من تشغيل التصفح الآمن مرة أخرى بعد التنزيل. للقيام بذلك، انتقل إلى قسم التصفح الآمن واختر “الحماية القياسية” أو “الحماية المعززة“، حسب احتياجاتك الأمنية.
2. تعطيل برنامج الأمان مؤقتًا
إذا لم يؤد تعطيل إعدادات أمان Chrome إلى حل المشكلة، فمن المحتمل أن برنامج أمان Windows الخاص بك يمنع Chrome من تنزيل الملف، مما يتسبب في ظهور رسالة الخطأ. في هذه الحالة، يمكنك تعطيل برنامج الأمان الخاص بالكمبيوتر مؤقتًا ومحاولة تنزيل الملف مرة أخرى.
إذا كان Windows Security هو برنامج الأمان الأساسي لديك، وتريد تعطيله، فافتح القائمة “ابدأ”، واكتب Windows Security في شريط البحث، ثم اضغط على Enter.
حدد “الحماية من الفيروسات والتهديدات” من الشريط الجانبي الأيسر، ثم قم بإيقاف تشغيل المفتاح بجوار “الحماية في الوقت الحقيقي“. إذا ظهر التحكم في حساب المستخدم (UAC)، فانقر فوق “نعم” للتأكيد.
سيؤدي هذا إلى تعطيل Windows Defender مؤقتًا. إذا كنت تستخدم برنامج أمان مختلفًا، فراجع دليل المستخدم الخاص به للحصول على تعليمات حول إيقاف تشغيله مؤقتًا.
بعد تعطيل برنامج الأمان لديك، حاول تنزيل الملف مرة أخرى. إذا نجح التنزيل، فهذا يعني أن برنامج الأمان لديك قام بحظره بالفعل. تأكد من إعادة تمكين برنامج الأمان الخاص بك فورًا بعد تنزيله، لأن تركه معطلاً يجعل جهازك عرضة للخطر.
3. قم بتعطيل فحص الفيروسات للتنزيلات
هل مازلت ترى رسالة “فشل – تم اكتشاف فيروس” عند محاولة تنزيل الملفات عبر Google Chrome؟ إذا كان الأمر كذلك، فقد تحتاج إلى تعطيل فحص الفيروسات للتنزيلات.
ومع ذلك، تأكد من إجراء هذا الإصلاح فقط إذا لم يكن الإصلاحان السابقان مفيدًا. وذلك لأن هذا الإصلاح الأخير يتطلب منك تحرير السجل، مما قد يؤدي إلى الإضرار بجهاز الكمبيوتر الخاص بك إذا ارتكبت خطأً.
لكي تكون آمنًا، يجب عليك عمل نسخة احتياطية من السجل وإنشاء نقطة استعادة. وبهذه الطريقة، يمكنك استعادة جهاز الكمبيوتر الخاص بك إلى حالة العمل إذا حدث خطأ ما أثناء تحرير السجل.
بعد اتخاذ تدابير السلامة اللازمة، فلنبدأ. أولاً، افتح قائمة “ابدأ”، واكتب “محرر التسجيل” في شريط البحث، ثم اضغط على “إدخال“.
في محرر التسجيل، انتقل إلى الموقع التالي:
HKEY_CURRENT_USER\Software\Microsoft\Windows\CurrentVersion\Policiesعلى الشريط الجانبي الأيسر، انقر بزر الماوس الأيمن فوق مفتاح “السياسات”، ثم قم بالتمرير فوق “جديد“، ثم حدد “مفتاح“.
اكتب المرفقات في الحقل لتسمية المفتاح الجديد. بعد ذلك، انقر بزر الماوس الأيمن فوق مفتاح “المرفقات“، ثم قم بالتمرير فوق “جديد” واختر “قيمة DWORD (32 بت).”
قم بتسمية DWORD ScanWithAntiVirus، ثم انقر نقرًا مزدوجًا فوق المفتاح “ScanWithAntiVirus”. اكتب 1 في حقل بيانات القيمة وانقر على “موافق“.
بعد ذلك، قم بإعادة تشغيل جهاز الكمبيوتر الخاص بك لتصبح التغييرات نافذة المفعول. بعد إعادة التشغيل، ستتمكن من تنزيل الملف دون أي مشاكل.
بمجرد الانتهاء من التنزيل، يجب عليك تعطيل تحرير التسجيل حتى يتمكن متصفحك (Chrome، في هذه الحالة) من الاستمرار في فحص الملفات بحثًا عن الفيروسات أثناء التنزيلات. لتعطيله، انقر نقرًا مزدوجًا فوق “ScanWithAntiVirus”، واكتب 0 في حقل بيانات القيمة، ثم انقر فوق “موافق”. ثم أعد تشغيل الكمبيوتر مرة أخرى لتطبيق التغييرات.
نأمل أن تكون الإصلاحات قد ساعدت، وأنك لم تعد ترى رسالة “فشل – تم اكتشاف فيروس” عند تنزيل الملفات في Google Chrome.
ومع ذلك، إذا كنت لا تزال تواجه مشكلة، فيمكنك تجربة متصفح مختلف، مثل Microsoft Edge، لتنزيل الملف كملاذ أخير.
بالإضافة إلى ذلك، يجب أن تتذكر أنه لا يوجد برنامج مكافحة فيروسات مثالي. من الممكن دائمًا، على الرغم من أنه من غير المحتمل، أن يفوتك VirusTotal تنزيلًا ضارًا. إذا تجاوزت تحذير Google Chrome ووجدت أن البرنامج الذي قمت بتنزيله يتصرف بشكل مريب، فيجب عليك توخي الحذر وإزالته.