كيفية تشغيل Windows 10 في الوضع الآمن ومتى يتم استخدامه
يعد الوضع الآمن أمرًا حيويًا عندما يتعلق الأمر باستكشاف أخطاء Windows 10. وإصلاحها بشكل فعال ، ولكن هناك مشكلة. يتم تشغيل Windows 10 بسرعة كبيرة بحيث يكون من الصعب جدًا تشغيل الوضع الآمن باستخدام اختصارات F8 أو Shift + F8. يمكنك أن تطرق كل ما تريد على هذه المفاتيح ، لكن فرص الحصول عليها للتسجيل ضئيلة للغاية.
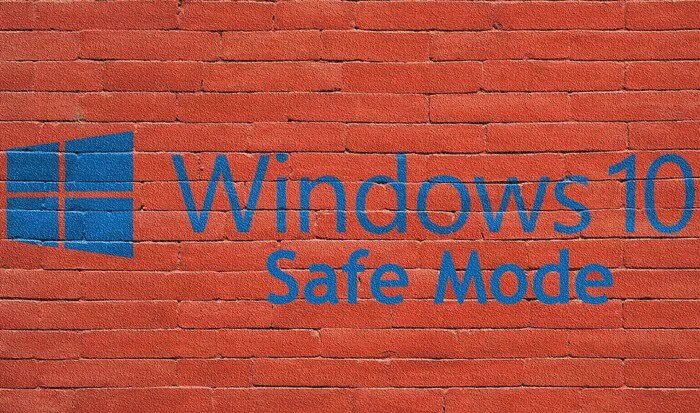
لكن لا تقلق. هناك العديد من الطرق الأخرى التي يمكنك الاستفادة منها بدلاً من ذلك لتشغيل الكمبيوتر في الوضع الآمن. أثناء تواجدك فيه ، لن يفقد جهاز الكمبيوتر الخاص بك أي بيانات. لتكون في جانب أكثر أمانًا ، قم بإزالة برامج الجهات الخارجية من بدء تشغيل Windows 10. لذلك دون أي مزيد من اللغط ، دعنا نتحقق من بعض الطرق لمعرفة كيفية تشغيل Windows 10 في الوضع الآمن.
1. اضغط على مفتاح Shift + إعادة التشغيل
شريطة أن تتمكن من بدء تشغيل Windows 10 بشكل طبيعي ، فإن أسهل طريقة لجعل جهاز الكمبيوتر الخاص بك يعمل في الوضع الآمن تتضمن إجراء إعادة تشغيل بسيطة للكمبيوتر. اكبح جماح نفسك! عليك أن تفعل ذلك بشكل مختلف قليلاً عن المعتاد.
الخطوة 1: انقر فوق رمز الطاقة في قائمة ابدأ. بعد ذلك ، اضغط باستمرار على مفتاح Shift ، ثم انقر فوق إعادة التشغيل.
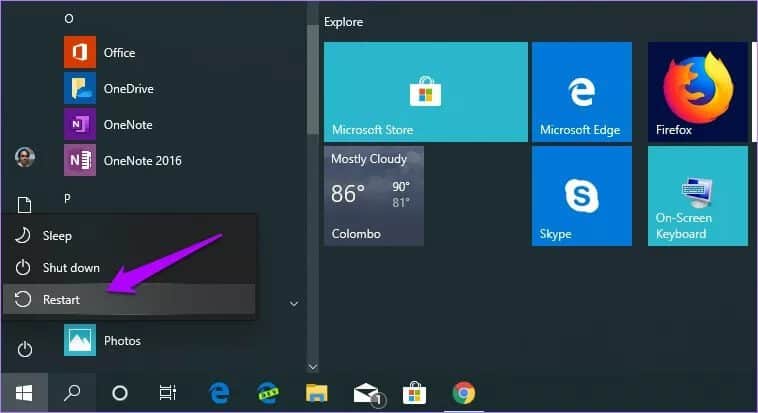
الخطوة 2: سيتم إعادة تشغيل جهاز الكمبيوتر الخاص بك. ولكن بدلاً من تشغيلك في نظام التشغيل Windows 10 ، ستصادف شاشة باسم اختر خيارًا. انقر فوق استكشاف الأخطاء وإصلاحها للمتابعة.
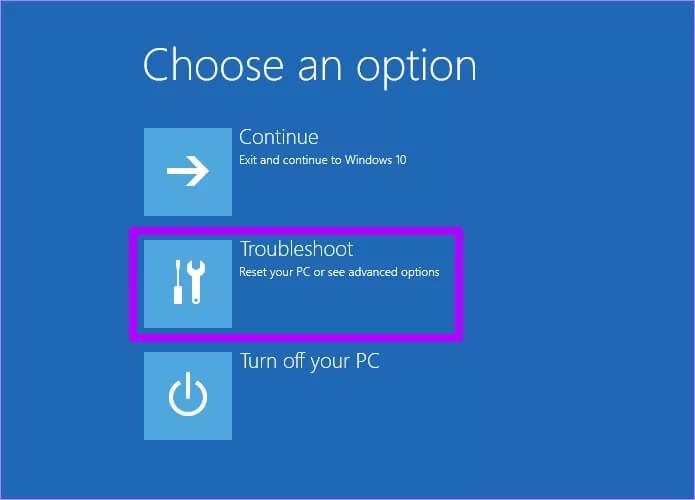
الخطوة 3: في شاشة استكشاف الأخطاء وإصلاحها ، حدد خيارات متقدمة للمتابعة.
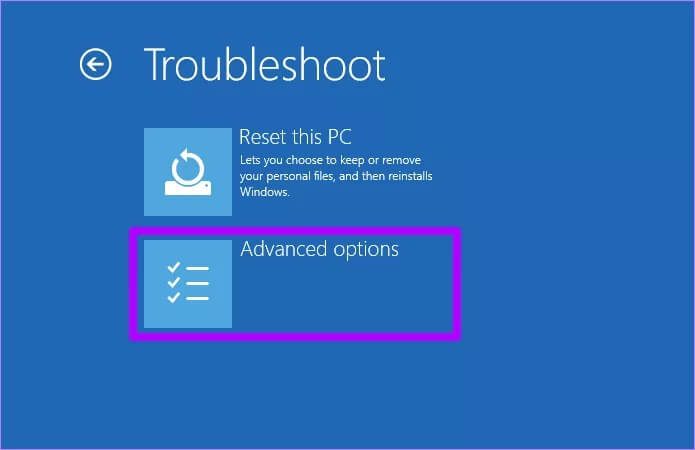
الخطوة 4: ضمن شاشة الخيارات المتقدمة ، انقر فوق إعدادات بدء التشغيل.
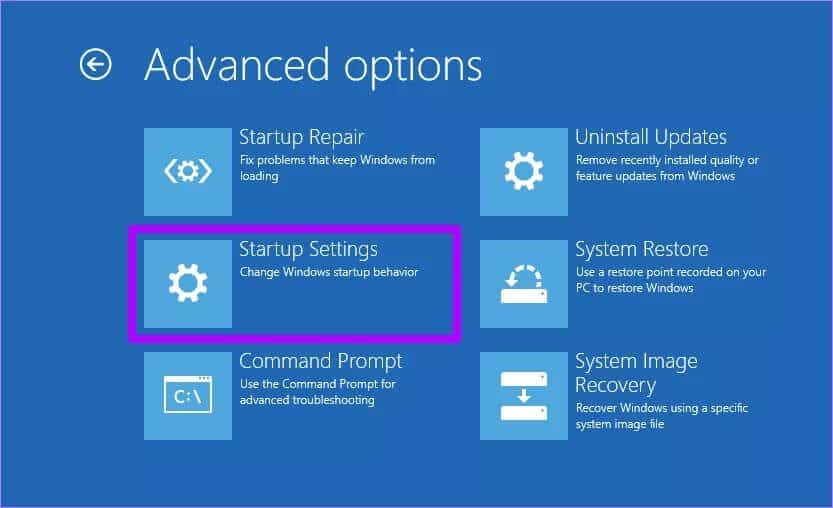
الخطوة 5: انقر فوق إعادة التشغيل للوصول إلى قائمة إعدادات بدء تشغيل Windows 10.
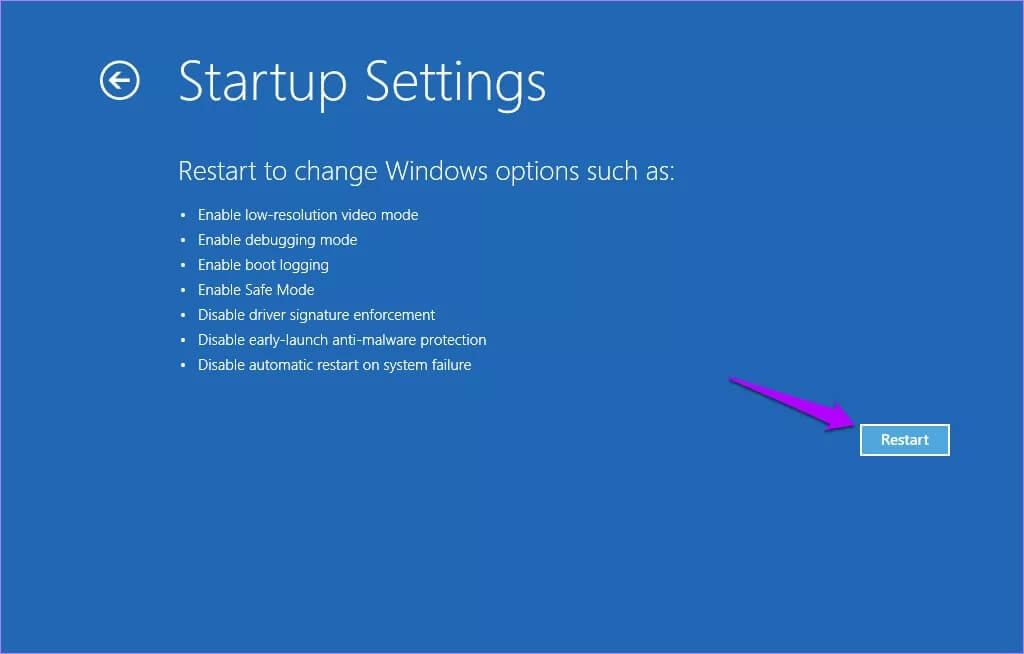
الخطوة 6: بعد إعادة تشغيل جهاز الكمبيوتر الخاص بك وظهور قائمة إعدادات بدء التشغيل ، يجب عليك الضغط على مفتاح الرقم ذي الصلة (4 أو 5 أو 6) اعتمادًا على الطريقة التي تريد بها تنشيط الوضع الآمن.
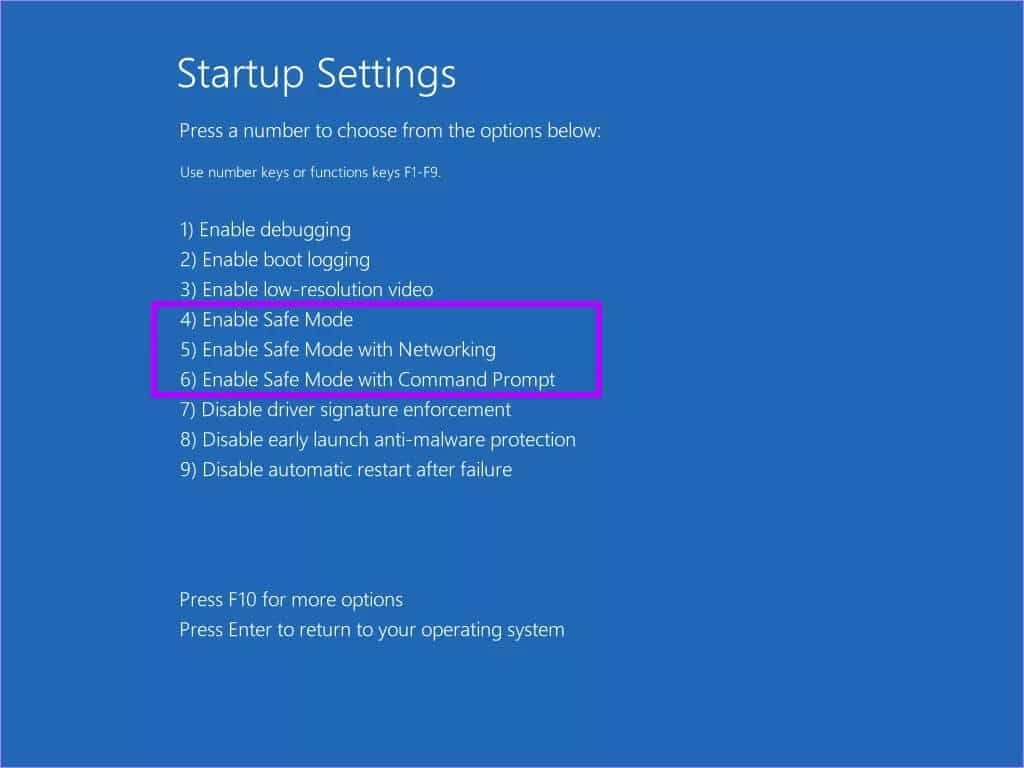
- اضغط 4 لتمكين الوضع الآمن في أبسط أشكاله (لا يوجد اتصال بالإنترنت أو الشبكة).
- اضغط 5 لتمكين الوضع الآمن مع الشبكات (يدعم الوصول إلى الإنترنت والشبكة).
- اضغط 6 لتمكين الوضع الآمن باستخدام وحدة تحكم موجه الأوامر بدلاً من واجهة المستخدم الرسومية لنظام التشغيل Windows 10 (للمستخدمين المتقدمين فقط).
بعد الضغط على المفتاح المطلوب ، سيتم إعادة تشغيل جهاز الكمبيوتر الخاص بك والتمهيد في الوضع الآمن.
2. استخدم تطبيق الإعدادات
هناك وسيلة أخرى مناسبة لتهيئة Windows 10 للتمهيد في الوضع الآمن ، وهي استخدام خيارات الاسترداد في تطبيق الإعدادات.
الخطوة 1: اكتب خيارات الاسترداد في قائمة ابدأ ، ثم انقر فوق فتح في الجزء الأيمن.
ملاحظة: إذا لم تظهر قائمة ابدأ أو Windows Search أو لم تعمل ، فافتح تطبيق الإعدادات عبر مركز الإشعارات. ثم انقر فوق التحديث والأمان ، متبوعًا بالاسترداد.
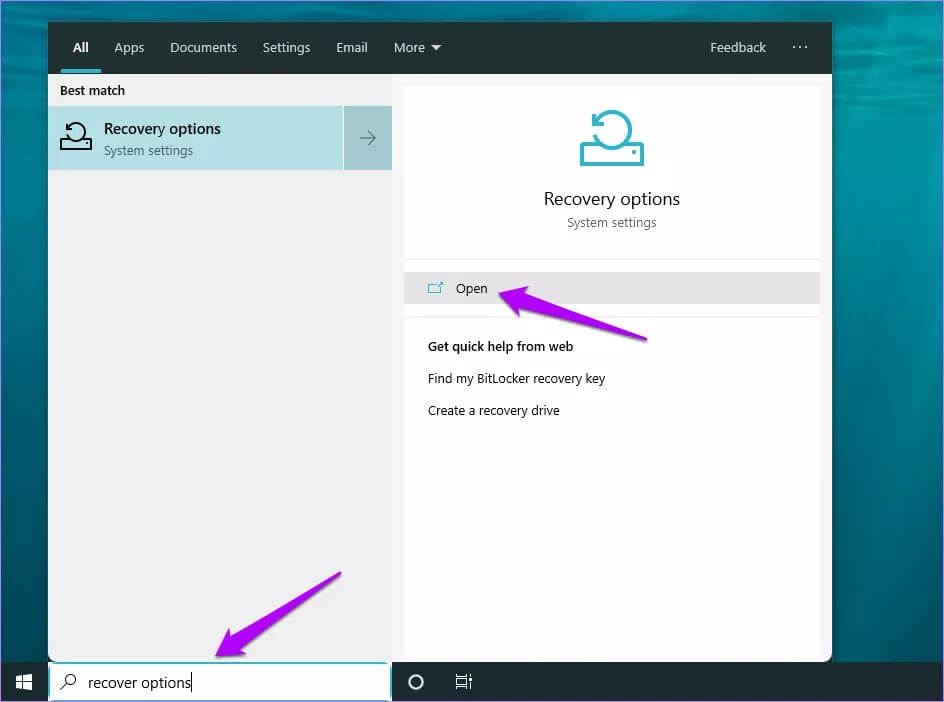
الخطوة 2: بمجرد انتهاء تحميل تطبيق الإعدادات ، انقر فوق إعادة التشغيل الآن أسفل قسم بدء التشغيل المتقدم.
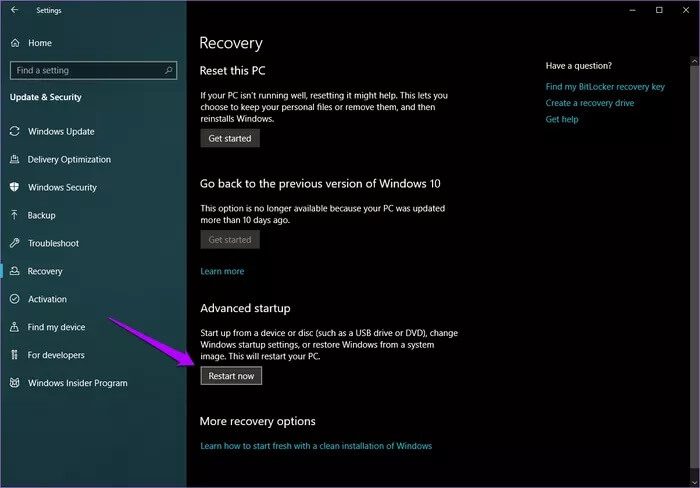
يجب أن يعيد تشغيل جهاز الكمبيوتر الخاص بك. على غرار الطريقة السابقة ، انقر فوق استكشاف الأخطاء وإصلاحها> خيارات متقدمة> إعدادات بدء التشغيل> إعادة التشغيل في القوائم التي تظهر لاحقًا. أخيرًا ، اضغط على الرقم ذي الصلة (4 أو 5 أو 6) في قائمة إعدادات بدء التشغيل للتمهيد في الوضع الآمن.
3. عملية التمهيد بالمقاطعة
إذا توقف Windows 10 أثناء بدء التشغيل ولا يمكنك التمهيد في نظام التشغيل على الإطلاق ، فيمكنك حينئذٍ تشغيل الوضع الآمن بالقوة ليتم تحميله بدلاً من ذلك.
الخطوة 1: أثناء عملية التمهيد ، اضغط مع الاستمرار على زر الطاقة أو إعادة التعيين على جهاز الكمبيوتر الخاص بك لبضع ثوان حتى تتم إعادة تشغيله. كرر ذلك ثلاث مرات.

الخطوة 2: بعد المرة الثالثة ، سيرحب الكمبيوتر بك بشاشة تحضير الإصلاح التلقائي. انتظر بصبر لبضع دقائق.
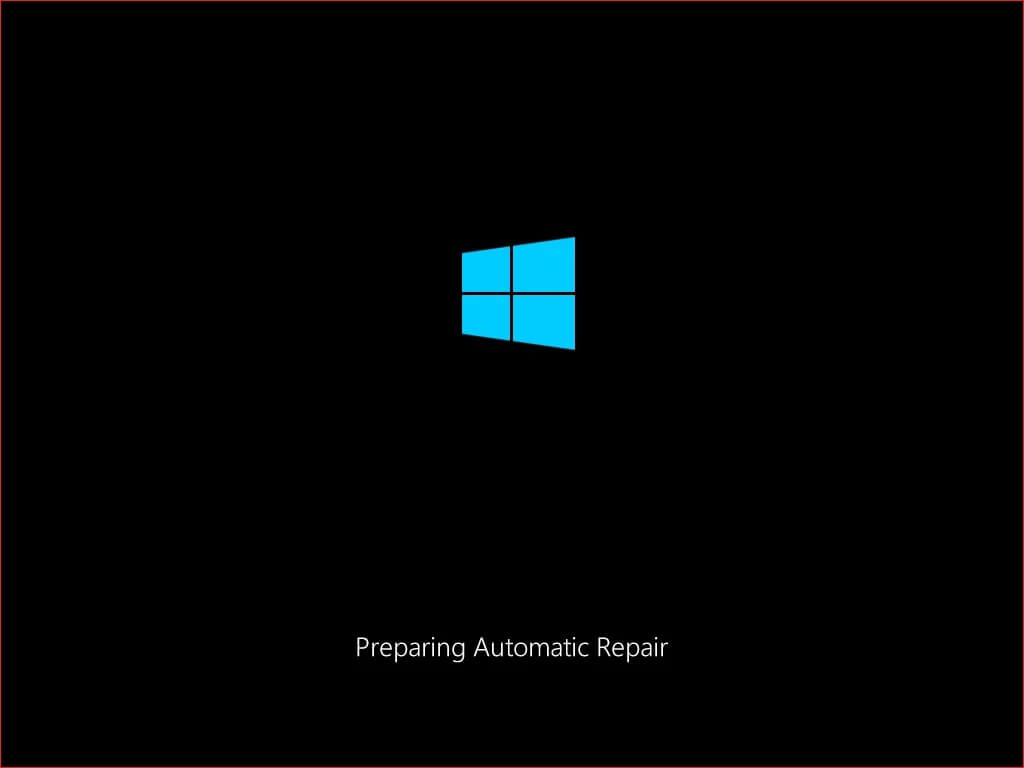
الخطوة 3: بمجرد ظهور شاشة الإصلاح التلقائي ، انقر فوق خيارات متقدمة للمتابعة.
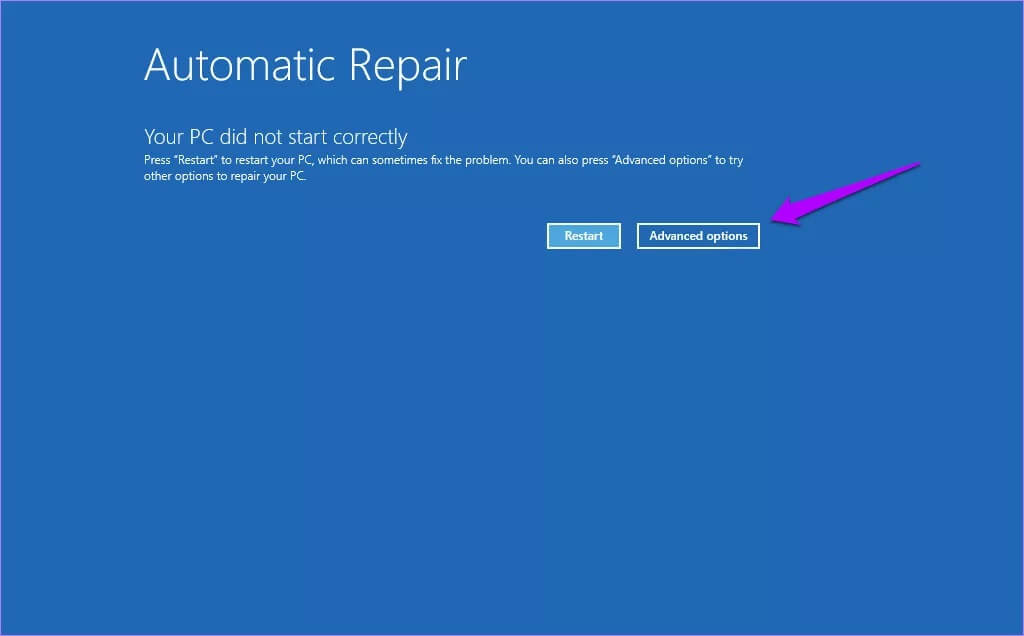
الخطوة 4: في شاشة اختيار الخيارات ، انقر فوق استكشاف الأخطاء وإصلاحها.
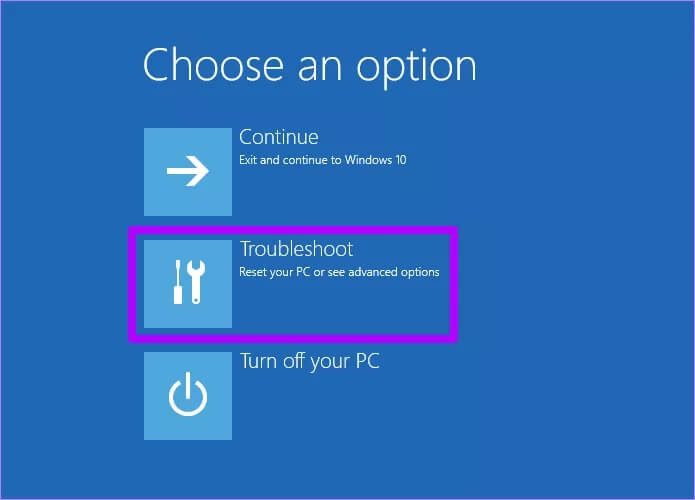
بعد ذلك ، انتقل عبر الخيارات المتقدمة> إعدادات بدء التشغيل> إعادة التشغيل. بعد ذلك ، اضغط على مفتاح الرقم ذي الصلة (4 أو 5 أو 6) كما تريد في قائمة إعدادات بدء التشغيل للتمهيد في الوضع الآمن.
تلميح: هذه الطريقة مثالية أيضًا إذا كنت ترغب في الوصول إلى الوضع الآمن دون التشغيل الكامل لنظام Windows في حالة إصابة جهاز الكمبيوتر الخاص بك أو تعرضه للخطر.
4. استخدام وسائط التثبيت
هل لديك قرص DVD أو محرك أقراص USB محمول قابل للتثبيت لنظام التشغيل Windows 10؟ إذا كان الأمر كذلك ، فيمكنك التمهيد في الوضع الآمن باستخدام وحدة تحكم موجه الأوامر المضمنة في إعداد Windows.
الخطوة 1: أدخل أو قم بتوصيل قرص DVD أو محرك أقراص فلاش لنظام التشغيل Windows 10 القابل للتمهيد ، ثم أعد تشغيل الكمبيوتر. اضغط على أي مفتاح أثناء بدء التشغيل للتمهيد من الوسائط القابلة للتمهيد. في شاشة إعداد Windows التي تظهر ، انقر فوق التالي.
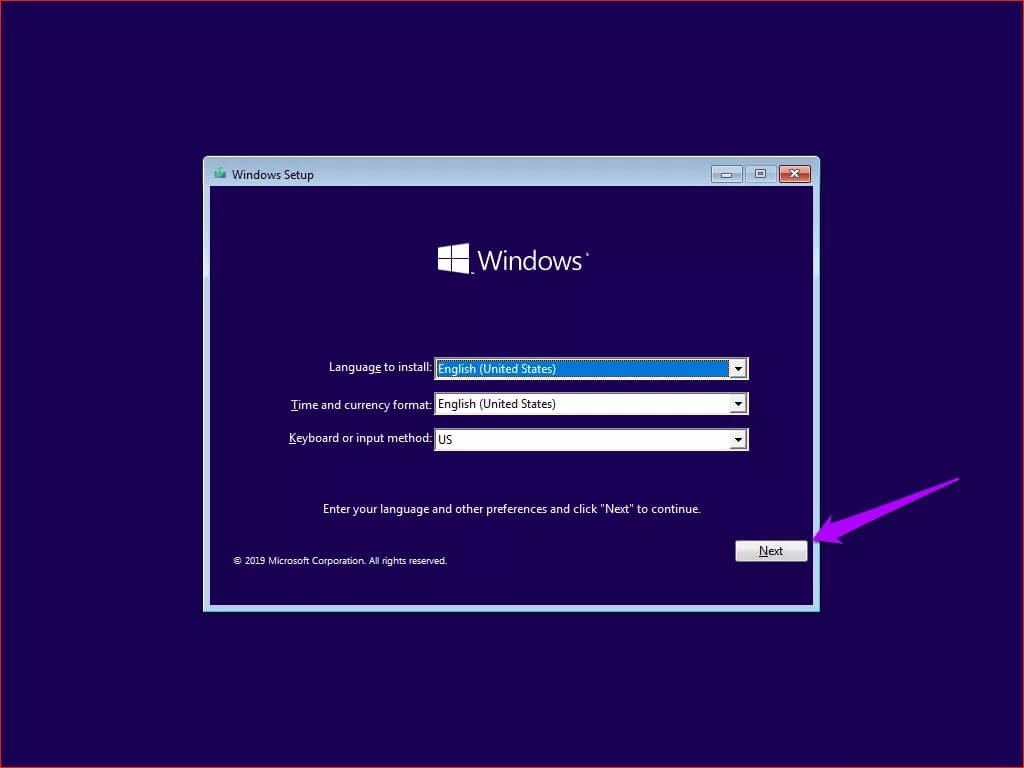
الخطوة 2: في الشاشة التالية ، انقر فوق إصلاح جهاز الكمبيوتر الخاص بك.
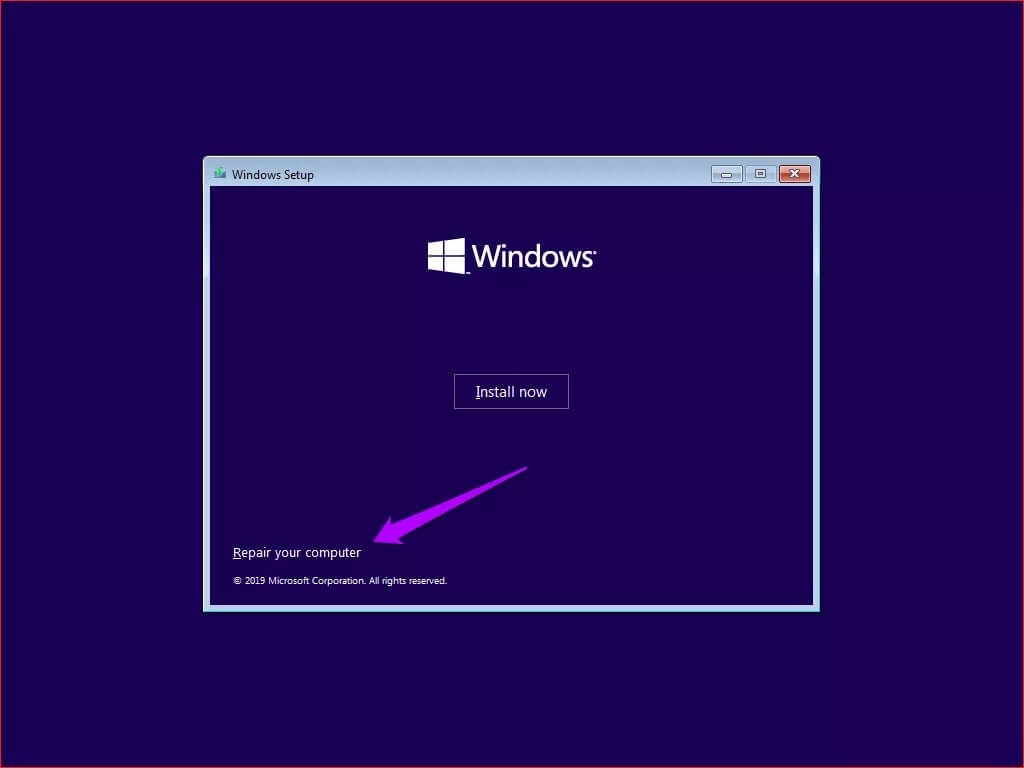
الخطوة 3: في شاشة اختيار الاختيارات ، انقر فوق استكشاف الأخطاء وإصلاحها.
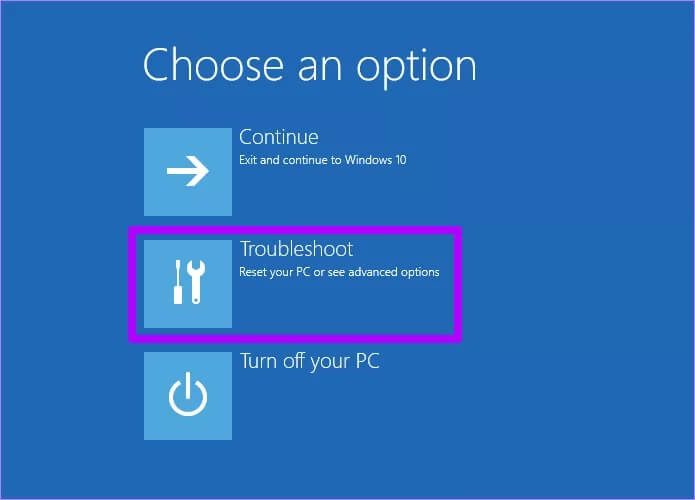
الخطوة 4: في شاشة الخيارات المتقدمة ، انقر فوق موجه الأوامر.
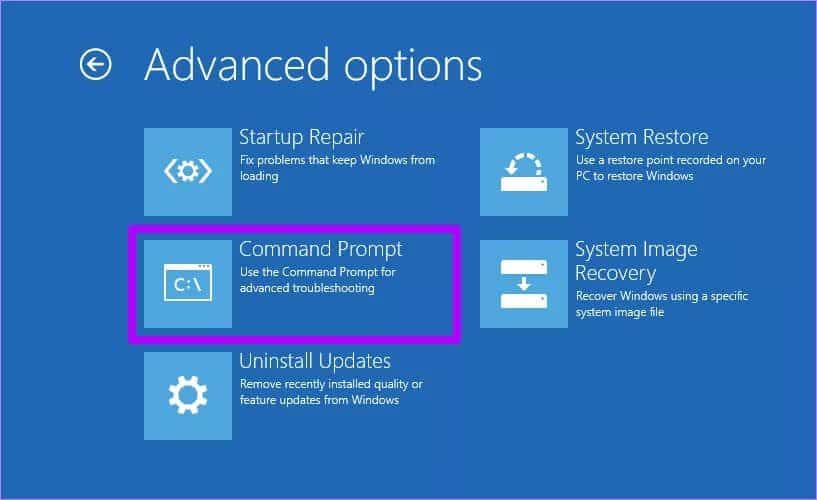
الخطوة 5: اعتمادًا على الطريقة التي تريد أن يعمل بها الوضع الآمن ، اكتب أمرًا من القائمة أدناه في وحدة تحكم موجه الأوامر ، ثم اضغط على Enter:
الوضع الآمن
bcdedit /set {default} safeboot minimal
الوضع الآمن مع الشبكات
bcdedit /set {default} safeboot network
الوضع الآمن مع موجه الأوامر
bcdedit /set {default} safebootalternateshell yes
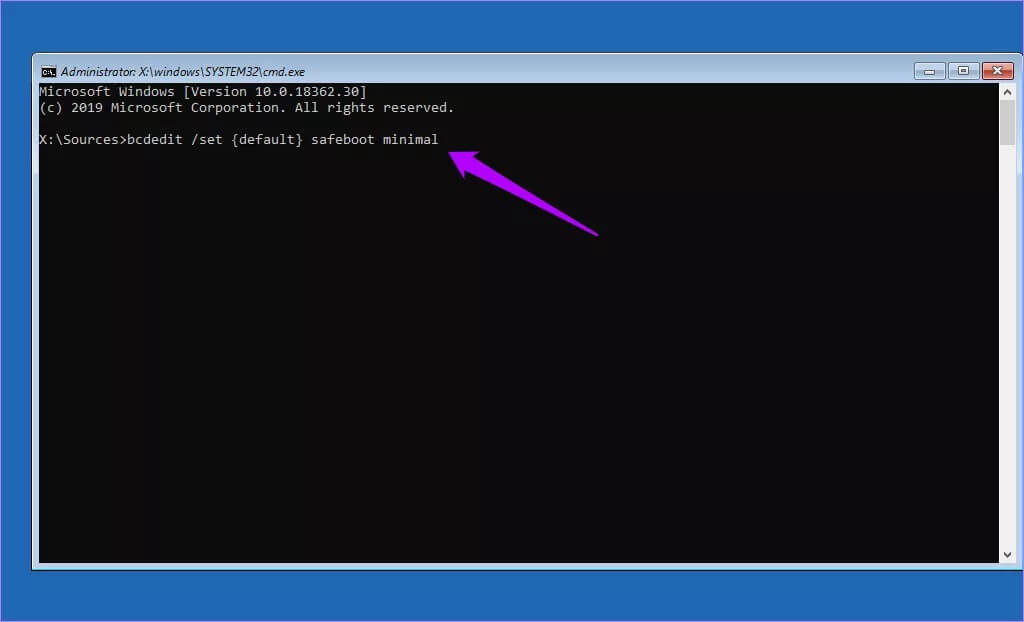
الخطوة 6: بعد تنفيذ الأمر ، اخرج من وحدة تحكم موجه الأوامر.
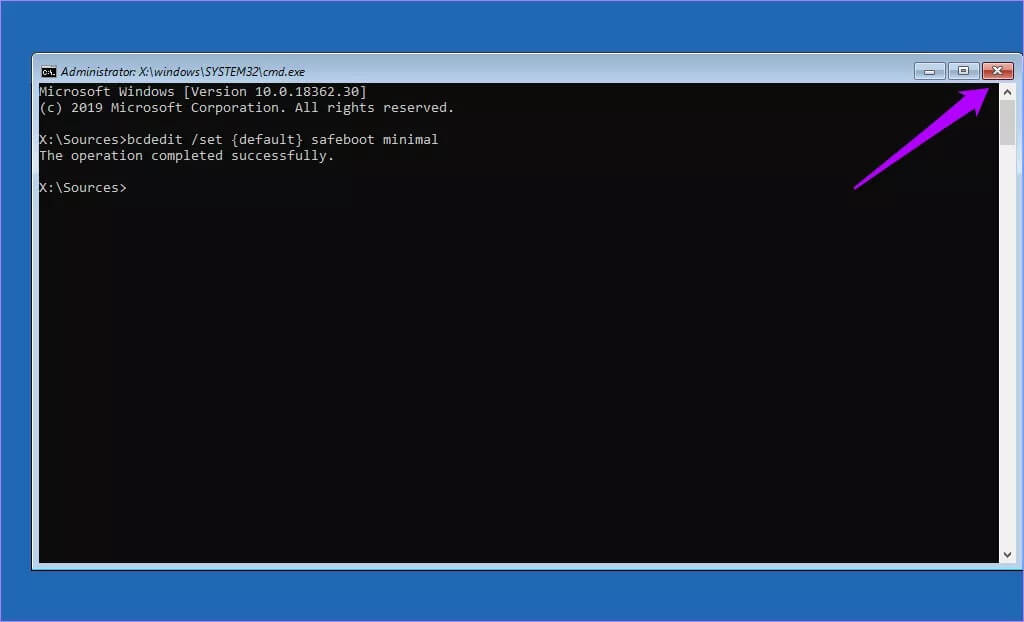
الخطوة 7: ستصادف شاشة اختيار الخيارات مرة أخرى. هذه المرة ، انقر فوق “متابعة“.
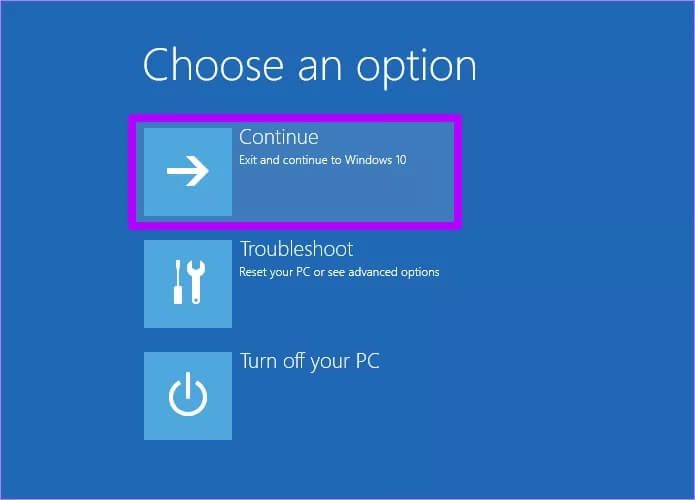
سيتم إعادة تشغيل جهاز الكمبيوتر الخاص بك والتمهيد تلقائيًا في الوضع الآمن.
5. تكوين نظام الاستخدام
هل تريد التمهيد في الوضع الآمن بشكل متكرر؟ في بعض الأحيان ، قد تضطر إلى إجراء العديد من التشخيصات ، وليس من الممتع تكرار الإجراءات المذكورة أعلاه. يمكن أن يؤدي تعديل بسيط إلى إجبار الوضع الآمن على الظهور في عمليات إعادة التشغيل اللاحقة أيضًا.
ملاحظة: يمكنك إجراء التعديل أثناء استخدام Windows 10 بشكل طبيعي أو في الوضع الآمن.
الخطوة 1: اكتب تكوين النظام في قائمة ابدأ ، ثم اضغط على إدخال. في مربع الحوار “تكوين النظام” الذي يظهر ، انقر فوق علامة التبويب التمهيد.
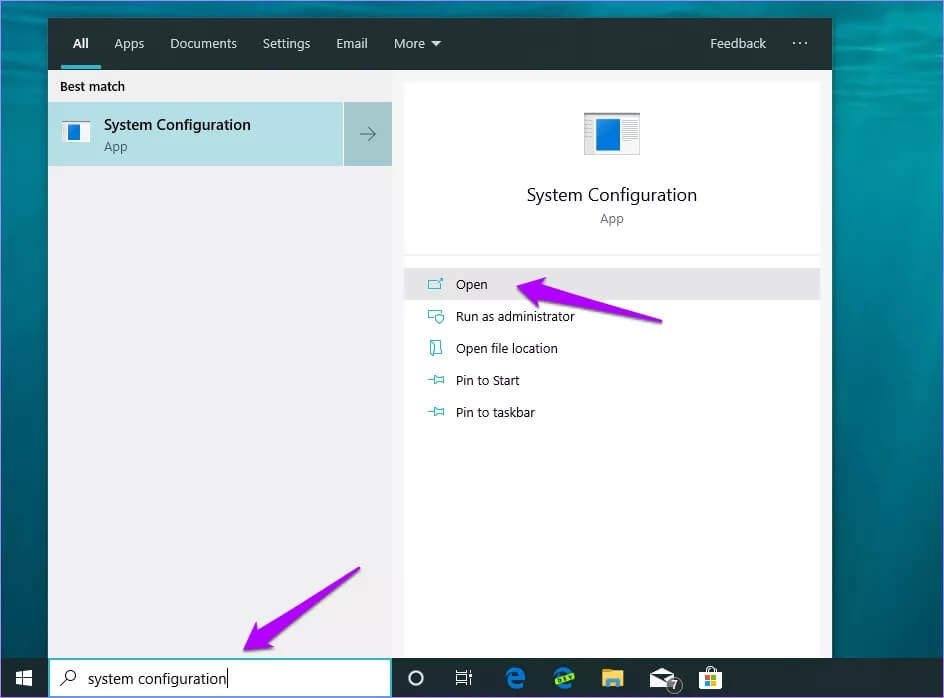
الخطوة 2: حدد المربع بجوار التمهيد الآمن. ثم حدد إما Minimal أو Alternate Shell أو Network حسب الطريقة التي تريد أن يعمل بها Safe Mode.
- الحد الأدنى – الوضع الآمن
- بديل – الوضع الآمن مع موجه الأوامر
- الشبكة – الوضع الآمن مع الاتصال بالشبكة
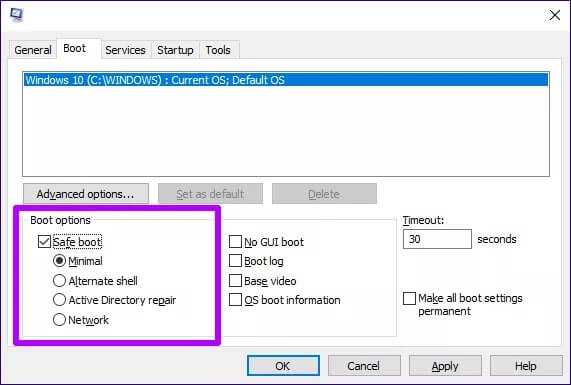
أخيرًا ، انقر فوق “تطبيق” و “موافق” لحفظ التغييرات. في المرة التالية التي تقوم فيها بإعادة تشغيل جهاز الكمبيوتر الخاص بك ، سيتم تشغيله في الوضع الآمن تلقائيًا. سيتكرر ذلك إلى أجل غير مسمى حتى تعود إلى مربع حوار تكوين النظام وإلغاء تحديد المربع الموجود بجوار التمهيد الآمن.
متى تستخدم الوضع الآمن
يعمل الوضع الآمن على تشغيل Windows 10 في حالة أساسية دون تحميل برامج تشغيل الأجهزة أو الخدمات غير الضرورية أو برامج بدء التشغيل التابعة لجهات خارجية. بينما تترك دقة الشاشة الكثير مما هو مرغوب فيه ، يوفر الوضع الآمن وسيلة مثالية لتنفيذ مجموعة من أنشطة استكشاف الأخطاء وإصلاحها على جهاز الكمبيوتر الخاص بك.
على سبيل المثال ، يمكنك تشغيل برنامج معين أو تنفيذ بعض المهام التي تفشل أثناء استخدام Windows 10 بشكل طبيعي. إذا كان يعمل في الوضع الآمن ، فيمكنك عندئذٍ تحديد السبب وراء السلوك غير المنتظم الذي عادةً ما يكون برنامج تشغيل أجهزة أو خدمة في الخلفية.
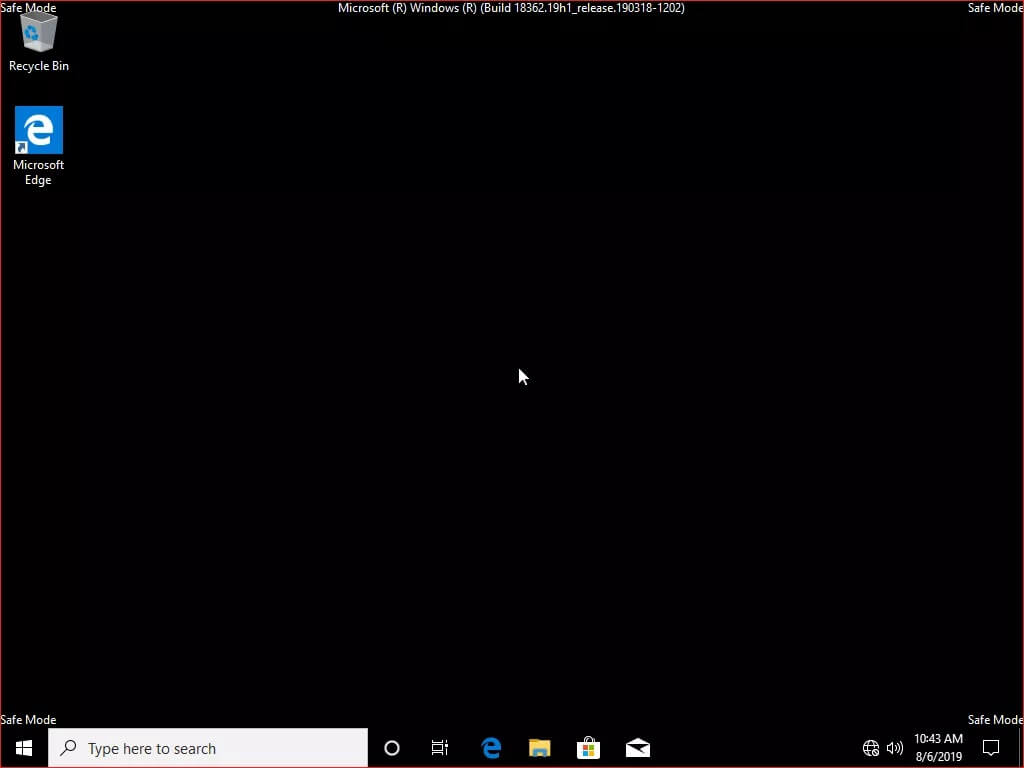
يعمل الوضع الآمن أيضًا بشكل أفضل عندما يتعلق الأمر بإلغاء تثبيت برامج التشغيل أو التراجع عنها. إذا تسبب تحديث برنامج تشغيل الجهاز مؤخرًا في حدوث مشكلات في الأداء ، فيمكنك التراجع عن التغيير دون أن تفشل في محاولاتك.
تقدم هجمات البرامج الضارة سببًا رئيسيًا آخر لاستخدام الوضع الآمن. في حالة الإصابة الشديدة ، سيمنع التشغيل في الوضع الآمن مع عدم وجود إمكانات للشبكات التعليمات البرمجية الضارة من تنزيل تعليمات برمجية إضافية أو نقل معلومات حساسة. ثم يمكنك عزلهم وإزالة تلك البرامج الشائنة من جهاز الكمبيوتر الخاص بك.
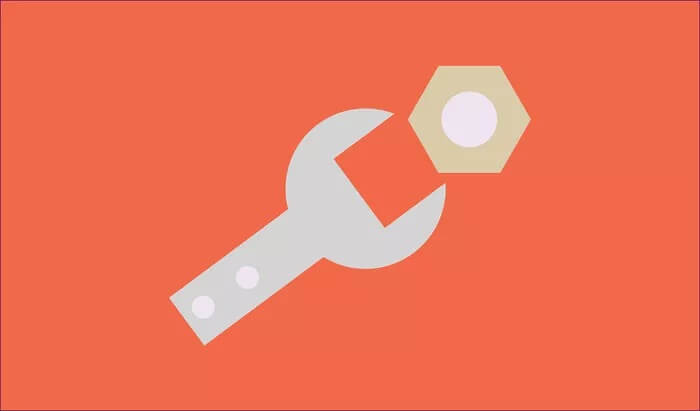
استخدامات الوضع الآمن لا حدود لها. باختصار ، اجعله نقطة للتشغيل في الوضع الآمن عندما تواجه مشكلة لا يبدو أنك تستطيع حلها بشكل طبيعي. قد يكون الفرق بين زيارة تستغرق وقتًا طويلاً لمتجر إصلاح أجهزة الكمبيوتر لإصلاح المشكلة بنفسك في غضون دقائق.
